Как поменять пароль на роутере асус rt g32
Не важно, домашняя Wi-Fi сеть, или сеть в офисе, она должна быть защищена паролем. Если у вас роутер компании Asus, то из этой статьи вы узнаете, как правильно защитить беспроводную сеть паролем, или как сменить пароль на маршрутизаторе Asus. Смена пароля может пригодится в том случае, если вашу сеть взломали, или вы не хотите, что бы к ней подключались те, кто знает пароль. Достаточно просто задать новый ключ безопасности, и уже никто не сможет подключится.
На маршрутизаторах Asus, в установке защиты на Wi-Fi, нет ничего сложно. Точно не сложнее, чем на роутерах других фирм.
Эта инструкция подойдет для любого роутера компании Asus: RT-N10, RT-N12, RT-N15, RT-AC66U, RT-N56U, RT-N66U, RT-AC52U, RT-N14U, Asus RT-N18U и других моделей.Я покажу на примере старой и новой версии прошивки (там панели управления на вид немного разные) .
Asus: защита Wi-Fi сети паролем
Подключитесь к своему маршрутизатору. Лучше всего, подключится по сетевому кабелю, только что бы сменить, или установить пароль. Если такой возможности нет, то можно подключится по Wi-Fi.
Если я не ошибаюсь, то у Asus сейчас две основные панели управления (я имею введу на вид) . Первая темная, новая, а вторая более светлая. Все зависит от прошивки, которая установлена на вашем устройстве.
В новой панели управления (в прочем, как и в старой) , настройки безопасности сети вынесены прямо на главную страницу. Как только вы зайдете в настройки, то справа увидите вкладку "Состояние системы". Вот там, можно задать пароль, или изменить его.
Возле пункта "Метод проверки подлинности" выберите WPA2-Personal.
В поле Ключ WPA-PSK укажите пароль, который вы хотите использовать для защиты своей сети. Минимум 8 символов, английские буквы и цифры.
Обязательно запишите пароль, который устанавливаете, что бы не забыть его.Для сохранения настроек нажмите кнопку "Применить".

Эти же настройки можно указать на вкладке Беспроводная сеть - Общие.

В старой панели управления, которая на вид более светлая, настройки практически не отличаются. На главной странице так же можно задать параметры безопасности.
Выбираем тип безопасности, и указываем пароль. Делается это вот так:

Или же на вкладке Advanced Setting (Дополнительные настройки) - Wireless (Беспроводная сеть) . Не забудьте сохранить настройки.
После сохранения, скорее всего появится окно, в котором будет написано о том, что вы изменили параметры беспроводной сети, и вам нужно откорректировать настройки на клиентах (устройствах, которые вы подключаете к сети) .
После смены пароля на Wi-Fi не подключаются устройства
На тех устройствах, которые вы уже подключали, нужно удалить подключение, и установить его заново, с новым паролем. На мобильных устройствах, достаточно удалить, или забыть сеть. Как правило, это можно сделать в меню определенной сети. Просто нажмите на нее, и выберите что-то типа "удалить".
На компьютерах, нужно так же удалить сеть. Сделать это можно в Панель управления\Сеть и Интернет\Управление беспроводными сетями.
Нажмите на нужную сеть правой кнопкой мыши и в меню выберите "Удалить сеть". Это в Windows 7. В Windows 8, достаточно "Забыть сеть".

Затем, просто подключитесь к своей сети, но уже с новым паролем, который мы установили.

Для того, что бы попасть в веб-интерфейс роутера, необходимо открыть ваш Интернет браузер и в строке адреса набрать 192. 168.1.1, Имя пользователя - admin , Пароль - admin (при условии, что роутер имеет заводские настройки, и его IP не менялся).

Смена заводского пароля
В целях безопасности рекомендуется сменить заводской пароль.
По умолчанию: Логин admin, пароль admin.
В интерфейсе роутера необходимо зайти во вкладку Дополнительные параметры, выбрать вкладку Администрирование и вверху нажимаем вкладку Система.
В поле Новый пароль введите новый пароль. В следующее поле его необходимо повторить.
Далее сохраняем настройки нажатием кнопки Применить.
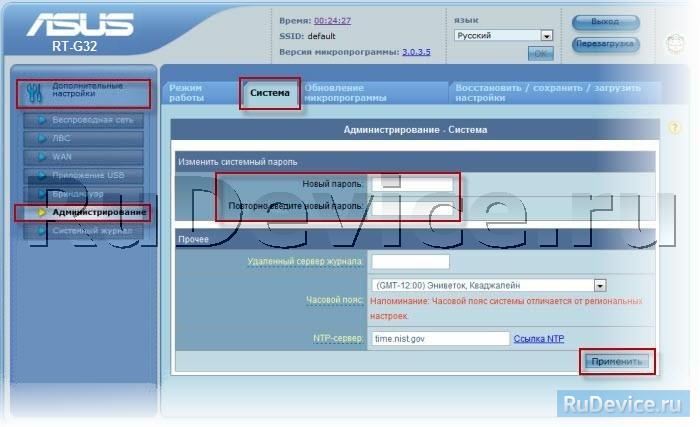
Настройка Wi-Fi на роутере
В интерфейсе роутера необходимо зайти во вкладку слева Дополнительные параметры, в открывшемся списке выбираем Беспроводная сеть.
Выставляем параметры следующим образом:
- Поле SSID: вводим название беспроводной сети. Значение в этом поле можно не менять.
- Метод проверки подлинности: WPA-Auto-Personal
- Шифрование WPA: TKIP
- Предварительный ключ WPA: вы должны ввести любой набор цифр, длиной от 8 до 63. Их также необходимо запомнить, чтобы Вы могли указать их при подключении к сети.
- Нажимаем ниже кнопку Применить
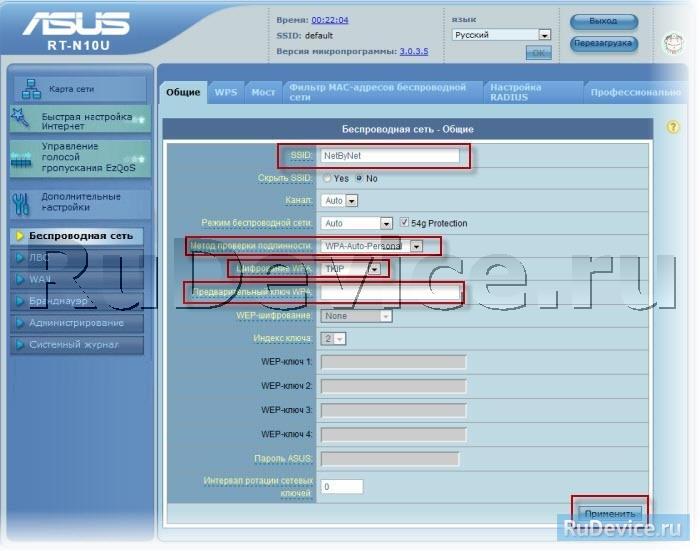
Настройка подключения к Интернет
В интерфейсе роутера необходимо выбрать вкладку слева Дополнительные параметры, в открывшемся списке выбираем WAN.
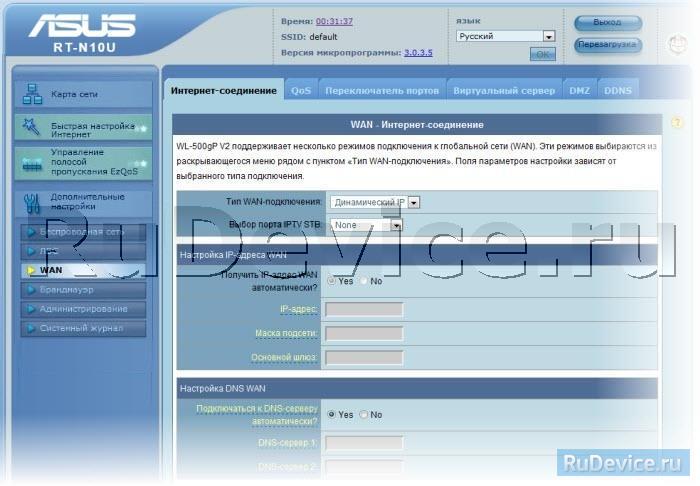
Настройка PPPoE подключения
- Тип WAN-подключения: PPPoE
- Получить IP адрес WAN автоматически: Yes
- Имя пользователя: Ваш логин по договору
- Пароль: Ваш пароль по договору
- MTU: 1472
- Сохраняем настройки кнопкой Применить.
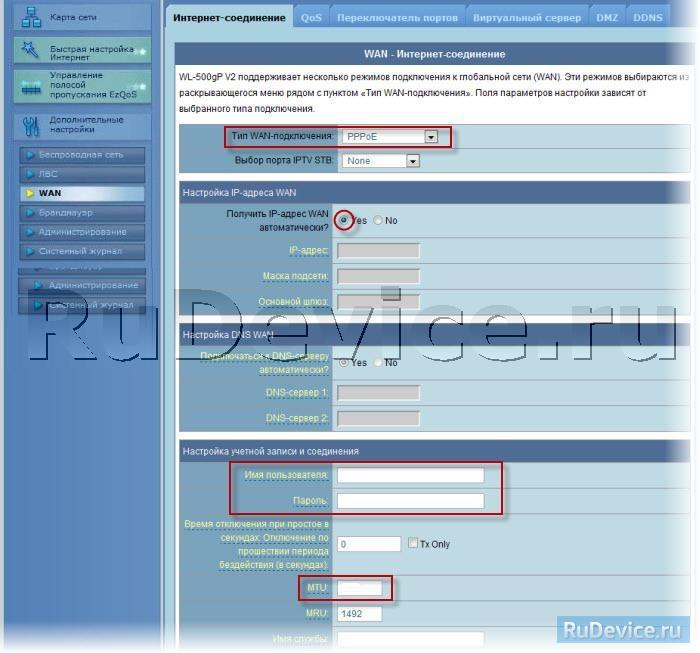
Настройка L2TP подключения
- Тип соединения - L2TP
- Выбрать порты IPTV - да, выберите порт или два, если Вы используете телевидение Билайн. К выбранному порту затем нужно будет подключить Вашу ТВ приставку
- Получить IP адрес и подключиться к DNS - автоматически
- Имя пользователя и пароль - логин и пароль из договора
- Адрес сервера PPTP/L2TP - вводим ip-адрес или название vpn-сервера по договору
- Остальные параметры можно не менять. В имя хоста впишите что-нибудь по-английски. Сохраните настройки.

Настройка PPTP (VPN) при автоматическом получении локального IP адреса
- Тип WAN-подключения: PPTP
- Получить IP адрес WAN автоматически: Yes
- Подключаться к DNS серверу автоматически: Yes
- Имя пользователя: Ваш логин по договору
- Пароль: Ваш пароль по договору
- Сервер Heart-Beat или PPTP/L2TP(VPN): вводим ip-адрес или название vpn-сервера по договору
- Сохраняем настройки кнопкой Применить.
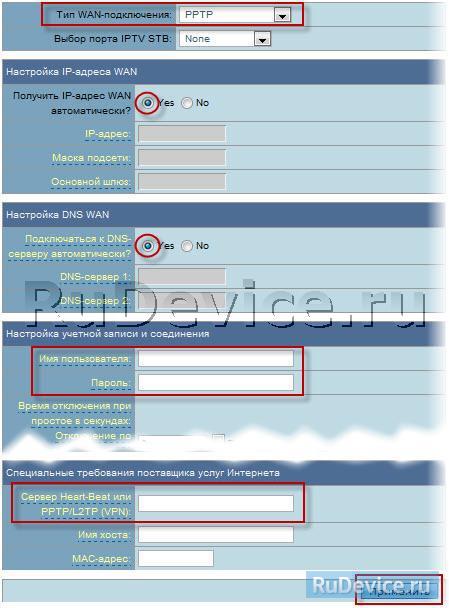
Настройка PPTP (VPN) при статическом локальном IP адресе
- Тип WAN-подключения: PPTP
- Получить IP адрес WAN автоматически: No
- IP адрес: Вбиваем ваш IP адрес по договору
- Маска подсети: Вбиваем маску по договору
- Основной шлюз: Вбиваем шлюз по договору
- DNS сервер 1: и DNS сервер 2: вводите сервера вашего провайдера (Ростелеком Омск DNS 1: 195.162.32.5 DNS 2: 195.162.41.8)
- Имя пользователя: Ваш логин по договору
- Пароль: Ваш пароль по договору
- Сервер Heart-Beat или PPTP/L2TP(VPN): вводим ip-адрес или название vpn-сервера по договору
- Сохраняем настройки кнопкой Применить.
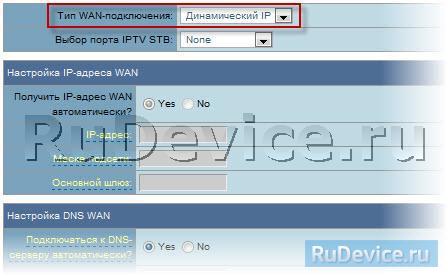
NAT при автоматическом получении IP адреса (DHCP)
- Тип WAN-подключения: Динамический IP
- Сохраняем настройки кнопкой Применить
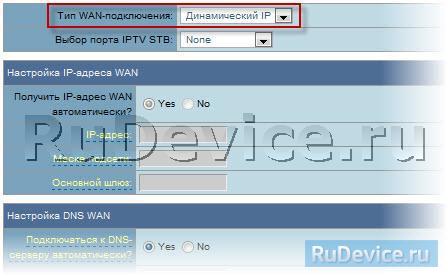
Проверка статуса подключения к Интернет
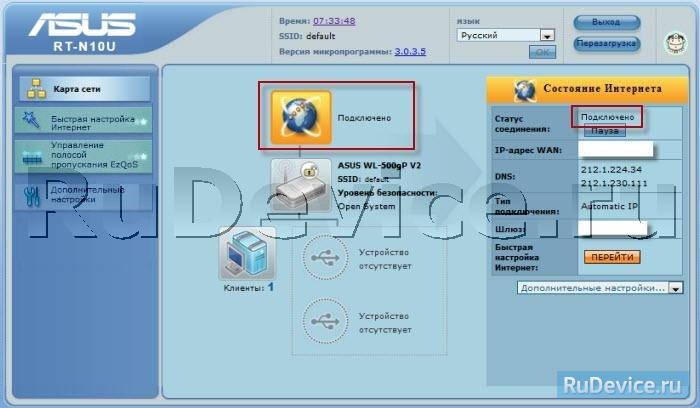
Сохранение/восстановление настроек роутера
После проведения настройки, рекомендуется сохранить их, чтобы в случае возникновения проблем, можно было их восстановить. Для этого необходимо зайти во вкладку Дополнительные настройки, меню Администрирование;, вкладка Восстановить/Сохранить/Загрузить настройки.
Внимание! Нажатие кнопки Восстановить приведет к восстановлению заводских настроек!
Роутер RT-G32 позволяет создать до четырёх WiFi сетей одновременно. Как и в других моделях маршрутизаторов Asus, настройка соединения производится через веб-интерфейс, который можно открыть в любом браузере. Большое количество изменяемых параметров и скорость беспроводной сети до 150 Мбит/с делают Asus RT-G32 подходящим не только для домашнего, но и для офисного использования.

Стандартный IP-адрес, по которому можно зайти в панель управления Asus RT-G32 через браузер: 192.168.1.1. Для авторизации потребуется указать имя пользователя и пароль роутера. По умолчанию это admin/admin, но если ранее кто-то уже выполнял настройку маршрутизатора, он мог изменить эти данные. В таком случае рекомендуется уточнить новые логин и пароль у того, кто настраивал устройство.

Начальная страница панели управления содержит меню, краткую карту сети и доступ к быстрому изменению основных настроек. С помощью них можно:
- Изменить SSID (название WiFi).
- Ограничить максимальную скорость WiFi.
- Включить или выключить радиомодуль.

Изменение параметров Интернета на RT-G32


Обратите внимание! В качестве DNS-серверов можно использовать адреса сервисов Google Public DNS или Яндекс DNS.
Обучающее видео: Некоторые нюансы настройки Asus RT-G32
Дополнительные параметры маршрутизатора


Важно! В этом же меню можно настроить синхронизацию времени с NTP-серверами в Интернете.
Всем привет! Сегодня я расскажу вам про ASUS RT G32 – сначала мы с ним познакомимся, потом подключим и настроим. В самом конце я расскажу вам свое личное мнение по поводу этого аппарата. Если у вас будут возникать какие-то вопросы, то вы можете смело обращаться ко мне в комментариях.
Внешний вид и подключение
Прежде чем мы приступим к настройке роутера ASUS RT-G32, давайте познакомимся с ним, а также попробуем подключить. Сначала посмотрим на переднюю панель, где расположены индикаторы:

- PWR – питание, если горит, значит аппарат включен.
- WLAN – беспроводная сеть Wi-Fi.
- WAN – подключение к интернету
- LAN – подключение к выделенному локальному порту через провод.
Тут все очень просто, если лампочка горит, то значит данный поток работает и идет передача данных. Теперь давайте посмотрим на порты маршрутизатора и подключим его:

- DC12V – вход для блока питания. Подключаем роутер к розетке.
- Reset – кнопка, которая отвечает за сброс аппарата до заводской конфигурации. Например, если вы взяли его у друга или знакомого, то советую сделать это – при включенном роутере зажмите эту кнопку на 10 секунд.
- WPS – быстрое подключение к WiFi. При подключении к беспроводной сети нужно просто нажать на эту кнопку.
- LAN1-4 – локальные порты для подключения домашних устройств. Сюда можно подключить компьютер, ноутбук, сетевой принтер, камеру видеонаблюдения и т.д.
- WAN – сюда подключаем кабель от провайдера.
Для настроек роутера Wireless АСУС RT-32G нужно подключиться к его сети. Это можно сделать по кабелю, подключившись к свободному LAN (1-4) порту, или по вай-фай. При подключении к беспроводной сети нужно будет ввести PIN код, который состоит из 8 цифр – он находится на этикетке под корпусом.

Там, к слову, также находится ещё другая дополнительная информация. После подключения к локальной сети маршрутизатора откройте любой браузер и введите в адресную строку:

После этого вас попросят ввести:

Если логин и пароль не подходят, то значит его ранее кто-то поменял, нужно зажать кнопку «Reset» на 10 секунд, пока индикаторы не станут мигать. После этого нужно будет подождать пока система установится заново.
Настройка интернета
Возьмите договор от провайдера – там будут содержаться дополнительные настройки, которые нам понадобятся. Слева выберите раздел «Дополнительные настройки» и перейдите в подраздел «WAN».

В зависимости от того, какое подключение использует ваш оператор, вам нужно указать это в строке «Тип WAN-подключения». Эту информацию можно посмотреть в договоре или по телефону горячей линии вашего провайдера. Или вы можете посмотреть, что вводится по умолчанию для разных подключений, и исходя из того, что написано в договоре уже сами выбрать тип коннекта.

ПРИМЕЧАНИЕ! Если в договоре указаны какие-то дополнительные настройки, но я их не указал, то вводим их самостоятельно.
PPPoE
Здесь нужно будет ввести только имя пользователя и пароль.
PPTP/L2TP
Указываем IP, маску и шлюз. Также вписываем два DNS адреса, если они есть, если их нет, то оставьте значения пустыми. Ниже прописываем логин и ключ.

Статический IP
Тут нужно вписать только IP-адрес, маску подсети и адрес основного шлюза.

IPTV
Если вы используете IP-TV приставку, то подключите её к свободному LAN входу и укажите этот порт в строке «Выбор порта IPTV STB».

Поменять имя и пароль от Wi-Fi
Быстро поменять имя сети и пароль можно на главной странице, чтобы попасть туда, нужно нажать на «Карту сети». Далее в правом блоке вводим «Имя беспроводной сети (SSID)», устанавливаем тип безопасности как «WPA2-Personal» и ниже придумываем пароль от вайфай в строку «Ключ WPA-PSK».


Режим точки доступа и повторителя
Режим работы роутера настраивается на вкладке «Администрирование».

- Точка доступа – один конец кабеля подключаем к любому LAN порту основного роутера, который будет подключен к интернету. Второй конец кабеля уже подключаем в WAN-порт нашего G
- Репитер – выбираем этот режим и подключаем к беспроводной сети центрального маршрутизатора.
Прошивка
Меняем пароль администратора
Для безопасности я советую поменять стандартный пароль (admin) на что-то другое. Для этого переходим в «Администрирование» и открываем вкладку «Система». Далее два раза вводим новый ключ и не забываем нажать «Применить».
Читайте также:


