Как подключиться к wifi wpa2 psk
Многим владельцам Android-устройств знакома ситуация, когда их планшет или смартфон не хочет подключаться к беспроводной сети. В настройках доступа к сети при подключении указано состояние «Сохранено», однако, пользоваться интернетом невозможно. Тем не менее, если телефон не подключается к Wi-Fi и пишет «Сохранено», решить такую проблему возможно самостоятельно.
Проверка параметров маршрутизатора
Если речь идет о домашней сети и в настройки роутера можно войти, нужно убедиться в следующем:
- указан правильный регион;
- выбрано правильное время, в соответствии с часовым поясом и рассинхронизация времени не позволяет создавать телефону временную метку;
- правильно настроен беспроводной сигнал;
- мобильное устройство поддерживает указанный способ шифрования.
Основные причины проблемы с Wi-Fi на Android описаны в следующем видео:
Способы решения проблемы
Пройдемся конкретнее по каждому пункту.
Правильный регион
Андроид не подключается к Wi-Fi и пишет «Сохранено» часто из-за неправильно выбранного региона. Достаточно открыть настройки в панели управления маршрутизатором, найти страницу с названием и параметрами сети. В большинстве моделей там можно изменить страну, при необходимости убрав автоматическое определение. Нужно сохранить настройки и перезагрузить роутер.
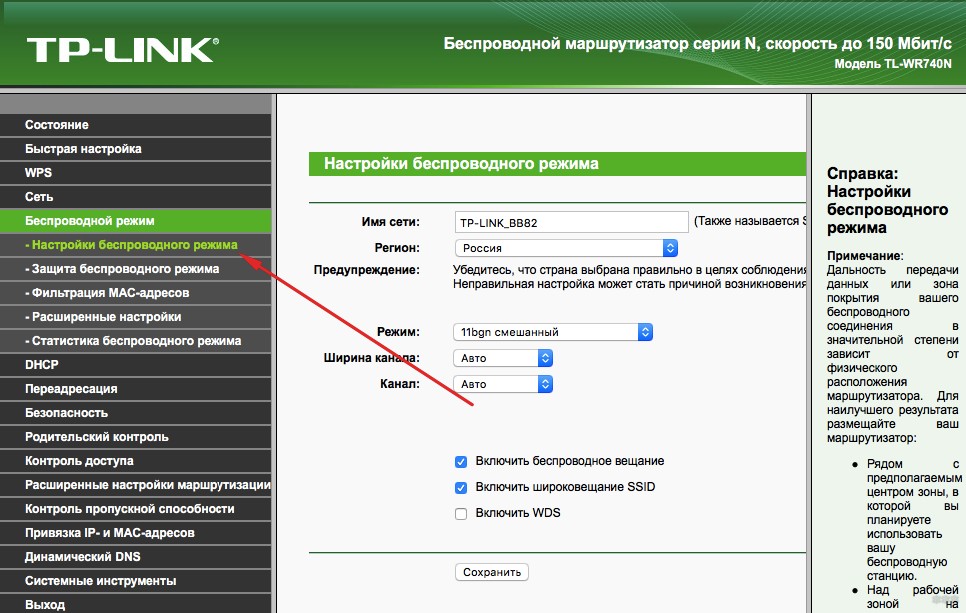
Проверка пароля и повторное подключение
Самая банальная причина – это неправильный пароль. Хотя часто при попытке соединиться с сетью смартфон будет пытаться подключиться повторно. В таком случае в настройках телефона следует нажать на созданную сеть и выбрать «Удалить» или «Забыть». При повторном включении беспроводного модуля устройство снова обнаружит сеть и предложит ввести пароль.
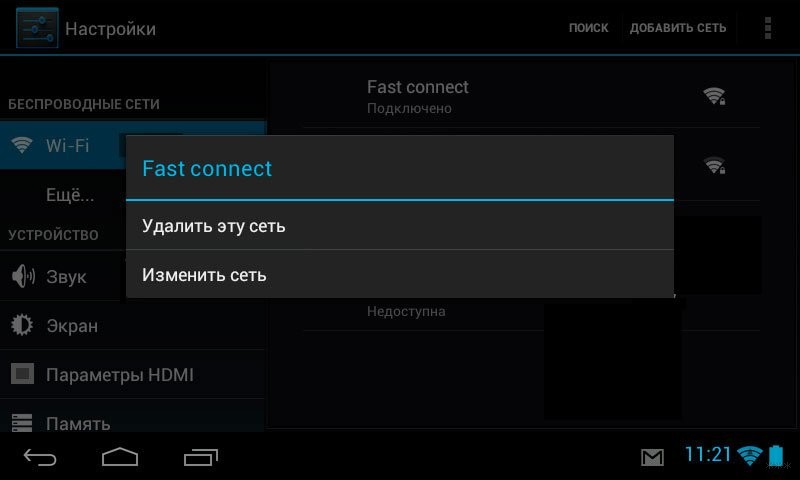
Проверка режима работы
Чаще всего, причина, почему телефон пишет «Сохранено», кроется в невозможности поддерживать телефоном режим беспроводной работы, используемый роутером. Данный режим можно узнать по буквам b/g/n, встречаемым в настройках роутера. Поэтому не лишним будет попытаться поменять режимы, только сохранять и перезапускать настройки после каждого изменения. Беспроводной модуль на мобильном гаджете следует отключать и включать.
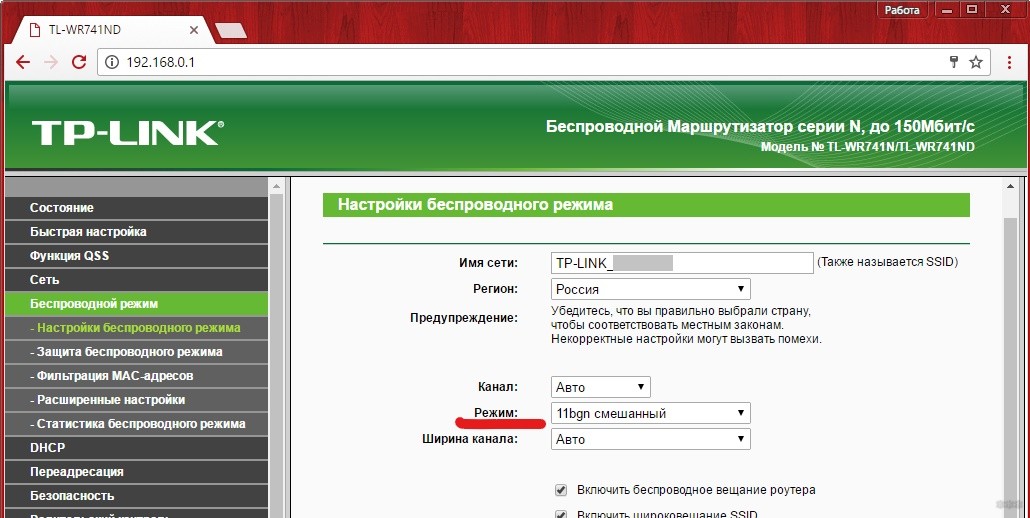
Смена способа защиты
Если проблема в этом, придется сначала узнать, что такое защита WPA2-PSK. Это способ шифрования пароля, который умеет распознавать операционная система Android. Если последней не подходит тип безопасности, шифрования или пароль, планшет или смартфон может не подключиться к интернету. Возможно, в параметрах сети установлен другой способ защиты.
Чтобы решить проблему, в настройках роутера следует найти раздел «Wireless Security» (или «Безопасность», или «Защита беспроводного режима») и установить предпочтительные значения:
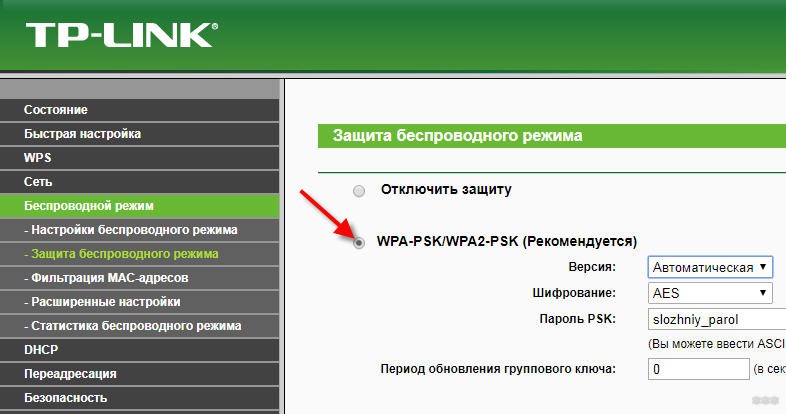
- Способ защиты: WPA/WPA2 — Personal.
- Версия: WPA-PSK.
- Тип шифрования: AES.
- PSK, код доступа: должен состоять из восьми знаков (цифры и латинские буквы).
После сохранения изменений, перезапуска роутера следует удалить в телефоне подключение и попытаться переподключиться.
Здесь следует помнить, что ранее подключенные к измененной сети устройства (ПК, телевизоры или ноутбуки) также потребуется заново подключить.
Смена ширины канала Wi-Fi сети
Проблема встречается редко. Возможно, канал может просто не выдерживать дополнительное устройство, поэтому стоит установить на роутере другой, более свободный.
Ширина канала в основном устанавливается в настройках самого роутера. Если меню модели на английском, он может называться Channel Width и среди доступных параметров можно изменить на Auto, 20MHz и 40MHz.
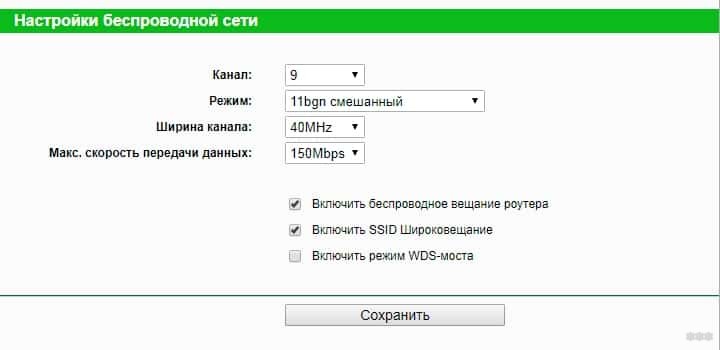
Как правило, в этом же меню можно выбрать номер канала. Если ни один приведенный способ не подошел, можно поэкспериментировать с этим параметром. На некоторых телефонах может поддерживаться 11 частот. В то же время на роутере – 13, поэтому стоит попробовать выставить на нем 11 канал связи. Выполненные изменения следует сохранить и перезагрузить маршрутизатор.
Фильтрация по MAC-адресу
Некоторые производители роутеров по умолчанию устанавливают фильтрацию по MAC-адресам устройств. Поэтому, когда, например, телефон Huawei не подключается к Wi-Fi, он может просто находиться в черном списке маршрутизатора. Узнать MAC смартфона можно, открыв «Настройки», «О смартфоне» и выбрав «Общая информация».
Затем остается найти в настройках роутера опцию «Фильтрация по MAC». Если она включена, ее можно отключить, или удалить из ее списка мак-адрес, связанный с подключаемой моделью.
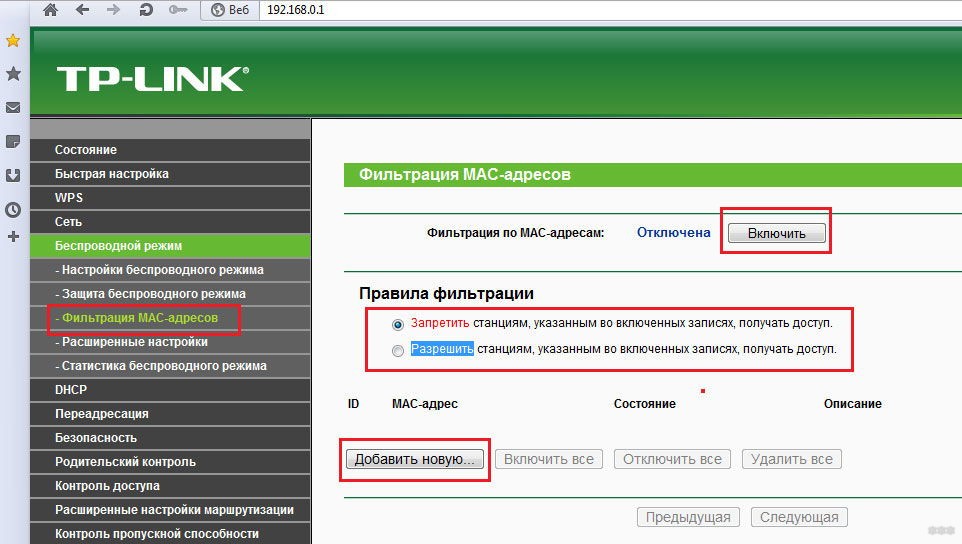
Настройка планшета или смартфона
Что делать, если телефон не подключается к Wi-Fi и пишет «Сохранено», но с маршрутизатором ни один способ не помог? В таком случае стоит проверить настройки самого устройства:
- Открыть «Настройки» на смартфоне.
- Включить беспроводное соединение.
- Выбрать сеть, к которой не удается подключиться.
- Нажать на нее, чтобы открыть меню настроек, выбрать «Изменить».
- Откроется окно с предложением показать дополнительные опции. Установить на нем галочку.
- Проверить, установлен ли параметр «Нет» или «Откл» на «Настройки прокси-сервера». Если стоит «Вручную», его нужно убрать.
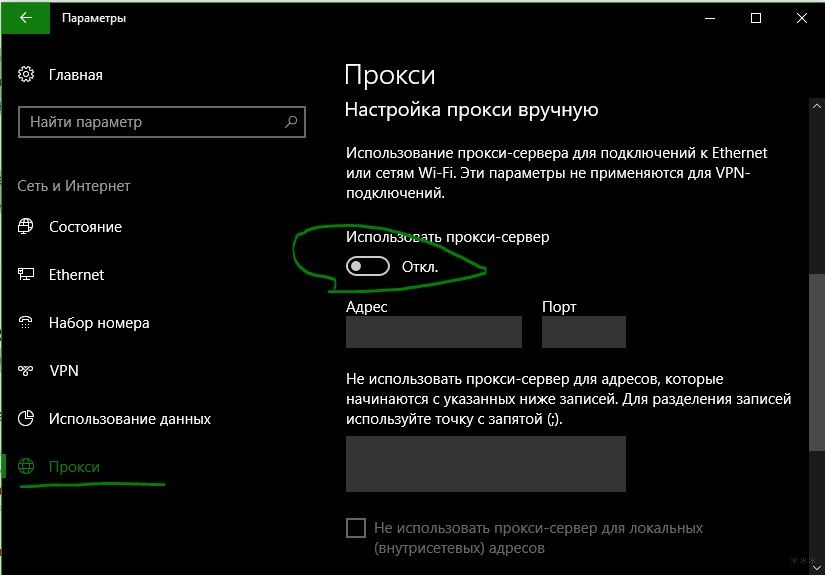
Рассинхронизация со временем на мобильном устройстве решается следующим образом:
- Открыть «Настройки», перейти в «Системные», выбрать «Дата и время».
- Отключить опции автонастройки даты, времени и часового пояса.
- Вручную установить требуемую дату, которая будет соответствовать установленной на роутере.
Крайние меры
Производители электроники постоянно совершенствуют свое программное обеспечение. Поэтому редко, но встречается ситуация, когда прошивка телефона несовместима с программным обеспечением роутера. В таком случае поможет обновление системы одного из этих устройств.
Зато намного чаще бывает, что на мобильном гаджете используется кастомная прошивка, которая попросту не может подключаться к некоторым сетям и будет просто прекращать попытки соединиться надписью: «Сохранено». Здесь не остается выхода, как устанавливать официальную и забыть о проблеме, когда смартфон не подключается к Вай-Фаю. Однако, можно попробовать изменить на телефоне ПО на кастомное (Cyanogen Mod), которое может содержать обновленные драйвера Wi-Fi.
На этом все. Если проблема с подключением сохраняется, напишите в комментарии, подумаем, что можно сделать еще. Также большая просьба рассказать, какие еще способы помогли избавиться от ошибки вам. Спасибо!

Синоптики предсказывают, что к 2016 году наступит второй ледниковый период трафик в беспроводных сетях на 10% превзойдёт трафик в проводном Ethernet. При этом от года в год частных точек доступа становится примерно на 20% больше.
При таком тренде не может не радовать то, что 80% владельцев сетей не меняют пароли доступа по умолчанию. В их число входят и сети компаний.
Этим циклом статей я хочу собрать воедино описания существующих технологии защит, их проблемы и способы обхода, таким образом, что в конце читатель сам сможет сказать, как сделать свою сеть непробиваемой, и даже наглядно продемонстрировать проблемы на примере незадачливого соседа (do not try this at home, kids). Практическая сторона взлома будет освещена с помощью Kali Linux (бывший Backtrack 5) в следующих частях.
Статья по мере написания выросла с 5 страниц до 40, поэтому я решил разбить её на части. Этот цикл — не просто инструкция, как нужно и не нужно делать, а подробное объяснение причин для этого. Ну, а кто хочет инструкций — они такие:
Используйте WPA2-PSK-CCMP с паролем от 12 символов a-z (2000+ лет перебора на ATI-кластере). Измените имя сети по умолчанию на нечто уникальное (защита от rainbow-таблиц). Отключите WPS (достаточно перебрать 10000 комбинаций PIN). Не полагайтесь на MAC-фильтрацию и скрытие SSID.
Передайте мне сахар
Представьте, что вы — устройство, которое принимает инструкции. К вам может подключиться каждый желающий и отдать любую команду. Всё хорошо, но на каком-то этапе потребовалось фильтровать личностей, которые могут вами управлять. Вот здесь и начинается самое интересное.
Как понять, кто может отдать команду, а кто нет? Первое, что приходит в голову — по паролю. Пусть каждый клиент перед тем, как передать новую команду, передаст некий пароль. Таким образом, вы будете выполнять только команды, которые сопровождались корректным паролем. Остальные — фтопку.


После успешной авторизации браузер просто-напросто будет передавать определённый заголовок при каждом запросе в закрытую зону:
То есть исходное:
У данного подхода есть один большой недостаток — так как пароль (или логин-пароль, что по сути просто две части того же пароля) передаётся по каналу «как есть» — кто угодно может встрять между вами и клиентом и получить ваш пароль на блюдечке. А затем использовать его и распоряжаться вами, как угодно!
Для предотвращения подобного безобразия можно прибегнуть к хитрости: использовать какой-либо двухсторонний алгоритм шифрования, где закрытым ключом будет как раз наш пароль, и явно его никогда не передавать. Однако проблемы это не решит — достаточно один раз узнать пароль и можно будет расшифровать любые данные, переданные в прошлом и будущем, плюс шифровать собственные и успешно маскироваться под клиента. А учитывая то, что пароль предназначен для человека, а люди склонны использовать далеко не весь набор из 256 байт в каждом символе, да и символов этих обычно около 6-8… в общем, комсомол не одобрит.
Что делать? А поступим так, как поступают настоящие конспираторы: при первом контакте придумаем длинную случайную строку (достаточно длинную, чтобы её нельзя было подобрать, пока светит это солнце), запомним её и все дальнейшие передаваемые данные будем шифровать с использованием этого «псевдонима» для настоящего пароля. А ещё периодически менять эту строку — тогда джедаи вообще не пройдут.

Первые две передачи (зелёные иконки на рисунке выше) — это фаза с «пожатием рук» (handshake), когда сначала мы говорим серверу о нашей легитимности, показывая правильный пароль, на что сервер нам отвечает случайной строкой, которую мы затем используем для шифрования и передачи любых данных.
Итак, для подбора ключа хакеру нужно будет либо найти уязвимость в алгоритме его генерации (как в случае с Dual_EC_DRBG), либо арендовать сотню-другую параллельных вселенных и несколько тысяч ATI-ферм для решения этой задачи при своей жизни. Всё это благодаря тому, что случайный ключ может быть любой длины и содержать любые коды из доступных 256, потому что пользователю-человеку никогда не придётся с ним работать.
Именно такая схема с временным ключом (сеансовый ключ, session key или ticket) в разных вариациях и используется сегодня во многих системах — в том числе SSL/TLS и стандартах защиты беспроводных сетей, о которых будет идти речь.
План атаки
Наша задача при взломе любой передачи так или иначе сводится к перехвату рукопожатия, из которого можно будет либо вытащить временный ключ, либо исходный пароль, либо и то, и другое. В целом, это довольно долгое занятие и требует определённой удачи.
Но это в идеальном мире…
Механизмы защиты Wi-Fi
Технологии создаются людьми и почти во всех из них есть ошибки, иногда достаточно критические, чтобы обойти любую самую хорошую в теории защиту. Ниже мы пробежимся по списку существующих механизмов защиты передачи данных по радиоканалу (то есть не затрагивая SSL, VPN и другие более высокоуровневые способы).

OPEN — это отсутствие всякой защиты. Точка доступа и клиент никак не маскируют передачу данных. Почти любой беспроводной адаптер в любом ноутбуке с Linux может быть установлен в режим прослушки, когда вместо отбрасывания пакетов, предназначенных не ему, он будет их фиксировать и передавать в ОС, где их можно спокойно просматривать. Кто у нас там полез в Твиттер?
Именно по такому принципу работают проводные сети — в них нет встроенной защиты и «врезавшись» в неё или просто подключившись к хабу/свичу сетевой адаптер будет получать пакеты всех находящихся в этом сегменте сети устройств в открытом виде. Однако с беспроводной сетью «врезаться» можно из любого места — 10-20-50 метров и больше, причём расстояние зависит не только от мощности вашего передатчика, но и от длины антенны хакера. Поэтому открытая передача данных по беспроводной сети гораздо более опасна.
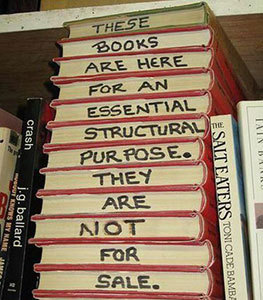
WEP — первый стандарт защиты Wi-Fi. Расшифровывается как Wired Equivalent Privacy («эквивалент защиты проводных сетей»), но на деле он даёт намного меньше защиты, чем эти самые проводные сети, так как имеет множество огрехов и взламывается множеством разных способов, что из-за расстояния, покрываемого передатчиком, делает данные более уязвимыми. Его нужно избегать почти так же, как и открытых сетей — безопасность он обеспечивает только на короткое время, спустя которое любую передачу можно полностью раскрыть вне зависимости от сложности пароля. Ситуация усугубляется тем, что пароли в WEP — это либо 40, либо 104 бита, что есть крайне короткая комбинация и подобрать её можно за секунды (это без учёта ошибок в самом шифровании).
WEP был придуман в конце 90-х, что его оправдывает, а вот тех, кто им до сих пор пользуется — нет. Я до сих пор на 10-20 WPA-сетей стабильно нахожу хотя бы одну WEP-сеть.
На практике существовало несколько алгоритмов шифровки передаваемых данных — Neesus, MD5, Apple — но все они так или иначе небезопасны. Особенно примечателен первый, эффективная длина которого — 21 бит (
Основная проблема WEP — в фундаментальной ошибке проектирования. Как было проиллюстрировано в начале — шифрование потока делается с помощью временного ключа. WEP фактически передаёт несколько байт этого самого ключа вместе с каждым пакетом данных. Таким образом, вне зависимости от сложности ключа раскрыть любую передачу можно просто имея достаточное число перехваченных пакетов (несколько десятков тысяч, что довольно мало для активно использующейся сети).
К слову, в 2004 IEEE объявили WEP устаревшим из-за того, что стандарт «не выполнил поставленные перед собой цели [обеспечения безопасности беспроводных сетей]».
Про атаки на WEP будет сказано в третьей части. Скорее всего в этом цикле про WEP не будет, так как статьи и так получились очень большие, а распространённость WEP стабильно снижается. Кому надо — легко может найти руководства на других ресурсах.
WPA и WPA2

WPA — второе поколение, пришедшее на смену WEP. Расшифровывается как Wi-Fi Protected Access. Качественно иной уровень защиты благодаря принятию во внимание ошибок WEP. Длина пароля — произвольная, от 8 до 63 байт, что сильно затрудняет его подбор (сравните с 3, 6 и 15 байтами в WEP).
Стандарт поддерживает различные алгоритмы шифрования передаваемых данных после рукопожатия: TKIP и CCMP. Первый — нечто вроде мостика между WEP и WPA, который был придуман на то время, пока IEEE были заняты созданием полноценного алгоритма CCMP. TKIP так же, как и WEP, страдает от некоторых типов атак, и в целом не безопасен. Сейчас используется редко (хотя почему вообще ещё применяется — мне не понятно) и в целом использование WPA с TKIP почти то же, что и использование простого WEP.
Одна из занятных особенностей TKIP — в возможности так называемой Michael-атаки. Для быстрого залатывания некоторых особо критичных дыр в WEP в TKIP было введено правило, что точка доступа обязана блокировать все коммуникации через себя (то есть «засыпать») на 60 секунд, если обнаруживается атака на подбор ключа (описана во второй части). Michael-атака — простая передача «испорченных» пакетов для полного отключения всей сети. Причём в отличии от обычного DDoS тут достаточно всего двух (двух) пакетов для гарантированного выведения сети из строя на одну минуту.
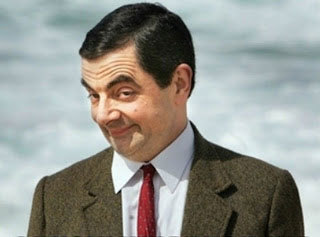
WPA отличается от WEP и тем, что шифрует данные каждого клиента по отдельности. После рукопожатия генерируется временный ключ — PTK — который используется для кодирования передачи этого клиента, но никакого другого. Поэтому даже если вы проникли в сеть, то прочитать пакеты других клиентов вы сможете только, когда перехватите их рукопожатия — каждого по отдельности. Демонстрация этого с помощью Wireshark будет в третьей части.
Кроме разных алгоритмов шифрования, WPA(2) поддерживают два разных режима начальной аутентификации (проверки пароля для доступа клиента к сети) — PSK и Enterprise. PSK (иногда его называют WPA Personal) — вход по единому паролю, который вводит клиент при подключении. Это просто и удобно, но в случае больших компаний может быть проблемой — допустим, у вас ушёл сотрудник и чтобы он не мог больше получить доступ к сети приходится применять способ из «Людей в чёрном» менять пароль для всей сети и уведомлять об этом других сотрудников. Enterprise снимает эту проблему благодаря наличию множества ключей, хранящихся на отдельном сервере — RADIUS. Кроме того, Enterprise стандартизирует сам процесс аутентификации в протоколе EAP (Extensible Authentication Protocol), что позволяет написать собственный велосипед алгоритм. Короче, одни плюшки для больших дядей.
В этом цикле будет подробно разобрана атака на WPA(2)-PSK, так как Enterprise — это совсем другая история, так как используется только в больших компаниях.
WPS/QSS
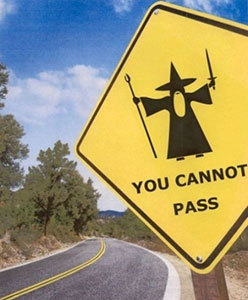
WPS, он же Qikk aSS QSS — интересная технология, которая позволяет нам вообще не думать о пароле, а просто добавить воды нажать на кнопку и тут же подключиться к сети. По сути это «легальный» метод обхода защиты по паролю вообще, но удивительно то, что он получил широкое распространение при очень серьёзном просчёте в самой системе допуска — это спустя годы после печального опыта с WEP.
Учитывая, что это взаимодействие происходит до любых проверок безопасности, в секунду можно отправлять по 10-50 запросов на вход через WPS, и через 3-15 часов (иногда больше, иногда меньше) вы получите ключи от рая.
Когда данная уязвимость была раскрыта производители стали внедрять ограничение на число попыток входа (rate limit), после превышения которого точка доступа автоматически на какое-то время отключает WPS — однако до сих пор таких устройств не больше половины от уже выпущенных без этой защиты. Даже больше — временное отключение кардинально ничего не меняет, так как при одной попытке входа в минуту нам понадобится всего 10000/60/24 = 6,94 дней. А PIN обычно отыскивается раньше, чем проходится весь цикл.
Хочу ещё раз обратить ваше внимание, что при включенном WPS ваш пароль будет неминуемо раскрыт вне зависимости от своей сложности. Поэтому если вам вообще нужен WPS — включайте его только когда производится подключение к сети, а в остальное время держите этот бекдор выключенным.
Я тут проанализировал немного комментарии, которые посетители оставляют на сайте, проверил запросы и понял, что есть очень распространенная проблема с подключением к Wi-Fi, о которой я еще не писал. Но на сайте оставлено много комментариев с просьбой помочь, решить эту проблему. Я что-то там советовал, но не знаю, помогали ли мои советы Вам (редко кто напишет о результатах 🙁 ) .
А вчера, Роман (Спасибо тебе добрый человек 🙂 ) к статье Как подключить к Wi-Fi телефон (планшет) на ОС Андроид? оставил комментарий, в котором поделился информацией, как он решил проблему «Сохранено, защита WPA\WPA2». Этот комментарий помог мне немного сориентироваться в проблеме, и я решил собрать все советы по решению этой ошибки, в одной статье.
Суть проблемы
При подключении телефона, или планшета (скорее всего на Android) , к домашней сети, или где-то в кафе, появляется надпись возле названия сети «Сохранено, защита WPA\WPA2» . И все больше ничего не происходит. Если нажать на эту сеть и выбрать Подключить, то ничего не произойдет. Как выглядит эта ошибка, Вы можете посмотреть на скриншоте выше.
Это интересно: Как защитить Wi-Fi сеть? Основные и эффективные советыОсновные причины ошибки «Сохранено, защита WPA\WPA2»
Друзья, я не могу точно все утверждать и давать советы, которые будут на сто процентов рабочие, надеюсь Вы понимаете. Все устройства разные, настройки у всех разные и еще много всяких нюансов.
Но я постараюсь собрать известные мне причины и способы их решения, через которые может появится такая проблема с подключением к беспроводной сети.
Если при подключении к беспроводной сети Вы на своем телефоне увидели надпись «Сохранено, защита WPA\WPA2» (может быть немного другая) , то стоит проверить такие настройки (советую проверять в таком же порядке) :
Для начала просто перезагрузите роутер.
Несколько раз уже замечал такую проблему: интернет на телефоне просто перестаёт работать, но подключение есть и сеть хорошая. Выключаю и включаю Wi-Fi на телефоне, а к сети уже не подключается, пишет «Сохранено, защита WPA2». Помогает только перезагрузка роутера.
- Выставить правильный регион в настройках роутера
- Проверить правильность пароля от Wi-Fi сети
- Проверить (изменить) режим работы беспроводной сети в настройках роутера
- Проверить (изменить) тип шифрования и тип безопасности, изменить пароль в настройках маршрутизатора
- Поэкспериментировать со сменой канала на котором работает Ваша беспроводная сеть.
- Попробовать изменить ширину канала.
А теперь подробнее по всем пунктам
Выставляем правильный регион в настройках маршрутизатора
Очень часто, эта ошибка возникает именно из-за того, что в настройках Wi-Fi стоит неправильный регион.
Я на примере Tp-Link покажу, как сменить регион. Если у вас роутер другой компании, то эти настройки скорее всего меняются на той же странице, где задается имя и другие настройки беспроводной сети.
В панели управления перейдите на вкладку Wireless (Беспроводной режим) и напротив пункта Region укажите страну, в которой вы находитесь.
Это интересно: При подключении двух компьютеров к Wi-Fi роутеру начинает глючить и пропадать интернет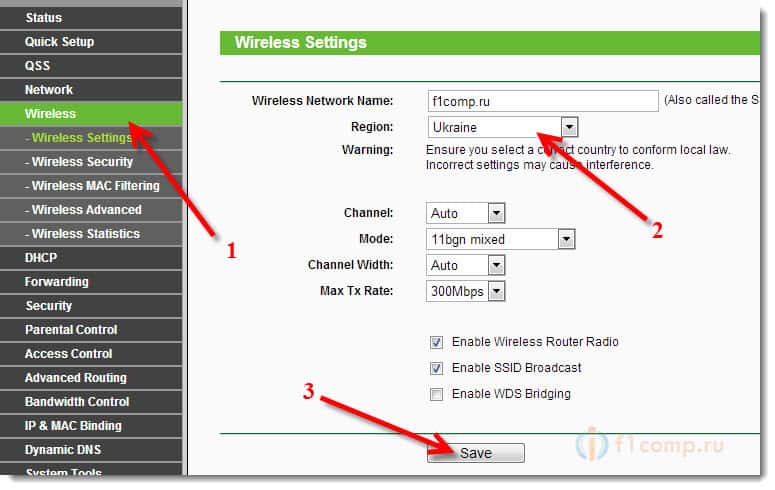
Сохраните настройки нажав на кнопку Save (Сохранить) .
Проверьте пароль и подключитесь заново
Возможно, вы просто неправильно указали пароль (правда, тогда скорее всего будет идти постоянное подключение, по кругу. Но проверить нужно) , и перед тем, как лезть в настройки маршрутизатора, советую это проверить.
Вы спросите, а как мне еще раз вести пароль, ведь запрос пароля не появляется. Нужно удалить подключение. Просто нажмите на Вашу сеть и выберите Удалить.
Теперь, нажмите снова на вашу сеть и введите пароль от Wi-Fi. Только убедитесь, что он правильный. Если забыли, то посмотрите пароль в настройках роутера, или на подключенном компьютере (если такие есть) . Подробнее в этой статье.
Проверяем режим работы беспроводной сети
Мне кажется, что это главная причина. Просто Ваше устройство (телефон, планшет) может не поддерживать режим работы, в котором работает роутер.
Режим работы – это те непонятные буквы b/g/n, которые Вы наверное уже замечали в настройках маршрутизатора. Попробуйте поэкспериментировать с сменой режима. Не забывайте после каждого изменения перезагружать рутер и выключать/включать Wi-Fi на телефоне (планшете) .
Вот я, установил n Only вместо Auto и выскочила ошибка. А если у Вас например уже в настройках указано n Only? Вот Вам и проблемы.
Изменяем тип шифрования/безопасности, пароль
Может быть, что вашему устройству просто не нравится тип безопасности, или шифрования, который использует роутер. Или же не нравится пароль.
Советую установить такие значения:
WPA/WPA2 — Personal (Recommended)
Это интересно: Как изменить канал на Wi-Fi роутере? Зачем менять канал?Сохраняем, перезагружаем роутер, удаляем подключение на телефоне, и подключаемся введя новый пароль.
Внимание! После изменения пароля, или других настроек безопасности, могут появится проблемы с подключением других устройств, которые уже были подключены к этой сети (компьютеры, ноутбуки, телевизоры) .
Нужно удалить это подключение на устройствах и установить подключение еще раз. Вот статья Как удалить беспроводное сетевое соединение и подключиться заново к Wi-Fi?
Экспериментируем с каналом, на котором работает Wi-Fi сеть
Попробуйте поэкспериментировать, а вдруг поможет.
Ширина канал
Есть такой пункт в настройке Wi-Fi роутера, как Ширина канала. Если у Вас например TP-Link и меню на английском, то называется он Channel Width.
Где изменить ширину канала?
Asus
Переходим на вкладку Беспроводная сеть и изменяем значение напротив Ширина канала.
TP-Link
Не забываем сохранять настройки и перезагружать маршрутизатор.
Послесловие
Написал вроде бы все, что хотел. Очень надеюсь, что мои советы Вам помогут. Вы избавитесь от этой проблемы и подружите свой телефон, или планшет с Wi-Fi роутером 🙂 .
Возможно Вы знаете другие решения этой проблемы, поделитесь ими в комментариях – буду благодарен!
Чтобы защитить свою Wi-Fi сеть и установить пароль, необходимо обязательно выбрать тип безопасности беспроводной сети и метод шифрования. И на данном этапе у многих возникает вопрос: а какой выбрать? WEP, WPA, или WPA2? Personal или Enterprise? AES, или TKIP? Какие настройки безопасности лучше всего защитят Wi-Fi сеть? На все эти вопросы я постараюсь ответить в рамках этой статьи. Рассмотрим все возможные методы аутентификации и шифрования. Выясним, какие параметры безопасности Wi-Fi сети лучше установить в настройках маршрутизатора.
Обратите внимание, что тип безопасности, или аутентификации, сетевая аутентификация, защита, метод проверки подлинности – это все одно и то же.
Тип аутентификации и шифрование – это основные настройки защиты беспроводной Wi-Fi сети. Думаю, для начала нужно разобраться, какие они бывают, какие есть версии, их возможности и т. д. После чего уже выясним, какой тип защиты и шифрования выбрать. Покажу на примере нескольких популярных роутеров.
Я настоятельно рекомендую настраивать пароль и защищать свою беспроводную сеть. Устанавливать максимальный уровень защиты. Если вы оставите сеть открытой, без защиты, то к ней смогут подключится все кто угодно. Это в первую очередь небезопасно. А так же лишняя нагрузка на ваш маршрутизатор, падение скорости соединения и всевозможные проблемы с подключением разных устройств.
Защита Wi-Fi сети: WEP, WPA, WPA2
Есть три варианта защиты. Разумеется, не считая "Open" (Нет защиты) .
- WEP (Wired Equivalent Privacy) – устаревший и небезопасный метод проверки подлинности. Это первый и не очень удачный метод защиты. Злоумышленники без проблем получают доступ к беспроводным сетям, которые защищены с помощью WEP. Не нужно устанавливать этот режим в настройках своего роутера, хоть он там и присутствует (не всегда) .
- WPA (Wi-Fi Protected Access) – надежный и современный тип безопасности. Максимальная совместимость со всеми устройствами и операционными системами.
- WPA2 – новая, доработанная и более надежная версия WPA. Есть поддержка шифрования AES CCMP. На данный момент, это лучший способ защиты Wi-Fi сети. Именно его я рекомендую использовать.
WPA/WPA2 может быть двух видов:
- WPA/WPA2 - Personal (PSK) – это обычный способ аутентификации. Когда нужно задать только пароль (ключ) и потом использовать его для подключения к Wi-Fi сети. Используется один пароль для всех устройств. Сам пароль хранится на устройствах. Где его при необходимости можно посмотреть, или сменить. Рекомендуется использовать именно этот вариант.
- WPA/WPA2 - Enterprise – более сложный метод, который используется в основном для защиты беспроводных сетей в офисах и разных заведениях. Позволяет обеспечить более высокий уровень защиты. Используется только в том случае, когда для авторизации устройств установлен RADIUS-сервер (который выдает пароли) .
Думаю, со способом аутентификации мы разобрались. Лучшие всего использовать WPA2 - Personal (PSK). Для лучшей совместимости, чтобы не было проблем с подключением старых устройств, можно установить смешанный режим WPA/WPA2. На многих маршрутизаторах этот способ установлен по умолчанию. Или помечен как "Рекомендуется".
Шифрование беспроводной сети
Есть два способа TKIP и AES.
Рекомендуется использовать AES. Если у вас в сети есть старые устройства, которые не поддерживают шифрование AES (а только TKIP) и будут проблемы с их подключением к беспроводной сети, то установите "Авто". Тип шифрования TKIP не поддерживается в режиме 802.11n.
В любом случае, если вы устанавливаете строго WPA2 - Personal (рекомендуется) , то будет доступно только шифрование по AES.
Какую защиту ставить на Wi-Fi роутере?
Используйте WPA2 - Personal с шифрованием AES. На сегодняшний день, это лучший и самый безопасный способ. Вот так настройки защиты беспроводной сети выглядит на маршрутизаторах ASUS:
А вот так эти настройки безопасности выглядят на роутерах от TP-Link (со старой прошивкой) .
Более подробную инструкцию для TP-Link можете посмотреть здесь.
Инструкции для других маршрутизаторов:
Если вы не знаете где найти все эти настройки на своем маршрутизаторе, то напишите в комментариях, постараюсь подсказать. Только не забудьте указать модель.
Так как WPA2 - Personal (AES) старые устройства (Wi-Fi адаптеры, телефоны, планшеты и т. д.) могут не поддерживать, то в случае проблем с подключением устанавливайте смешанный режим (Авто).Не редко замечаю, что после смены пароля, или других параметров защиты, устройства не хотят подключаться к сети. На компьютерах может быть ошибка "Параметры сети, сохраненные на этом компьютере, не соответствуют требованиям этой сети". Попробуйте удалить (забыть) сеть на устройстве и подключится заново. Как это сделать на Windows 7, я писал здесь. А в Windows 10 нужно забыть сеть.
Пароль (ключ) WPA PSK
Какой бы тип безопасности и метод шифрования вы не выбрали, необходимо установить пароль. Он же ключ WPA, Wireless Password, ключ безопасности сети Wi-Fi и т. д.
Не советую ставить простые пароли. Лучше создать надежный пароль, который точно никто не сможет подобрать, даже если хорошо постарается.
Вряд ли получится запомнить такой сложный пароль. Хорошо бы его где-то записать. Не редко пароль от Wi-Fi просто забывают. Что делать в таких ситуациях, я писал в статье: как узнать свой пароль от Wi-Fi.
Так же не забудьте установить хороший пароль, который будет защищать веб-интерфейс вашего маршрутизатора. Как это сделать, я писал здесь: как на роутере поменять пароль с admin на другой.
Если вам нужно еще больше защиты, то можно использовать привязку по MAC-адресу. Правда, не вижу в этом необходимости. WPA2 - Personal в паре с AES и сложным паролем – вполне достаточно.
А как вы защищаете свою Wi-Fi сеть? Напишите в комментариях. Ну и вопросы задавайте 🙂
Читайте также:


