Как подключить заблокированный андроид к компьютеру через wifi
Компьютер при подключение "убитого" телефона не видит его.
Подключение телефона (мёртвый режим).
a. Откройте диспетчер устройств. (Правой кнопкой мыши на «Мой Компьютер», нажать Свойства. Вкладка «Оборудование», кнопка «Диспетчер Устройств».)
b. Подключите телефон БЕЗ sim-карты и флешки к компьютеру с помощью кабеля.
Теперь надо установить драйвера для мёртвого телефона. Для этого на подсоединённом к компьютеру телефоне нажмите и держите 2 секунды кнопку включения.
уже и заряжала и батарею снимала.
ничего не помагает.
и гарантия закончилась.
хочу вернуть телефон к жизни. помогите!
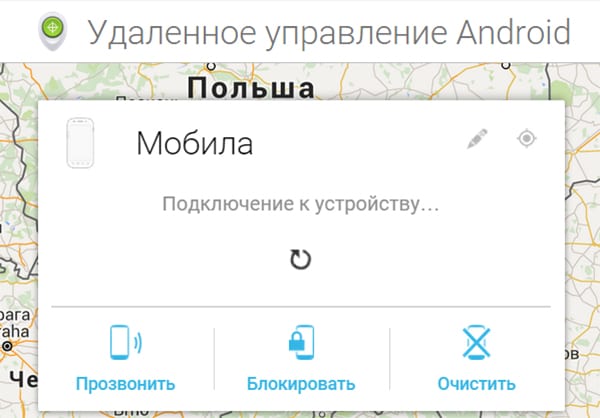
Если Вы, вдруг, забыли графический ключ, PIN-код или пароль, который блокирует ваше Andro >
Метод 1: Использование Диспетчера Устройств Android
Как это не удивительно, разблокировать устройство, можно нажав на кнопку «Блокировать» в Диспетчере устройств, который получает доступ на управление устройством. Если у службы возникают проблемы с поиском устройства, нажмите кнопку обновления страницы браузера несколько раз, и если ваш телефон связан с этим аккаунтом, сервис должен установить связь с 5 попыток.
После нажатия кнопки «Блокировать», Вам будет предложено ввести новый пароль, который заменит графический ключ, PIN-код или пароль, который вы забыли. Введите новый пароль дважды, чтобы подтвердить свой выбор, а затем нажмите кнопку «Блокировать».
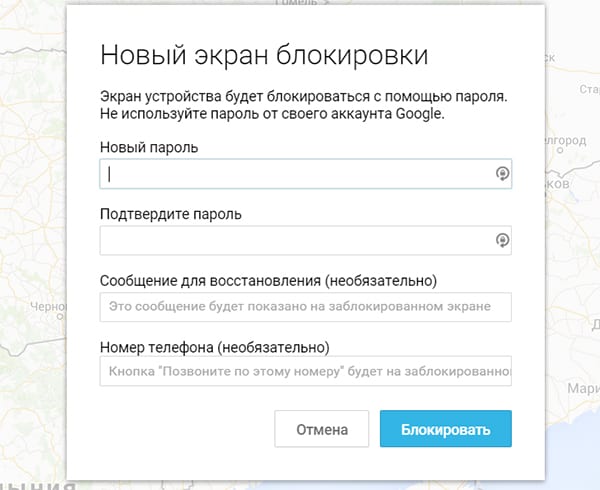
Изменение пароля может занять до 5 минут, но, когда это произойдет, вы сможете ввести новый пароль для разблокировки устройства.
Способ 2: Используйте сервис Samsung «Find My Mobile»
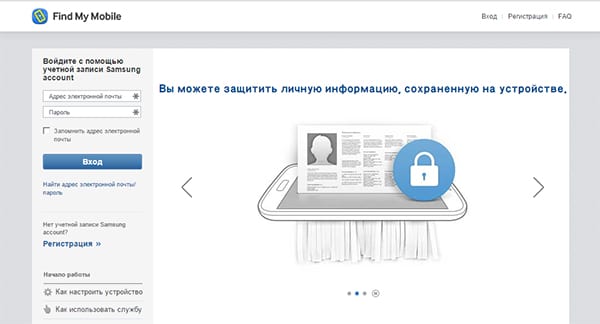
После того как вы вошли в свой аккаунт Samsung, нажмите кнопку «Блокировать мой экран» в левой панели. Введите новый ПИН-код в первом поле, а затем нажмите кнопку «Блокировать» в нижней части экрана. Через минуту или две, ваш пароль экрана блокировки должен быть изменен на PIN, который вы только что ввели, и Вы можете использовать его, чтобы разблокировать устройство.
Способ 3: Использование функции «Забыли графический ключ?»
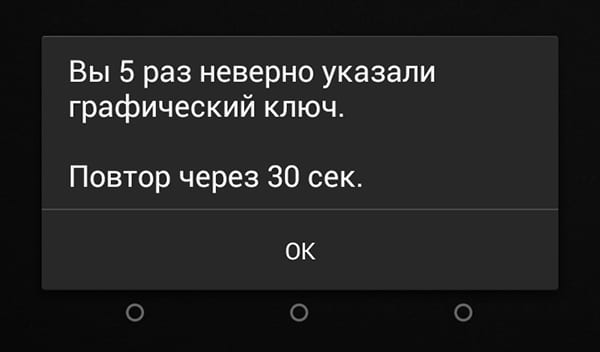
Здесь выберите «Введите данные учетной записи Google» (в зависимости от вашего устройства, вы можете перейти непосредственно к этой опции), затем введите Gmail логин и пароль. Google либо отправит Вам письмо с вашим рисунком разблокировки, или вы сможете изменить его прямо там.
Способ 4: Выполните Factory Reset
Если вы больше озабочены разблокированием вашего телефона, чем сохранением каких-либо данных, хранящихся на нем, сброс до заводских настроек должен работать практически в любой ситуации.
Этот процесс будет варьироваться в зависимости от типа устройства, но для большинства телефонов он начинается с полного отключения питания устройства. Когда экран станет черным, нажмите и удерживайте кнопки громкости и питания одновременно, это должно вызвать меню загрузчика Android. Здесь нажмите кнопку громкости вниз дважды, чтобы выделить опцию «Режим восстановления», а затем нажмите кнопку питания, чтобы выбрать ее.
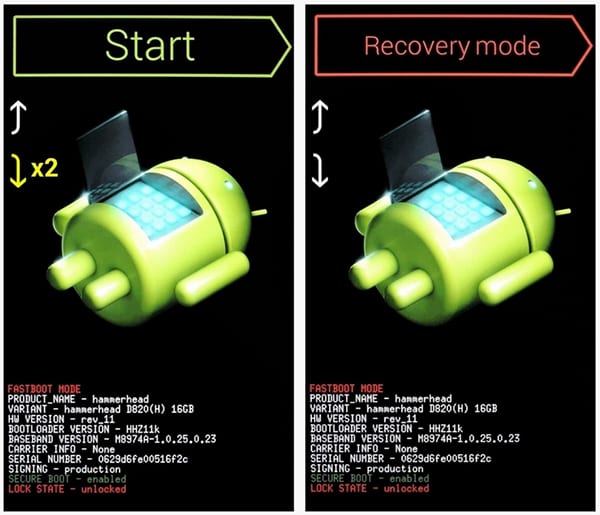
Затем, удерживая нажатой кнопку питания, нажмите кнопку регулировки громкости вверх один раз — ваш телефон должен войти в режим восстановления. Далее, используя кнопки регулировки громкости, чтобы выделить вариант «Wipe data/factory reset», а затем нажмите кнопку питания, чтобы выбрать его. Когда процесс будет завершен, выберите «Reboot system now», и ваш телефон будет разблокирован.
Метод 5: Использование ADB чтобы удалить файл паролей
Следующий вариант будет работать только, если вы ранее включили режим отладки USB на вашем телефоне, и даже тогда, он будет работать, только если вы позволили компьютеру, который вы используете подключение с помощью ADB. Но если все эти требования соблюдены, это идеальный способ, чтобы разблокировать устройство.
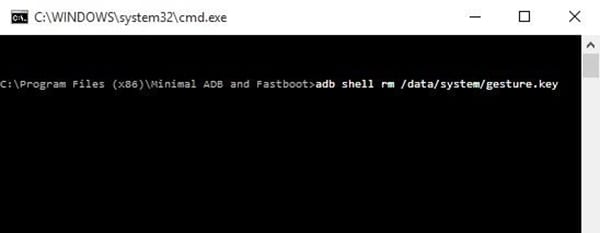
Начните с подключением телефона к компьютеру с помощью кабеля передачи данных USB, затем откройте окно командной строки в каталоге установки ADB. Отсюда, введите следующую команду, а затем нажмите Enter.
adb shell rm /data/system/gesture.key
Далее, перезагрузите телефон и экран блокировки должен исчезнуть, что позволяет подключиться к телефону. После этого убедитесь, что установлен новый шаблон или графический паттерн, PIN-код или пароль до следующей перезагрузки.
Метод 6: Загрузка в безопасном режиме, чтобы обойти блокировку экрана сторонними приложениями
Если экран блокировки, который Вы пытаетесь обойти выводится сторонним приложением, а не на системной утилитой защиты, загрузка в безопасном режиме это самый простой способ обойти его.
Для большинства телефонов, вы можете загрузиться в безопасном режиме, нажав и удерживая клавишу питания прямо на экране блокировки. В появившемся меню произведите длинное нажатие на опцию «Отключить питание». Выберите «OK», когда Вас спросят, хотите ли Вы загрузиться в безопасном режиме. Когда процесс закончится, все сторонние приложения, производящие блокировку экрана будет временно отключены.
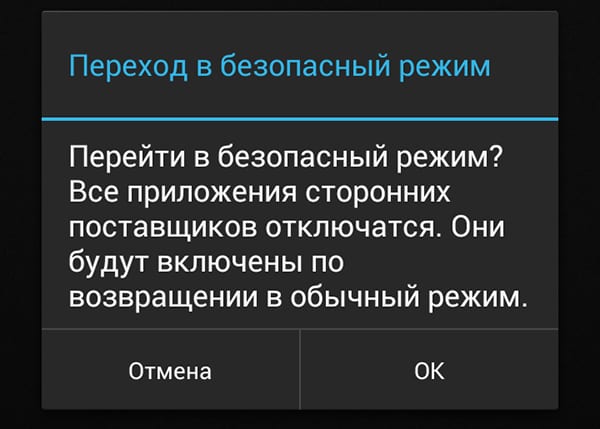
После этого, просто удалите или измените пароль стороннего приложения экрана блокировки или удалите его, а затем перезагрузить телефон, чтобы выйти из безопасного режима. Экран блокировки стороннего приложения должен исчезнуть.
Какой метод используете Вы? Знаете ли вы, какие-либо другие хаки, которые смогут обойти экран блокировки Android? Дайте нам знать в комментариях ниже.
Дополнительные материалы:
Эти способы хороши для своего телефона, и то если ты заранее привязал его к гуглу или компьютеру. А как быть например с найденным телефоном, если хочешь не потерять информацию на нём?
У меня украли телефон. Жаль что производители на стороне воров! Метод 4 всем поможет и ворам в том числе!
после перезагрузка андроид 6.0.1
Скажіть будь ласка в мене фірма хаувей андроїд 6 поновляється до 8 я перепробувала усі методи але в мене не має таких функцій абож просто не працює благаю допоможіть
На мегафоне как разблокировать,пароль забыли?
папа заблокировал экран паролем..нужно срочно разблокировать
телефон алкатель поп 4
что делать?
а если на тлф галерея заблокирована паролем? надо скопировать, пароль забыт.
или если фото на тлф ребёнка, а надо посмотреть?!
много ситуаций
Читал о таком способе: звоните на заблокированный телефон, на нем же, не беря трубку жмете назад и вауля.
Только надо попробовать
Если вы по той или иной причине забыли пароль, ПИН-код или графический ключ для доступа к своему смартфону, не печальтесь — еще не все потеряно. Конечно, все эти меры безопасности специально разработаны для защиты вашего устройства от несанкционированного доступа, так что обойти их не так-то просто. Однако во многих случаях разблокировать устройство все-таки можно.
Существуют разные способы взлома заблокированных смартфонов или планшетов Android. Мы расскажем о семи наиболее эффективных из них.
Способ 1. Используйте сервис Find My Device от Google
Лучшим вариантом для большинства смартфонов и планшетов Android является использование встроенного сервиса Find My Device, доступ к которому осуществляется из аккаунта Google на любом устройстве или компьютере.
Правда, данный метод работает только на версиях ниже Android 8.0. То есть, если на вашем смартфоне установлена прошивка Android 7.1.1 Nougat или ниже, все должно получиться.
Как бы нелогично это ни звучало, как только Find My Device определит местонахождение вашего телефона, нажмите на кнопку «Заблокировать» (Lock). Если сервис не может определить координаты устройства, попробуйте обновить соединение, нажав на кнопку «Обновить» (Refresh) рядом с названием вашего смартфона. Связь должна установиться в течение 5 попыток.

Когда вы нажмете на кнопку «Заблокировать» (Lock), вам предложат ввести новый пароль, который заменит забытый графический ключ, ПИН-код или пароль. Дважды введите пароль и нажмите на «Заблокировать» (Lock).

В течение пяти минут пароль будет заменен, и вы сможете разблокировать устройство с помощью нового пароля.
Способ 2. Используйте сервис Find My Mobile от Samsung
Владельцы устройств Samsung могут воспользоваться аналогичным сервисом Find My Mobile. Пройдите по этой ссылке из любого браузера и войдите в свой аккаунт Samsung. Если вы не заводили аккаунт, этот метод вам, к сожалению, не подойдет.
Войдя в аккаунт, нажмите на кнопку «Заблокировать экран» (Lock My Screen) в левой панели окна. Теперь введите новый ПИН-код в первом поле и нажмите на кнопку «Заблокировать» (Lock) внизу экрана. Через 1-2 минуты новый ПИН-код вступит в силу, и вы сможете разблокировать свое устройство.

Способ 3. Используйте функцию «Забыл графический ключ»


Теперь выберите пункт «Введите данные аккаунта Google» (Enter Google Account Details). На некоторых устройствах вы сразу попадете в это меню. Введите имя пользователя и пароль своего основного аккаунта Google. После этого вам либо вышлют на почту забытый графический ключ, либо вы сможете поменять его прямо здесь.


Способ 4. Выполните сброс системы к заводским настройкам
Если вам не жалко потерять имеющиеся на телефоне данные, можно восстановить доступ к нему путем сброса системы к заводским настройкам. Однако из-за новой встроенной антивор-функции «Защита от сброса к заводским настройкам» (Factory Reset Protection), владельцам телефонов, выпущенных в 2016 году и позднее потребуется пароль от аккаунта Google.
Процесс сброса к заводским настройкам на разных устройствах отличается, но, как правило, для начала вам потребуется полностью выключить телефон. Когда экран погаснет, одновременно нажмите и удерживайте кнопку уменьшения громкости и кнопку включения устройства. Когда на экране появится меню загрузчика, дважды нажмите на кнопку уменьшения громкости, чтобы перейти к пункту меню «Режим восстановления» (Recovery Mode). Чтобы выбрать этот пункт, нажмите на кнопку включения устройства.


Теперь, удерживая кнопку включения, один раз нажмите на кнопку увеличения громкости. При этом ваш девайс должен войти в режим восстановления. Далее, используя кнопки громкости, перейдите к опции «Стереть данные/Сброс к заводским настройкам» (Wipe data/factory reset) и выберите ее с помощью кнопки включения устройства. Когда процесс будет завершен, выберите опцию «Перезагрузить систему сейчас» (Reboot System Now). Ваш телефон будет разблокирован.

Если ваш смартфон был выпущен в 2016 году или позднее, вас попросят ввести имя пользователя и пароль от вашего аккаунта Google — те, которые вы использовали до сброса к заводским настройкам. Если вы их помните, то получите доступ к устройству сразу после того, как войдете в свой Google-аккаунт.
Способ 5. Используйте ADB для удаления файла с паролем
Этот метод подойдет только тем, кто ранее включал на устройстве режим отладки по USB, и при этом разрешал своему компьютеру подключаться к девайсу через ADB. Если это ваш случай, и при этом на вашем устройстве не активирована по умолчанию функция шифрования данных, то данный способ подойдет вам как нельзя лучше.
Итак, первым делом подсоедините телефон к компьютеру с помощью USB-кабеля. Откройте окно команд в директории установки ADB. Далее введите следующую команду и нажмите Enter.

Теперь перезагрузите телефон. Экран блокировки должен исчезнуть, и вы сможете беспрепятственно зайти в свое устройство. Но это лишь временная мера, так что не забудьте установить новый графический ключ, ПИН-код или пароль до того, как девайс снова будет перезагружен.
Способ 6. Загрузите устройство в безопасном режиме
Данный способ предназначен для устройств, где установлен экран блокировки стороннего приложения, а не заводской.
Чтобы загрузить телефон в безопасном режиме, активируйте меню выключения устройства на экране блокировки, а затем длительно нажмите на «Выключить питание» (Power off). Теперь, когда вас спросят, хотите ли вы загрузить устройство в безопасном режиме, выберите «OK». По завершении процесса экран блокировки стороннего приложения будет временно отключен.


Далее просто очистите данные стороннего экрана блокировки или деинсталлируйте его, после чего снова перезагрузите устройство, чтобы выйти из безопасного режима. Экран блокировки больше не появится.
Способ 7. Спровоцируйте «падение» экрана блокировки
Этот метод подойдет, если ваше устройство зашифровано, на нем установлена версия Android 5.0-5.1.1, и для разблокировки экрана требуется именно пароль.
Прежде всего тапните на опцию «Экстренный вызов» (Emergency Call) на экране блокировки и введите в поле для набора номера 10 звездочек. Теперь двойным тапом выделите введенную комбинацию, скопируйте ее и вставьте в то же поле, чтобы количество знаков увеличилось вдвое. Повторяйте ту же процедуру, все больше увеличивая количество знаков, пока символы при двойном тапе не перестанут выделяться.



Далее вернитесь на экран блокировки и откройте камеру. Затем откройте шторку уведомлений и нажмите на иконку «Настройки» (Settings). Когда вам предложат ввести пароль, длительно нажмите на поле ввода и выберите «Вставить» (Paste). Повторите процедуру несколько раз. Наконец, когда количество введенных в поле знаков достигнет определенного предела, произойдет отказ экрана блокировки, он «упадет» и вы сможете получить доступ к остальному интерфейсу вашего девайса.



Какой способ помог вам? Знаете ли вы еще какие-нибудь способы взлома экрана блокировки Android? Напишите об этом в комментариях.
Простая комбинация цифр часто выпадает из памяти, даже записывать на бумажке и хранить при себе не вариант. Ее легко потерять. Здесь описаны эффективные способы, как разблокировать телефон, если забыл пароль — простые и быстрые действия позволят легко получить доступ.

Современные мобильные устройства защищены паролем и системой распознавания отпечатков пальцев
Стандартный вариант разблокировки телефона через экстренный вызов
Необходимость разблокирования возникает каждый раз, когда хозяин берет телефон. Так работает механизм защиты данных. Можно установить введение графического символа (соединить точки) или приложить палец, чаще всего — введение четырехзначного номера ПИН.
Как разблокировать телефон, используя функцию экстренного вызова подробно рассказано далее.
Данный метод срабатывает на моделях ранее версии Андроид 6.0. На устройствах с более свежей ОС эффективность не доказана.
Действовать надо пошагово.
1. На экране после включения отображаются точки или цифры для введения пароля. Внизу — кнопка «Экстренный вызов» или «SOS». Она позволяет любому взявшему аппарат вызвать службу 911 без разблокировки.

Кнопка экстренного вызова на экране
2. Кликнув по кнопке «Экстренный вызов», открыть систему набора номеров с цифрами.
3. В строке ввести любой символ 10 раз, например, *. Кликнув дважды по нему, выделить и выбрать кнопку «Копировать» с верхнего меню.
4. Вставить 10 символов рядом с теми, что уже были набраны, удвоив число. Повторять свои действия, пока система не перестанет реагировать.
5. Вернуться вновь к заблокированному экрану и провести влево, открывая камеру. Одновременно протянуть вниз меню управления, находящееся сверху.
6. Кликнуть по кнопке «Настройки», система попросить пароль. Нажав, долго удерживать поле запроса и пользуясь командой «Вставить», поместить туда скопированную ранее строку. Продолжать, пока система не перестанет реагировать и курсор не исчезнет.

Вставить скопированные символы в поле
7. Пользовательский интерфейс заглючит, а кнопки исчезнут. Останется лишь экран камеры. Спустя пару минут приложение «камера» слетит и устройство будет разблокировано.
Разблокировка с помощью Google-аккаунта
Данный способ разблокировки доступен при привязке Google-аккаунта к ПО мобильного устройства и выполнения синхронизации данных. Понадобится активное интернет-соединение.
Порядок действий подробно показан далее.
1) 5 раз неверно рисовать графический символ или любую комбинацию цифр. Наконец, попытки закончатся и появится надпись.

Смартфон заблокируется на некоторое время
2) Кликнув «Ок», открыть страницу авторизации аккаунта Google, авторизоваться.
3) Получив доступ к данным мобильного, сменить забытый пароль, выбрав другой или сменить метод идентификации.
Работает не на всех моделях, преимущественно на старых. Если пароль от Google также забыт, можно восстановить его через компьютер, воспользовавшись функцией «Забыли пароль» при авторизации.
Сброс до заводских настроек
Что делать, если забыл пароль от телефона и другие способы войти не помогают — сброс текущих настроек до заводских. Радикальный метод, после которого исчезнет вся информация, сохраненная только в интерфейсе смартфона: номера друзей, фотографии, переписки, загруженные приложения, пароли. Устройство станет «как новое».
1. Выключив телефон, надо вытащить оттуда карту памяти. Затем нажать комбинации кнопок, пробуя разные варианты, пока не сработает. Каждый раз зажимая на 10-15 секунд и отпускать:
- «уменьшение громкости» + «питание»;
- «увеличение громкости» + «питание»;
- «уменьшение громкости» + «питание» + «Домой»;
- «уменьшение громкости» + «увеличение» + «питание».
Конкретная комбинация зависит от марки смартфона: у всех производителей свой подход к сбросу.
2. Дождавшись появления служебного меню, отпустить кнопки.

Системное меню смартфона
3. Перемещаясь по меню кнопками регулирования громкости, выбрать команду «Wipe data» / «Factory Reset» и подтвердить, нажав кнопку питания.
Интерфейс устройства будет отформатирован, процесс займет несколько минут. Перезагрузка пройдет автоматически и включится экран без блокировки.
Если указанные выше комбинации не сработали и не появилось служебное меню, нужно в сети или в инструкции поискать метод сброса данных.
Разблокировка с помощью Smart Lock
Функция «Smart Lock» снимает защиту устройства при выполнении условий. Например, когда аппарат окажется дома, при подключении через Bluetooth к нему другого гаджета. Воспользоваться ею можно при предварительной активизации и выбора условия. Останется лишь выполнить его.

Функция «Smart Lock» позволяет определить доверенные устройства
Дождаться приезда домой или выполнить подключение. Тогда на экране заблокированного смартфона появится уведомление. Останется кликнуть по кнопке «Готово».
Как убрать пароль с помощью ПК — популярные программы
Решить проблему несложно через компьютер, используя специальные программы или другие методики.
Сброс с помощью Google
- Открыть вкладку «Безопасность» — «Поиск устройства».
- Выбрать из списка заблокированный телефон, пройти авторизацию.
- Выбрать — «Удалить все данные с этого устройства».
- Ознакомиться с предупреждением об удалении всех личных данных, подтвердить.
- Файлы внутри карты памяти останутся целыми, остальное с интерфейса гаджета исчезнет.
При первом же подключении мобильника к сети, данные пройдут форматирование. Придется заново настраивать его и соединять с Google как новое устройство.
Через сервис Samsung
Вот как сбросить пароль на Андроид моделях Samsung (для устройств других производителей методика не сработает):
Этот способ помогает быстро отыскать потерянный / украденный аппарат по карте, пока тот включен. И защитить личные данные пользователя при необходимости.
Через Aroma File Manager
- Присоединить смартфон к ноутбуку или ПК с помощью USB шнура.
- Через функцию «Проводник» открыть внутреннюю базу данных. Перекинуть заархивированную папку с этой программой туда. Воспользоваться картой памяти, если USB не сработает.
- Включить «Recovery» — «Install update from zip file». Отыскать файл в списке и выбрать — «Automount all devices on start».
- Повторно выбрать опцию установки с архива и файл, используя «Recovery».
- Дождавшись окончания загрузки, запустить Aroma File Manager, в меню — «Data Folder» — «System Folder» — в нем удалить ключи «gesture.key» с «password.key».
Выполнить перезагрузку телефона.
Так можно получить доступ к рабочему столу мобильного устройства на компьютере.
Другие способы восстановления пароля на телефоне
Существуют иные варианты, как снять блокировку с телефона, если утрачен пин и графический рисунок.
Удалить графический ключ
Предварительно, имеющийся ключ сбрасывается в системе Андроид и далее не будет применяться при разблокировке.
Нужно скачать сторонние ресурсы:
- ADB Run — устанавливается на ПК. Затем к нему через USB шнур подключается мобильное устройство. Далее запустив программу, надо выбрать «Unlock Gesture Key» — «Metod 1» — тогда с папки «data / System» будет удален графический код. Если выбрать «Metod 2» — он сбросится после удаления «system.db.»
- Aroma File Manager — здесь графический ключ надо удалить путем переноса программы в интерфейс устройства.
По завершению процедуры можно убрать программы с компьютера.

Интерфейс ADB Run не отличается красотой
Разрядить телефон
Способ работает, если вместо пина владелец использовал графический рисунок. Надо дождаться предупреждения о минимальном уровне заряда. Тогда кликнув по всплывающему окошку, открыть управление питание. Оно находится в меню «Настройки», где будет и «Безопасность».
Дальше просто сменить ключ или вовсе удалить его.
Работает не на всех смартфонах и версиях операционной системы
Через функцию «Экстренный вызов»
Эта методика преимущественно эффективна с устройствами Sony. Пошаговая инструкция:
Рекомендуется сменить способ идентификации на отпечаток пальца. Вместо набора цифр или рисования символов достаточно будет приложить палец к указанной области экрана. Считывание отпечатка займет пару секунд, а постороннему лицу получить доступ уже нельзя.
С помощью TWRP
Позволяет удалить забытый пароль и рисунок, оставляя личные данные целыми. На телефон следует загрузить приложение TWRP, затем через файловый менеджер убрать «блокировщики». Без доступа к меню настроек это получится на:
- Китайских мобильных устройствах, имеющих процессоры MediaTek, что прошиваются через SP Flash Tool.
- Моделях Samsung, прошиваемых с программой Odin.
- Других моделях, прошиваемых с Fastboot.
TWRP служит аналогом Recovery. Если его удалось загрузить на заблокированное устройство, надо открыть меню и выбрать там «Advanced»:

Интерфейс сервисного приложения TWRP
Далее выбрать «File Manager».

Порядок действий пошаговый
Открыть каталог «data / system» и убрать файлы (возможно, будут не все) из списка:
- «gatekeeper.password.key» (указаны как «password.key» в ранних Android — версиях);
- «gatekeeper.pattern.key» (указаны как «gesture.key» в ранних Android — версиях);
- «locksettings.db»;
- «locksettings.db-wal»;
- «locksettings.db-shm».
Закончив, выбрать пункт «Reboot System» — «Do Not Install» если нет желания устанавливать еще официальную версию TWRP.
Удалить данные через «Найти устройство»
Google разработали специальную утилиту «Найти устройство», позволяющую осуществлять управление гаджетом удаленно, если его потеряли / был украден. На карте отображается текущее местоположение смартфона и в списке доступных есть «Очистить устройство».
Для его выполнения должен работать интернет на заблокированном мобильнике.
Действовать нужно пошагово.

Поиск устройства с помощью Гугл
Разрешить системе использовать геоданные, кликнув по кнопке «Принять» всплывшего меню. Справа виден список доступных действий:
- Прозвонить — смартфон 5 минут будет издавать сигнал даже при отключенном звуке, помогает найти аппарат дома или поблизости, если потерялся.
- Настроить блокировку и удаление данных — выполнит сброс данных до заводских (стартовых) настроек.
Останется подтвердить свое решение и дождаться окончания процедуры.
Перепрошивка
Универсальный метод, срабатывает на всех известных моделях устройств. Пользователь удаляет имеющуюся ОС и ставит новую версию. Естественно, личные данные также исчезнут. Понадобится авторизация в аккаунте Google.
Для перепрошивки в домашних условиях понадобится:
- кастомная / глобальная, зависит от установленной версии;
- USB-кабель;
- необходимые драйверы с ОС;
- специальные навыки и знания, иначе устройство станет обычным куском пластика.
Неопытным пользователям лучше доверить процедуру специалисту, если нет знаний о правильной последовательности действий или уверенности в результате.
Сервисный центр
Крайний вариант, если предыдущие не сработали. Аппарат должен быть относительно новый, гарантийный талон и чек сохранились.
Стоит посетить сервисный центр, адрес которого указан в документах. Описать проблему, и специалист быстро решит ее.
Услуга платная, зато личные данные будут сохранены. При отсутствии чека (телефон брали давно) также посетить любой пункт ремонта мобильных устройств. Мастеру понадобится несколько минут, после чего он поможет изменить способ идентификации в настройках на другой, во избежание повторения ситуации.

Лучше всего не забывать графический код
Вывод
Современные мобильные устройства хранят много ценной информации, включая банковские приложения, контакты, фотографии и переписку. Поэтому нельзя отключать вовсе защитную систему, иначе доступ к ним может получить злоумышленник. Однако пин-коды и графические символы легко забываются на практике, многие меняют их на идентификацию по отпечатку пальца или считывание сетчатки глаза. Ведь у людей это индивидуальные параметры, двух одинаковых нет.
Производители рекомендуют не ограничиваться единственным способом, лучше применить двухэтапную авторизацию.
Пароли придумывать, связанные с важными событиями или людьми, так проще запомнить. Например, день рождения любимой собаки или подруги (не свой, злоумышленники могут знать это), годовщина свадьбы. Записать куда-нибудь и хранить дома или в кармане (не в кошельке, иначе бумажка будет утеряна вместе с ним).
При забывании пароля использовать вышеописанные методики разблокировки «подручными средствами». Все они безопасны для системы телефона, даже если форматировать данные, при создании резервной копии в облачном хранилище, все легко восстанавливается.
Подключение по USB
- Подключите USB кабель в свободный подобный порт к компьютеру или ноутбуку. Если у вас системный блок и вы подключаете провод к передней панели, то убедитесь, что она подключена – при подключении вы увидите, что смартфон начал заряжаться.
- Зайдите в проводник или «Компьютер» и посмотрите – не появилось ли новое устройство. Если его нет, то нужно включить режим передачи данных.





- Подключение активировано, но теперь нам нужно переключить режим в тот, который вам нужно – для этого переходим в «Конфигурацию USB по умолчанию».


Ещё раз зайдите в проводник и проверьте, чтобы телефон начал отображаться. Можно попробовать переподключить телефон, чтобы компьютер постарался самостоятельно его определить.
Проблема с подключением по USB

В ноутбуках иногда появляется проблема из-за режима сохранения электроэнергии в батареи. Можно попробовать подключить ноут к сети, а уже потом подключать телефон. У обычного стационарного компа может также появляться подобная проблема.

- Напротив действующей схемы переходим в настройки.

- Нажимаем по кнопке «Изменить дополнительные параметры…»


Если и это не поможет, то возможно у вас не установлены драйвера. Напомню сразу, что драйвера Media Transfer Protocol (MTP) работают только с Windows 7, 8 и 10. К сожалению, для XP их нет. Для остальных ОС нужно включить обновление драйверов вручную – для этого перейдите в «Диспетчер устройств». Нажмите на клавиши и R на клавиатуре и введите в появившемся окне команду:


Если ничего из вышеперечисленного не помогает, а у вас остаются проблемы с подключением, то попробуйте подключить смартфон к другому компьютеру. Лучше всего использовать комп с другой версией Виндовс. Можете попробовать подключиться по Wi-Fi – смотрим следующую главу.
Подключиться по Wi-Fi
Перед тем как мы начнем, убедитесь, что компьютер и телефон подключены к одному роутеру. Не важно каким образом подключен комп: с помощью провода или по Wi-Fi – это не имеет значения.
- Заходим в Google Play, устанавливаем и скачиваем программу «Cx проводник».




- Если вбить этот адрес в адресную строку, то вы увидите все папки телефона, но работать так не очень удобно, поэтому я бы советовал настроить для этого сетевой диск.

- Откройте «Компьютер» и нажмите по кнопке подключения сетевого диска. Далее вам нужно нажать на ссылку «Подключение к сайту, на котором…».



ВЫЛЕЗЛА ОШИБКА! Если после этого вылезла ошибка, то смотрим последнюю главу этой статьи.

Стандартный вариант соединения телефона и компьютера – использование USB-кабеля. Это привычное и простое, но неудобное подключение. Альтернативный способ – соединение через Wi-Fi. В этом случае не требуется кабель и не ограничивается перемещение мобильного. Подключение через беспроводную сеть осуществляется несколькими способами.
Через ES Проводник
Данное приложение многофункционально, обеспечивает полный мониторинг над файловыми объектами, помогает осуществлять передачу файлов между ПК и мобильным по Wi-Fi.
- Скачивается бесплатный ES Проводник.
- Запускается, подключается к действующей на компьютере сети.
- Движением пальца от левой стороны вызывается меню, в нем выбирается раздел «Сеть».
- Выплывает окошко, в нем выбирается «Удаленный доступ».
- Под значком «Статус» появляется имя действующей сети вай-фай.
- После нажатия кнопки «Включить» показывается адрес, который вбивается в компьютер.
- После нажатия на значок «Настройки» открывается меню проводника ES. Здесь можно воспользоваться опциями, позволяющими сделать связь более надежной и удобной. Так, можно разместить на рабочем столе ярлык, запретить отключение сервера после выхода из приложения.
Действия в телефоне завершены, далее нужно перейти в компьютер:
Как подключить телефон к компьютеру по Wi-Fi с помощью ES Проводника, показывается в этом видео:
Через My FTP Server
Сервер FTP универсален в плане выполняемых функций, поэтому может применяться для соединения мобильного устройства и ПК через Wi-Fi с целью передачи файлов. Чтобы соединить устройства данным методом, необходимо установить в мобильном приложении FTP Server. И компьютер, и мобильный должны быть подключенными к одной сети.
Дальнейший алгоритм действий:
Сервер FTP можно соединить с компьютером в виде сетевого диска. Для этого необходимо:
- Открыть «Мой компьютер». Щелчком правой кнопки мыши выбрать «Добавить в сетевое окружение новый элемент».
- Кликать по кнопке «Далее» до появления адресной строчки. В нее внести адрес сервера. Активизировать настройку, щелкнув по значку «Далее».
- В окне «Мой компьютер» станет доступна сетевая папка, связанная с FTP-сервером на мобильном устройстве. Посредством ее осуществляется быстрое соединение с телефоном для передачи файлов.
В этом видео показано, как подключить телефон к компьютеру по Вай-Фай через FTP-сервер:
Через AirDroid
Данное приложение позволяет произвести полное соединение компьютера и мобильного. Подключение осуществляется поэтапно так:
Мобильное устройство и ПК должны иметь подключение к одной сети.
После установления подключения можно производить почти любые удаленные действия через вай-фай. Интерфейс приложения выглядит как рабочий стол.

Передача файлов и папок осуществляется через панель управления. Причем соединение двустороннее: можно удалять документы на компьютере, аналогичное действие будет производиться на телефоне.
Через компьютер можно отправлять SMS и звонить по номерам, сохраненным в телефоне. Можно смотреть видео, но возможна незначительная задержка. Также AirDroid, как и проводник ES, предоставляет возможность полного мониторинга файловой системы мобильного устройства.
Как подсоединить телефон к компьютеру с помощью AirDroid, показывается в этом видео:
Через программу MyPhoneExplorer
Необходимо загрузить программу: в телефон – версию Client, в компьютер – Server. Дальше выполняются следующие действия:
Смотрите видео, в котором рассказывается, как подключить смартфон к компьютеру через MyPhoneExplorer:
Через SHAREit
Эта многофункциональная программа позволяет быстро и без затруднений перемещать файлы между мобильными устройствами, ПК и ноутбуками. Главное условие – соединяемые устройства должны иметь подключение к одинаковой сети.
Как при помощи программы SHAREit передавать файлы с телефона на компьютер, рассказывается в этом видео:
Возможные проблемы и их решение
Если не удается соединить компьютер и телефон через Wi-Fi, причиной могут быть неправильные настройки роутера или компьютера.
В первом случае отсутствие связи обусловлено тем, что роутер настроен в режиме, при котором устройства соединены с локальной сетью, но не связаны между собой. Для исправления проблемы нужно:
- Войти в меню настроек роутера.
- Перейти в раздел «Домашняя сеть».
- Выбрать подраздел «Настройки Wi-Fi».
- Поставить отметку рядом со строкой «Включить изоляцию точки доступа».
Если проблема связана с неправильными настройками компьютера, то нужно выполнить следующие действия:
В статье подробно описаны все возможные способы соединения ПК и мобильного устройства посредством Wi-Fi. Это позволит пользователю управлять с компьютера находящимися в телефоне документами и свободно перемещать файлы между устройствами.
Читайте также:


