Как подключить wifi к virtualbox
VMware Workstation – пожалуй, самый продвинутый гипервизор для Windows. Эта программа позволяет тестировать в виртуальной среде многие интересные вещи, подключая к ней различные физические устройства компьютера. И одним из таких устройств является внешний адаптер Wi-Fi - подсоединяемое через USB устройство. Как его подключить к виртуальной машине VMware и задействовать в среде гостевой ОС?
Wi-Fi адаптер не является эмулируемым устройством VMware, из сетевых устройств программа эмулирует только Ethernet-адаптеры. И с их участием реализует внутри виртуальной машины своё Ethernet-подключение, не влияя никаким образом на кабельное подключение на физическом компьютере.
Но средства VMware Workstation позволяют внешние адаптеры беспроводной сети подключать как USB -устройства. И их, соответственно, в среде виртуальной машины можно использовать точно так же, как и на физическом компьютере – подключиться к беспроводной сети, организовать мобильный хот-спот, тестировать различное программное обеспечение, связанное с работой беспроводной сети.
Естественно, с тем ограничением, что виртуальная машина и физический компьютер не смогут сообщаться по беспроводной сети с использованием одного и того адаптера Wi-Fi, как в случае с Ethernet-адаптером. Тогда как подключённое к виртуальной машине USB -устройство работает в ней, на время такой работы оно исчезнет из числа устройств физического компьютера.
Как подключить Wi-Fi адаптер к машине?
В меню «Виртуальная машина» нам нужно выбрать пункт «Съёмные устройства». Далее кликаем Wi-Fi адаптер и всплывающую на нём команду подключения и отключения. Ну и эту команду в дальнейшем жмём для отключения адаптера.

После такого подключения, если гостевая Windows сама установит драйвер сетевого устройства, ничего делать не нужно. Просто смотрим в системном трее, есть ли возможность подключения к сети Wi-Fi .

Ну а если гостевая Windows сама не сможет найти и установить драйвер, то, соответственно, мы должны будем решить этот вопрос самостоятельно.
Для подключения и отключения Wi-Fi адаптера к виртуальной машине также можно использовать нижнюю панель окна программы. Здесь у нас будет отображаться значок в виде USB -коннектора. На нём вызываем контекстное меню и, как и в первом случае, выбираем ту же команду подключения/отключения устройства.
Как-то я запускал BackTrack r5 на VirtualBox, но не смог ничего сделать, так как для него нужен Wi-Fi Адаптер, а встроенный в мой ноутбук адаптер он видел как Ethernet, соответственно через него работать нельзя. Режим мониторинга на нем не включишь.
Облазив кучу сайтов в интернете я ничего не нашел. Решил начать копать сам. И у меня получилось. Сразу скажу, устанавливал AirSlax я не для того, чтобы взламывать чужие сети WiFi. Мне нужно было узнать, кто подключен к моей сети, но сейчас не об этом.
Я опишу весь процесс, а именно:
1. Установка AirSlax на VirtualBox
2. Подготовка флешки
3. Настройка виртуальной машины
4 Работа с usb WiFi адаптером
Знающие как установить AirSlax на VirtualBox могут пропустить это и начать читать про настройку USB WiFi адаптера.
Шаг 1: Подготовим виртуальную машину в VirtualBox
Да, кстати, почему именно VirtualBox, а не VMWare?
Тут несколько причин:
1. С VMWare я не до конца разобрался, а опыт работы с VirtualBox у меня есть.
2. Я не смог запустить AirSlax на VMWare

1.1 Введите имя для виртуальной машины
1.2 Тип Linux (Обязательно Linux)
1.3 Версия, на ваше усмотрение, но я выбирал Linux 2.6 / 3.x 64bit (если у вас 32 разрядная операционная система, то выберите 32 bit)
Теперь укажем количество выделяемой памяти для виртуальной машины

Укажите такое количество, чтобы в запасе у вас осталось пару гб на основную операционную систему, оптимально так:
— при 4 гб озу
2 гб на виртуальную машину;
— при 8 гб озу
4 гб на виртуальную машину;
— при 16 гб озу
8 гб на виртуальную машину;
— при 32 гб и более, можно и 8. Ей вполне хватит.
Так как в AirSlax присутствует загрузчик Porteus bootloader, установка на реальном жестком диске не желательна. Этот загрузчик поломает вам загрузчик Windows.
Теперь же, если вы еще не создали флешку с AirSlax, то я описал это здесь, а если флешка уже создана, то приступайте к 3 пункту
2. Подготовка флешки
2.1 Скачивание оригинального образа

2.2 Копирование скачанного образа на флешку
Скопируйте папки boot и porteus на флешку. После копирования файлов зайдите в папку boot и откройте файл porteus-installer-windows:
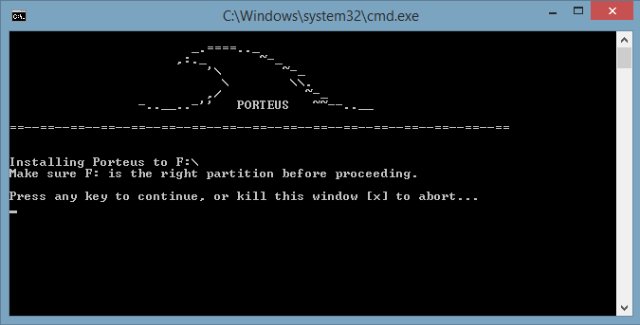
Когда появится данное окно, нажмите на любую клавишу, чтобы установить porteus bootloader на носитель. Убедитесь, что вы не устанавливаете загрузчик на ваш жесткий диск:
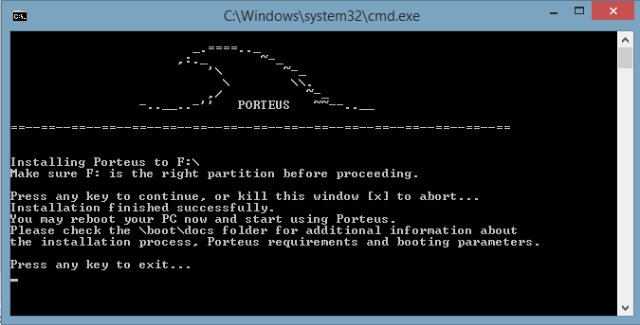
Теперь опять нажмите любую клавишу для выхода из установщика. Вот и все, флешка готова и AirSlax уже присутствует на флешке.
Теперь объясню, почему нужна именно флешка, как было сказано выше, Porteus bootloader может угробить ваш системный загрузчик, соответственно засунув все файлы в iso, вам не запустить airslax без установки porteus bootloader.
Да, кстати, на счет жесткого диска для виртуальной машины, выберите пункт «Не подключать виртуальный жесткий диск». Это мы сделаем чуть позже.
Где-то на просторах интернета я нашел статью, как загрузиться с флешки в virtualbox, может даже и на этом сайте прочитал, точно не помню.
3. Настройка виртуальной машины и настройка загрузки с флешки для VirtualBox
Чтобы VirtualBox смог работать с флешкой, нужно записать путь до устройства, всю информацию в vmdk файл, как это сделать.
Для создания нам понадобится:
1. VBoxManager (vboxmanage.exe — находится в папке с VirtualBOX)
2. DiskPart (системная утилита для работы с дисками, разделами дисков)
Создать обычный bat файл в папке с VirtualBox у меня получилось, но не хватило прав для создания vmdk файла, программа требовала права администратора, пришлось делать через командную строку (cmd).
Я опишу, как сделать через командную строку, но если вы хотите сделать bat файлом, то просто скопируйте строки и немного отредактируйте их на свои.
3.1 Настройка загрузки VirtualBox с флешки
Откройте cmd (от имени администратора).
Введите следующее: cd путь до VirtualBox (у меня же это: «C:\Program Files\Oracle\VirtualBox»). Потом
VboxManage.exe internalcommands createrawvmdk -filename c:\vbox\usb.vmdk -rawdisk \\.\PhysicalDrive1
Распишу команды:
VboxManage.exe internalcommands createrawvmdk (это обязательно переписать);
— filename (путь для сохранения vmdk файла);
— rawdisk (физический диск, флешка) — как узнать какой номер, для этого нам и понадобится DiskPart.
Приступаем к работе с DiskPart.
Откройте еще одну cmd, для этой утилиты права администратора не нужны.
Введите diskpart, если ввели правильно, то увидите это окно:

Введите list disk и в списке найдите флешку. Обратите внимание, так как у меня Диск 0 — это жесткий диск, а Диск 1 — это флешка. Так как Диск 1 — это флешка, то команда в VboxManager будет такой:
Переключитесь обратно на cmd с введенной вами командой.
VboxManage.exe internalcommands createrawvmdk -filename путь для vmdk -rawdisk \\.\PhysicalDrive1 (в моем случае 1 — флешка).
Не забудьте создать папку, в которую будете сохранять vmdk файл. Если все пройдет нормально, то вы увидите надпись
RAW host disk access VMDK file имяфайла.vmdk created successfully.
Теперь перейдем непосредственно к настройке самой виртуальной машины.
3.2 Подключение внешней флешки с виртуальной машине
Правой кнопкой мыши по виртуальной машине -> Настройки
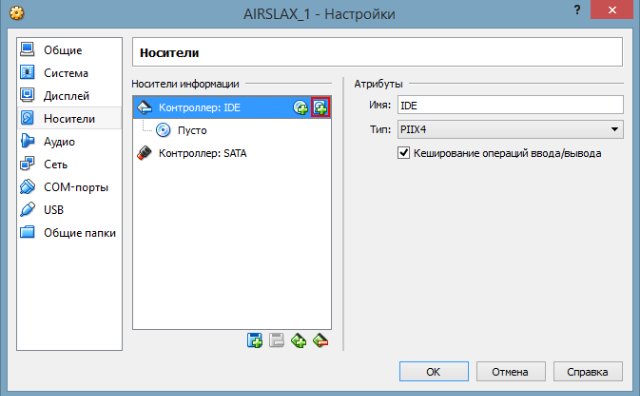
Выберите «Носители» в списке слева. Потом нажмите на кнопку, выделенную красным на картинке.
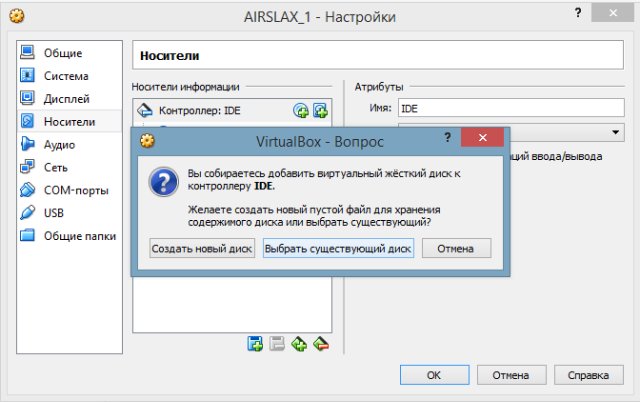
Нажмите на кнопку «Выбрать существующий диск» и выбирайте ваш созданный vmdk файл.
Теперь перейдем к подключению USB WiFi к AirSlax в VirtualBox:

Переходим в меню USB и нажимаем на кнопку с зеленым плюсом и выбираем свой адаптер, после нажимаем «Ок» и запускаем.
Если все настроено правильно, вы увидите синее меню, выберите Graphic Mode и ждите.
Как появится рабочий стол, вы можете работать.
Вот скриншот AirSlax в VirtualBox:

Надеюсь, я не зря столько времени убил. Удачи!
Данная статья была создана в ознакомительных целях. Автор статьи не несет ответственности за причиненный ущерб этой программой.
VirtualBox позволяет на одном устройстве запустить несколько виртуальных машин с разными операционными системами. Виртуальные машины используют для тестирования нового ПО, для знакомства с особенностями разных ОС, а также для запуска программ, которые созданы для определённой операционной системы.
Какие типы подключения доступны в VirtualBox
В VirtualBox можно разными способами настроить интернет:
- на отдельной виртуальной машине,
- в локальной сети между несколькими виртуальными устройствами.
Для VirtualBox 6.1 доступны инструменты:
- NAT,
- сетевой мост,
- внутренняя сеть,
- виртуальный адаптер хоста,
- универсальный драйвер,
- сеть NAT,
- Cloud Network.
На одной виртуальной машине можно использовать до 4 сетевых адаптеров. Для каждого адаптера есть возможность выбрать любой тип подключения. Благодаря этому можно комбинировать настройки, выбирать разные варианты работы сети. Например, комбинировать NAT и сетевой мост. Ниже мы рассмотрим, как включить/отключить адаптер.
Как включить и отключить адаптер
1. Выберите гостевую ОС, кликните на неё правой кнопкой мыши. Нажмите Настроить:

2. В появившемся меню выберите Сеть:

3. Выберите адаптер, который хотите добавить или удалить. Затем переключите чек-бокс Включить сетевой адаптер в нужное положение. Если вы включаете новый адаптер, в выпадающем списке выберите тип подключения и нажмите OK:

Готово, гостевая ОС будет работать с выбранными адаптерами.
Как подключить виртуальную машину к интернету
Если вам нужен доступ только в интернет, можно использовать NAT-подключение. NAT изолирует виртуальную машину от соединений извне, поэтому доступа к другим гостевым ОС при таком подключении не будет. Проводником в интернет выступает хост-система, через которую и проходят все входящие и исходящие запросы.
В VirtualBox при создании каждой виртуальной машины подключение к интернету с помощью NAT происходит автоматически. Поэтому это самый простой способ подключения гостевой ОС к интернету.
Чтобы включить или отключить интернет с помощью NAT в VirtualBox:
1. Выберите нужную виртуальную машину и кликните по ней правой кнопкой мыши. Нажмите Настроить:

2. В появившемся меню выберите Сеть. Поставьте галочку напротив «Включить сетевой адаптер». Выберите тип подключения NAT и нажмите OK:

Настройка сети на виртуальной машине VirtualBox
Готово, теперь вы знаете, как включить интернет на виртуальной машине VirtualBox.
Как настроить сеть между хостом и виртуальной машиной VirtualBox
Для подключения между основной и гостевой ОС нужно использовать тип подключения «Сетевой мост». В этом случае виртуальная машина подключается напрямую к основной сети как полноценное устройство. Для подключения используется сетевая карта хост-системы.
Чтобы включить сетевой мост:
1. Выберите виртуальную машину, которую хотите подключить к сети. Кликните по ней правой кнопкой мыши и нажмите Настроить:

2. В появившемся меню выберите вкладку «Сеть».
3. В настройках адаптера в строке «Тип подключения» выберите Сетевой мост и нажмите OK:

Готово, гостевая ОС теперь доступна для основной.
Настройка сети между виртуальными машинами в VirtualBox
Иногда нужно объединить в одну сеть несколько виртуальных машин. Для этого используется подключение «Сеть NAT». Она объединяет необходимые виртуальные машины в локальную сеть. Как и в случае с обычным NAT, у каждой есть доступ в интернет, но от доступа извне они изолированы.
Чтобы создать сеть из виртуальных машин VirtualBox:
1. На главной странице VirtualBox нажмите Файл ― Настройки:

2. Перейдите во вкладку Сеть и нажмите на кнопку с зеленым плюсом:

3. Нажмите OK:

4. Выберите виртуальную машину, которую хотите добавить в сеть, и кликните по ней правой кнопкой мыши. Нажмите Настроить:

5. Выберите тип подключения Сеть NAT. В строке «Имя» выберите имя созданной сети. Нажмите OK:

Как создать сеть из виртуальных машин VirtualBox
6. Если вы хотите подключить другие виртуальные машины к сети, повторите действия с 4 шага.
Виртуальные машины VirtualBox очень часто используются для тестирования различного программного обеспечения и его взаимодействия между собой. Обычно, таким программам необходим доступ к интернету. Время от времени возникает необходимость протестировать работу программ по сети или даже создать небольшую тестовую лабораторию из виртуальных машин.
В этой инструкции мы рассмотрим как выполняется настройка сети VirtualBox различными способами. Вы узнаете как объединить машины в одну локальную сеть, как дать им доступ к интернету и как связать их с основной системой. Но сначала поговорим о том, как может работать сеть.
Виды сетевых адаптеров VirtualBox
Существует несколько способов как настроить сеть в virtualbox, и каждый из них подходит для лучше для решения одной задачи и меньше для другой. Рассмотрим основные:
- NAT - этот способ используется по умолчанию. Для каждой машины создается отдельная внутренняя локальная сеть, в которой машина получает ip 10.10.0.1. Машина может связаться с интернетом, используя технологию NAT, и вы можете обратиться к машине, используя проброс портов VirtualBox, но если у вас будет две виртуальные машины, то вы уже не сможете между ними так взаимодействовать. И если из основной системы к гостевой можно обратиться, то к основной ни гостевой уже никак не получится;
- Виртуальный адаптер хоста - создается виртуальный сетевой адаптер, к которому можно подключить несколько виртуальных машин, тем самым объединив их в локальную сеть. Доступа к интернету нет, но зато машины находятся в одной сети и каждая имеет свой ip адрес, теперь они могут взаимодействовать между собой. Основная система тоже доступна по ip 192.168.56.1. Машины доступны не только между собой, но и из основной системы;
- Сетевой мост - при таком подключении виртуальная машина становится полноценным членом локальной сети, к которой подключена основная система. Машина использует сетевой интерфейс чтобы получить адрес у роутера и становится доступна для других устройств, как и основной компьютер по своему ip адресу.
- Внутренняя сеть - почти то же самое, что и виртуальный адаптер хоста, только без возможности доступа к виртуальной сети из основной системы, доступа к интернету нет.
- Универсальный драйвер - позволяет использовать драйвер из расширений VirtualBox для связи между машинами, расположенными на разных физических хостах.
Теперь рассмотрим каждый вариант настройки более подробно.
Настройка сети Virtualbox
1. Настройка сети NAT
Здесь почти нет о чем говорить. Получение доступа к сети через NAT включено по умолчанию. Проброс портов я рассматривал в отдельной статье. Но если вы раньше отключали сетевые адаптеры, то чтобы включить NAT обратно достаточно открыть настройки нужной машины:

Перейти на вкладку "Сеть":

Выбрать один из адаптеров. К виртуальной машине можно подключить несколько адаптеров и это очень удобно, так как вы можете комбинировать вместе адаптер виртуального хоста и NAT чтобы получить преимущества обоих режимов. Дальше вам нужно выбрать пункт "NAT" в списке "Тип подключения".
На вкладке "Дополнительно" вы можете настроить марку устройства адаптера и MAC адрес:

Если вы собираетесь устанавливать туда в Windows, то лучше будет работать Intel PRO/1000 MT Desktop, а для Linux можно оставить AMD PCNet FAST III, так как он поддерживается всеми операционными системами.
2. Настройка сети NAT
В версии Virtualbox, начиная с 4.3 была добавлена поддержка сетей NAT, это работает очень похоже на виртуальный адаптер хоста, все машины, подключенные к одной сети могут получить доступ друг к другу, а доступ в интернет выполняется через NAT, но основная система доступа к гостевым не имеет. Чтобы настроить такое подключение нужно сначала создать сеть NAT. Для этого откройте "Файл" -> "Настройки", "Сеть". Здесь перейдите на вкладку "Сети NAT". Дальше нажмите кнопку с зеленым плюсом, чтобы создать новую сеть:
Нажмите "Ok" и закройте это окно. Дальше откройте настройки для виртуальной машины, перейдите на вкладку "Сеть" -> "Адаптер 1":
Выберите "Тип подключения" - "Сеть NAT", а "Имя" - только что созданную сеть.

Теперь все машины, подключенные к этой сети, будут доступны друг другу, как в VMWare.
3. Настройка адаптера виртуального хоста
Теперь задача немного интереснее - нам нужна локальная сеть virtualbox между несколькими виртуальными машинами и хостом. Для того чтобы все это заработало в Linux, нам нужно чтобы были загружены модули ядра vboxnetadp и vboxnetflt:
lsmod | grep vbox

Возможно, для их правильной работы вам придется установить пакет net-tools. Дальше нужно создать сам виртуальный адаптер. Для этого откройте меню "Файл", затем "Настройки" -> "Сеть". Затем нажмите кнопку с зеленым значком плюс, а затем "Ok", все параметры можно оставить по умолчанию. В VirtualBox 5.2 и выше интерфейс был изменен. Теперь вам нужно открыть меню "Инструменты" -> "Менеджер сетей хоста":

Теперь вернитесь к списку виртуальных машин, зайдите в настройки машины, "Сеть":

Выберите "Тип подключения" - "Виртуальный адаптер хоста", а имя vboxnet0, тот, который вы создали раньше.

Для всех машин, которые вы хотите объединить в одну сеть нужно выбирать один и тот же адаптер хоста. Если вы захотите добавить машинам также доступ в интернет, просто перейдите на вкладку "Адаптер 2", включите его и настройте NAT, как описано в первом пункте.
4. Настройка сетевого моста VirtualBox
Режим сетевого моста позволяет виртуальной машине выступать в роли реального сетевого устройства с отдельным ip адресом. Чтобы это настроить откройте это же меню - настойки виртуальной машины, затем "Сеть". Здесь выберите "Тип подключения" - "Сетевой мост":

В поле "Имя" вам необходимо выбрать сетевой интерфейс, который будет использоваться для связи с внешним миром. Минус такого способа в том, что внешние компьютеры смогут получить доступ к виртуальной машине, а это не очень хорошо с точки зрения безопасности.
5. Внутренняя сеть VirtualBox
Режим внутренняя сеть Virtualbox похож на "Виртуальный адаптер хоста", за тем лишь исключением, что из хостовой системы доступа к гостевым не будет, и настроить все немного проще. Достаточно выбрать "Тип подключения" - "внутренняя сеть", а затем просто выбрать нужную сеть в поле "Имя", или создать новую, просто изменив имя текущей.

Как видите, существует тип подключения NAT - где только интернет, Мост - где машина становится членом внешней сети, а все остальные - это настройка виртуальной сети virtualbox, где машины могут видеть друг друга.
Выводы
В этой небольшой статье мы рассмотрели как выполняется настройка сети VirtualBox, как видите, это не так уж сложно, как может показаться на первый взгляд, несмотря на операционную систему, которую вы используете. В большинстве случаев достаточно сети NAT, но иногда может понадобиться виртуальный адаптер хоста, все же остальные режимы используются намного реже.
Читайте также:


