Как подключить тв приставку к интернету при помощи кабеля через роутер
Если вы думаете, что выбрать — встроенную систему SmartTV или внешнюю “умную” приставку, то отдавайте предпочтение последнему варианту. Почему?
Дело в том, что этот гаджет, а именно цифровая приставка, имеет более широкий спектр функций и настроек. Приставка Смарт ТВ позволит просматривать онлайн фильмы и телепередачи, серфить в Интернете, общаться в Skype и соцсетях, играть в любимые игры — и все это с экрана вашего ТВ. И вот, покупка совершена. Теперь осталось настроить. Как быстро настроить доступ в Интернет на ТВ приставке? Читайте ниже.
Современные модели TV-приставок — это компактные мультифункциональные устройства, которые способны превратить обычный телевизор в удобный для пользования гаджет. Покупка Smart tv box с легкостью заменит спутниковую антенну. В данной статье рассмотрим, что необходимо для подключения к Сети и какая последовательность действий.
Подключение android приставки по Wi-Fi
Беспроводные технологии настолько плотно вошли в нашу жизнь, что сейчас почти в каждой квартире можно найти Wi-Fi роутер. Именно с помощью этого девайса удобнее всего подключить Smart TV приставку к сети Интернет. Для этого выполните простую схему действий:
- После подсоединения устройства к телевизору, зайдите в меню настроек TV Box с помощью мышки или пульта дистанционного управления;
- Найдите пункт меню “Wi-Fi”. По умолчанию эта функция выключена. Для того, чтобы включить ее, перетяните ползунок в активный режим.
- После нескольких секунд поиска, устройство выведет на экран список доступных беспроводных сетей. В этом списке выберите вашу сеть Wi-Fi.
- Введите пароль, заданный при создании вашей вайфай точки доступа и нажмите кнопку подтверждения.
- Если ваш роутер настроен верно, подключение к точке доступа займет считанные секунды.
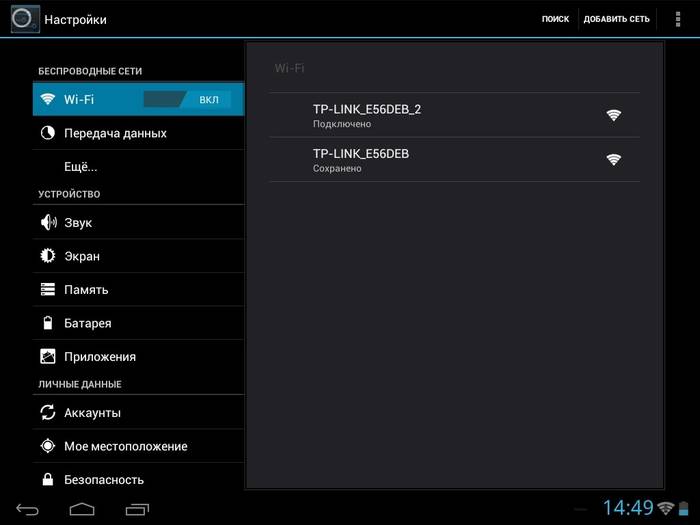
В чем преимущество такого метода? Подключение андроид тв приставки к Интернету по Wi-Fi позволит разместить телевизор в любом уголке дома или квартиры, в пределах доступа сигнала роутера — так вы не будете привязаны к длине кабеля. Главное преимущество — подключайте и другие гаджеты параллельно с телевизором.
Подключение ТВ приставки через интернет-кабель
Другой способ подсоединения android tv box к глобальной сети — это использование кабеля Ethernet.

- Найдите на корпусе TV-бокса разъем типа RJ-45 (отмечен на рисунке) и подсоедините к нему кабель;
- Зайдите в меню и активируйте ползунок напротив пункта “Ethernet”.
- После нескольких секунд автонастройки, соединение с сетью Интернет в большинстве случаев устанавливается автоматически;
- Если подключение не выполнилось — настройте его вручную. Для этого в пункте Ethernet введите те же настройки, которые вы используете при подсоединении своего компьютера к всемирной паутине. Единственное отличие — в поле ввода IP-адреса добавьте или отнимите от последней цифры единицу.
Такой метод соединения позволяет приставке по максимуму использовать возможности интернет-кабеля, не разделяя скорость передачи информации между несколькими устройствами. Однако на практике этот тип подключения менее удобный, нежели беспроводной. А все потому что вам придется выделять отдельную линию для подключения андроид ТВ приставки или постоянно переключать кабель между несколькими устройствами. Поэтому для большего удобства стоит позаботиться о покупке роутера заранее.
Превращайте ваш телевизор в мультимедийный центр развлечений и пользуйтесь всеми преимуществами современных TV-боксов.
С недавних пор появилась возможность смотреть фильмы из интернет-сети на телевизионном экране. В инструкциях к ТВ производители разъясняют, как подключить его к домашней и глобальной сети Интернет, но из неё не все чётко понимают, как правильно подсоединить роутер к телевизору. Об этом мы подробно и поговорим.
Зачем подключать роутер к ТВ?
Подключение роутера к телевизору, в первую очередь, необходимо для работы тех функций ТВ-устройства, которые связаны с Интернетом. В большинстве современных телевизоров есть специальная опция под названием Smart TV. Она обеспечивает множество дополнительных функций.

- доступ в Интернет с помощью уникального ТВ-браузера;
- возможность смотреть фильмы и сериалы через специальные приложения и онлайн-кинотеатр;
- возможность входа в видеочат, а также, если у вас есть веб-камера, совершать видеозвонки с помощью специальных приложений;
- вы можете использовать сервис YouTube для просмотра фильмов;
- вы можете получить доступ к популярным социальным сетям: ВКонтакте, Facebook, Instagram, Одноклассники;
- вы можете устанавливать приложения из Google Play Store.
Все эти опции превращают телевизор во многофункциональное мультимедийное устройство.
Что нужно, чтобы подключить телевизор к интернету по кабелю?
Для проводного подключения интернет-роутера к телевизору через кабель вам потребуются соблюсти несколько условий и иметь ряд устройств. А именно:
- кабель LAN (он же Ethernet);
- телевизор со смарт-ТВ и интерфейсом LAN;
- роутер;
- наличие доступа в Интернет.
Перед подключением узнайте тип сети (по какому протоколу работает провайдер). Сделать это можно, обратившись в службу технической поддержки или ознакомившись с условиями контракта с компанией. Варианты протокола: PPPoE, L2TP, PPTP, динамический или статический IP.
Плюсы и минусы способа подключения
У многих может возникнуть вопрос – если можно использовать «Wi-Fi», зачем разводить дома кучу проводов? Но у проводного типа подключения есть свой перечень преимуществ:
- не все телевизоры имеют встроенный модуль Wi-Fi, в этом случае спасёт ситуацию только кабель;
- передача данных по проводной сети происходит намного быстрее, чем по Wi-Fi – практически все роутеры подтормаживают, т. к. они должны распределять сигнал на несколько устройств одновременно (между участниками в локальной сети);
- кабельные соединения более стабильны, чем проводные (количество сбоев передачи данных будет меньше).
Но у проводного метода есть и недостаток – наличие проводов. Их далеко не всегда можно вписать в интерьер, к тому же они часто мешаются. Это особенно актуально, если роутер и телевизор далеко друг от друга.
Как можно подключить телевизор к роутеру через кабель?
Мы покажем и расскажем, как подключить телевизор к интернету с помощью роутера. Этот способ подойдёт под любой тип протокола. Но если этим показателем является PPPoE, L2TP или PPTP-протокол, вы можете использовать для подключения только маршрутизаторы.
Если у вас динамический или статический IP-адрес, вы можете спокойно подключаться напрямую к ТВ, но подключение к роутеру с помощью кабеля также доступно.
Для подключения через роутера выполните следующее:
- Подключите шнур питания к порту WAN или «Интернет».
- Настройте подсоединение на роутере в соответствии с протоколом. Конфигурация выполняется на странице локального браузера по адресу 192.168.1.1 или 192.168.0.1. Процесс отладки зависит от производителя роутера (всё должно быть в подробностях написано в руководстве к маршрутизатору).
- Если маршрутизатор уже подключён и настроен в течение длительного времени, пропустите первые два шага. Возьмите кабель Ethernet от своего роутера. Если его нет в комплекте или он для вас очень короткий, приобретите новый элемент (с маркировкой RJ-45) в магазине компьютерной техники.
- Подключите кабель к порту LAN на задней панели маршрутизатора (выберите любой) – эти выходы обычно жёлтые.
- Подключите второй свободный конец шнура питания к разъёму LAN на задней панели телевизора с той же вилкой. При этом рекомендуется включить телевизор.
Видео-инструкция:
Настройка ТВ при проводном подключении
После физического подключения ТВ и маршрутизатора необходимо настроить телевизор на приём интернет-сигналов.
Настройка ТВ при «Динамическом IP»
Данная процедура потребуется, к примеру, при подключении ТВ на Smart TV Samsung:
Для ТВ-приёмников других производителей принцип настройки такой же, но пользовательский интерфейс будет другим. Некоторые части могут иметь одно и то же название. Самое главное – найти блок с настройками сети или сетевого подключения.
Например, при подключении LG необходимо сначала щёлкнуть «Настройка подключения», а затем «Настройка вручную». Далее выберите «Проводное соединение».

Здесь следует отметить, что у маршрутизатора должен быть активный >>DHCP-сервер, который будет автоматически назначать IP-адреса устройствам, подключенным к сети. В противном случае необходимо вручную ввести все параметры. Для этого нужно будет нажать на кнопку «Настройки IP».
Как задать статический IP и DNS на ТВ?
Если вы напрямую подключены к Интернету и используете протокол «IP Static», после первоначальных настроек ТВ (описанных в предыдущем разделе) в настройках телеприёмника необходимо ввести данные, указанные в договоре: IP-адрес, DNS-адрес. Куда их вписать:
- После первоначальной настройки проводного соединения перейдите в раздел «Статус соединения».
- Нажмите «Настройки» / «Настройки IP».
- Зайдите в раздел с настройками IP. Установите режим «Ручной» вместо автоматического (последний относится к протоколу «Динамический IP» – это настройка по умолчанию).
- Введите все данные из контракта с провайдером: IP-адрес, маску, шлюз и DNS-сервер. Щёлкните ОК. Тогда интернет должен начать работать.
Как узнать MAC-адрес телевизора?
Этот уникальный код есть в документации к телевизионному устройству. Или вы можете просмотреть адрес на экране самого ТВ-приёмника. Если у вас Samsung, для этих целей перейдите в раздел «Поддержка», нужный вам пункт «Код модели» будет в разделе «Информация о продукте». Это и есть ваш MAC.

Настройка роутера для IPTV
Вы подключили телевизор к Интернету через маршрутизатор, и теперь вы должны настроить функцию IPTV для просмотра цифровых каналов через Интернет. Как это сделать? Для перехода к интерфейсу веб-маршрутизатора необходимо использовать настройки по адресу 192.168.1.1 или 192.168.0.1.
Дальше процедура зависит от производителя маршрутизатора. Например, в новой операционной системе TP-Link автоматически включается функция IPTV (многоадресная передача) – дополнительная отладка не требуется. Если у вас Asus, вам необходимо включить многоадресную маршрутизацию в вашей локальной сети.
Если у вас роутер Zyxel Keenetic, необходимо сделать следующее:
- Чтобы совместить работу Интернета и IPTV, создайте пару интерфейсов и подключите их к WAN. Например, IPTV предоставляется через VLAN 10, доступ в Интернет предоставляется через VLAN 100 (у вас могут быть другие данные – обратитесь к своему поставщику или узнайте информацию в контракте).
- Чтобы создать новое соединение IPoE с VLAN 10 (порт IPTV), перейдите в «Интернет» – IPoE, и добавьте новый интерфейс с идентификатором VLAN 10.
- Установите два флажка под изображением синего разъёма. Настройте необходимые параметры интерфейса. Точно так же мы создаем VLAN с идентификатором 100 для Интернета.
- Введите идентификатор VLAN. Перейдите в «Домашняя сеть» – прокси-сервер IGMP и выберите «Распределение интерфейсов».
Отдельные случаи
Разберём отдельно нюансы подключения роутеров к ТВ некоторых конкретных марок, а также подключение старых телевизоров.
Подключение на Android TV
По мере того, как Android TV всё чаще устанавливается в современные телевизоры, процесс подключения становится проще. Если подсоединять устройство к роутеру с помощью кабеля, телевизор автоматически обнаружит его и выйдет в сеть. Вы можете удостовериться в этом, выполнив следующее:
Подключение роутера к старому телевизору
Если у вас дома есть роутер с доступом в Интернет и старый телевизор со входом «тюльпан», можно использовать специальный смарт-ТВ-бокс для просмотра цифрового телевидения и использования всемирной паутины. Он подключается непосредственно к ТВ, а затем к маршрутизатору через проводное соединение или Wi-Fi.
С помощью приставки сигнал преобразуется и отображается на телевизоре. Их арендуют у разных операторов или покупают пользователи.
Особенности подключения к ТВ некоторых других роутеров:
- МТС. Маршрутизатор или ресивер, предоставленный МТС, подходит для просмотра цифровых каналов высокого качества. Если у телевизора есть разъём CI + и встроенный приёмник DVB-C (как правило, у большинства телевизоров), пользователь может использовать cam-модуль вместо HD-приставки.
- ZTE и Asus. С роутерами ZTE особых проблем нет. Часто может потребоваться лишь ручная установка параметров, потому что телевизор не может настроить их автоматически.
При использовании роутеров ASUS рекомендуется обновлять операционные системы устройств, выпущенных в 2014-2016 годах, так как они относительно медленные и часто допускают ошибки.
Роутеры от компаний Ростелеком, Билайн, Xiaomi подключаются к телевизору по классической схеме.
Возможные проблемы при подключении через кабель
Хотя подключение к роутеру и не так сложно осуществить, как может показаться, пользователи часто сталкиваются с множеством проблем при подключении этих устройств. Поэтому мы собрали некоторые распространённые ошибки при подключении роутера и телевизора, и описали их решение.
- Скачайте прошивку устройства на свой ПК. Сделать это необходимо с официального сайта производителя телевизора. Попробуйте записать скаченные файлы на флешку, отформатированную в системе FAT32. Далее вставьте флеш-накопитель в телевизор и активируйте файл.
- Может быть полезно обновить телевизионное оборудование. Для этого выберете соответствующий пункт в «Настройках». Далее вы должны «согласиться» с лицензионным соглашением, а затем дождаться завершения загрузки обновления.
Вы также можете сбросить параметры ТВ. Для этого перейдите в «Системные настройки» и щёлкните вкладку «Сброс». Затем вам нужно ввести ПИН-код. Комбинация по умолчанию – «0000». Далее вы должны согласиться с условиями пользовательского соглашения. После этого следует попробовать подключиться к роутеру ещё раз.
При настройках маршрутизатора система просит ввести пароль
Запрос пароля при подключении роутера – обычная ситуации для некоторых операционных систем Smart TV. Как правило, пароль в этом случае – это то же самое, что и пароль маршрутизатора или PIN-код.
Кабель подключён корректно, но устройство не реагирует на провод
В этом случае обратите внимание на целостность сетевого кабеля. Такие провода очень хрупкие, особенно там, где они подсоединяются. Если возможно, не перематывайте кабель LAN изолентой, а замените его на новый.
После подключения к маршрутизатору на экране появились помехи
Если есть помехи на экране, вы должны выполнить возврат к заводским настройкам. Для этого перейдите в раздел «Системные настройки» и нажмите на опцию сброса.
Телевизор не видит вай-фай роутер
Вы должны сначала проверить, включено ли ваше интернет-соединение. Если ответ – да, то скорее всего проблема в том, что поверхность охвата устройств не соприкасается. Решение: переместите маршрутизатор Wi-Fi ближе к телевизору.
Меры для телевизора Samsung
Если при попытке подключения телевизора Samsung к роутеру, подсоединение к интернету не удалось, можно выполнить ряд мер. Они следующие:
- Перезагрузите роутер и попробуйте снова подключиться.
- Убедитесь, что кабель, с помощью которого вы хотите подключить телевизор Samsung к Интернету, работает правильно (например, вы можете подключить к нему свой компьютер, и если ПК работает, дело не в нём).
Те же действия можно попробовать выполнить, если у вас ТВ LG.
Подключать телевизор к роутеру через кабель – не самый простой способ, но самый надёжный и стабильный. Кабельное соединение лучше уже хотя бы потому, что при просмотре высококачественных фильмов через Wi-Fi могут возникать зависания, проблемы с качеством изображения и другие нюансы, чего не прослеживается при кабельном соединении.
Несмотря на широкое распространение цифрового телевидения по стране, многим пользователям не хватает разнообразия в эфире. Предложенные в сети вещания каналы не удовлетворяют их вкусам. Помочь тут может просмотр видео в интернете, для чего используются разнообразные смарт-тв приставки.
Выбор лучшей смарт-тв приставки
Смарт-тв приставки могут предоставить функциональность смарт-телевизора обычному. Это довольно выгодно, потому что «умные» телевизоры имеют довольно высокую стоимость и их покупка просто нецелесообразна, если у вас дома уже имеется хорошее устройство.
Общая информация о приставках
Что же именно позволяют делать смарт-тв приставки? Основные их возможности таковы:
- просмотр телевизионных передач онлайн — речь идёт про полноценные трансляции множества телеканалов;
- просмотр фильмов и шоу на выбор — вы можете сами выбирать, какой контент из сети хотите смотреть;

доступ к платным и бесплатным видеохостингам — для смарт-тв имеются специальные сервисы с видеоконтентом; возможность доступа в социальные сети — так как устройство подключено к интернету, с него можно выходить в социальные сети и воспроизводить видео оттуда; воспроизведение видео с флешек и других накопителей — на приставке смарт-тв имеются разъёмы для подключения флешек. Устройство без проблем может воспроизводить файлы оттуда.
Друг от друга приставки отличатся основными характеристиками (такими, как мощность, операционная система или способ подключения приставки к устройству), так и внешним видом и маркой производителя. При этом непосредственно от марки приставки зависит по большей части лишь её стоимость — большая часть приставок производится на основе процессора Rockchip и даже имеют идентичные платы. Соответственно, лучший производитель тот, что предлагает наибольшее качество с наименьшей наценкой. Выделить можно следующих:
- Xiaomi — знаменитый производитель Xiaomi выпускает свою приставку под названием Xiaomi Mi Box. Устройство выглядит стильно, имеет широкую функциональность и такие редкие функции, как голосовой поиск. Приставка поддерживает почти все современные форматы видео и имеет четырёхъядерный процессор;
Ugoos — редкий производитель смарт-приставок, который сам разрабатывает и модифицирует программную часть своих устройств. Благодаря этому их приставки имеют меньше проблем и работают несколько шустрее. Но и стоимость таких приставок будет чуть выше аналогов;
Invin — производитель, который предлагает оптимальное соотношение между ценой и качеством. Его приставки наделены большим разнообразием возможностей, но в то же время имеют не такую уж высокую стоимость. И пусть они не слишком выделяются и разработаны со стандартным процессором, такие приставки всё ещё являются хорошим решением за свои деньги.

Характеристики смарт-тв приставки
При выборе смарт-тв приставки принято обращать внимание на большое количество разнообразных характеристик:
- способ подключения к телевизору — важно, чтобы вы смогли подключить приставку к устройству. Она может подключаться через HDMI-разъём (обеспечивает наилучшее качество изображения), обычным «тюльпаном» или другими способами;
- количество ядер процессора — от количества ядер зависит мощность приставки, следовательно, и скорость её работы. Приставка с большим количеством ядер сможет без тормозов воспроизводить видео в 4к разрешении или выше;
- количество встроенной памяти — память нужна для хранения информации, например, записи программы. Чем больше памяти в приставке, тем удобнее её использование;
- количество оперативной памяти — оперативная память требуется для хранения временных файлов во время работы приставки. Она также как и количество ядер напрямую влияет на производительность устройства;
- тип операционной системы — большая часть смарт-тв приставок используют какую-либо версию Android, но встречаются и исключения. Новая версия Android в приставке снизит количество сбоев и обеспечит более плавную работу;
- поддерживаемые форматы — чем больше форматов поддерживает приставка, тем более разнообразные файлы она способна воспроизводить. Конечно, самое важное, чтобы она поддерживала основные форматы видеофайлов: MKV, AVI, MPEG;
- тип питания — блок питания может быть как встроенным в приставку, так и отдельным. К тому же некоторые приставки могут быть запитаны через USB. Приставки с внешним блоком питания менее склонны к перегреву.
В итоге совершить правильный выбор устройства не так уж сложно. От мощности приставки (количества ядер, оперативной памяти) зависит качество изображения. Когда вы определитесь с ним, останется лишь убедиться, что подключить приставку к вашему телевизору не станет проблемой. Остальные характеристики скорее расширяют возможности устройства и делают его более удобным, например, позволяя воспроизводить контент любого формата, а не определённого.
Подключение смарт-тв приставки к интернету и телевизору
После выбора приставки дело остаётся за подключением её к телевизору и настройкой оборудования. Для этого сделайте следующие шаги:
- Подключите кабель приставки к устройству. В зависимости от вашего телевизора может отличаться используемый кабель, но лучше всего подключать через HDMI-порт. Только тогда вы получите наилучшее изображение высокого качества и сможете полностью реализовать все возможности смарт-тв приставки.
- Выберите необходимый канал на устройстве при помощи телевизионного пульта (не путать с пультом от приставки). Обычно за это отвечают кнопки source или input, в зависимости от конкретной модели устройства.

Откроется список портов, которые имеются на устройстве. Вам необходимо выбрать источник из списка. При подключении через HDMI именно источник с надписью HDMI вам стоит указать. Если вы подключаете приставку к старому телевизору, попробуйте выбрать AV.
Если ваша приставка не поддерживает возможность подключения к старому телевизору, то можно использовать переходник формата HDMI to AV. Он позволит вам выполнить такое подключение и даже получить качество выше, чем при обычном AV подключении.
И теперь можно переходить к настройке устройства. Зачастую можно довольствоваться настройками, которые заданы по умолчанию. Но что, если эти настройки были удалены по неосторожности или не были заданы вовсе? Тогда вы можете выполнить настройку смарт-тв приставки на Android следующим образом:
- Перейдите в раздел «Настройки», который есть среди основных блоков главного меню.

Выберите пункт Language. После настройки языка выполнять дальнейшую настройку будет гораздо проще.
Выберите русский язык из списка (или любой, который будет удобнее для вас).
Вернитесь в настройки, которые теперь представлены на русском языке. Перейдите в раздел «Дата и время».
Установите текущие показатели времени, часового пояса и даты.
И напоследок будет крайне полезно войти в Google-аккаунт. Это позволит вам загружать приложения из Play Market и получить доступ к сетевым возможностям приставки. Для входа введите свой адрес электронной почты и нажмите «далее».
На следующем экране введите пароль от вашего аккаунта и подтвердите ввод.

Видео: настройка смарт-тв приставки после покупки
Настройка подключения приставки к сети
Возможности смарт-тв приставки крайне ограничены без доступа в интернет. Поэтому важно, чтобы подключение было настроено правильно. Подключить приставку к интернету можно двумя способами:
- через wi-fi удалённое подключение для телевизионной приставки является довольно удобным решением;
- при помощи интернет-кабеля.
В первом случае для установки подключения вам необходимо совершить следующие действия:
- В настройках найдите раздел «Беспроводные сети» и установите переключатель пункта Wi-Fi в положение «Вкл».
- Выберите доступное вам подключение с наилучшим сигналом.

Введите пароль от подключения, которым вы защитили свой Wi-Fi. Подключение приставки к интернету будет установлено через короткое время и вы сможете приступить к поиску контента в сети.
Подключение через кабель производится ещё проще. Для него достаточно сделать следующее:
- В настройках активируйте ползунок напротив пункта Ethernet. Его может и не быть, тогда он включён по умолчанию.
- Воткните сетевой кабель интернета в соответствующий разъём на приставке.
Через несколько секунд соединение с интернетом будет установлено, можно переходить к использованию приставки.
Возможные проблемы при подключении или использовании приставки
Несмотря на то что подключение смарт-тв приставки довольно простой процесс, проблемы при подключении устройства всё равно могут возникнуть. Последовательно рассмотрим самые частые проблемы.
Смарт-тв приставка не включается
Если ваша приставка отказывается включаться, стоит провести следующую диагностику:
- осмотрите блок питания устройства. Он мог перегореть или замкнуться — в этом случае не обойтись без его замены;
- посмотрите на световой индикатор при попытке включения. Если он не загорается вовсе, то сигнал на включение попросту не поступает. Если загорается и тухнет — проблема с питанием;
- проверьте каждый провод и кабель. Они могут быть повреждены или пережаты, что негативно сказывается на их работоспособности. В первую очередь вас интересуют провода, через которые подаётся питание.
Если приставка не запускается самостоятельно, вы можете предпринять лишь следующее:
- Найдите кнопку RESET в задней или нижней части приставки. Она может быть снаружи или внутри небольшого углубления, куда можно залезть зубочисткой.
Подождите пока световая индикация устройства загорится. Вновь попробуйте включить устройство.
Читайте еще: Топ-9 внешних аккумуляторов, заряда которых вам хватит на пару недельИзображение не выводится на экран
Если приставка работает (индикация горит), но изображение не выводится, то стоит проверить следующие моменты:
- проблема, скорее всего, в проводах. Вам необходимо последовательно проверить провода, которыми приставка подключается к телевидению;
- возможно, вы выбрали не тот канал. Нажмите source на пульте и укажите верный источник для вашего типа подключения;
- проблема может быть в экране вашего телевизора. Убедитесь, что он работает.
Имеются проблемы со стабильностью картинки
Если изображение тормозит или пропадает, то проблема заключается в подключении приставки к интернету. Попробуйте выполнить следующие действия:
- убедитесь в стабильности и скорости вашего интернет-подключения. Это можно сделать даже с самой приставки, запустив соответствующие приложение (например, speedtest);
- если подключение нестабильно, перезапустите ваш роутер. Включите его, подождите две минуты, затем включите и попробуйте продолжить просмотр;
- в случае, если интернет подключён кабелем, проверьте его целостность;
- переместите ваш роутер ближе к смарт-тв приставке, так, чтобы между ними не было объектов, которые могут создавать помехи.
Если проблемы остались, то стоит обратиться к провайдеру интернета и узнать, нет ли на линии неполадок.
Смотреть то, что вам хочется, уже не является роскошью — зачем тратить время на ненужные шоу или перебирание каналов, когда можно включить нужную передачу. Смарт приставка даст вам доступ к целому миру нового контента. Главное — правильно выбрать и настроить купленную приставку, и теперь вы знаете, что вам при этом стоит учесть.
Сегодня будем разбираться, как подключить телевизор к интернету через роутер по сетевому кабелю Ethernet (он же LAN). Такое соединение по-прежнему остается гораздо более стабильным даже по сравнению с современными стандартами WiFi. При этом, если у вас бюджетный ТВ, то скорее всего в нем нет скоростного диапазона 5 ГГц. А значит подключение к роутеру с помощью кабеля является единственным удобным способом выхода в интернет для просмотра видео в высоком разрешении.
Как подключить телевизор к роутеру кабелем Ethernet через LAN порт?
Главным условием подключения телевизора к роутеру по кабелю является наличие у ТВ сетевого разъема LAN (WAN).
Поэтому если вы выбрали именно такой способ выхода в интернет, то убедитесь в наличии Ethernet разъема на задней панели. В ином случае подключиться к маршрутизатору можно будет только беспроводным способом через WiFi, о котором мы уже делали инструкцию.

Также можно использовать приставку Smart TV, на которой также должен присутствовать порт LAN. Она в свою очередь подключается к телевизору по HDMI, а значит сетевой разъем на телевизоре не обязателен.

Есть несколько вариантов подключить приставку или телевизор к интернету.
Подключение телевизора Samsung, LG, Sony, Pholips или любой другой фирмы к интернету (модели других производителей работают со Smart TV аналогично) возможно и при более сложной системе маршрутизации, например, при использовании устройства совместного доступа.

Самым удобным вариантом подключить интернет по кабелю на телевизор является использование роутера в качестве промежуточного звена. Именно его и будем рассматривать далее.
Соединяем телевизор с роутером кабелем
С теорией разобрались, переходим к практике.
Прежде всего необходимо соединить роутер и телевизор по проводу. Нам нужен сетевой кабель, который еще называется Ethernet, витая пара или патчкорд. Он обычно идет в комплекте с маршрутизатором, однако стандартной длины может не хватить, если устройства стоят далеко друг от друга. В таком случае лучше купить длинный провод и обжать витую пару коннектором RJ-45 самостоятельно. Сделать это несложно, опять же, у нас есть статья на эту тему.
Далее подключаем шнур одним концом в Ethernet порт на телевизоре.

Подключение интернета по кабелю на Smart TV Samsung





Как подключить к роутеру по кабелю телевизор на Android TV?


Случается, что вроде бы подключили ТВ к роутеру по кабелю правильно, а фактически соединения неь и интернет на телевизоре не работает. Чаще всего это происходит из-за того, что некорректно установился IP адрес. Например, если в вашей локальной сети на маршрутизаторе отключен DHCP необходимо их указывать вручную.


Также бывает, что в настройках роутера включен фильтр устройств, которым разрешен доступ в интернет. В этом случае надо добавить свой телевизор в белый список. Подробно про управление данной функцией на разных моделях маршрутизаторов можно прочитать в другой статье.
Читайте также:


