Как подключить тсд к компьютеру по wifi
Установите региональные настройки устройства на Россию. Для этого зайдите в системное меню: Start → Settings → System → Regional Settings . В списке стран выберите пункт Russian .
Настройте интерфейс рабочего стола ТСД. Для этого зайдите в системное меню: Start → Settings → Personal → Today → Items . Снимите галочки со всех строк в таблице, а также у строки Today timeout .
Настройте меню Start. Для этого зайдите в системное меню: Start → Settings → Personal → Menus . Снимите галочки со всех строк в таблице.
Настройте синхронизацию с Персональным Компьютером (ПК). Для этого зайдите в системное меню: Start → Settings → Connections → USB to PC . Установите галочку в поле Enable advanced network functionality .
ШАГ 3. Подсоедините ТСД к ПК помощью «базы» и/или специального кабеля для обмена данными с ПК.
Настройте связь ТСД с ПК с помощью одной из типовых программ, используемых для связи с мобильными устройствами (например, ActiveSync, Центр мобильных устройств Windows и т.д.).
Если Вы подключаете ТСД к ПК посредством соединительного кабеля, то при подключении всегда выбирайте вариант Подключение без настройки устройства .
Скопируйте с ПК на ТСД (в папку Storage Card ) файлы NETCFv35.wm.armv4i.cab , NETCFv35.Messages.EN.wm.cab и папку Vending mobile из файлов поставки ПО.
Далее необходимо настроить конфигурационный файл для ПО.
Настройка конфигурационного файла для ПО
Скопируйте файл app.config, который находится в папке Vending mobile на рабочий стол компьютера. Откройте его с помощью программы Блокнот.
В первой строке настроек webServiceURL укажите адрес веб-сервиса , по которому опубликована ваша база 1С.
Если вы некорректно укажете адрес, то обмен терминала с базой работать не будет.
В настройке useScanner поставьте true, если вы используете ТСД модели Honeywell 6000 и выше. Тогда при сканировании ШК номенклатуры ТСД будет использовать разработанное компанией ЗетаСофт ПО для сканера штрихкодов. В остальных случаях оставьте false.
В настройках webServiceLogin и webServicePwd по умолчанию указан пользователь Terminal c паролем 12345. Если вы хотите использовать другого пользователя для работы обмена, вы можете его создать в базе 1С и изменить настройки. Обратите внимание, что логин пользователя должен состоять только из букв английского алфавита.
В настройке COM укажите номер COM порта, если для подключения ТСД к автоматам вы будете использовать Bluetooth модуль. По умолчанию ставится 1.
В настройке showWinKey укажите false, если хотите, чтобы в ПО не отображалась кнопка Start.
В настройке noRequestBarcode добавлена возможность отключить запрос штрихкода для продуктов при загрузке, для этого измените значение с "false" на "true".
В настройке noShowBunker добавлена возможность отключить загрузку автомата по всем бункерам по порядку. Настройка позволяет сразу перейти к итоговой таблице бункеров, из которой можно осуществлять выбор необходимого бункера для обслуживания. Для включения опции измените значение "false" на "true".
В настройке verScanner укажите ="new" для включения возможности фотоподтверждения на терминалах Honeywell 60s.
В настройке currency укажите сокращенное название используемой валюты (например, «руб.»).
В настройке currency_1_100 укажите сокращенное название 1/100 валюты (например, «коп.»).
В настройке showMeasureCoefficient добавлена возможность отключить вывод коэффициентов номенклатуры, для этого измените значение с "true" на "false".
В поля clientKey и clientPassword вписать полученный от компании ЗетаСофт ключ и пароль (является общим для всех ТСД компании).
Сохраните файл. Скопируйте его на ваш ТСД, заменив основной файл.
После окончания копирования Вы можете отсоединить ТСД от ПК.
Далее на ТСД перейдите в папку Storage Card ( Start → File Explorer → Storage card ), чтобы запустить скопированные файлы установки.
В папке Storage Card запустите файл NETCFv35.wm.armv4i.cab . В открывшемся окне выберите вариант Device и нажмите кнопку Install.
Далее запустите файл NETCFv35.Messages.EN.wm.cab и установите его аналогично предыдущему.
ШАГ 4. Настройте автозапуск программы Zeta Вендинг на ТСД и ее быстрый запуск из меню Start.
С помощью ПК откройте на ТСД папку \Storage Card\Vending mobile и создайте два ярлыка для файла VendingMobile.exe . Переименуйте один из созданных ярлыков в Vending и переместите его в папку \My Device\Windows\Start Menu . Затем переименуйте второй ярлык в Vending и переместите его в папку \My Device\Windows\Startup .
Выполните перезагрузку ТСД и дождитесь полной загрузки рабочей среды программы Zeta Вендинг.
В процессе работы выполняйте перезагрузку ТСД не реже раза в неделю для того, чтобы устройство работало корректно и быстро. По возможности перезагрузку ТСД рекомендуется выполнять ежедневно.
При первом обмене с сервером 1С появится диалог с запросом лицензии с двумя кнопками «Получить» и «Отмена». Если необходимо получить лицензию на ТСД, то нажмите «Получить». ТДС автоматически обратится к серверу лицензий и получит уникальную лицензию.
Для получения лицензии обязательно необходимо подключение к интернету на ТСД.
Для регистрации ТСД и хранения всех сведений о нем предназначен справочник Мобильные компьютеры . Откройте данный справочник через системное меню: Зета Вендинг → Справочники → Мобильные компьютеры .
ID устройства – введите серийный номер, по которому ТСД будет идентифицирован в системе. Данный код должен соответствовать Device ID устройства, который находится в настройках ТСД (см. ниже);
Наименование – введите краткое наименование устройства, которое будет использоваться для представления ТСД в программе (т.е. наименование для внутреннего использования);
Данная статья применима только к ТСД на ОС Windows CE!
В данной статье я постараюсь описать как правильно подключить ТСД с операционной системой Windows CE 5.0 к точке доступа, описать некоторые аспекты, которые могут препятствовать подключению и правильной работе Wi-Fi соединения. Настройка Wi-Fi происходит на ТСД Motorola MC3190, также подходит для всех ТСД Motorola, работающих на Windows CE 5.0. К ним относятся - MC3000, MC3090, MC3190, MC9000, MC9090

На рабочем столе ТСД нажимаем на иконку для вызова контекстного меню.
В появившемся окне находим нужную нам точку доступа, нажимаем на нее.
Далее в выпадающем меню выбираем пункт “Create profile”, откроется мастер настройки.
На этом экране предлагается заполнить название профиля (Profile Name) и имя сети (ESSID), или просто нажать кнопку “Next” (по умолчанию поля заполняются автоматически)
!Внимание! использование кирилицы (русских букв) в названии ЗАПРЕЩЕНО.
Нажимаем кнопку “Next”
На данном экране нужно выбрать уровень защиты, которую использует ваша точка доступа, в выпадающих меню 1 и 2, и нажимаем “Next”
Выбираем тип шифрования, заданный на вашей точке доступа. Пароль может состоять как только из цифр, так и из цифр и символов, выберите пункт:
1 - если ваш пароль состоит из цифр и символов
2 - если ваш пароль состоит только из цифр
После выбора всех значений нажимаем “Next”
В данном окне вводим пароль точки доступа, в первом поле и подтверждаем его во втором, если введено все правильно появится надпись – Key & Confirm Key Fields Match! (это означает что пароли совпадают) и нажимаем “Next”
Если ваша точка доступа работает в автоматическом режиме(IP адрес присваивает вам точка доступа) тогда в этом окне нужно оставить все как есть, нажать “Next” и перейти к Шагу 8, если же IP, маску сети, DNS нужно вводить вручную то снимаем все галочки и нажимаем “Next”
Заполняем поля согласно вашим настройкам сети нажимаем “Next”
В данном окне оставляем автоматический режим и нажимае “Next”
В данном окне оставляем так как указано на изображении и нажимаем “Save”. Теперь наш профиль для подключения к Wi-Fi точке доступа создан и появится окно с выбором профиля

Если все настройки выполнены правильно, но соединение не установлено – нужно нажать на значок зайти в Options, в открывшемся окне в выпадающем меню выбрать Regulatory и снять галочку, как показано на рисунке.
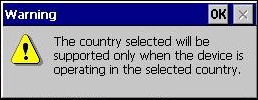
При выборе страны появляется окно (The country selected will be supported only when the device is operating in the selected country.) - это не ошибка. Это всего лишь предупреждение о том, что нужно выбрать страну такую же на которую настроена точка доступа. Просто нажимаем ОК.
Для моторолы MC2180.
Для того чтобы после coldboot не проставлялась галочка нужно файл 802.11.reg (скачайте и распакуйте файл) скопировать на ТСД в Application.
Внимание! данный способ работает только на ТСД Motorola MC2180, не пытайтесь использовать его на других моделях, это может привести к поломке ТСД.
Если ТСД успешно подключился к точке доступа, имеет смысл сохранить профиль, чтобы не создавать его заново после холодной перезагрузки ТСД, так как после холодной перезагрузки профили удаляются.
Как это сделать:
Сохранить профиль можно и нужно только в папке \Application, ввести произвольное имя профиля латиницей с расширением *.reg и нажать “OK”.
Все профиль сохранен.
Теперь после холодной перезагрузки (Cold Boot) настройки Wi-Fi будут восстанавливаться автоматически.
Подключил ТСД к компу по WiFi (беспроводная сеть работает). Как подключить ТСД к ActiveSync 4.5 через WiFi? Или программа на терминал ставится через кабель, а потом уже как-то идет работа по WiFi без ActiveSync?
Версия и конфигурация 1С, и режим работы (Файловы или Серверный):
Ответы 8

Подключил ТСД к компу по WiFi (беспроводная сеть работает). Как подключить ТСД к ActiveSync 4.5 через WiFi? Или программа на терминал ставится через кабель, а потом уже как-то идет работа по WiFi без ActiveSync?
ActiveSync нужен только для установки клиента. После установки драйвера в меню пуск на ПК появится папка Cleverence там будет документация по настройке и использованию.

Тогда подскажите пожалуйста, что я могу делать неправильно.
1. Устанавливаю драйвер (Версия WiFi ПРОФ).
2. В настройках промежуточной базы в качестве адреса сервера MobileSmart указываю адрес WiFi карточки в компьютере и порт 9500 (192.168.0.1:9500, в браузере по этому адресу выдаёт "Сервер Драйвер 1С ПРОФ - информация о системе").
3. На ТСД ChiperLab 9371 устанавливаю клиент (через USB кабель и ActiveSync), в настройках указываю Адрес сервера терминалов 192.168.0.1:9500. Программа ставится нормально, с usb кабелем связь нормальная сервер видно.
4. Отключаю кабель, оставляю работать одну WiFi сеть и связь пропадает.

4. Отключаю кабель, оставляю работать одну WiFi сеть и связь пропадает.
Нужно еще проверить соединение ТСД с по Wi-Fi начиная со стр 16 в документации к драйверу.
…. брандмауэр, файрвол, антивирус, и тд….

Подключил через WiFi проверил, всё работает, но стала писать, что опять демо версия. Переписал файл лицензий который вы присылали, то же, по шнурку работало нормально. Начал разбираться, оказалось, что изменился код терминала, причем по бокам те же цифры а в центральной части другое число. Что теперь делать?

Подключил через WiFi проверил, всё работает, но стала писать, что опять демо версия. Переписал файл лицензий который вы присылали, то же, по шнурку работало нормально. Начал разбираться, оказалось, что изменился код терминала, причем по бокам те же цифры а в центральной части другое число. Что теперь делать?
Читайте также:


