Как подключить time capsule к существующей сети по wifi
Чуть ниже просили отчёт по настройке тайм-капсулы. Вот ссылка на начало обсуждения.
Итак, заказал вчера, ME177LL/A, привезли сегодня. Цена, даже с учётом доставки, одна из самых низких на яндекс-маркете (10980 рублей).
Мак-адреса ни на коробке, ни внутри не было, коллеги нашли, воткнув в циску.
Серийник совпадает.
Настраивал с недавно купленного Ай-Мака. Всё было как и написано, настроил, подключил, сообщил провайдеру мак-адрес, подключился, подключил все устройства. Всё просто летает!
Но!
Лампочка на капсуле мигает жёлтым (типа проблемы с подключением).
Утилита ЭйрПорт показывает статус: "Двойной NAT". Предлагает "Игнорировать" и "Изменить". Пишет "Для Ethernet WAN-порта этой базовой станции AirPort задан частный ip-адрес. . Необъодимо перенастроить эту базовую станцию AirPort с использования DHCP и NAT на режим моста."
Звоню в суппорт, объясняю ситуацию, там включают дурака, типа "у нас на сайте есть рекомендованные роутеры и описание, как их настроить, в Вашем случае Вы можете вызывать мастера, он настроит. ".
Пытаюсь сам что-то потыркать (переключить в режим моста), соединение с инетом пропадает, но лампочка на капсуле начинает гореть зелёным, вроде как всё нормально. В итоге сбрасываю настройки до заводских, делаю всё заново и пока останавливаюсь на этом.
Завтра попытаю коллег из Ай-Ти, попрошу помощи.
Если есть советы, с радостью приму. :-) Есть мысли?
А вот ещё вопрос про сеть 5 ГГц. В процессе настройки капсулы я создал сеть с именем "Сеть ВайФай" (условно). Пользователей подключил, всё ОК.
В процессе дальнейшей настройки попадаю на закладку, где в том числе есть (можно отметить) пункты [] 5 "ГГц" и [] "Скрытая сеть".
Там почему-то в пункте [] 5 "ГГц" предлагается выбрать сеть с именем по умолчанию "Сеть ВайФай 5 ГГц".
Так и должно быть? Это будет ещё одна сеть? С диапазоном только 5 ГГц?
В общем, "извините за неровный почерк". ;-)
Да, а можно "на пальцах" объяснить, что это такое? Догадываюсь, что это что-то связанное с сетевыми адресами.
"на пальцах" По аналогии с номерами телефона.Когда звонят на твой мобильный телефон - это "белый" ip
Когда звонят и попадают на секретаря, а он соединяет - это NAT
Когда звонят, попадают на секретаря, он звонит в твой офис и просит "Марьиванна, тут какого-то Сидорова спрашивают, наверное это ваш!" - это двойной NAT. Во, отлично! Доступно и понятно! А есть ли какие-либо решения, кроме внешнего IP?
Вкратце если - смотря для чего Для просмотра сайтов - им фиолетово, все и так работает.
Для почты - аналогично.
Что не будет нормально работать с двойным натом:
- отдача на торрентах (читай рейтинг)
- видеонаблюдение
- удаленный доступ к сервисам на домашнем компе (типа airvideo)
Это так сходу, может умные люди еще чего подскажут.
про видеонаблюдение - есть такая проблема. Но решается или покупкой спецовой камеры типа FOSCAM FI9821P с поддержкой Р2Р либо использованием ivideon server
удаленный доступ тоже не работает.
"Неаккуратненько как-то. " (с) Анекдот Пробную делать "игнорировать" - пропадает соединение с интернетом.
И что-то как-то кривовато подключился проводом виндусовый ББ, но я уже не стал возиться.
Тоже склоняюсь к тому, что нужно попросту забить.
"Лучшее - враг хорошего!" (с)

А как насчёт IPv6? Вот что мой провайдер декларирует:
С сентября 2009 года «Starlink» является первым Интернет-провайдером в России, обеспечивающим подключение к сети на базе протокола нового поколения IPv6 для своих пользователей.
IPv6 рассматривается как основной протокол будущего «Интернета 2.0», а переход к IPv6 - как основной фактор дальнейшего развития глобальной сети.
На сегодняшний день Интернет работает на базе протокола IPv4 (Internet Protocol version 4), однако его адресные ресурсы практически на исходе – резкий рост Интернет-пользователей по всему миру, ежечасное увеличение интернет-ресурсов и массовое распространение мобильных коммуникационных устройств привело к тому, что свободных IP-адресов становится все меньше и меньше буквально с каждым днем. По прогнозам специалистов, IP-адреса четвертой версии закончатся всего через 1,5-2 года. IP-адрес, который используется сейчас, имеет размер в 32 бита, но в IPv6 размер адреса увеличен до 128 бит. За счет внедрения IPv6 в сетях «Starlink» запас IP-адресов уже сегодня был значительно расширен в соответствии с потребностями будущего.
Компания Starlink активно поддерживает внедрение протокола IPv6 и является одним из первым интернет провайдеров России, обеспечивших подключение к сети по IPv6 для своих пользователей. Мы заботимся о своих абонентах и стремимся предоставлять Интернет нового поколения. С нами Вы можете быть уверены в будущем!
AirPort Time Capsule
Первое, что надо сделать, это включить точку доступа в сеть, подключить кабель от провайдера в разъем WAN и запустить Утилиту AirPort (Программы/Утилиты). Если точка доступа уже была настроена на предыдущего провайдера, то лучше сделать сброс, нажав и подержав 10 секунд на специальную кнопку на задней панели AirPort, и настроить её с нуля. Обратите внимание, что данные на диске (в случае Time Capsule), не удаляются, сбрасываются только настройки сети и WiFi!
После того, как все условия из предыдущего абзаца были выполнены, приступаем к настройке. Сначала мы должны выбрать нашу точку доступа из списка доступных сетей.

Выбор новой точки доступа
Сразу после этого может открыться AirPort Утилита, с предварительной настройкой Capsule. Если этого не произошло, смело запускайте её!
Первое включение AirPort Автонастройка AirPort
Точка доступа будет подготавливаться к настройке, и если со своего компьютера вы уже когда-то настраивали другие AirPort, то система автоматически их переберет, для проверки настроек.
После перебора всех предыдущих вариантов, Утилита выдаст вам поля, для ввода базовых настроек.

Ввод имени и пароля сети
Сразу оговорюсь, что я выбрал пункт Другие параметры, так как это даст чуть больше возможностей по настройке. В итоге, мы видим такое окно:

Создание новой сети
В данном случае, надо было настроить Time Capsule, как новую, и я выбрал первый пункт. Думаю, что вам понадобиться то же он. Смело жмем Далее!

Ввод имени сети и пароля

Созание гостевой сети
В новом окне можно активировать гостевую сеть. Нужна она к примеру в том случае, если вы хотите раздавать интернет и быть в одной сети с кем-то, но не хотите, что бы кто-то имел доступ ко встроенному диску (или к подключенному к USB в случае Airport Time Capsule и Extreme). Если вы пропустите данный пункт и не настроите гостевую сеть, то её можно будет активировать позже, из расширенных настроек Утилиты AirPort. Идем дальше.

Предварительное сохранение параметров
На этом этапе происходит применение настроек и перезагрузка точки доступа. После всего, что мы сделали с точкой доступа, она должна все это в себя принять.
После перезагрузки мы видим значек земного шара, олицетворяющий Интернет, и нашу AirPort Time Capsule. Если нажать на неё, то мы увидим небольшое меню, где можно будет войти в тонкую настройку точки доступа. Для этого нажимаем на Изменить.

Тонкая настройка Time Capsule
Первая вкладка позволяет настроить Базовую станцию.

Вкладка базовая станция
Здесь мы видим уже знакомые нам поля, в которых мы ничего менять не будем, если нет острой необходимости. Так же можно настроить доступ к Mac при помощи Apple ID, если нажать на плюс и вписать свой ID и пароль. Перейдем на вкладку Интернет.

Ввод реквизитов
Кстати, если провайдер автоматически выдает реквизиты, то оставляйте Подключиться через, в состоянии DHCP. Если используются какие-то другие параметры (статический IP или PPPoE), то выбирайте его:

Выбор типа подключения
После выбора типа подключения и ввода реквизитов, можно перейти к следующей вкладке.

Настройка беспроводной сети
На данном этапе, можно немного изменить работу самой точки доступа, в случае, если она является продолжением уже существующей беспроводной сети. В таком случае в меню Режим сети надо выбрать Расш. беспроводной сети. Встретиться подобный случай может в большом доме или офисе, где дальности действия одной точки может не хватить.

Выбор типа работы беспроводной сети
Так же тут можно изменить способ шифрования сети WPA, WPA 2 и другие. Кстати, если на этапе первичной настройки AirPort вы не создали гостевую сеть, то это можно будет сделать именно тут.

Активация сети 5 ГГц

Тонкая настройка параметров сети
Я бы и рад подробно рассказать обо всех пунктах, только вот вам они, в большинстве случаев не понадобятся. А если и понадобятся, то вы всегда сможете позвонить мне 🙂

Настройка встроенного диска
Если вы прошли по всем пунктам и выбрали подходящие вам настройки, то смело нажимайте на Обновить, и соглашайтесь с обновлением. После перезагрузки AirPort, вы можете вновь подключиться к ней и наслаждаться интернетом!
Удаленный доступ к Time Capsule и создание резервных копий iPhone на Time Capsule
- возможность удаленного доступа к Time Capsule из интернета (без использования постоянного ip-адреса);
- взаимодействие с диском Time Capsule и iPhone/iPad. Как создать резервную копию телефона на капсулу.
Кстати, на счет фотографии, про которую я писал в самом начале, вот она:

AppleProfi
Огромное спасибо Никите Полосову, за такой классный кадр и за предоставление доступа к своей AirPort Time Capsule!
Если вам понравилась статья или у вас остались вопросы, оставьте отзыв в комментариях 🙂 Если у вас остались нерешенные вопросы по яблочной тематике, вы так же можете написать или позвонить мне. Так же вы можете подписаться на мою группу в Facebook , ВК, Google+ и Twitter 🙂


Пытался вспомнить, сколько лет моему Apple AirPort Express, но не смог. Пользуюсь роутером очень давно, и проблем с ним никогда не было. Он стабильно раздавал интернет по Wi-Fi и не требовал лишнего внимания: иногда даже был со мной в поездках.
Все изменилось, когда мы переехали в новую квартиру прошлым летом. У нас небольшая двушка на 60 квадратов, но мощности фирменного роутера Apple на неё не хватило. Пришлось поменять его на TP-Link, и дальше обо всем этом подробно.
Сначала грешил на невнятную работу моего провайдера
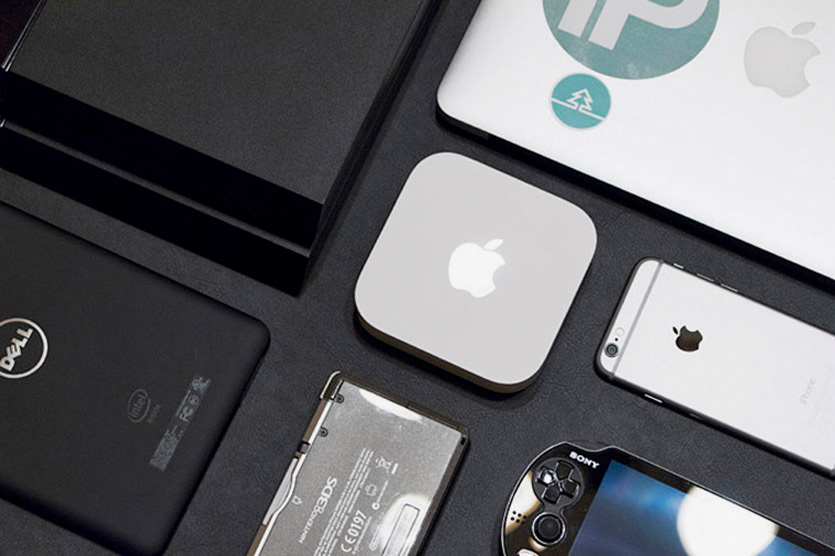
AirPort Express выглядит круто и, кажется, не может плохо работать
Утром и днём AirPort Express неплохо справлялся со своими обязанностями. Я работал, слушал Apple Music через интернет, смотрел YouTube и фильмы онлайн.
Все менялось вечером, когда домой возвращались соседи. Скорость интернета не падала — он банально пропадал. К 6–8 вечера и позже я не мог ни работать, ни отдыхать: только злился.
Постоянно жаловался на провайдера и искал новые варианты. Несколько раз вызывал сервисменов, но они разводили руками. Говорили, что с их стороны все хорошо, а разбираться с моим AirPort Express у них нет ни возможности, ни желания.
Один раз попались адекватные ребята и пояснили мне про каналы и частоты Wi-Fi. До этого момента я про это даже не задумывался. Спасибо!
Потом научился разбираться с каналами и частотами Wi-Fi
Современные роутеры умеют передавать интернет по Wi-Fi в двух частотных диапазонах: 2,4 ГГц и 5 ГГц.
Это не точные значения, потому что на каждом диапазоне ещё есть каналы. Например, реальная частота 6-го канала 2,437 ГГц, а 7-го — 2,442 ГГц.
Когда на одной частоте слишком много роутеров, они создают друг для друга помехи, интернет не работает. Оказалось, проблема именно в этом.
1. Каналы на роутере можно переключать вручную
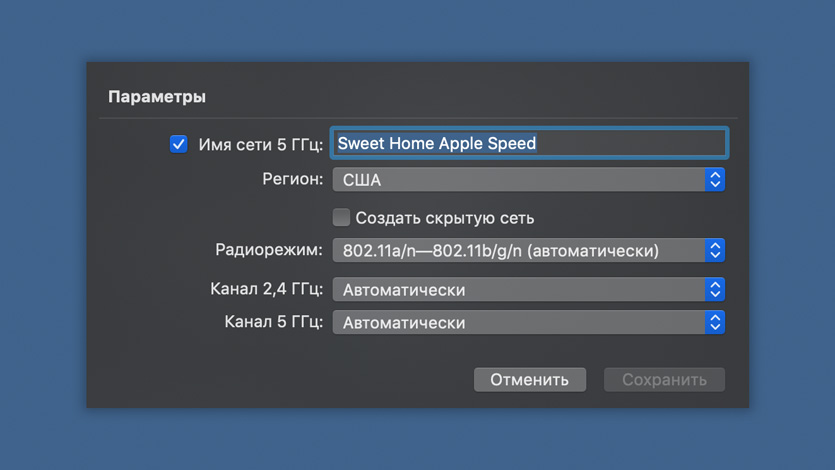
Можно переключить каналы в диапазоне 2,4 ГГц и 5 ГГц
AirPort Express может работать с каналами 1–11 в диапазоне 2,4 ГГц; 36, 40, 44, 48, 149, 153, 157, 161 в диапазоне 5 ГГц.
Переключить их можно в меню «Параметры» в разделе «Беспроводная сеть» в настройках «Утилиты AirPort» — здесь же можно включить 5 ГГц.
По умолчанию, роутер использует автоматические настройки. Он выбирает более менее свободный канал, когда перезагружается.
Тем не менее, AirPort Express слишком стабильный и перезагружается очень редко, поэтому в итоге на его частотах начинают работать другие роутеры, и интернет запинается.
2. Какой из частотных диапазонов лучше 2,4 ГГц или 5 ГГц
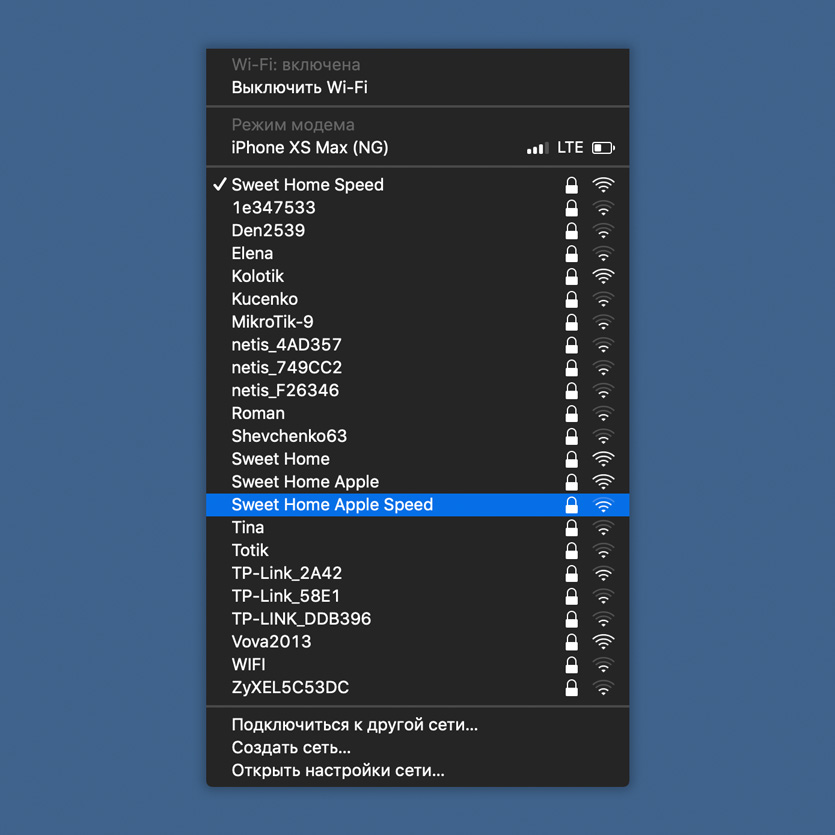
Мои сети Sweet Home, Apple — это AirPort Express, Speed — это 5 ГГц
Нельзя советовать 2,4 ГГц или 5 ГГц, именно поэтому обычно они работают одновременно.
2,4 ГГц более медленный, с меньшим запасом частот, но с большей дальностью.
5 ГГц работает быстрее, каналы почти не пересекаются по частотам, но дальность работы так себе — особенно через стены.
3. macOS умеет рекомендовать самые лучшие каналы
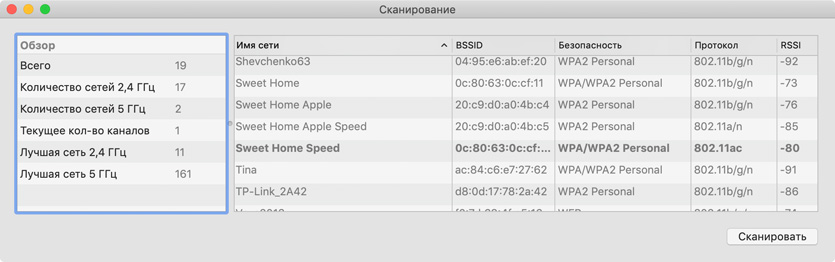
Скрытая утилита masOS подскажет, к какому каналу подключиться
В macOS есть утилита, которая сканирует частоты Wi-Fi и рекомендует самые пустые каналы.
Чтобы её запустить, нажмите на значок Wi-Fi в строке меню с зажатой клавишей ⌥Option. Выберите пункт «Открыть программу «Беспроводная диагностика», а потом «Сканирование» в меню «Окно».
В левой части окна программы отмечены «Лучшая сеть 2,4 ГГц» (у меня это 11) и «Лучшая сеть 5 ГГц» (у меня это 161).
Инструмент неплохой, но глубокое понимание проблемы не даёт.
Загруженность частот сканировал через WiFi Explorer
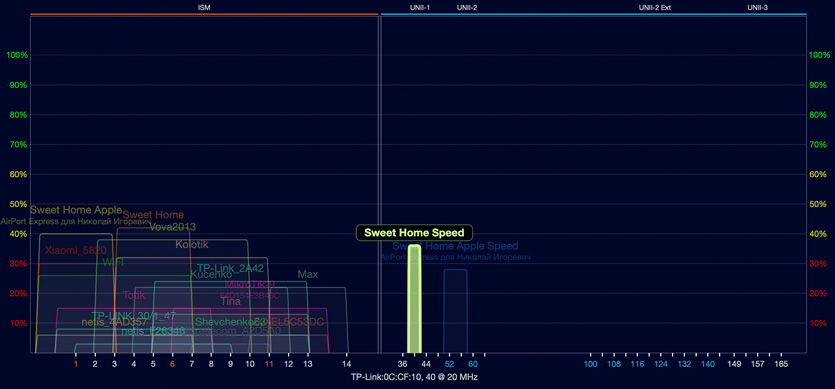
Искать свободные каналы в 2,4 ГГц нет смысла, а диапазон 5 ГГц свободен
Чтобы лучше разобраться в вопросе, купил на Mac приложение WiFi Explorer — для iPhone ничего подобного нет из-за политики безопасности Apple.
С помощью программы можно увидеть силу сигнала (Signal) и помехи (Noise) конкретной Wi-Fi сети, а также просканировать частоты (Spectrum), чтобы найти свободные каналы.
Кстати, отображение помех в % можно включить в настройках — по умолчанию используются dB, и для простого обывателя значения в нём не понятны.
Меня окружает под 30 сетей, и все они в диапазоне 2,4 ГГц. 5 ГГц до меня или не добивает, или никто эти частоты просто не настроил.
Думаю, истина где-то между — до меня не добивают те 5 ГГц, которые настроили, а рядом все на 2,4 ГГц.
В общем, нужно переходить на 5 ГГц — там все пусто.
Попробовал перейти на 5 ГГц, но у меня ничего не вышло
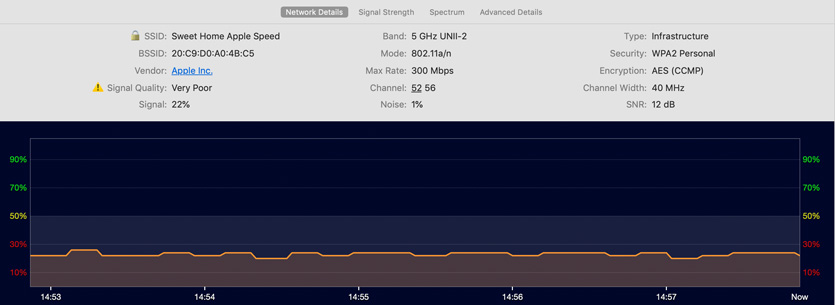
AirPort Express оказался слишком слабым для моей квартиры
Я включил 5 ГГц на AirPort Express и начал полноценно пользоваться Wi-Fi. Никаких помех, все стабильно работает даже вечером. Но радость оказалась недолгой.
Дело в том, что роутер у меня спрятан в шкафу в коридоре, а рабочее место оборудовано на лоджии. Между ними всего метров 6 по прямой, но целых три стены, одна из которых капитальная.
По данным WiFi Explorer, сила сигнала Wi-Fi в диапазоне 5 ГГц на AirPort Expres — всего 22%, и приложение называет это Very Poor или «очень плохо».
iPhone вообще не видит эту сеть, а на MacBook Pro она чаще отваливается, чем работает.
Вывод: в моем случае AirPort Express слишком слабый для 5 ГГц
Долго не искал, взял первый попавшийся TP-LINK Archer C60

Теперь использую этот TP-LINK Archer C60, спрятал его в шкафу, чтобы не пугаться
Я ещё успевал в какой-нибудь супермаркет бытовой электроники за новым роутером. Психанул, прыгнул за руль, прилетел в ближайший и командным тоном заявил, что мне нужен самый мощный роутер.
Консультант тыкнул пальцем на TP-LINK Archer C60. Забрал его, притянул домой, подключил, настроил 5 ГГц через быстрый старт и начал проверять его силу.
Короче говоря, качество сигнала 5 ГГц в тех же условиях здесь 60% против 22% у AirPort Express. Wi-Fi нормально работает на всех устройствах, и я больше не нервничаю.
Вот только рядом с AirPort Express этот TP-LINK Archer C60 выглядит, как страшный рогатый монстр. Безвкусная вещь, но пять антенн решают.
Кстати, теперь вы знаете, как узнать, почему ваш роутер плохо работает. Проверяйте занятость каналов и силу сигнала.
P.S. Хотел ещё AirPort Express использовать для расширения сети, чтобы переставить его в другое место и усилить сигнал, но ничего не вышло. Скорее всего, он не дружит с TP-LINK.
(49 голосов, общий рейтинг: 4.33 из 5)
Узнайте, как использовать общедоступный сетевой внутренний или USB жесткий диск, подключенный к AirPort, для хранения и передачи данных между компьютерами Mac и Windows.
Для подключения диска можно использовать один из следующих способов:
- Если Вы используете устройство AirPort Time Capsule: оно уже содержит внутренний диск. При желании к порту USB на AirPort Time Capsule можно подключить дополнительные диски USB.
- Если Вы используете AirPort Extreme: к порту USB на базовой станции можно подключить дополнительные диски USB.
- Если к AirPort Time Capsule или AirPort Extreme подключен USB-концентратор: к концентратору можно подключить несколько жестких дисков.
Настройка общего доступа к внутреннему или подключенному по USB жесткому диску AirPort

- Подключите жесткий диск к порту USB на базовой станции.
- Откройте Утилиту AirPort, которая находится в папке «Программы/Утилиты».
- В графическом представлении выберите базовую станцию, которую требуется настроить, затем нажмите «Правка». Возможно, необходимо будет ввести пароль для базовой станции.
- Нажмите «Диски».
- Выберите «Разрешить общий доступ к файлам», чтобы пользователи могли совместно использовать хранящиеся на диске файлы, а также «Совместно использовать диски через WAN», если хотите предоставить удаленный доступ к диску через порт WAN.
- Выполните одно из следующих действий для защиты диска.
- Защитите диск с помощью пароля. Нажмите всплывающее меню «Защита общих дисков», затем выберите «Пароль диска». Введите пароль диска, затем введите его еще раз для подтверждения.
- Защитите диск с помощью пароля базовой станции. Нажмите всплывающее меню «Защита общих дисков», затем выберите «С паролем устройства».
- Чтобы защитить диск с помощью отдельных учетных записей пользователей, следуйте инструкциям из раздела Защита подключенного жесткого диска с помощью учетных записей пользователей.
- Чтобы сохранить новый пароль в связке ключей macOS, выберите «Запомнить этот пароль в связке ключей».
- После завершения настройки, нажмите «Обновить» для сохранения изменений.
Подключение к диску базовой станции AirPort на macOS

- Откройте окно Finder и найдите раздел «Общий доступ» в боковом меню.
- Выберите базовую станцию, к которой необходимо получить доступ, и нажмите кнопку «Подкл. как».
- Введите имя пользователя и пароль, установленные во время настройки защиты диска.
Подключение к диску базовой станции AirPort на Windows

- Откройте окно Проводник и найдите раздел «Сеть» в боковом меню.
- В списке сетевых устройств выберите свою базовую станцию и войдите в неё.
- Выберите нужный сетевой диск и откройте его.
Для более удобного доступа к сетевому диску рекомендуем создать ярлык и поместить его на Рабочий стол:
Используйте программу «AirPort-Утилита» для настройки следующих устройств:
- AirPort Express
- AirPort Extreme
- Time Capsule
Для интернет-доступа требуется совместимость услуг, предоставляемых поставщиком услуг сети Интернет, с данной технологией; может взиматься плата.
Исходные данные
Для экспериментов и написания инструкции я раздобыл «чистокровного американца» — новенькую беспроводную точку доступа AirPort Extreme пятого поколения (модель MD031LL/A), которая поддерживает спецификации 802.11 a/b/g/n, одновременную работу двух частотных диапазонах Wi-Fi (2,4 ГГц и 5 ГГц), множество протоколов и алгоритмом шифрования.
Кроме этого, у вас должен быть компьютер Mac с доступом к сети интернет, обновленная Утилита AirPort 6.0, а на самом беспроводном гаджете — последняя версия прошивки (7.6.1).
Внешний накопитель подключен к USB-разъему AirPort Extreme.
Настройка
Настройка начинается с открытия Утилиты AirPort, которая находится в каталоге Программы > Утилиты. Поскольку тестовый AirPort Extreme оказался совершенно новым, я установил на него обновление программного обеспечения — благо, сделать это очень просто, всего в несколько кликов.

Как только прошивка будет установлена и яблочная точка доступа соединится с интернетом (об этом будут говорить два зеленых индикатора), вам потребуется выбрать AirPort Extreme в Утилите и кликнуть по кнопке «Изменить» для просмотра дополнительных настроек.

На первой вкладке «Баз. станц.» (руки бы поотрывал за такую локализацию) нажимаем на кнопку добавления (1). Далее в появившемся окне вводим логин и пароль от своей учетной записи iCloud (2), кликаем по кнопке «Войти» и ждем, пока индикатор статуса станет зеленым — это значит, что AirPort Extreme принял ваш Apple ID и готов к дальнейшей настройке.

Теперь переходим на последнюю вкладку «Диски», устанавливаем чекбокс «Разрешить общий доступ к файлам» и назначаем тип защиты общих дисков. Вам доступны три опции, можете выбрать любой из них, но я остановился на варианте по умолчанию — «С паролем устройства».

Как только вы это сделаете, нажимаем кнопку «Обновить». И пока применяются параметры AirPort Express переходим к настройке компьютера Mac: в Системных настройках > iCloud ставим галочку напротив пункта «Доступ к моему Mac». На активацию компонента потребуется не больше минуты.

Почти все готово, но как теперь получить доступ к диску? Для этого достаточно открыть окно Finder, в категории «Общий доступ» в боковой панели выбрать наше устройство, после чего оно примонтируется к системе к любой другой общий ресурс.

Вот теперь точно все! Вы сможете получить доступ к файлам, хранящимся у вас дома, с рабочего или любого другого компьютера Mac, ассоциированного с вашей учетной записью iCloud. Однако стоит помнить, что скорость соединения целиком и полностью зависит от вашего интернета. Естественно, инструкция подходит и для Time Capsule.
Кстати, чуть не забыл поблагодарить ребят из «Про-Apple» за предоставленный для экспериментов AirPort Extreme.
Читайте также:


