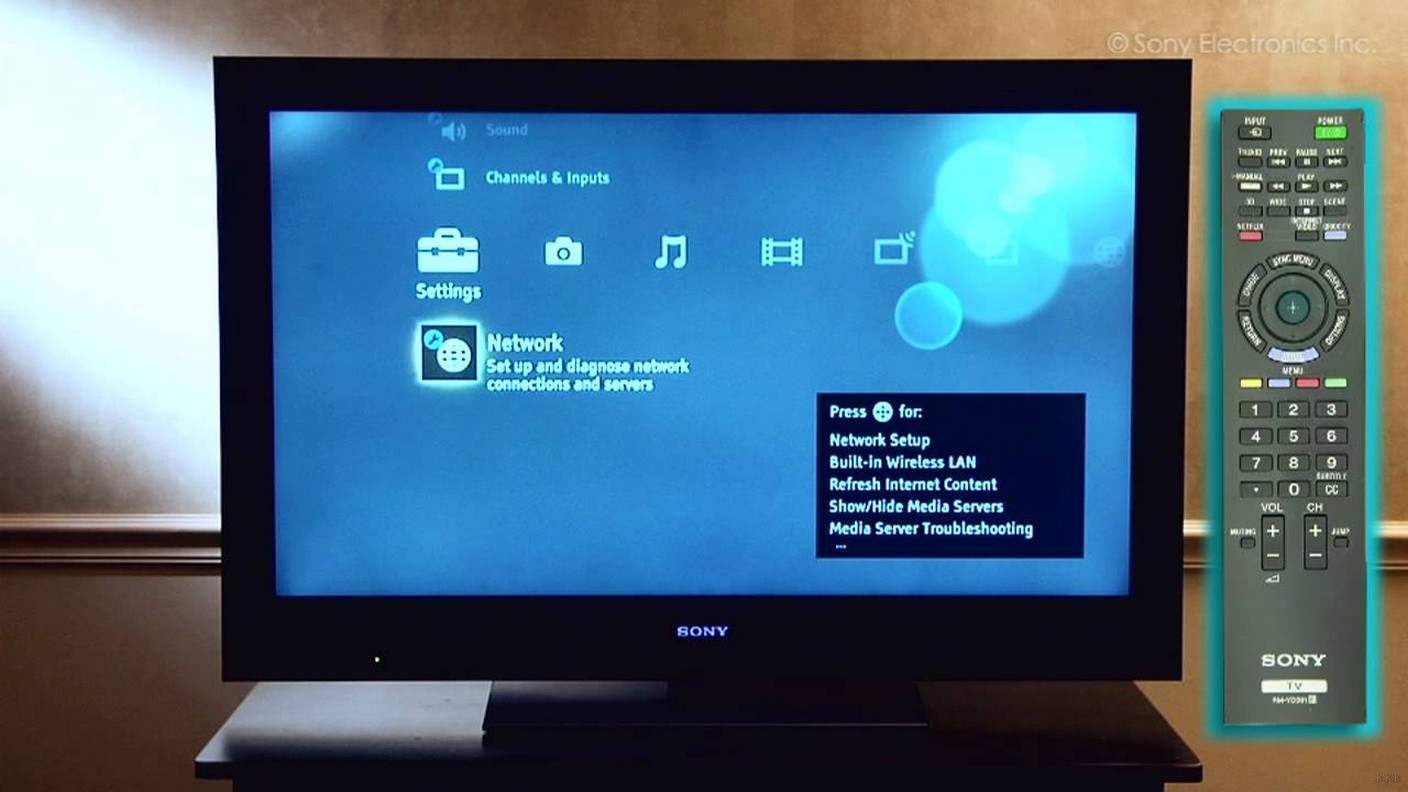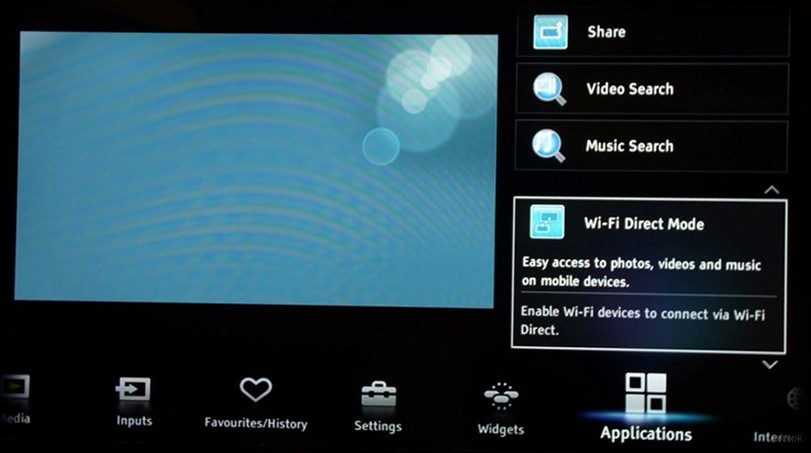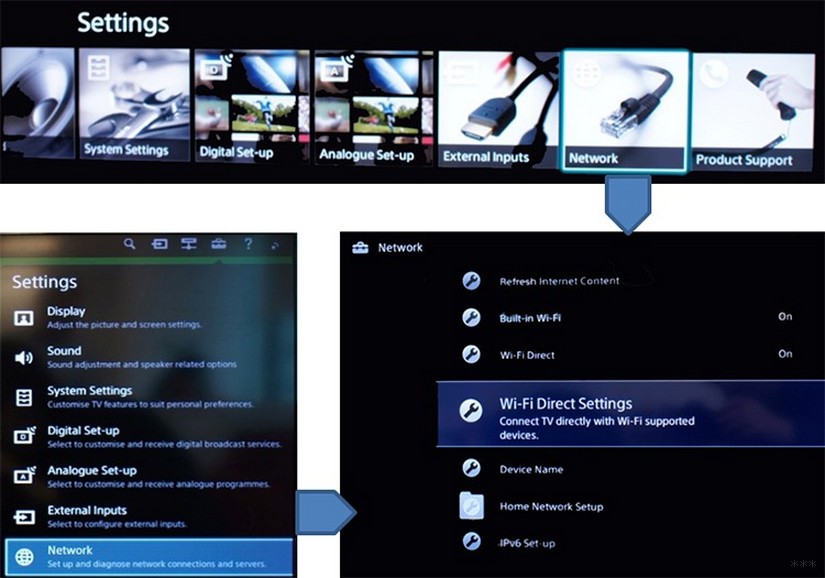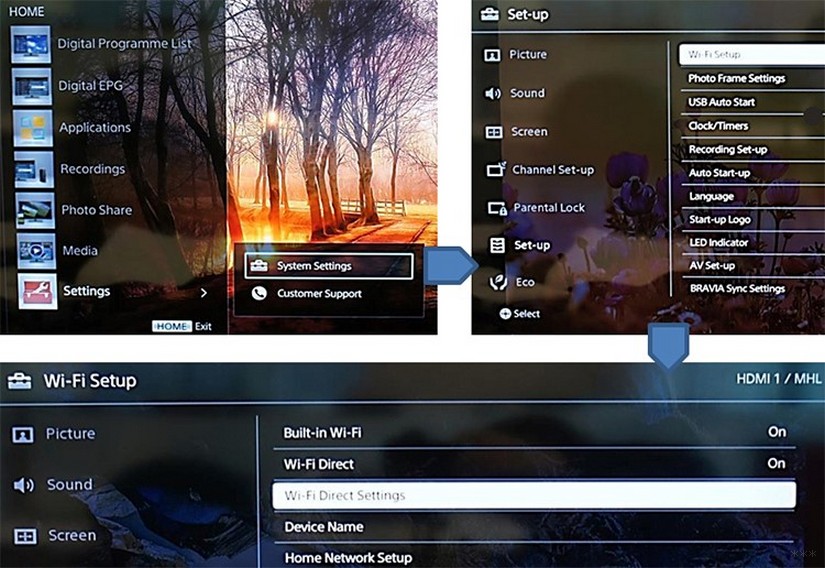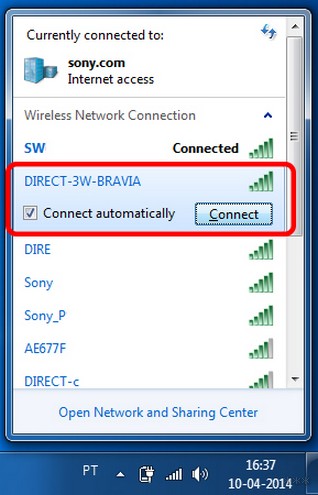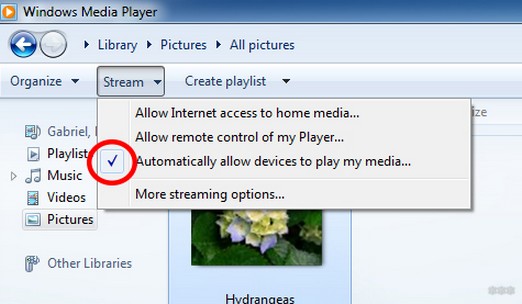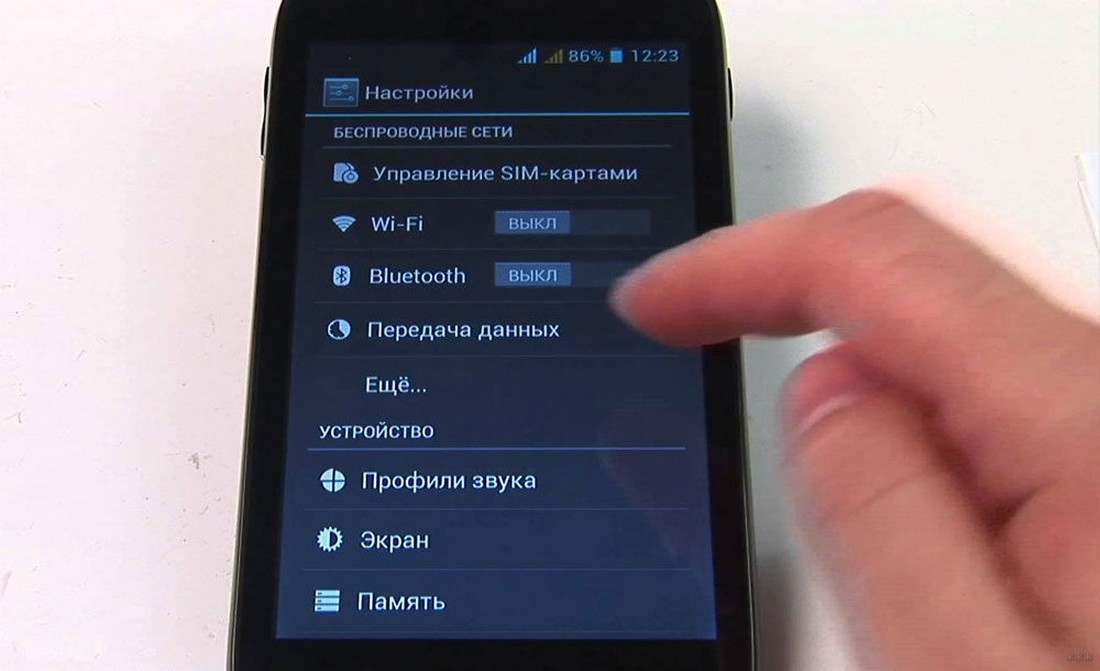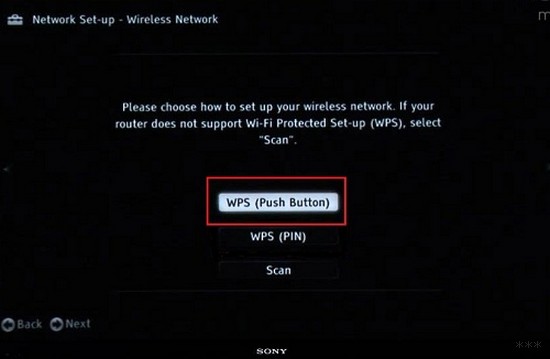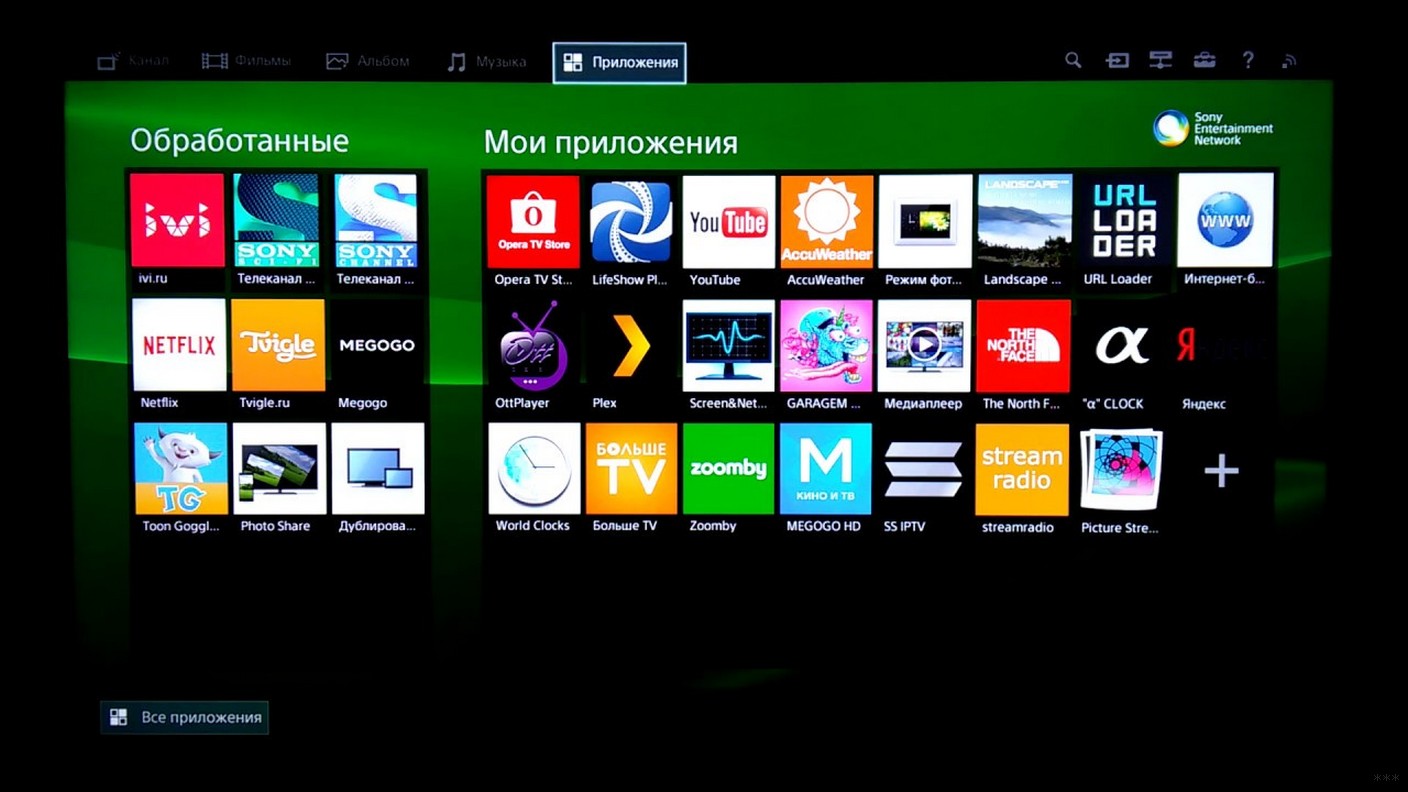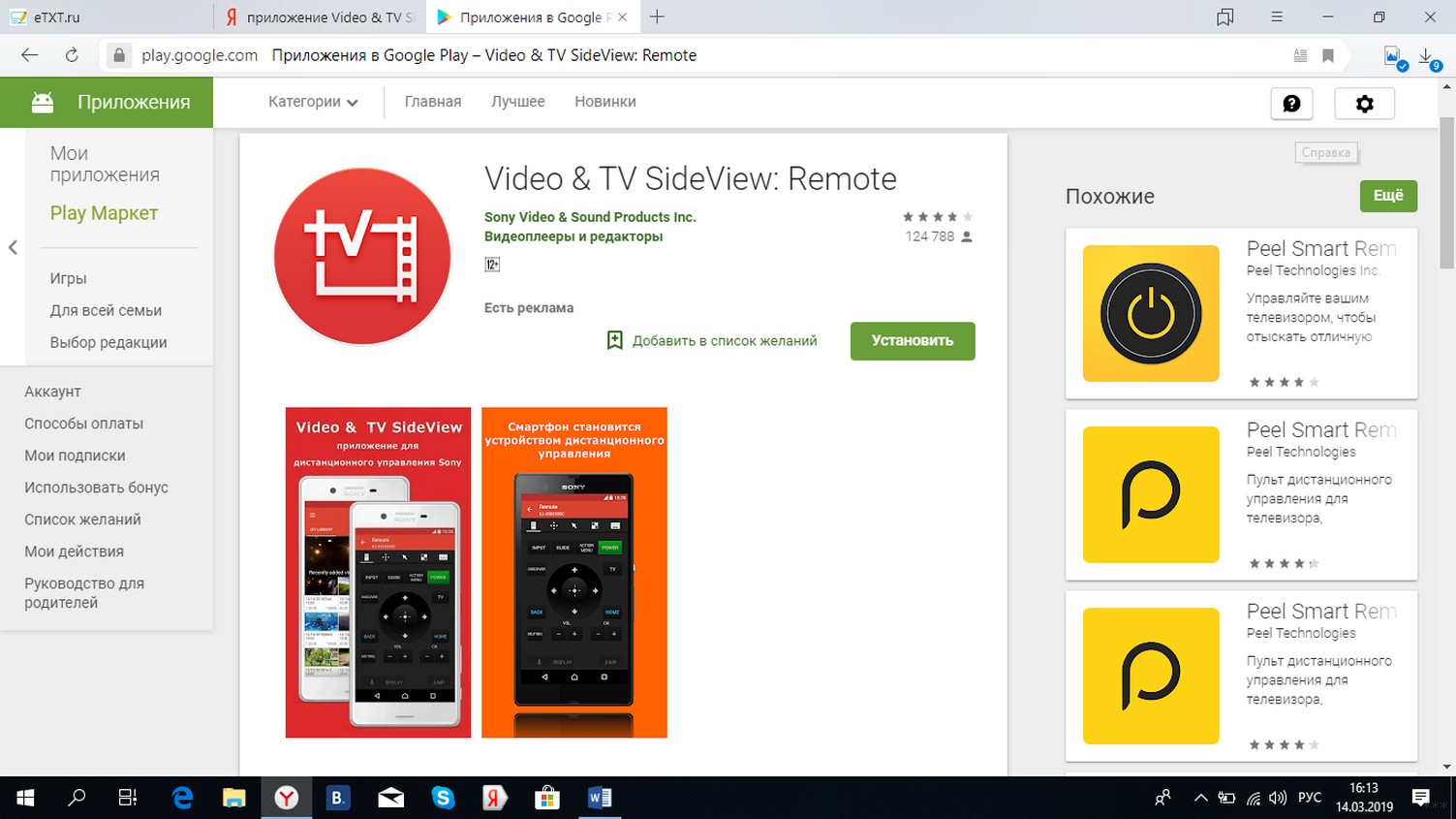Как подключить телевизор sony bravia к интернету через wifi роутер
Вопрос «как подключить телевизор Sony BRAVIA к интернету через Wi-Fi?» для многих пользователей до сих пор остается открытым и актуальным. Для того чтобы правильно подключить ваш телевизор к всемирной паутине, вы можете обратиться к нашим специалистам по телевизорам Sony в сервисный центр. Также вы можете использовать нашу инструкцию, где поэтапно расписан весь процесс.
Подключение телевизора Sony BRAVIA к интернету через Wi-Fi
Для начала вам нужно выяснить, имеет ли именно ваша модель Sony Bravia встроенный Wifi-адаптер или вам следует приобрести дополнительный USB-модуль, подключив который, ваш телевизор сможет принять сигнал сети.
Мы рекомендуем использовать ресурсы интернет для помощи в таком вопросе. Просто вбейте в строку поиска вашу модель и прочтите технические характеристики, где среди прочего найдете нужную вам информацию, содержит ли ваш TV Sony WiFi-модуль или же вам нужно его приобрести.
Далее нужно удостовериться в исправности вашего маршрутизатора. Роутер должен раздавать сигнал на любые другие устройства.
Можно осуществить подключение телевизора двумя способами:
Использование WPS стандарта
Современные роутеры содержат некий стандарт WPS, активировав который можно произвести подключение к сети, введя PIN-код с наклейки на дне маршрутизатора. Это позволяет сделать защищенное подключение к WiFi, когда утеряны другие данные.
Осмотрев роутер, нужно найти кнопку WPS или она может иметь название AOSS. Необходимо нажать на нее и задержать на несколько секунд. Если вы используете WiFi-адаптер, то на нем также зажмите аналогичную кнопку.
Далее нужно зайти в настройки сети и при выборе параметров использовать пункт WPS подключения.
Подключение к WI-FI с использованием ключа безопасности
Зайдите в меню телевизора Sony и найдите пункт Сеть. На пульте это кнопка Home и кнопка выбора.
Далее нужно пролистать до параметров Настройка сети.
Теперь нужно запустить сканирование, активировав эту функцию.
Введите ключ безопасности и следуйте далее указаниям на экране.
Вам нужно следовать дальнейшим указаниям на экране и выбирать желательные для вас пункты настроек. Система вам предложит сохранить подключение и сохранить ли введеные данные.
Вай-фай заметно расширяет функции телевизора. С ним на телевизионном экране можно смотреть не только то, что показывают по подключенным каналам, но также видео, фильмы и сериалы с крупных хостингов. Можно подключить игры и наслаждаться хорошим качеством видео и звука. Практически любая функция компьютера становится доступной на большом экране с яркими цветами.

Большой, красивый и умный
Как происходит подключение через Wi-Fi
Все телевизоры модельного ряда Сони Бравиа могут подключаться к беспроводной сети самостоятельно или совместимы с адаптерами. К некоторым моделям адаптер поставляется в комплекте, на другие распространяются акции магазинов, позволяющие купить два устройства сразу с минимальной доплатой. В других случаях сетевое оборудование приходится покупать отдельно. Наличие адаптера нужно проверять в магазине или при доставке, чтобы уберечь себя от лишних трат.
Чтобы телевизор получил возможность выходить в интернет, нужно зайти в меню настроек и выполнить следующие действия:
- Пункт меню «Сеть».
- Настройка сети.
- Настроить соединения/Беспроводная настройка.
- Метод соединения из предложенных.
На последнем пункте на экране появится инструкция, как настроить вай-фай на телевизоре Сони. Следуя ей, пользователь получит стабильное подключение к сети.
Технология WPS
WPS — это алгоритм, который позволяет подключиться к сети без введения ключа безопасности. Кнопка для этого располагается на роутере (не на телевизоре!), и если ее нет, такой вариант недоступен.
Преимущества — быстрая настройка, нет необходимости запоминать или записывать код, соединение сразу защищено и к нему не смогут подключиться злоумышленники. Недостатки — такой алгоритм предусмотрен не на всех роутерах.

Важная кнопка
Важно! Кнопка WPS на роутере может быть совмещена с кнопкой сброса настроек. При коротком нажатии активируется безопасная настройка, при долгом (5 сек и больше) — настройки сбрасываются.
Также может не быть отдельного индикатора, и когда активируется беспроводная настройка, будет мигать сигнал питания. Только на некоторых моделях для WPS предусмотрена отдельная кнопка и выделенный индикатор.
На телевизорах Sony Bravia подключение к Wi-Fi через WPS работает просто. В пункте меню «Настройки соединения/Беспроводная настройка» нужно выбрать соответствующий подпункт («подключение через WPS»). Затем нажать на роутере кнопку WPS и следовать инструкции на экране.
Ключ безопасности
Ключ безопасности — универсальный способ подключения к интернету. Он работает на всех роутерах, независимо от их модели и года изготовления — в этом состоит его главное преимущество. Недостаток в том, что нужно помнить название сети и ключ безопасности. Если что-то из этого пропустить или написать с ошибками, подключения не будет.
Чтобы вай-фай появился, нужно в пункте меню «Беспроводная настройка» выбрать подпункт «сканирование». Устройство само найдет все доступные сети. Из списка нужно выбрать свою и ввести ключ безопасности. Дополнительно ничего настраивать не нужно.

Нужно ввести ключ
Зачем нужны параметры сети
Параметры сети — это набор данных, с помощью которых устройства отличают свою сеть от посторонних. Это название сети, настройки безопасности и ряд других сетевых настроек.
Телевизор сохраняет параметры роутера, чтобы быстрее подключаться к нему. Если сетевые данные изменились (сброс или изменение настроек, новый роутер и т.д.), то параметры сети на телевизоре нужно настроить заново — через WPS или ключ безопасности (новый).
Важно! Перед тем как подключить вай-фай к телевизору Сони, нужно убедиться, что блок беспроводной связи подходит к нему.
Для серии Bravia нужен блок UWA-BR100. С остальными, в том числе предназначенными для компьютеров, устройства не совместимы. Блок подключается через USB-разъем на боковой поверхности, не требуется для моделей со встроенным модулем беспроводной связи.
Преимущества автоконфигурации
Если телевизор отключили от сети, а затем присоединяют к тому же беспроводному соединению, можно воспользоваться автоматической конфигурацией.
Для этого нужно выбрать подпункт меню «Сканирование», в получившемся списке сетей выбрать свою. Затем устройство самостоятельно подключится, поскольку ключ безопасности сохранен. Функция удобна при переезде и нестабильном интернете.

Если соединение страдает
Автоматическое конфигурирование
Если соединение нестабильно и может сброситься в самый неподходящий момент, можно настроить функцию автоконфигурирования. Тогда телевизор будет автоматически подключать заданную сеть, как только ее увидит.
Если соединение пропало во время воспроизведения видео, то оно начнется с того же момента. При выключенном телевизоре автоконфигурация не работает.
Ручная настройка сети
Ручная настройка нужна в том случае, если не получилось подключить смарт-ТВ другими способами. Сони Бравиа могут плохо распознавать старые роутеры и маршрутизаторы.
Также сложности могут возникнуть, если роутера нет, и приходится подключаться напрямую с компьютера или ноутбука. В этом случае нужно зайти в меню настроек и задать все параметры вручную. Если пользователь их не знает, нужно проконсультироваться с интернет-провайдером. Некоторые параметры роутера могут быть записаны в его инструкции.
Wi-Fi Direct и «Дублирование экрана» (Screen Mirroring)
Wi-Fi Direct — это функция, которая решает проблему, как подключить телевизор Sony к Wi-Fi, если нет роутера. Она есть на компьютерах, ноутбуках, телефонах и планшетах с любой операционной системой.
Чтобы установить соединение с компьютером или ноутбуком, нужно сделать следующие действия:
- На телевизоре включить режим Wi-Fi Direct, убедиться, что есть подключение к сети.
- Перейти к ручной настройке Wi-Fi Direct, ввести ключ безопасности, если нужно.
- На компьютере зайти в сетевые настройки, найти в них имя нужного устройства — Bravia, ввести пароль.
После этого можно воспроизводить аудио, видео и фото с компьютера. Для ноутбуков действия полностью аналогичные. На планшетах и телефонах на Андроиде нужный пункт находится в меню «Настройки/настройки сети». На айфонах и айпадах — в меню «Настройки/Wi-Fi».
Результат — на обоих экранах будет отображаться одно и то же изображение, только на телевизоре оно будет крупнее и красочнее. Технология дублирования экрана подходит для фотографий и картинок, а чтобы просматривать фильмы с ее помощью, нужно отключить звук на телефоне, иначе он тоже будет дублироваться.
LAN-кабель (проводное подключение)
На большинстве телевизоров серии Bravia есть запасной вариант подключения к сети — с использованием LAN-кабеля. Он подключается к телевизору через предназначенный для него разъем, и через такой же разъем — к модему или роутеру. Таким же путем устанавливается соединение с интернетом для тех компьютеров, которые не имеют Wi-Fi модуля.
После того, как провод подключен, телевизор настроится автоматически — роутер передаст ему все необходимые параметры. В меню настроек их можно скорректировать, чтобы добиться лучшей работы соединения, но обычно это не требуется.
Преимущества — быстрая настройка и самое надежное соединение из возможных.
Недостатки — нужно точно рассчитать расположение обоих устройств, длину провода, чтобы подсоединить их друг к другу.
Внимание! Кабель легко повредить, это особенно актуально, если дома есть дети и домашние животные.

Смартфон или планшет в режиме пульта
Надежный Wi-Fi позволяет устанавливать соединение между телевизором и телефоном. Оно нужно, чтобы передавать изображения, видео и музыку со смартфона, а еще с помощью телефона или планшета можно заменить пульт. Для этого нужны подходящие приложения (они есть для андроида и айфона).
Варианты установки соединения:
- Через общую сеть дома, которую раздает роутер — удобно для умного дома при стабильном и мощном сигнале. , при слабом вай-фае работает несколько быстрее, чем соединение через роутер.
- Через общий роутер — телевизор подключен кабелем, а телефон — по беспроводной сети. Удобно при нестабильном и медленном вай-фае.
Приложения, запускающие режим телевизионного пульта, работают при одном из этих трех подключений. Нужно убедиться, что на телевизоре, роутере и телефоне (планшете) горит значок Internet (Wi-Fi).

Вот так можно переключать каналы
Возможные проблемы
Если телевизор Сони не подключается к Wi-Fi, нужно проверить:
- наличие интернета в доме (значок сети на компьютере);
- исправность роутера и вай-фай модуля;
- состояние счетов (возможно, интернет не оплачен);
- исправность беспроводного модуля телевизора или кабеля.
Проверить исправность можно в меню «Настройки/сеть/расширенные/состояние сети». При нажатии на кнопку «Проверить состояние» телевизор выведет на экран код ошибки. Остается открыть бумажную или электронную инструкцию, найти соответствующий код и выполнить действия, которые там указаны.
Телевизоры Сони Бравиа обычно легко подключаются к беспроводным сетям, что делает совершенно необязательным подключение к кабельным каналам — все интересное можно посмотреть тогда, когда нужно.
Процедура настройки отличается для телевизоров, готовых для подключения к беспроводной локальной сети, и телевизоров со встроенной беспроводной локальной сетью. Если вы не знаете, к какому из двух этих типов относится ваш телевизор Sony, обратитесь к прилагающейся к нему инструкции по эксплуатации. Новые модели имеют встроенную беспроводную локальную сеть.
ПРИМЕЧАНИЕ: LAN = Локальная сеть (Local Area Network)
В чём разница между готовностью к беспроводной локальной сети и встроенной беспроводной локальной сетью?
Готовность к беспроводной локальной сети
Дает возможность беспроводного доступа в сеть Интернет для вашего готового к Wi-Fi телевизора BRAVIA HDTV, имеющего адаптер беспроводной локальной сети UWA-BR100 . Данный адаптер подключается к входу USB вашего телевизора. Благодаря функции WPS (Wi-Fi Protected Setup – защищенная настройка Wi-Fi) можно очень просто подключить телевизор к вашей домашней сети, независимо от того, какой тип Wi-Fi вы используете.
ПРИМЕЧАНИЕ: В зависимости от модели вашего телевизора USB-адаптер беспроводной локальной сети может входить в комплект или его можно приобрести дополнительно. В некоторых регионах USB-адаптер беспроводной локальной сети может быть недоступен.
Встроенная беспроводная локальная сеть
Встроенное устройство беспроводной локальной сети позволяет получать доступ к сети Интернет и вашей домашней сети без подключения какого-либо дополнительного адаптера. Данная функция позволит легко подключиться к беспроводной локальной сети и использовать все преимущества сетевого подключения без каких-либо кабелей.
Настройка беспроводной сети
- Если используется беспроводный концентратор, маршрутизатор или игровой адаптер, вам необходимо выбирать Проводная настройка (Wired Setup) вместо Беспроводная настройка (Wireless Setup) . Беспроводная настройка (Wireless Setup) предназначена только для использования с телевизорами Sony, готовыми к подключению к беспроводной локальной сети (с USB-адаптером беспроводной локальной сети UWA-BR100), или телевизорами со встроенной беспроводной локальной сетью.
- На телевизорах, готовых к беспроводной локальной сети, поддерживается только адаптер UWA-BR100 . USB-адаптеры беспроводной локальной сети, предназначенные для компьютеров, не поддерживаются.
- Сетевая функция позволит вам подключить свой телевизор к сети Интернет. Процедура настройки различается, в зависимости от типа сети и маршрутизатора локальной сети. Перед настройкой своего Интернет-соединения обязательно настройте маршрутизатор беспроводной локальной сети.
- Для использования безопасности WEP с беспроводным маршрутизатором (или точкой доступа) выберите Эксперт (Expert), Пользователь (Custom) или Сканирование (Scan).
- Если вам неизвестна идентификация SSID (имя беспроводной сети) и ключ безопасности (ключ WEP или WPA) вашего беспроводного маршрутизатора (или точки доступа), обратитесь к инструкции по эксплуатации своего беспроводного маршрутизатора (или точки доступа).
- Когда появится экран ввода ключа WPA (ключа безопасности), нажмите кнопку Enter для отображения экранной клавиатуры.
- Ключ безопасности чувствителен к регистру ввода символов. Вводите ключ безопасности правильно.
Примеры ошибок:- I (прописная буква i), l (строчная буква L) и 1 (цифра один)
- 0 (цифра ноль) и O (прописная буква o)
- d (строчная буква D) и b (строчная буква B)
- 9 (цифра девять) и q (строчная буква Q)
Вариант 1: С помощью кнопки WPS
Стандарт WPS значительно упрощает настройку защищенной беспроводной домашней сети и сводит ее к нажатию кнопки WPS на маршрутизаторе беспроводной локальной сети. Перед настройкой беспроводной локальной сети найдите кнопку WPS на маршрутизаторе и узнайте, как ее использовать.
Для подключения к беспроводной локальной сети с помощью WPS ваш маршрутизатор беспроводной локальной сети должен поддерживать стандарт WPS.
- На входящем в комплект пульте дистанционного управления нажмите кнопку HOME .
- Выберите Настройки (Settings) .
- Выберите Сетевая настройка (Network Setup) .
- Выберите Беспроводная настройка (Wireless Setup) .
- Выберите WPS (кнопка) (WPS (Push Button)) .
- Следуйте инструкциям, выводимым на экран настройки.
Вариант 2: С помощью PIN-кода
Для подключения к беспроводной локальной сети с помощью WPS ваш маршрутизатор беспроводной локальной сети должен поддерживать стандарт WPS.
- На входящем в комплект пульте дистанционного управления нажмите кнопку HOME .
- Выберите Настройки (Settings) .
- Выберите Сетевая настройка (Network Setup) .
- Выберите Беспроводная настройка (Wireless Setup) .
- Выберите WPS (PIN) для использования PIN-кода.
- Следуйте инструкциям, выводимым на экран настройки.
Вариант 3: С помощью SSID и ключа безопасности
Для настройки беспроводной сети потребуется SSID (имя беспроводной сети) и ключ безопасности (ключ WEP или WPA). Если вам они неизвестны, обратитесь к инструкции по эксплуатации своего маршрутизатора или проконсультируйтесь со своим Интернет-провайдером.
- На входящем в комплект пульте дистанционного управления нажмите кнопку HOME .
- Выберите Настройки (Settings) .
- Выберите Сетевая настройка (Network Setup) .
- Выберите Беспроводная настройка (Wireless Setup) .
- Выберите Сканировать (Scan) .
- Выберите свою сеть из списка.
- Следуйте инструкциям, выводимым на экран настройки.
Вариант 4: Незащищенная сеть с маршрутизатором беспроводной локальной сети любого типа:
ПРИМЕЧАНИЕ: Для настройки беспроводной локальной сети потребуется SSID (имя беспроводной сети). Ключ безопасности (ключ WEP или WPA) не потребуется, потому что при выполнении данной процедуры необходимо выбрать метод подключения к незащищенной сети.
- На входящем в комплект пульте дистанционного управления нажмите кнопку HOME .
- Выберите Настройки (Settings) .
- Выберите Сетевая настройка (Network Setup) .
- Выберите Беспроводная настройка (Wireless Setup) .
- Выберите Сканировать (Scan) .
- Выберите свою сеть из списка.
- Следуйте инструкциям, выводимым на экран настройки.
Проблема с сетевым соединением? Воспользуйтесь приведенной ниже процедурой поиска и устранения неисправностей
Для устранения любых проблем перед обращением в компанию Sony за помощью, пожалуйста, полностью прочитайте приведенные ниже статьи.
Некоторые модели телевизоров SONY имеют функцию, которая позволяет выходить в интернет, используя беспроводное подключение. Есть несколько методов, каждый из которых подробно рассмотрен далее.
О чем нужно знать?
![Как на телевизоре Sony выйти в интернет через Wi-Fi: наш метод]()
Сетевой адаптер позволяет выходить в интернет без проводов телевизорам SONY BRAVIA HDTV. Он может быть интегрирован или подсоединяется к ТВ через USB-вход. С помощью опции WPS (Wi-Fi Protected Setup – безопасная настройка Wi-Fi) приемник подключают к домашней сети.
Встроенный адаптер помогает подключить телевизор Сони к Вай-Фай без установки дополнительного оборудования. С помощью этой опции удается без проблем получить доступ к интернету и пользоваться всеми возможностями и сервисами Смарт ТВ.
Справка! От модели ТВ зависит наличие адаптера в комплектации. Либо он есть, либо приобретают отдельно. Для Sony подойдет только модель UWA BR100.
![Как на телевизоре Sony выйти в интернет через Wi-Fi: наш метод]()
Всё о функции Смарт ТВ тут:
Обнаружение и активация Wi-Fi Direct
А начнем мы, пожалуй, с беспроводного подключения ПК или мобильного гаджета к телевизору. Здесь нам пригодится технология Wi-Fi Direct. Есть три типа телевизора SONY. В каждом свой способ поиска функции.
Меню TV-1
![Как на телевизоре Sony выйти в интернет через Wi-Fi: наш метод]()
- На пульте дистанционного управления (ДУ) нажать кнопку «Home» (MENU).
- Перейти в раздел «Приложения».
- Выбрать «Режим Wi-Fi Direct».
Меню TV-2
![Как на телевизоре Sony выйти в интернет через Wi-Fi: наш метод]()
- кнопка «Home» (MENU);
- перейти в «Настройки», потом «Сеть»;
- разделы «Встроенный Wi-Fi» и «Wi-Fi Direct» включены;
- после перейти в «Настройки Wi-Fi Direct».
Меню TV-3
![Как на телевизоре Sony выйти в интернет через Wi-Fi: наш метод]()
- Кнопка «Home» (MENU).
- Раздел «Системные настройки», потом «Настройка Wi-Fi».
- Включите «Встроенный Wi-Fi» и «Wi-Fi Direct»;
- Зайдите на вкладку «Настройки Wi-Fi Direct».
Теперь нужно выполнить запуск:
- нажать клавишу «Options»;
- выбрать способ «Вручную»;
- нажать кнопку «Другие методы»;
- появится SSID и ключ WPA.
Справка! Опция доступна не на всех устройствах, которые совместимы с Wi-Fi Direct. Для получения дополнительных сведений обращайтесь к руководству пользователя смартфона, планшета или ПК.
Видео-руководство по работе с Wi-Fi Direct смотрите в следующем ролике:
Подключение гаджетов и демонстрация экрана
Для подключения ПК к телевизору делаем так:
- кликнуть на ярлык «Сеть»;
- выбрать SSID, который предоставляет ТВ SONY BRAVIA;
- ввести ключ WPA;
- подтвердить действия и дожидаться соединения.
![Как на телевизоре Sony выйти в интернет через Wi-Fi: наш метод]()
Для трансляции экрана следует пользоваться программой Windows Media Player. Для демонстрации файлов нужно:
- запустить программу;
- активировать опцию «Автоматически разрешать устройствам воспроизводить мультимедиа…», которая находится в разделе «Поток»;
![Как на телевизоре Sony выйти в интернет через Wi-Fi: наш метод]()
- нажать клавишу Play и выбрать нужное изображение;
- кликните правой клавишей мыши и выберите «Воспроизводить на» -> «BRAVIA».
Для демонстрации слайдшоу необходимо на папке с файлами нажать правой кнопкой мыши и выбрать «Воспроизводить на» -> «Bravia».
Владельцам смартфонов на базе Android нужно сделать 4 простых шага для подключения к ТВ:
- Перейти в раздел настроек мобильного устройства и активировать беспроводной модуль.
![Как на телевизоре Sony выйти в интернет через Wi-Fi: наш метод]()
- Выбрать SSID ТВ SONY.
- Ввести ключ WPA, который отображается на мониторе телевизора.
- Нажать клавишу «Соединить».
Для демонстрации изображения нужно нажать на значок, который указан на фото:
![Как на телевизоре Sony выйти в интернет через Wi-Fi: наш метод]()
Далее действуйте согласно этому плану:
- Найдите свой телеприемник.
- Подождите, пока начнется трансляция.
Для владельцев планшетов процесс сопряжения выглядит следующим образом:
- перейти в раздел «Настройки» на гаджете и включить Wi-Fi.
- выбрать SSID, который выдает ТВ.
- активировать ключ WPA, который отображается на экране BRAVIA.
- нажать кнопку «Соединить».
Далее настраиваем трансляцию экрана планшета на ТВ SONY. Для этого нужно:
- выбрать тот же значок, который указан на изображении вверху;
- выбрать ТВ в появившемся списке;
- дождаться начала передачи.
Настройка беспроводной сети
Как настроить Вай-Фай на телевизоре Сони? Важно знать несколько основных моментов:
- используйте проводную наладку (Wired Setup);
- поддерживается только адаптер UWA-BR100;
- опция дает доступ к интернету, а настройка зависит от типа сети и роутера.
Варианты наладки
Есть три способа, как подключить телевизор Сони к Вай-Фай:
- через клавишу WPS;
- ввод pin-кода;
- используя SSID и сетевой ключ.
Подробнее о каждом способе подключения SONY BRAVIA к Wi-Fi:
- Клавиша WPS. Сопряжение с помощью WPS упрощает процедуры настройки и сводит манипуляцию к минимуму. Нужно найти WPS на роутере. Последующие действия выглядят так:
- нажать клавишу HOME на пульте ДУ;
- перейти в раздел «Настройки»;
- выбрать «Настройки сети»;
- перейти на «Беспроводная настройка»;
- выбрать WPS (кнопка);
![Как на телевизоре Sony выйти в интернет через Wi-Fi: наш метод]()
- далее система предложит нажать WPS на роутере.
Не все модели маршрутизаторов оснащены этой функцией. Поэтому, если кнопку вы не найдете, придется подключаться вручную – вводя имя сети и пароль от нее.
- Ввод PIN-кода. Нужно выполнить такие же манипуляции, как и при подключении через кнопку WPS. Только вместо кнопки выбрать WPS (PIN) для использования кода. В дальнейшем нужно следовать указаниям системы.
- С помощью SSID и пароля. SSID – это название беспроводной сети. Для подключения узнайте ее имя и сетевой ключ (пароль). Как только получили эти сведения и выполнили первые 4 шага, нужно нажать кнопку «Сканировать». После выбрать нужную сеть из поиска и следовать требованиям.
После подключения Сони Бравиа к Вай-Фай рекомендуется обновить список приложений. На ПДУ выбираем Home, далее «Установки» и «Сеть». Кликаем по второму пункту «Обновить интернет-содержимое/загрузка доступного веб-контента».
![Как на телевизоре Sony выйти в интернет через Wi-Fi: наш метод]()
После окончания обновления снова нажимаем Home на пульте. Мы увидим раздел «Обработанные», где будут все установленные приложения. Кликаем по «Все приложения» и «Добавить в мои приложения». Все.
![Как на телевизоре Sony выйти в интернет через Wi-Fi: наш метод]()
В инструкции к телевизору Sony можно найти полное руководство для подключения к Wi-Fi. Просмотрите ее, если что-то не получилось, или напишите нам!
Проводное подключение
Хоть тема у нас про Wi-Fi, все же напишу, как подключить Сони Бравиа к интернету с помощью подсоединения к роутеру патч-кордом. Берем сетевой кабель, один конец – в LAN порт маршрутизатора, второй – в соответствующий разъем на ТВ.
![Как на телевизоре Sony выйти в интернет через Wi-Fi: наш метод]()
Возможно, на телеприемнике есть порт для прямого подключения кабеля провайдера. Но я не советую такой способ, так как приемник может не распознать тип подключения, и у вас ничего не получится. Через роутер надежнее и наверняка.
- На пульте ТВ нажимаем Home.
- Выбираем «Сеть», далее «Настройка сети».
- Нам нужен проводной тип настройки.
- Далее выбираем «Авто» и ждем подключения.
Теперь можно наслаждаться функциями и сервисами Смарт ТВ в полной мере.
Как управлять со смартфона или планшета?
Процедура состоит из 4-х шагов:
- Убедитесь в том, что оба девайса активны. Устройства должны быть подключены к одной беспроводной сети.
- Скачайте и запустите приложение Video & TV SideView: Remote на смартфон или планшет.
![Как на телевизоре Sony выйти в интернет через Wi-Fi: наш метод]()
- Выберите кнопку «Подключиться к ТВ» в меню программы.
- После поиска всех доступных устройств выберите свой приемник и следуйте указаниям.
Для владельцев iPhone существенной разницы нет. Скачайте это же приложение и проделайте все те же манипуляции.
Процедура настройки беспроводной сети на телевизоре SONY в действительности не такая сложная, если грамотно во всем разобраться. Наши инструкции помогут безопасно выполнить подключение. Пользуйтесь на здоровье!
Sony Smart TV – возможности
После подключения Sony Bravia к Интернету и последующей настройки СМАРТ-раздела телеприемника пользователю становятся доступны:
Это лишь часть возможностей, которые предлагает телевизор Sony с функцией СМАРТ-ТВ. Необходимо понимать, что ни одна из «умных» опций не будет работать, если устройство не подключено к сети Интернет.
Подключение к Сети
Выход в Сеть на телевизорах Sony Bravia можно настроить двумя способами: через WiFi или с помощью кабеля.
На заметку! Подключение через кабель более предпочтительно, потому что в этом случае обеспечивается стабильное соединение с наиболее высокой скоростью. Такое решение позволяет смотреть фильмы или другое видео онлайн без перебоев, торможений и опасений, что в неподходящий момент потоковая трансляция прервется. Но беспроводной выход в сеть удобнее, так как не предполагает физического соединения ТВ-приемника с маршрутизатором посредством кабеля.Кабель
Для установки проводного подключения к Сети нужно соединить Ethernet-кабелем разъемы LAN на маршрутизаторе и тыльной стороне телеприемника. Дальнейшие действия зависят от операционной системы СМАРТ-устройства – Android или Linux (например, KDL-40WD653).
На телевизорах Sony Bravia разных годов выпуска меню может отличаться, как и названия разделов, поэтому более подробное описание подключения рекомендуется смотреть в инструкции по применению телетехники.
Wi Fi
Подключение через WiFi может быть выполнено двумя способами:
- с помощью технологии WPS, предназначенной упростить беспроводное соединение с маршрутизатором и не требующей ввода пароля от локальной сети;
- классическим способом, при котором необходимо знать название домашней WiFi-сети и пароль к ней.
Подробное описание подключения к сети WiFi для определенной модели телеприемника рекомендуется смотреть в инструкции к нему, так как на разных устройствах этот процесс может отличаться в зависимости от вида меню и названия разделов.
Настройка Smart TV
После настройки Интернет-соединения в первую очередь рекомендуется выполнить обновление прошивки телеприемника. Это необходимо, так как в новых версиях ПО разработчики устраняют обнаруженные ошибки, добавляют новые функции и технологии, другими словами – улучшают и модифицируют «умный» функционал СМАРТ-устройства.
На заметку! С устаревшими версиями прошивки некоторые программы и виджеты, которые планируется использовать, могут не работать.Обновление ПО
Настройка работы СМАРТ-телевизоров на Linux
Далее нажатием кнопки «SEN» следует перейти к СМАРТ-разделу телеприемника. В течение нескольких секунд появится ряд приложений, рекомендованных производителем. Чтобы добавить к ним другие программы из числа доступных, нужно нажать на «+» или кнопку «Мои приложения». Выбрав необходимый виджет, его можно открыть или поместить в «Мои приложения» для быстрого доступа.
Настройка работы СМАРТ-телевизоров на Android
Совет! Удобнее всего создать аккаунт в Google Play на компьютере, а потом зайти в свой профиль на телевизоре. Также можно использовать уже имеющуюся учетную запись.
Для загрузки контента используется тот же магазин Play Market, что и на планшетах (телефонах), но приложений здесь на порядок меньше. Это объясняется тем, что Android TV адаптирована для телеприемников, как и весь софт в ней.
Настройка каналов
На Sony SmartTV смотреть телевидение можно через антенну или через Интернет.
Общедоступные каналы
Далее необходимо указать, какая будет использоваться антенна: «Эфир» или «Кабель». При выборе первого варианта запустится автопоиск каналов. Если указан кабель, нужно выбрать в появившемся списке поставщика услуг, а если он неизвестен или не представлен в перечне, нажать «Другое». Здесь можно вручную указать «Тип сканирования», «Частоту» и «Идентификацию сети», получив эти данные от провайдера. Если же требуемая информация недоступна, в первом поле нужно выбрать «Быстрое сканирование», а во втором и третьем – «Автоматически», после чего запустить поиск.
На заметку! Если каналы не найдены, нужно вместо «Быстрого сканирования» кликнуть «Полное». В этом случае поиск телеканалов может продолжаться в течение часа.IP-телевидение
После установки приложения для просмотра IP-телевидения необходимо в него загрузить плейлисты с телевизионными каналами, которые можно получить от провайдера (ТТК, Ростелеком и т.д.) или скачать из Интернета. Именно от плейлистов зависит, какие каналы и какое их общее количество будет показывать телеприемник.
Установка приложений
Установить дополнительные приложения можно только на телеприемниках Sony на базе Android TV. Загрузка выполняется из магазина Google Play. Необходимо понимать, что пользователю будут доступны не все программы и игры, которые можно увидеть в Play Market, а только адаптированные под телевизоры. Для установки необходимо кликнуть по кнопке «HOME» на ПДУ, выбрать раздел «Приложения», а затем «Store Google Play». Из открывшегося магазина приложений пользователь может загружать и устанавливать любые программы и игры. Искать необходимый контент можно, листая страницы или используя строку поиска. Для установки нужно кликнуть по иконке выбранного виджета, перейти на его описание и нажать «Установить».
Помимо Google Play, установить приложения на Android TV можно с помощью флэшки, предварительно загрузив на нее apk-файл нужной игры или программы, скачанный из сети Интернет.
Важно! На телевизорах с ОС Linux установка дополнительного софта выполнялась из магазина Opera TV Store. Имеющийся в нем контент можно было запускать непосредственно из сервиса или добавлять во вкладку «Мои приложения». К сожалению, с 2017 года данный магазин недоступен на телевизорах Sony SmartTV, поэтому загрузка приложений невозможна.Тем не менее, на СМАРТ-телеприемниках Сони под управлением Linux можно пользоваться имеющимися приложениями, обеспечивающими доступ к большому количеству видеоконтента и музыки.
Возможные проблемы и их решение
При настройке СМАРТ-функционала на Sony SmartTV у пользователей иногда возникают затруднения. Наиболее распространенные проблемы и способы их устранения рассмотрим более детально.
Читайте также: