Как подключить телевизор самсунг к интернету через wifi
С возможностью подключить телевизор к интернету появляются значительно расширенные горизонты для пользователей. Теперь есть доступ к любому контенту в режиме онлайн, а подключенный к Вай Фай телевизор практически может заменить компьютер.
Но у подключения ТВ к Wi-Fi есть свои особенности, которые отличаются для нескольких марок ТВ. Телевизоры Самсунг также поддерживают такое подключение, но есть детали, о которых пользователь должен знать.
Как узнать, поддерживает ли телеприемник Samsung Вай Фай?
В первую очередь необходимо знать, какого года выпуска модель. Самсунги до 2010 года не поддерживают интернет совсем. Более новые модели могут поддерживать Вай Фай. Точная информация указана в инструкции. В моделях, которые выпущены позже 2014 года, есть встроенный адаптер, что говорит о возможности подключить Wi-Fi без наличия дополнительного оборудования.
Как включить Вай Фай на Smart TV?
Рассмотрим, как без провода подключить телеприемник Samsung к Вай Фай роутеру, чтобы пользоваться на нем интернетом. Автоматические настройка ТВ осуществляется при первом включении. Даже при отсутствии кабельного подключения к роутеру, встроенная система сама начнет поиск. При повторном включении есть специальный алгоритм настройки Самсунга с подключением к интернету. Выглядит он следующим образом:
- На вкладке «Сеть» найти настройки сети. Это можно сделать, не заходя в меню, при помощи клавиши «Settings» на пульте управления.
- Когда устройство будет готово к настройкам, появится темный экран.
- Активировать процесс нажатием кнопки «пуск».
- Затем выбрать тип соединения. В нашем случае — Wi-Fi.
- Все беспроводные сети в ближайшем доступе будут найдены в течение 15 секунд.
- Когда сети будут обнаружены, необходимо выбрать свою и ввести в соответствующие строки логин и пароль.
Что делать, если не подключается?
Чаще всего, проблемы с подключением к сети Вай Фай связаны с настройками маршрутизатора. Чаще всего в таком случае и другие подключенные к данному маршрутизатору устройства не могут соединиться с интернетом. Если причина не в этом, то следует поступить по инструкции и, либо настроить Смарт ТВ в ручную, либо попробовать подсоединить интернет не имея функции Смарт ТВ.
Как настроить Смарт ТВ вручную?
Если не получается подключиться автоматически, значит регулировка проводится вручную. Это несложный процесс, который не займет много времени. Инструкция следующая:

- Зайти в настройки маршрутизатора и дезактивировать функцию динамического протокола DHCP.
- Затем вручную ввести в меню телевизора в настройках сети:
- IP-адрес: 192.168.1.103 (может быть и 192.168.1.104; 192.168.1.105 и так далее).
- Маска подсети: 255.255.255.0.
- Шлюз: 192.168.1.1.
- Сервер DNS: 8.8.8.8 (или 192.168.1.1).
Как выйти в сеть без функции Смарт ТВ?
Для этого придётся устанавливать специальную программу «Медиа-сервер». Эта программа помогает различному контенту транслироваться с компьютера на другие устройства, в том числе на телевизор. Программа помогает импортировать на телевизор огромное количество фильмов, музыки, виде-роликов и фото, а также другого контента из интернета. Такие настройки помогут сделать телевизор более современным, несмотря на отсутствие функции Смарт ТВ.

Настройка программы выглядит так:
- Подключить телевизор и ноутбук в сеть.
- Подключить оба устройства к одному и тому же роутеру. Это можно сделать при помощи сетевого кабеля или с использованием Вай Фай.
- Если нет маршрутизатора, то телевизор, например, с ноутбуком можно и вовсе подключить напрямую.
- Запустить программу медиа-сервер ярлыком на рабочем столе ПК.
- В настройках программы указать путь к папкам, содержимое которых пользователь желает смотреть на ТВ.
- После того как программа все перепроверит и отсортирует, можно нажимать кнопку «запуск» в правом верхнем углу.
- Включить непосредственно ТВ. Если все сделано точно по инструкции, то он отобразится в программе «медиа-сервер».
Возможные проблемы и способы их решения
При возникновении проблем, необходимо установить их причину. Уже после диагностики есть возможность установить правильное соединение. Если соединение установлено раньше и сейчас перестало нормально работать — необходимо определить, почему такой сбой произошел. Нужно зайти во вкладку «Сеть», а оттуда в закладку «Состояние». Проверить канал доступа и IP-адрес.
Нормальному подключению к интернету могут помешать две ошибки:
- проблема в цепочке: ТВ — маршрутизатор;
- сбой в цепи: роутер —интернет.
Проблема решается в этих случаях по-разному.
Маршрутизатор

При сбое в цепочке: Смарт ТВ – маршрутизатор, необходимо вновь произвести настройку Смарт ТВ Самсунг. Алгоритм действий таков:
- Активировать клавишу «IP» и выбрать ручной ввод параметров.
- Вести свойства маршрутизатора, которые указаны на его корпусе.
- Затем сохранить Ethernet-подключение.
- Проверить результат подключения.
Если этот способ не работает, возможно проблема в другом.
Роутер
В этом случае причина всех проблем — некорректная работа роутера. Чтобы решить этот вопрос необходимо сделать следующее:
- перезагрузить роутер и при необходимости сбросить настройки до заводских;
- устранить наличие помех, для этого рекомендуется максимально сократить расстояние между роутеров и непосредственно телевизором;
- поинтересоваться у Интернет-провайдера, не идут ли ремонтные работы на линии;
- если используется внешнее устройство Wi-Fi, то его рекомендуется отключить и через некоторое время включить снова.
Также неисправности в работе сетевых устройств помогут удалить следующие рекомендации:
- Просто обновить программное обеспечение телевизора Самсунг. Сделать это можно на официальном сайте компании.
- Запустить Ad-Hoc-сеть, которая не требует наличия маршрутизатора или роутера и вполне работает от планшета или ноутбука.
Не так сложно настроить Смарт ТВ и подключить его в вай фай. В большинстве случаев телевизоры Самсунг автоматически настраивают такое подключение. Но и ручным способом подключить и активизировать Смарт ТВ не составит труда. Главное соблюдать все инструкции и не торопиться при возникновении неполадок.
После покупки "умного" телевизора Samsung, его первым делом нужно подключить к интернету. В этой статье я покажу, как выполнить подключение телевизора Samsung Smart TV к Wi-Fi сети. В противном случае, Smart-функции будут недоступны. Само меню будет открываться и функционировать, но мы не сможем смотреть видео, загружать сайты, устанавливать приложения и т. д. Все современные телевизоры Samsung подключаются к интернету как с помощью сетевого кабеля, так и по Wi-Fi (через роутер) .
Если у вас телевизор со Smart TV, то в нем точно есть возможность подключения к интернету с помощью сетевого кабеля. На телевизоре есть LAN-вход. Как выполнить такое подключение я писал в статье подключение телевизора Samsung Smart TV к интернету по сетевому кабелю. И если у вас есть возможность подключить интернет по кабелю, а не по Wi-Fi, то лучше использовать кабель. По кабелю подключение будет более быстрым и стабильным. Для телевизора это очень важно. Если маршрутизатор установлен далеко от телевизора и нет возможности протянуть кабель, тогда будем подключать телевизор Samsung к интернету по Wi-Fi. Скорости беспроводного соединения для большинства задач хватает. Конечно, многое зависит от скорости подключения к интернету (тарифа) и маршрутизатора. Если телевизор поддерживает Wi-Fi 5 GHz (стандарт 802.11c) , и роутер у вас двухдиапазонный (раздает Wi-Fi на частоте 5 GHz) , то лучше подключаться к этой сети.
Если вы уверены, что в вашем телевизоре Samsung есть встроенный Wi-Fi, то можете переходить к настройке. Если не уверены – лучше сразу проверить. Можно посмотреть характеристики телевизора на официальном сайте производителя. Там эта функция обозначается как "Встроенная поддержка беспроводной сети".
Подключаем Samsung Smart TV к Wi-Fi роутеру
Рассмотрим процесс подключения на телевизоре, который работает на новой системе Smart TV Tizen OS. Нужно открыть меню Smart TV. Для этого на пульте дистанционного управления нажмите на кнопку со значком домика. Возможно, у вас другой пульт. Это не важно.

Наводим курсор на пункт "Настройки", сверху переходим в "Сеть" и выбираем "Настройки сети".

Или открываем "Параметры" и переходим в раздел "Общие" – "Сеть" – "Открыть настройки сети".

Дальше нужно выбрать тип сети. Так как мы хотим подключить телевизор Самсунг к маршрутизатору по Wi-Fi, то выбираем "Беспроводной".

После поиска телевизор выдаст список доступных для подключения Wi-Fi сетей. Выбираем свою беспроводную сеть. На скриншоте ниже, моя сеть называется "iPhone" (раздавал интернет с телефона) .


Ввести имя сети (SSID) и пароль.
Вводим пароль от Wi-Fi сети и нажимаем на кнопку "Готово". Если вы хотите видеть пароль, который вводите – поставьте галочку возле пункта "Показать пароль".



Теперь можно вернуться в меню Smart TV и использовать подключение к интернету в разных приложениях. Например, просматривать сайты через браузер. На телевизоре Samsung он называется "Internet". Или смотреть YouTube на телевизоре через отдельное приложение.
Можно так же настроить воспроизведение фильмов с компьютера, ноутбука, или мобильных устройств по DLNA. Главное, чтобы телевизор и другое устройство были подключены к одной сети. Оставляю ссылку на инструкцию по настройке DLNA сервера в Windows 10. Так же можно выводить фото и видео на телевизор с iPhone или iPad. С Android-устройств тоже можно настроить трансляцию медиаконтента по DLAN.
Подключение телевизора Samsung со старой системой Smart TV выполняется примерно так же. В настройках нужно зайти в раздел "Сеть" и запустить настройку сети. Выбрать беспроводной тип сети. Затем выбрать свою сеть из списка доступных сетей и ввести пароль.
Если в настройках телевизора нет беспроводной сети, то скорее всего в вашем телевизоре нет встроенного Wi-Fi. Или нужен фирменный USB-адаптер. Но в таком случае проще выполнить подключение по кабелю.
Возможные проблемы с подключение телевизора Самсунг к Wi-Fi
Думаю, не лишним будет рассмотреть самые популярные проблемы и решения, которые могут возникнуть в процессе подключения телевизора к интернету по беспроводной сети.

Телевизор давно превратился из простого средства просмотра передач в устройство доступа к любому медиаконтенту из Всемирной паутины. Сегодня существует два основных способа подключения девайса к сети: с помощью Вай-Фай или Ethenet (LAN) — первый из которых пользуется наибольшей популярностью. Зная, как подключить телевизор Самсунг к интернету через WiFi-роутер, пользователь получает бесплатный онлайн-просмотр фильмов и сериалов, плюс к этому, появляется возможность устанавливать из магазина Samsung Apps приложения, способные помочь в решении тех или иных повседневных задач.
Подключение
Беспроводная технология Wireless WiFi является наиболее удобным способом подключения телевизора к Всемирной паутине. Вам не придётся тянуть в помещение ещё один LAN-кабель, вручную настраивать параметры соединения или обращаться к провайдеру с просьбой зарегистрировать в базе данных MAC-адрес девайса. Другое преимущество wireless-технологии перед проводами — стопроцентная совместимость ТВ-аппарата с местными стандартами связи: Smart-TV от Samsung (или любой другой компании) может не поддерживать некоторые типы кабельного Ethernet-сигнала, но в то же самое время с вай-фай такой проблемы точно не возникнет.

Стоит отметить, что не все умные ТВ имеют собственный WiFi-модуль. Возможно, вам потребуется внешний адаптер, купить который можно у большинства розничных продавцов бытовой техники. Такой аксессуар вставляется в USB-порт устройства, после чего его синхронизация с телевизионной операционной системой происходит автоматически. Цена на подобные модули, по информации с Яндекс. Маркета, колеблется в районе 2000–4000 рублей (можно сэкономить, если заказывать аксессуар напрямую из Китая). Покупать более дешёвые аналоги не рекомендуется по той простой причине, что они могут оказаться несовместимыми с вашим ТВ.
В случае если вы собираетесь просто смотреть заранее скачанные фильмы на большом дисплее, но не использовать специальные телеприложения, можно воспользоваться технологией WiFi-direct. При таком способе телевизор синхронизируется напрямую с компьютером и дублирует любой контент с его монитора (в том числе и онлайн-страницы), но не имеет прямого выхода в сеть. Direct-метод не требует наличия роутера, что удобно для некоторых пользователей.
Инструкция подключения к Wi-Fi

При первом запуске Smart-TV, девайс автоматически предложит пользователю настроить доступ в интернет. Очень часто такое экранное уведомление игнорируется владельцами, так как они хотят сразу же приступить к настройке каналов телевидения и калибровке дисплея. Для самостоятельной установки соединения будет необходимо выполнить следующие действия:
- При помощи клавиши «Settings», расположенной на пульте дистанционного управления, перейти в Настройки.
- Открыть вкладку «Сеть» (иконка в виде планеты), далее — «Настройка сети».
- После появления чёрного окна с подсказками от производителя необходимо щелкнуть по синей кнопке «Пуск».
- Выбрать «Беспроводной» способ и дождаться появления списка вайфай-точек.
- Выбрать из перечня доступных спотов ваш роутер, ввести пароль (ключ состоит из 8 символов) и дождаться завершения автонастройки.
- Подтвердить сохранение параметров.
После завершения описанной выше процедуры устройство будет иметь выход в интернет, а вы сможете заниматься онлайн-сёрфингом или просматривать любимые сериалы и фильмы из коллекций специальных видеосервисов через Samsung Hub.
Представленный алгоритм является способом автоматической установки параметров, но в случае, если пользователю необходимы расширенные настройки, придётся воспользоваться ручным режимом. Выбор ручного метода предполагает, что владелец девайса сможет самостоятельно ввести IP-адрес и SSID (название беспроводной точки доступа).
Обычно такой процесс не занимает более 10 минут и не требует от человека каких-либо особых навыков. Конечно, в ходе настройки могут возникнуть определённые проблемы, но их решение также по силам каждому.
Проверка соединения
При нерабочем (но ранее установленном) соединении, первым делом следует выяснить, на каком звене цепи случился сбой. Для этого возвращаемся в раздел «Сеть», и открываем панель «Состояние», где наглядно будет изображён канал доступа. Здесь же можно узнать выданный ip адрес.
Ошибка может случиться либо в связке ТВ и маршрутизатора, либо — маршрутизатора с интернетом.
- В первом случае придётся перенастроить параметры подсоединения на самом Smart-TV. С помощью клика по голубой кнопке «IP» запускаем ручной режим ввода данных и самостоятельно прописываем свойства роутера (информацию можно найти на корпусе устройства). Далее, сохраняем и тестируем Ethernet-подключение: при возникновении ошибки потребуется удалить из памяти ТВ устаревшие сведения о маршрутизаторе и заново выполнить процедуру установки соединения.
- Во втором случае «чинить» придётся роутер. Иногда помогает элементарная перезагрузка устройства или же его полный сброс. Как вариант – перенести оборудование в ту же комнату где стоит телевизионный приемник. Учтите, что после Hard-reset будет необходимо настраивать маршрутизатор заново, а при отсутствии специального файла с характеристиками сети (сохраненной конфигурации), следует вызвать сотрудника обслуживающей ваш дом компании-провайдера. Проблема может заключаться в сбое на внешней линии: следует просто подождать некоторое время, пока сам провайдер устранит неисправность (можно позвонить в офис и осведомиться о текущем состоянии ремонтных работ).

В системе Smart-TV может случиться программный сбой в результате которого, пароль или другие важные сведения о подсоединении будут сброшены. В подобной ситуации просто повторите алгоритм из предыдущего раздела статьи. Если вы используете внешний модуль WiFi, то просто выньте и снова вставьте данный аксессуар в USB-порт — очень вероятно, что проблема заключается именно в передатчике.
Подключение к WiFi без DHCP
Протокол DHCP позволяет избежать случайных ошибок при передаче динамичных IP-адресов и иных конфигураций различным электронным приборам. Тем не менее иногда может потребоваться подключиться к WiFi без динамической раздачи сетевых характеристик. Для этого нужно отключить автоматическую установку сведений о соединении и ввести данные самостоятельно: адрес шлюза, IP, DNS и маску подсети. Параметры прописаны обычно на нижнюю часть корпуса маршрутизатора. После заполнения всех сведений произойдет подсоединение TV к интернету.

Далее, необходимо избавиться от перебоев сессии DHCP, которая предоставляет выход в Интернет для остальных электронных устройств пользователя (например, лептопа и смартфона) с помощью автоматизированной раздачи ИП адресов. Следует сохранить IP-адреса гаджетов в памяти роутера, отметив их по MAC-адресу (как это сделать, смотрите в инструкции к Вай-Фай передатчику), что точно избавит вас от возможного столкновения с ошибками при распределении адресов. После выполнения подобной операции все пользовательские девайсы при выходе в Глобальную паутину станут получать IP маршрутизатора.
Практика показывает, что такой тип цепи не используется подавляющим большинством людей, и при возникновении каких-либо затруднений рекомендуется обращаться к профессиональным настройщикам Ethernet-доступа. Вызвать специалистов можно через звонок в офис провайдера, а конечная стоимость услуги не будет превышать нескольких сотен рублей.
Полезная функция WPS
Все современные производители сетевого оборудования поддерживают протокол WPS (в переводе – защищённая установка связи). Смысл технологии сводится к необходимости нажать кнопку на точке доступа и на телевизоре Самсунг с интервалом меньше двух минут. Процесс пройдет в автоматическом режиме соединив оборудование друг с другом. Это самый оптимальный вариант для неподготовленного пользователя. Более подробно смотрите на видео:
Полезные советы
Неисправности с подсоединением могут случиться из-за сбоя операционной системы. В таком случае понадобится обновить прошивку через скачанный с официального сайта производителя Самсунг . Процесс обновления будет выглядеть следующим образом:
- скачивание файла прошивки на отформатированный в FAT32 флеш-накопитель;
- подсоединение флешки через USB-разъём телика и ожидание завершения процесса анализа содержимого съёмного диска;
- переход в «Обновление ПО» и активация автоматического режима обновления (не «по воздуху»);
- подтверждение установки обновления из скачанного вами файла.

Загрузку нового программного обеспечения рекомендуется осуществлять только с официального сайта техподдержки Samsung. Данная процедура включает в себя такие шаги, как:
- переход на сайт производителя;
- поиск нужной модели ТВ по названию или серийному номеру;
- на открывшейся веб-странице находим (с помощью скролла вниз) раздел «Загрузки»;
- выбор нужного файла (рекомендуется выбирать самую последнюю версию) и его загрузка в память компьютера.
Обновление ПО с flash-диска может пригодиться не только при какой-либо неисправности с WiFi. Таким образом, можно сделать, например, откат системы до старой, уже проверенной версии.
Возможным вариантом беспроводного подсоединения является также и Ad-Hoc-сеть, для функционирования которой не нужен WiFi-роутер, потребуется смартфон или планшет с функцией раздачи Вай-Фай. В данном случае TV подключается непосредственно к другому гаджету и не обладает собственным доступом к Глобальной паутине, зато способен отображать любой медиаконтент из памяти компьютера. Иными словами, Ad-Hoc представляет собой скоростной интерфейс передачи данных с одного девайса на другой.
Заключение
1. Какие телевизоры можно подключить к интернету через Wi-Fi

Если необходима информация про конкретную модель, обратитесь в службу поддержки.
2. Как подключить телевизор к Wi-Fi
Ниже вы найдете инструкции для различных серий телевизоров Samsung.
Нажмите здесь, чтобы узнать как подключить телевизор M-серии и выше (2017 год выпуска и новее)
Чтобы подключиться к Wi-Fi, вы должны знать название сети и пароль от нее. Нельзя подключиться к любой сети, которую обнаружит телевизор.
Если у вас есть своя сеть, но вы не знаете ее название или пароль — обратитесь к интернет-провайдеру.
Войдите в меню телевизора: нажмите кнопку Home на пульте и выберите пункт Настройки на экране телевизора.
Выберите пункт Общие .
Выберите пункт Сеть .
Выберите пункт Открыть настройки сети .
Выберите тип сети — Беспроводной .
Подождите, пока телевизор найдет сети Wi-Fi, и выберите свою.
На экране появится клавиатура. Введите пароль от сети и нажмите Готово . Чтобы посмотреть, какой пароль вы ввели, поставьте галочку в поле Показ. пароль .
Дождитесь, пока телевизор проверит пароль, и нажмите ОК .
Нажмите здесь, чтобы узнать как подключить телевизор К-серии и ниже (2016 год выпуска и ранее)
Чтобы подключиться к Wi-Fi, вы должны знать название сети и пароль от нее. Нельзя подключиться к любой сети, которую обнаружит телевизор.
Если у вас есть своя сеть, но вы не знаете ее название или пароль — обратитесь к интернет-провайдеру.
- Войдите в меню телевизора. Для этого нажмите кнопку Menu на пульте

В зависимости от модели пульта кнопки могут различаться.
Нажмите здесь, чтобы узнать какие кнопки на пульте могут запускать меню
Выберите пункт Сеть .
Выберите пункт Открыть настройки сети .
Выберите тип сети — Беспроводная .
Подождите, пока телевизор найдет сети Wi-Fi, и выберите свою.
На экране появится клавиатура. Введите пароль от сети и нажмите Готово . Чтобы посмотреть, какой пароль вы ввели, поставьте галочку в поле Показ. пароль .
Дождитесь, пока телевизор проверит пароль, и нажмите ОК .
3. Что делать, если возникли проблемы при подключении
Телевизор не подключается к Wi-Fi
Проверьте, правильно ли вы ввели пароль:
— В пароле не менее восьми символов: английские буквы, цифры и специальные символы. В пароле не может быть русских букв;
— В пароле могут быть ЗАГЛАВНЫЕ и строчные буквы.
Cоединение не переключается на беспроводное в процессе настройки
Проблема может возникнуть, если телевизор однажды пытались подключить к интернету через кабель, но это сделать не получилось. Возможно, тогда произошел сбой и теперь телевизор определяет подключение через кабель как основное. В таком случае следуйте инструкции ниже:
-
Подключите телевизор к интернету через кабель.
Wi-Fi сеть подключена, а интернет отсутствует
Если вам удалось подключиться к сети Wi-Fi, но соединения с интернетом нет, воспользуйтесь инструкцией ниже.
- Отключите от сети телевизор и роутер на 1-2 минуты и затем снова включите. Часто простая перезагрузка помогает решить проблему.
- Убедитесь, что в телевизоре в настройках IP все значения установлены автоматически.
Шаг 1. Зайдите в Настройки
Шаг 2. Откройте Общие
Шаг 3. Выберите Сеть
Шаг 4. Откройте Состояние сети
Шаг 5. Зайдите в Настройки IP
Шаг 6. Выберите Автоматически
Шаг 7. Нажмите ОК
Если это не поможет, переходите к следующему шагу.
Шаг 1. Зайдите в Настройки
Шаг 2. Откройте Общие
Шаг 3. Выберите Сеть
Шаг 4. Откройте Состояние сети
Шаг 5. Зайдите в Настройки IP
Шаг 6. В настройках DNS поменяйте пункт Автоматически на Ввести вручную Шаг 7. Введите значение DNS 208.67.222.222 или 8.8.8.8
Шаг 8. Попробуйте подключиться к другой сети. Рекомендуем использовать смартфон в качестве роутера.
Если с другой сетью интернет работает, обратитесь к своему интернет-провайдеру.
Если с другой сетью интернет не работает, сделайте сброс настроек на телевизоре.
Возможность подключения телевизора к интернету значительно расширяет функционал обычного устройства для просмотра телевизионных программ с использованием антенны. Такой вариант выхода во Всемирную сеть открывает доступ к любому медиаконтенту в режиме онлайн. Телевизор, используемый в качестве устройства для выхода в интернет, способен заменить компьютер, так как позволяет выполнять те же функции, что и ПК.
Подключить Смарт ТВ к беспроводной сети предлагается двумя способами: с помощью Wi-Fi и с использованием Ethernet (LAN). Первый способ наиболее популярный, так как предоставляет возможность пользоваться услугами магазина Samsung Apps для скачивания полезных приложений.
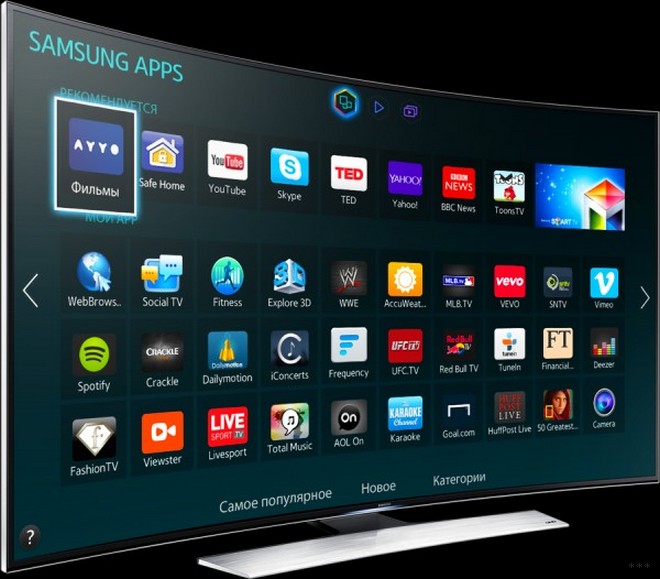
О том, как подключить Вай-Фай к телевизору Самсунг и как настроить Смарт ТВ, разберемся подробно в данной статье.
Что следует знать?
- Наличие (отсутствие) встроенного Wi-Fi адаптера. Если такой модуль отсутствует, потребуется обеспечить его наличие и присоединить по USB (синхронизация с телевизионной системой произойдет в автоматическом режиме).
Посмотрите видео-обзор недорогого сетевого адаптера для ТВ Samsung:
Следует принять во внимание, что при выборе адаптера необходимо учитывать модель телевизора, так как совместимость устройств определена индивидуально.

- Параметры соединения по Wi-Fi. Здесь следует учитывать условия тарифного плана провайдера, качество сигнала, функциональные возможности роутера и т. д. Если планируется просмотр заранее скаченного медиаконтента (на компьютер), достаточно использовать технологию WiFi-D Такой способ предполагает синхронизацию телевизора с ПК, дублирование содержимого монитора компьютера и последующий просмотр контента на большом экране.
Активация Direct исключает возможность использования Смарт ТВ в качестве устройства для доступа в интернет и не позволяет работать с приложениями. Маршрутизатор при таком методе не требуется.
Подключение к Wi-Fi

Автоматическая настройка телевизора осуществляется при первом включении. Если отсутствует кабельное подключение от роутера, телевизионная система сама начнет поиск Wi-Fi. Как подключить телевизор Самсунг к интернету при повторном включении, рассмотрим пошагово:
- На начальном этапе процесса настройки соединения следует перейти к параметру «Настройка сети» (во вкладке «Сеть»). Переход осуществляется с помощью клавиши «Settings» (на пульте).
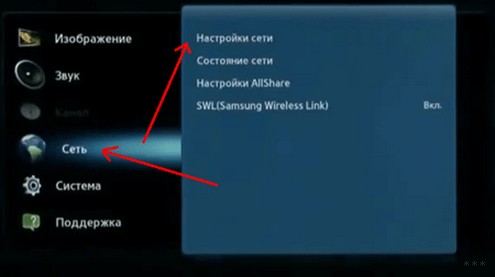
- Появление «темного» экрана будет свидетельствовать о готовности устройства к началу процесса настройки. Активируем опцию «Пуск».

- На этом этапе телевизионная система предложит выбрать тип соединения: кабельное или Wi-Fi. Указываем беспроводное и активируем «Далее».
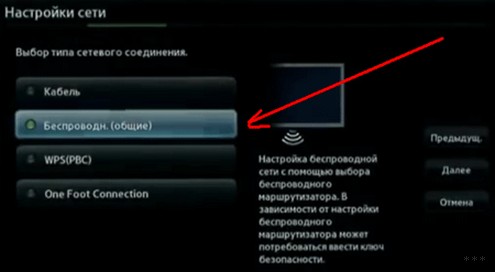
- Время на определение всех беспроводных сетей (включая нашу) займет не более 15 секунд. Поиск Wi-Fi осуществляется в диапазоне 2,4ГГц. Название сети определено как «SSID» (задано параметрами маршрутизатора).

- Среди списка беспроводных сетей, установленных телевизором, выбираем свою и вводим пароль. Если сеть не защищена паролем, соединение активируется в автоматическом режиме.
После того, как удалось подключить Вай-Фай к телевизору Самсунг, пользователям рекомендуется зайти в «Меню», затем перейти к опции «Поддержка» и далее к «Smart Hub».
Телевизоры Samsung Smart TV располагают функцией «Smart Hub», которая и обеспечивает доступ к различному медиаконтенту.
Подключение телевизора Самсунг к интернету по беспроводной сети описано в следующей видео-инструкции:
Если телевизор не подключается к интернету?
Факторы, которые блокируют соединение и не позволяют включить Wi-Fi в телевизоре Самсунг, в большинстве случаев связаны с настройками маршрутизатора. Такая причина очевидна, если и другие подключенные к роутеру устройства не могут выйти в интернет.
Если задействованные в беспроводной сети приборы функционируют исправно, а телевизору не удается получить доступ к Wi-Fi, то препятствия рекомендуется устранить следующим образом.
Установить настройки Смарт ТВ вручную
Если модель роутера TRENDnet, IP адрес 192.168.10.1.
Ручной ввод настроек обычно решает проблему отсутствия беспроводного соединения.
Ввод МАС-адреса
Кроме ручной установки телевизионных параметров, рекомендуется обратиться к настройкам маршрутизатора и ввести индивидуальный MAC адрес не только телевизора, но и остальных подключенных к роутеру устройств.
Перезагрузка оборудования
Устранить причины, препятствующие соединению, часто удается простой перезагрузкой. Здесь предлагается выключить маршрутизатор с телевизором на две минуты и возобновить процедуру настройки при включении устройств.
Устранение помех, влияющих на качество сигнала
Препятствия в виде множества бетонных перегородок и мебели негативно отражаются на качестве соединения. Для поддержания стабильной скорости передачи и во избежание периодических разрывов связи при работе в сети рекомендуется сократить расстояние между устройствами.
Автоматическое соединение устройств
При наличии функции WPS на Смарт ТВ и маршрутизаторе рекомендуется произвести автоматическое подключение. Присоединение осуществляется одновременной активацией клавиш WPS в течение 15 секунд (на двух устройствах).
Контроль скорости соединения
Перепады скорости передачи данных могут быть вызваны:
- недостаточным функциональным потенциалом маршрутизатора (потребуется замена роутера);
- сильной загруженностью канала передачи (задействованы несколько устройств);
- условиями тарифного плана провайдера (рекомендуется перейти на более скоростной).
Проверка соединения
Если ранее установленное соединение по каким-либо причинам прервалось, необходимо определить факторы сбоя на каждом направлении взаимодействия устройств. Решение проблемы следует искать в разделе «Сеть». В поле «Состояние» рекомендуется обратить внимание на канал доступа и IP-адрес.
Обычно выявляются две причины, препятствующие стабильному соединению:
- Ошибки в цепочке: Смарт ТВ – маршрутизатор.
- Сбои в цепочке: роутер – интернет.
Как подключить телевизор Самсунг к роутеру при возникновении проблем и проверить соединение, рассмотрим на каждом примере.
Телевизор – маршрутизатор
Здесь потребуется повторно произвести настройку на Smart-TV:
- активируем клавишу «IP», выбираем ручной ввод параметров и указываем свойства маршрутизатора (информация отражена на корпусе устройства);
- сохраняем Ethernet-подключение;
- тестируем созданное подключение.
Если в процессе тестирования выявляются ошибки, рекомендуется удалить старую информацию о роутере из памяти телевизора и повторно активировать установку соединения.
Здесь причина отсутствия соединения заключается в работе маршрутизатора. Возобновить передачу данных рекомендуется посредством:
- перезагрузки устройства (возможно потребуется осуществить полный сброс настроек);
- устранения помех в секторе передачи сигнала (предлагается сократить расстояние между телевизором и роутером);
- обращения к провайдеру на предмет получения информации о периоде проведения ремонтных мероприятий на линии;
- отключения внешнего устройства Wi-Fi (при его использовании). Рекомендуется извлечь модуль из USB-порта и через несколько секунд установить повторно.
Следует принять во внимание, что при отсутствии файла с характеристиками сети (после активации Hard-reset), потребуется вызвать специалиста компании, предоставляющей интернет-услуги.
Подключение к Wi-Fi без DHCP

Протокол DHCP отвечает за устранение ошибок при передаче динамичных IP-адресов и других конфигураций. Если возникает необходимость подключения к беспроводной сети без учета раздачи сетевых адресов, следует отключить автоматическую установку и ввести параметры вручную (IP, адрес шлюза, DNS, маску подсети). Требуемая информация представлена на корпусе роутера.
На следующем этапе потребуется устранить ошибки сессии DHCP, которая обеспечивает доступ к Wi-Fi остальным задействованным в сети устройствам и раздает IP-адреса. Адреса всех девайсов следует сохранить в памяти маршрутизатора (посредством ввода МАС-адресов). Такая процедура предотвратит возникновение ошибок при распределении адресов между работающими в сети устройствами (каждый аппарат беспрепятственно получит IP-адрес).
Такой способ подключения к роутеру не является популярным, так как в большинстве случаев (при возникновении затруднений) пользователи предпочитают обращаться к услугам специалистов по настройке сетевого оборудования.
Полезные советы
Неисправности в работе сетевого оборудования помогут устранить следующие рекомендации:
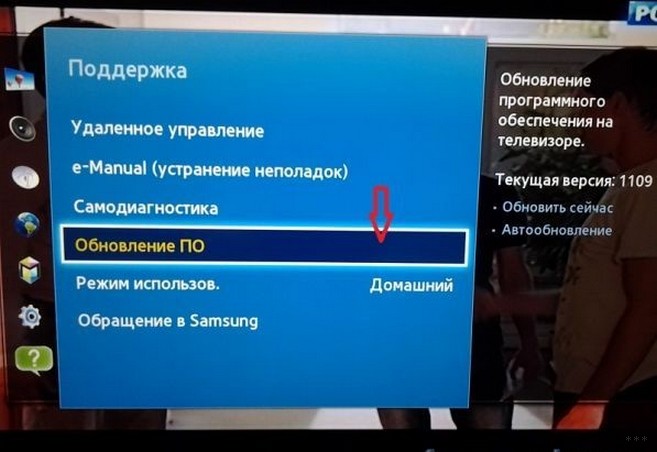
- подтвердить установку.
- Правильный выбор файла с обновлением на сайте производителя. Рекомендуется соблюдать критерии, способствующие правильной работе оборудования после установки обновлений:
- соответствие параметров телевизора (согласно модели) требованиям обновлений;
- выбор и установка именно последней версии.
Если новая версия ПО не позволяет осуществлять работу в привычном режиме, рекомендуется произвести «откат» до конфигурации, установленной ранее.
- Запуск Ad-Hoc-сети. Такой вид беспроводного соединения не требует наличия маршрутизатора. Раздача Wi-Fi осуществляется посредством портативных устройств (планшет, смартфон, ноутбук). Соединение Ad-Hoc не открывает самостоятельный доступ Смарт ТВ к интернету, но позволяет принимать медиаконтент с других гаджетов.
В некоторых случаях может потребоваться сброс настроек до заводских на телевизоре. Как это сделать, смотрите в видео:
Надеемся, что перечисленные рекомендации помогут пользователям подключить Смарт ТВ к беспроводному соединению, а вопрос «Как настроить Samsung для комфортной работы в сети?» не вызовет затруднений. Задавайте вопросы, оставляйте комментарии и пожелания, подписывайтесь на наши обновления! Всем спасибо!
Читайте также:


