Как подключить телевизор к интернету через кабель от роутера ростелеком
Телевизионная программа надоедает все больше и больше. Однотипные телепередачи, никаких новинок кино, так еще и реклама по 10 минут через каждые 8 минут эфира. В интернете все по-другому. Хочешь смотри, не хочешь не смотри. Рекламу можно пропускать. Сказка. Тем более для подключения особого оборудования практически не надо. Роутер есть, а этого вполне достаточно. И вы вроде бы уже решились подключить телевизор к интернету через кабель, но не знаете как это сделать не совсем понимаете. Для начала, стоит все же определиться с оборудованием — подходит ли имеющееся у вас для подключения.
Необходимое оборудование
Как и в любом другом подключении двух устройств, чтобы подключить интернет на телевизоре потребуется необходимое оборудование, без которых это невозможно. Здесь оно следующее:
- кабель для интернета, он же — сетевой;
- телевизор, обладающий Smart TV, имеющий разъем LAN;
- роутер для интернета (в случае, если вы подключаетесь не напрямую);
- знание ip-адреса.

Последнему пункту следует уделить особое внимание. Для этого понадобится:
Не лишним будет узнать тип подсоединения интернета. Он бывает динамический IP либо PPPOE. Узнать это можно у провайдера.
Все оборудование есть, данные уточнены, теперь можно и подключаться.
Способы подключения интернета на телевизоре
Подключение не ограничивается лишь одним способом. Их несколько и если не получается через один — можно воспользоваться другим. Ниже вы найдете подробное описание каждого из существующих методов.
Прямое подключение

По краткому описанию подключения прошлись, теперь перейдем к практике. Инструкция по подключению следующая:
С помощью роутера
Подключение телевизора к интернету подобным образом, подразумевает под собой дополнительное звено в подключении в виде роутера. Длины кабеля может не хватить. Более длинный можно приобрести в магазине техники.

Настройка проходит следующим образом:

Через компьютер или ноутбук
Да, через компьютер также можно подключиться к интернету. Делается это немного сложнее двух предыдущих способов, в силу установки дополнительного приложения для соединения. При таком способе, ТВ может транслировать картинку несколькими вариантами:
- повтор изображения с экрана ПК.Телевизор в этой цепочке будет в роли большого экрана. Все управление осуществляется через компьютер. При этом функционал не ограничивается — можно смотреть фильмы, сериалы, играть в игры и использовать браузер. Подключается все это кабелем HDMI и VGA.
- Использование данных с ПК.Создав локальную сеть и открыв доступ к чтению данных на компьютере, можно также смотреть фильмы, сериалы, слушать музыку, только ограничится это все теми данными, которые хранятся в памяти компьютере. То есть, выйти в интернет вы не сможете.
Отсутствие доступа в Интернет во втором случае не ставит крест на этом способе. Он удобен в случае, если вам не обязательно смотреть фильмы через Сеть. Вам, например, проще скачать фильм в хорошем качестве и смотреть его, не вставляя флешку в гнездо телевизора.
Установка проходит через три этапа:
- Установка контакта телевизора с локальной сетью (роутера или подключение через провод напрямую).
- Загрузка и установка медиасервера на ПК.
- Открытие доступа и добавление файлов для просмотра на телевизоре.
Готово. Скачивайте фильмы, открывайте к ним доступ и смотрите на большом экране телевизора.
Через приставку
Для упрощения жизни и просмотра телевизора, львиная доля провайдеров дает возможность купить приставку для ТВ, куда загружен софт конкретного поставщика интернета. В такую приставку изначально установлены программы, через которые можно просматривать фильмы, пользоваться интернетом и наслаждаться домашним кинотеатром с большой библиотекой фильмов в запасе.

Подсоединяется все это при помощи маршрутизатора по LAN-кабелю или беспроводной сетью — Wi-Fi, а с ТВ по кабелю HDMI.
Отличным выбором и решением проблемы может стать приставку на базе Андроид. Ее прелесть в том, что она представляет собой магазин Play Market, в котором куча разнообразных приложений по просмотру фильмов и сериалов. В этом случае, приставка будет равносильна тому, чтобы подключить смартфон к большому экрану и пользоваться им.
Плюс к большому выбору стриминговых сервисов по просмотру, вы можете пользоваться Skype, Facebook, YouTube и многими другими приложениями.
С помощью внешнего адаптера
Вставляется адаптер в розетку и имеет скорость до 1 гигабайта в секунду. При этом, вам не нужны переходники и у вас всегда стабильное и качественное питание.
Особенности настройки на телевизорах Samsung и LG
Необходимые сервисы для просмотра имеются в Смарт ТВ изначально. Но настройку никто не отменял. Проводится она следующим образом:
Установка одинакова как на телевизоре Самсунг, так и на LG. Различными могут быть некоторые названия в меню.
- Откройте главное меню телевизора.
- Нажмите на кнопку для входа в аккаунт официального магазина. У LG это LG Apps, а Samsung — SamsungApps.
- Напишите логин и пароль в одноименные поля. Если учетная запись не создана, нужно пройти регистрацию. Она не сложная и сделать это можно за 5 минут, при помощи электронной почты.
Войдя в аккаунт, вы можете скачивать с магазина приложений необходимые приложения. Также у вас есть возможность пользоваться интернетом через браузер.
Самая частая ошибка — телевизор не подключается. В этом случае, можно подсоединить Ethernet кабель к LAN гнезду, без дополнительных переходников. Но такой способ подойдет, если у вашего провайдера нет функции авторизации в сети при помощи MAC-адреса, логина и пароля. Выход есть. Заключается он подключении телевизора к роутеру посредством кабеля. Делается так:
- Подсоедините кабель Ethernet в гнездо WAN. Найти его можно на тыльной стороне маршрутизатора.
- Роутер настраивается следующим образом: зайдите в браузер на компьютере и напишите в строке ввода адреса сайта следующий IP — 192.168.1.1 . Таким образом, вам удастся зайти в личный кабинет.
- Установите драйверы на компьютер. Они шли в комплекте с роутером.
Один конец провода LAN подсоедините к LAN входу, который находится на задней панели ТВ. Второй нужно подключить к роутеру. Если сопряжение будет осуществлено правильно, на роутере будет мерцать индикатор.
Плавно переходим к настройке телевизора:
Подключение к интернету через кабель не сложное событие. Главное, соблюдайте инструкции, чтобы не допустить ошибок.

Современные телевизоры со Smart TV можно подключать к интернету. Вам становятся доступны с экрана ТВ различные сайты, приложения, просмотр и прослушивание контента в онлайновом режиме. Чтобы на ТВ был доступ к сети, можно просто зайти в домашнюю точку доступа «Вай-Фай», а можно использовать проводное соединение — через сам роутер или прямое подключение (интернет-кабеля прямо к ТВ).
Что нужно, чтобы подключить телевизор к интернету по кабелю
Чтобы наладить проводное подключение, нужен:
- кабель провайдера, который идёт из подъезда либо от модема в вашей квартире, либо кабель LAN (если соединяться будем через роутер);
- телевизор со Smart TV и разъёмом LAN;
- роутер (если прямое подключение вам не подходит);
- наличие доступа к интернету (оплаченный тариф);
- тип сети — узнайте у провайдера, с каким протоколом он работает: позвоните в техподдержку либо загляните в свой договор с компанией. Варианты протоколов: PPPoE, L2TP, PPTP, динамический IP, статический IP.
Плюсы и минусы этого способа подключения
Что хорошего может быть в кабельном подключении интернета в принципе? Зачем эта куча проводов, если можно воспользоваться «Вай-Фаем»? Да, можно, но во-первых, не во все телевизоры встроены модули Wi-Fi. Если вы приверженец беспроводного подключения, но у ТВ модуля нет, придётся покупать его отдельно.

Если вам нужно пользоваться интернетом не только на ТВ, но и на ПК и телефоне, подключайте ТВ к интернету с помощью кабеля через роутер
Во-вторых, по проводу данные передаются куда быстрее, чем по «Вай-Фаю». Практически все роутеры режут скорость. Плюс к этому им приходится раздавать сигнал на несколько устройств сразу — сигнал и скорость делятся между участниками локальной сети.
В-третьих, кабельное подключение стабильнее проводного. Сбои в передаче данных будут происходить реже.

Сетевой кабель можно подключить напрямую к ПК
Минус способа, конечно же, в количество проводов. Не всегда они вписываются в интерьер. К тому же это неудобно. Если роутер и ТВ далеко друг от друга — тем более. Придётся либо длинный шнур покупать, либо переставлять роутер поближе к ТВ.
Если у вас нет роутера и вы не хотите им пользоваться, но есть кабель провайдера, вы можете вставить шнур сразу в телевизор. Роутер покупать не придётся. Если ТВ не оснащён Wi-Fi-модулем, прямое подключение кабеля будет единственным бюджетным выходом.
Роутер или прямое подключение — что выбрать в зависимости от протокола интернета
Самый главный критерий, который определяет вид кабельного подключения — протокол. Если у вас динамический или статический IP, можете смело подключаться к телевизору напрямую. При этом будет доступно подключение по кабелю и через роутер.
Если у вас PPPoE, L2TP или PPTP, здесь подойдёт только роутер. Телевизор не распознаёт такие виды соединений.
Схемы подключения телевизора по кабелю
Покажем и расскажем, как соединить телевизор с роутером либо просто с кабелем интернет-провайдера.
Через роутер
Если вы решили, что вам нужен посредник в виде роутера, сделайте следующее:
- Подключите кабель провайдера к порту WAN или «Интернет» (в зависимости от модели роутера).
- Настройте подключение на роутере в зависимости от протокола. Какие могут быть протоколы, мы уже рассказали выше. Настройка происходит на локальной странице в браузере по адресу 192.168.1.1 или 192.168.0.1. Процесс отладки будет зависеть от производителя роутера (интерфейсы отличаются). Загляните в инструкцию своего роутера — там должно быть всё подробно расписано.
- Если роутер уже давно подключён и настроен, пропустите первые два шага. Возьмите шнур Ethernet, который идёт в комплекте с роутером. Если его нет либо если он слишком короткий, купите новый в магазине компьютерной техники (с пометкой RJ-45).
- Подключите кабель к порту LAN сзади на роутере (выберите любой) — обычно эти выходы жёлтого цвета.
- Второй свободный конец шнура с таким же штекером вставьте в разъём LAN сзади на телевизоре. Телевизор при этом желательно включить.

С помощью специального шнура нужно соединить роутер с телевизором
Напрямую
Здесь всё проще: кабель провайдера сразу подключаем к порту LAN на телевизоре. Кабель может идти прямо из подъезда или с улицы, от сплиттера (если это телефонное ADSL-подключение — сплиттер разъединяет сигналы для телефона и интернета) либо от модема (он настраивается специалистами провайдера при подключении).
Настройка ТВ при проводном подключении напрямую или через роутер
После физического подключения нужно настроить телевизор на получение сигнала интернета.
Как настроить телевизор при «Динамическом IP»
- Зайдите в меню устройства. Выберите блок «Сеть».
- Откройте пункт с настройками сети.
- Для параметра «Вид сети» укажите кабельное подключение.

Выберите в меню «Кабель»

Кликните по «Подключить», чтобы установить соединение
Для телевизоров других производителей принцип настройки такой же, но будет другой интерфейс. Некоторые разделы могут называться так же. Самое главное — найдите блок с настройками сети или сетевого подключения (обычно обозначен глобусом). В LG, к примеру, нужно сначала нажать на «Настроить подключение», затем на «Настроить вручную». После этого выбрать проводное соединение.

Нажмите на розовую кнопку «Настроить подключение»
Как задать статический IP и DNS на телевизоре
Если вы подключаете интернет напрямую и используете при этом протокол «Статический IP», после базовой настройки ТВ (о которой рассказали в предыдущем разделе) нужно прописать в настройках ТВ данные из договора: IP-адрес, адреса DNS. Где их писать:
- После основной настройки проводного подключения зайдите в раздел «Статус соединения» (Status).
- Далее щёлкните по параметрам/настройкам IP (IP Settings).
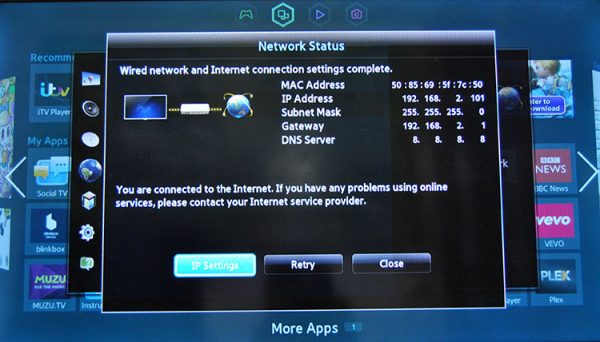
Зайдите в настройки IP
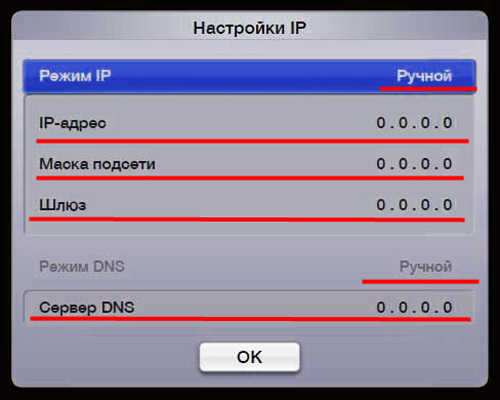
Укажите все данные из договора
Как узнать MAC-адрес телевизора
Прямое подключение у вас может не работать в том случае, если ваш провайдер использует привязку по MAC-адресу. У провайдера есть MAC устройства (его физический номер), к которому раньше был подключён интернет (ваш роутер, ПК). Сейчас вы решили сменить устройство, поэтому провайдеру нужно сообщить новый MAC — вашего телевизора, чтобы компания поставляла интернет теперь и на этот девайс тоже.
Как узнать MAC-адрес телевизора? Этот уникальный код находится, конечно же, в документации к ТВ. Либо можно посмотреть адрес на экране самого устройства. Если у вас Samsung, зайдите в раздел «Поддержка», в пункте «Информация о продукте» будет «Код модели». Это и есть MAC вашего ТВ.
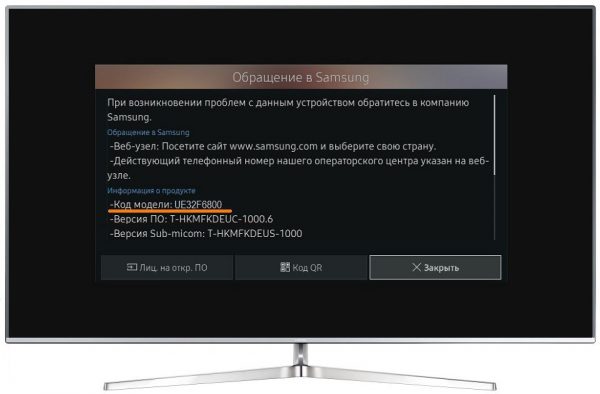
Узнать код модели можно через блок «Поддержка»
Как настроить роутер для IPTV
Вы подключили ТВ к интернету через роутер и теперь вам нужно ещё настроить функцию IPTV для просмотра цифровых каналов через «инет». Как это сделать? Нужно зайти в веб-интерфейс роутера с настройками по адресу 192.168.1.1 или 192.168.0.1. Далее процедура будет отличаться в зависимости от производителя роутера. Например, на новых прошивках TP-Link функция IPTV (Multicast) включается автоматически — никакой отладки проводить не нужно.
Если у вас Asus, вам нужно активировать многоадресную маршрутизацию в разделе «ЛВС».
Если у вас роутер Zyxel Keenetic:
- Для совмещения работы интернета и IPTV нужно создать пару интерфейсов и привязать их к одному WAN. Например, IPTV предоставляется по VLAN 10, а доступ к интернету — по VLAN 100 (у вас могут быть другие данные — обратитесь к своему провайдеру либо изучите информацию в договоре).
- Создаём новое соединение IPoE с VLAN 10 (порт для IPTV). Для этого переходим «Интернет» – IPoE и добавляем новый интерфейс с идентификатором VLAN, равным 10.
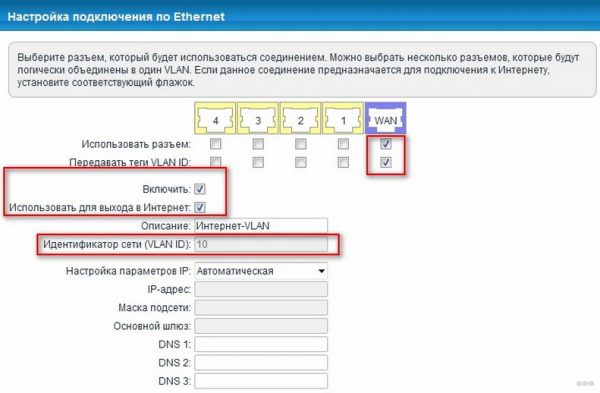
Отметьте два пункта под синим разъёмом
Укажите идентификатор сети VLAN
Кабельный интернет быстрее беспроводного — это его главный плюс. Вы можете подключить провод напрямую к ТВ либо использовать посредник — настроенный роутер. Если у вас динамический или статический IP в качестве протокола, можно использовать прямое подключение или роутер, а если PPPoE или L2TP с PPTP — придётся докупать роутер.
Технический прогресс не стоит на месте, новые технологии приходят в наши дома, и если совсем недавно для того, чтобы смотреть много телевизионных каналов, приходилось устанавливать громоздкую тарелку на балкон или крышу дома, то сейчас для этого достаточно только одного провода или даже беспроводного соединения. Так, Ростелеком предлагает своим клиентам услугу цифрового интерактивного телевидения, которое по своим возможностям и качеству картинки превосходит спутниковое ТВ. IPTV – это неизменно качественное изображение Full HD и возможность настраивать каналы под собственное расписание.
Для подключения к интерактивному ТВ понадобится специальная приставка, которую можно приобрести самостоятельно, либо оформить аренду у провайдера. Компания «Ростелеком» на этом рынке давно, и в преимущества предоставления услуг следует отнести настройку пользовательского оборудования под ключ, в любом случае даже самостоятельное подключение будет максимально простым и быстрым.
Подключение IPTV Ростелеком с помощью TV-приставки
Устройство, которое предоставляет Ростелеком, – это компактная приставка для просмотра сотен каналов. Такой способ подключения имеет множество преимуществ перед эфирными антеннами и спутниковыми тарелками.
- Пользователь всегда получает качественное изображение и звук, а при наличии поддержки телевизором технологии 3D ещё и объёмное изображение.
- Есть возможность управлять просмотром, и не только регулировать звук и цвет, но и ставить передачу на паузу, перематывать вперёд и назад, а также смотреть передачи, которые транслировали некоторое время назад, если вы на них не успели.
- В распоряжении пользователя огромная библиотека художественных и мультипликационных фильмов.
- Возможность просмотра телеканалов на разных устройствах, в том числе на компьютере или смартфоне.
- Наличие функции родительского контроля. Полезно, когда дома маленькие дети.
Как правило, технические специалисты устанавливают и настраивают приставку полностью под ключ. Однако в некоторых случаях делать это пользователю приходится самостоятельно. И чтобы процесс прошёл быстро и успешно, необходимо знать, как это делается.
Комплектация
Вы подписали договор, приобрели приставку. Для начала нужно разобраться в комплектации – что входит в состав оборудования, достаточно ли этого для подключения.
- Собственно сама приставка.
- Адаптер питания.
- ПДУ в комплекте с батарейками.
- Кабель HDMI, кабель VGA (также называют тюльпанами), коммутационный кабель.
- Конвектор SCART.
- Сопроводительная документация с гарантийным талоном.

Внимание! Разнообразие кабелей позволит подключать даже относительно древние телевизоры.
Если какие-то компоненты в комплекте отсутствуют, следует сразу связаться с компанией по номеру клиентской службы.
Подключение приставки
Приставка, или интерактивный ресивер, подключается довольно быстро и просто, поскольку в устройстве прошиты все необходимые настройки. Что понадобится для того, чтобы каналы стали доступны:
- роутер либо сетевой кабель из подъезда в квартиру;
- телевизионная приставка;
- сам телевизор;
- кабель для соединения телевизора с приставкой;
- адаптер питания, чтобы включить приставку.
Сейчас рассмотрим процедуру подключения и настройки приставки для начала просмотра интерактивного телевидения.
- Для начала необходимо подсоединить сетевой кабель к приставке (либо провод от роутера).
- Затем подключить приставку к телевизору с помощью одного из кабелей (HDMI, VGA), если телевизор старый, то использовать переходник SCART. Максимально качественное изображение даёт подключение по HDMI.
- Теперь подключаем к приставке адаптер питания и включаем его в розетку.
- Всё, подключение завершено.
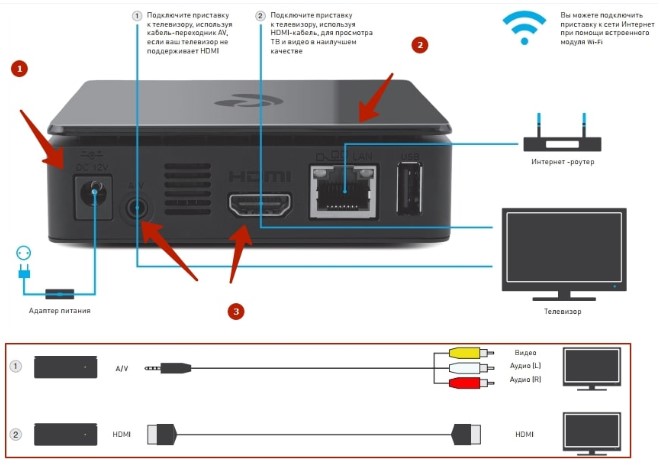
Разъёмы на задней грани приставки имеют подписи, так что ошибиться будет очень трудно.
Важно! Соблюдайте правильность подключения тюльпанов соответственно цвету. Жёлтый тюльпан в жёлтое гнездо, красный в красное, белый в белое.
Настройка приставки
После подключения приставки к телевизору и кабелю сигнала от провайдера (или роутеру) необходимо настроить сам просмотр телеканалов.
- Включаем телевизор.
- Переключаем телевизор его пультом в режим видеосигнала (либо AV, либо HDMI, в зависимости от того, куда вы подключали приставку).
- На экране телевизора отобразится логотип Ростелекома.
- Автоматически запустится сканирование нового оборудования, оно может продлиться несколько минут.
- Устаревшая версия ПО автоматически обновится, что потребует ещё некоторого времени.
- После проверки и обновления на экране отобразится окно для ввода логина с паролем. Вводим их с помощью пульта, данные берём из договора.
- При правильно введённых данных вам откроется меню программного обеспечения для просмотра iptv.
- В некоторых случаях система запросит PIN, просто вводим четыре нуля или четыре единички. Если «пин» не подошёл, то звоним на: 88001000800, вам подскажут, какой номер вводить.
Настройка пульта приставки
Вместе с ТВ-приставкой пользователь получает ПДУ (дистанционку), и он работает изначально только с приставкой, а если нужно что-то подрегулировать на телевизоре, приходится брать второй пульт. Это не всегда удобно, поэтому многие пользователи стараются так настроить пульт от приставки, чтобы с его помощью можно было управлять и некоторыми функциями телевизора. Если правильно настроить, то одним пультом можно включать ТВ, регулировать громкость, яркость, одновременно управлять функциями интерактивного телевидения.
Пульт настраивается (и подстраивается под телевизор, синхронизируется) в двух режимах:
- в автоматическом;
- в ручном режиме (с использованием кодов для разных моделей телевизоров).
Наиболее простой вариант – это автоматический режим настройки и синхронизации. Для этого пользователь осуществляет следующие манипуляции:
- Одновременно зажимаем на пульте [ОК], [TV] .
- Далее набираем 991.
- На экране появится список кодов, стрелками выбираем подходящий. Как только вы попали на него, телевизор перезагрузится (выключится).
- Теперь телевизор можно включить пультом от приставки.
- Сохраняем настройки кнопкой [ОК], пока не замигает индикатор.
- Всё, синхронизация завершена.
Если автоматический режим не сработал (бывает, что данной модели телевизора в базе нет), то следует открыть документацию по телевизору и найти там код. Можно также обратиться в клиентскую службу провайдера.
Внимание! Коды можно найти на сайте провайдера, в разделе поддержки оборудования для интерактивного ТВ. Заранее посмотрите точную модель вашего телевизора, чтобы найти подходящий код.
Что касается ручного режима настройки, то он тоже несложный, но для этого вы уже должны знать код для вашего телевизора.
IPTV без приставки
Абоненты Ростелекома могут получать услугу IPTV без специальной приставки, но в квартире должен быть проведён интернет.
- Скачиваем специальное приложение с сайта Zabava (делаем это с телевизора, если он поддерживает смарт-технологии).
- На сайте «Забава» регистрируем аккаунт, подтверждаем регистрацию через электронную почту.
- Выбираем свой регион.
- Присоединяем услугу интерактивного ТВ.
- Выбираем подписку, оплачиваем.
После этого цифровое телевидение доступно вам на любом устройстве, нужно только зайти под своим логином.
Подключение WiFi роутера
Этот вариант подключения практически ничего не меняет, только меньше проводов становится по квартире. Для этого нужен будет стандартный роутер с беспроводным интерфейсом либо устройство «медиамост» от провайдера (производитель «Моторола»). Приобретать данное оборудование придётся самостоятельно, провайдер не предоставляет его в комплекте с приставкой.
Подключение роутера простое: соединяем приставку с роутером через USB, телевизор с приставкой по HDMI. Здесь роутер работает как посредник, передавая сигнал от маршрутизатора к приставке. Однако сам роутер тоже придётся настроить, чтобы он мог получать сигнал от маршрутизатора провайдера. Для этого звоним в техподдержку и следуем указаниям специалиста.
Если использовать медиамосты от провайдера (Motorola), то сигнал будет устойчивее.
- Медиамосты подключаются к каждому устройству. Предварительно нужно отключить их от сети.
- Далее снова включить их в электросеть.
- Мосты начнут сканировать пространство и синхронизироваться.
- Как только индикаторы загорятся зелёным, подключение завершено.
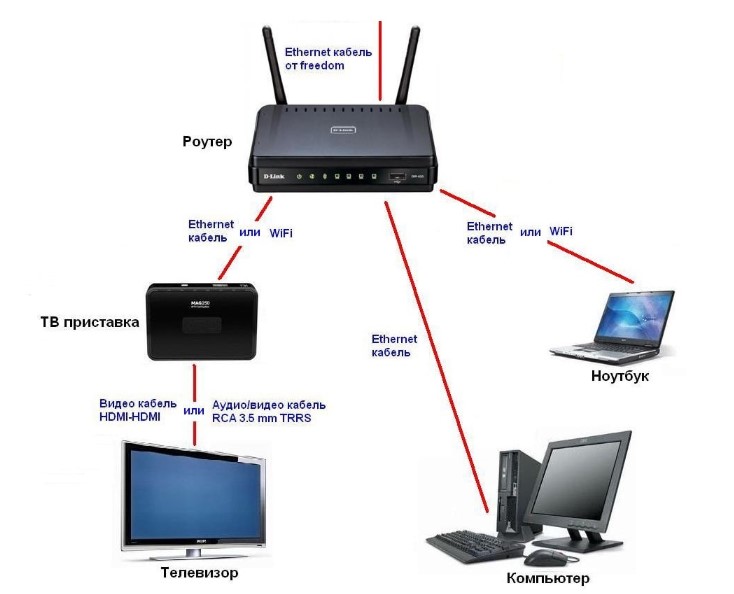
При этом ничего не придётся настраивать дополнительно, всё работает автоматически (если оборудование покупали у провайдера).
Важно! Наиболее предпочтительный и надёжный вариант подключения – это Ethernet кабель.
Использование Power Line
При использовании PWC-адаптера сигнал подаётся от простой электросети, то есть из розетки.
- В Ростелеком покупаем адаптеры.
- Включаем в розетку, подключаем кабелем к роутеру, а также ТВ-приставке.
- Включаются все устройства, и пользователь наслаждается цифровым ТВ.
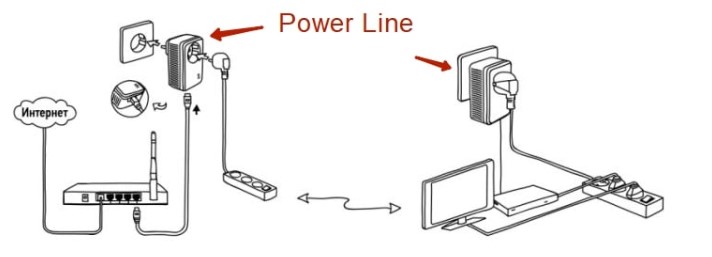
Ошибки IPTV: что они значат
В редких случаях в работе цифрового ТВ могут возникать ошибки, о которых система информирует пользователя соответствующими уведомлениями.
- Ошибка «Нет IP-адреса» означает, что нет подключения (не проходит сигнал) к серверу Ростелекома. В этом случае проверяем, есть ли интернет, если с ним всё в порядке, настраиваем роутер. Либо проверяем баланс: услугу могли просто отключить за неуплату.
- Работает только несколько каналов – это значит, что просрочена плата за цифровое ТВ, вам оставляют только базовые функции.
Чтобы приобщиться к миру цифрового интерактивного ТВ, нужно только подключить приставку, что сделать очень просто, если следовать вышеописанным рекомендациям. Кроме того, инструкция будет и в сопроводительной документации к приставке.
С недавних пор появилась возможность смотреть фильмы из интернет-сети на телевизионном экране. В инструкциях к ТВ производители разъясняют, как подключить его к домашней и глобальной сети Интернет, но из неё не все чётко понимают, как правильно подсоединить роутер к телевизору. Об этом мы подробно и поговорим.
Зачем подключать роутер к ТВ?
Подключение роутера к телевизору, в первую очередь, необходимо для работы тех функций ТВ-устройства, которые связаны с Интернетом. В большинстве современных телевизоров есть специальная опция под названием Smart TV. Она обеспечивает множество дополнительных функций.

- доступ в Интернет с помощью уникального ТВ-браузера;
- возможность смотреть фильмы и сериалы через специальные приложения и онлайн-кинотеатр;
- возможность входа в видеочат, а также, если у вас есть веб-камера, совершать видеозвонки с помощью специальных приложений;
- вы можете использовать сервис YouTube для просмотра фильмов;
- вы можете получить доступ к популярным социальным сетям: ВКонтакте, Facebook, Instagram, Одноклассники;
- вы можете устанавливать приложения из Google Play Store.
Все эти опции превращают телевизор во многофункциональное мультимедийное устройство.
Что нужно, чтобы подключить телевизор к интернету по кабелю?
Для проводного подключения интернет-роутера к телевизору через кабель вам потребуются соблюсти несколько условий и иметь ряд устройств. А именно:
- кабель LAN (он же Ethernet);
- телевизор со смарт-ТВ и интерфейсом LAN;
- роутер;
- наличие доступа в Интернет.
Перед подключением узнайте тип сети (по какому протоколу работает провайдер). Сделать это можно, обратившись в службу технической поддержки или ознакомившись с условиями контракта с компанией. Варианты протокола: PPPoE, L2TP, PPTP, динамический или статический IP.
Плюсы и минусы способа подключения
У многих может возникнуть вопрос – если можно использовать «Wi-Fi», зачем разводить дома кучу проводов? Но у проводного типа подключения есть свой перечень преимуществ:
- не все телевизоры имеют встроенный модуль Wi-Fi, в этом случае спасёт ситуацию только кабель;
- передача данных по проводной сети происходит намного быстрее, чем по Wi-Fi – практически все роутеры подтормаживают, т. к. они должны распределять сигнал на несколько устройств одновременно (между участниками в локальной сети);
- кабельные соединения более стабильны, чем проводные (количество сбоев передачи данных будет меньше).
Но у проводного метода есть и недостаток – наличие проводов. Их далеко не всегда можно вписать в интерьер, к тому же они часто мешаются. Это особенно актуально, если роутер и телевизор далеко друг от друга.
Как можно подключить телевизор к роутеру через кабель?
Мы покажем и расскажем, как подключить телевизор к интернету с помощью роутера. Этот способ подойдёт под любой тип протокола. Но если этим показателем является PPPoE, L2TP или PPTP-протокол, вы можете использовать для подключения только маршрутизаторы.
Если у вас динамический или статический IP-адрес, вы можете спокойно подключаться напрямую к ТВ, но подключение к роутеру с помощью кабеля также доступно.
Для подключения через роутера выполните следующее:
- Подключите шнур питания к порту WAN или «Интернет».
- Настройте подсоединение на роутере в соответствии с протоколом. Конфигурация выполняется на странице локального браузера по адресу 192.168.1.1 или 192.168.0.1. Процесс отладки зависит от производителя роутера (всё должно быть в подробностях написано в руководстве к маршрутизатору).
- Если маршрутизатор уже подключён и настроен в течение длительного времени, пропустите первые два шага. Возьмите кабель Ethernet от своего роутера. Если его нет в комплекте или он для вас очень короткий, приобретите новый элемент (с маркировкой RJ-45) в магазине компьютерной техники.
- Подключите кабель к порту LAN на задней панели маршрутизатора (выберите любой) – эти выходы обычно жёлтые.
- Подключите второй свободный конец шнура питания к разъёму LAN на задней панели телевизора с той же вилкой. При этом рекомендуется включить телевизор.
Видео-инструкция:
Настройка ТВ при проводном подключении
После физического подключения ТВ и маршрутизатора необходимо настроить телевизор на приём интернет-сигналов.
Настройка ТВ при «Динамическом IP»
Данная процедура потребуется, к примеру, при подключении ТВ на Smart TV Samsung:
Для ТВ-приёмников других производителей принцип настройки такой же, но пользовательский интерфейс будет другим. Некоторые части могут иметь одно и то же название. Самое главное – найти блок с настройками сети или сетевого подключения.
Например, при подключении LG необходимо сначала щёлкнуть «Настройка подключения», а затем «Настройка вручную». Далее выберите «Проводное соединение».

Здесь следует отметить, что у маршрутизатора должен быть активный >>DHCP-сервер, который будет автоматически назначать IP-адреса устройствам, подключенным к сети. В противном случае необходимо вручную ввести все параметры. Для этого нужно будет нажать на кнопку «Настройки IP».
Как задать статический IP и DNS на ТВ?
Если вы напрямую подключены к Интернету и используете протокол «IP Static», после первоначальных настроек ТВ (описанных в предыдущем разделе) в настройках телеприёмника необходимо ввести данные, указанные в договоре: IP-адрес, DNS-адрес. Куда их вписать:
- После первоначальной настройки проводного соединения перейдите в раздел «Статус соединения».
- Нажмите «Настройки» / «Настройки IP».
- Зайдите в раздел с настройками IP. Установите режим «Ручной» вместо автоматического (последний относится к протоколу «Динамический IP» – это настройка по умолчанию).
- Введите все данные из контракта с провайдером: IP-адрес, маску, шлюз и DNS-сервер. Щёлкните ОК. Тогда интернет должен начать работать.
Как узнать MAC-адрес телевизора?
Этот уникальный код есть в документации к телевизионному устройству. Или вы можете просмотреть адрес на экране самого ТВ-приёмника. Если у вас Samsung, для этих целей перейдите в раздел «Поддержка», нужный вам пункт «Код модели» будет в разделе «Информация о продукте». Это и есть ваш MAC.

Настройка роутера для IPTV
Вы подключили телевизор к Интернету через маршрутизатор, и теперь вы должны настроить функцию IPTV для просмотра цифровых каналов через Интернет. Как это сделать? Для перехода к интерфейсу веб-маршрутизатора необходимо использовать настройки по адресу 192.168.1.1 или 192.168.0.1.
Дальше процедура зависит от производителя маршрутизатора. Например, в новой операционной системе TP-Link автоматически включается функция IPTV (многоадресная передача) – дополнительная отладка не требуется. Если у вас Asus, вам необходимо включить многоадресную маршрутизацию в вашей локальной сети.
Если у вас роутер Zyxel Keenetic, необходимо сделать следующее:
- Чтобы совместить работу Интернета и IPTV, создайте пару интерфейсов и подключите их к WAN. Например, IPTV предоставляется через VLAN 10, доступ в Интернет предоставляется через VLAN 100 (у вас могут быть другие данные – обратитесь к своему поставщику или узнайте информацию в контракте).
- Чтобы создать новое соединение IPoE с VLAN 10 (порт IPTV), перейдите в «Интернет» – IPoE, и добавьте новый интерфейс с идентификатором VLAN 10.
- Установите два флажка под изображением синего разъёма. Настройте необходимые параметры интерфейса. Точно так же мы создаем VLAN с идентификатором 100 для Интернета.
- Введите идентификатор VLAN. Перейдите в «Домашняя сеть» – прокси-сервер IGMP и выберите «Распределение интерфейсов».
Отдельные случаи
Разберём отдельно нюансы подключения роутеров к ТВ некоторых конкретных марок, а также подключение старых телевизоров.
Подключение на Android TV
По мере того, как Android TV всё чаще устанавливается в современные телевизоры, процесс подключения становится проще. Если подсоединять устройство к роутеру с помощью кабеля, телевизор автоматически обнаружит его и выйдет в сеть. Вы можете удостовериться в этом, выполнив следующее:
Подключение роутера к старому телевизору
Если у вас дома есть роутер с доступом в Интернет и старый телевизор со входом «тюльпан», можно использовать специальный смарт-ТВ-бокс для просмотра цифрового телевидения и использования всемирной паутины. Он подключается непосредственно к ТВ, а затем к маршрутизатору через проводное соединение или Wi-Fi.
С помощью приставки сигнал преобразуется и отображается на телевизоре. Их арендуют у разных операторов или покупают пользователи.
Особенности подключения к ТВ некоторых других роутеров:
- МТС. Маршрутизатор или ресивер, предоставленный МТС, подходит для просмотра цифровых каналов высокого качества. Если у телевизора есть разъём CI + и встроенный приёмник DVB-C (как правило, у большинства телевизоров), пользователь может использовать cam-модуль вместо HD-приставки.
- ZTE и Asus. С роутерами ZTE особых проблем нет. Часто может потребоваться лишь ручная установка параметров, потому что телевизор не может настроить их автоматически.
При использовании роутеров ASUS рекомендуется обновлять операционные системы устройств, выпущенных в 2014-2016 годах, так как они относительно медленные и часто допускают ошибки.
Роутеры от компаний Ростелеком, Билайн, Xiaomi подключаются к телевизору по классической схеме.
Возможные проблемы при подключении через кабель
Хотя подключение к роутеру и не так сложно осуществить, как может показаться, пользователи часто сталкиваются с множеством проблем при подключении этих устройств. Поэтому мы собрали некоторые распространённые ошибки при подключении роутера и телевизора, и описали их решение.
- Скачайте прошивку устройства на свой ПК. Сделать это необходимо с официального сайта производителя телевизора. Попробуйте записать скаченные файлы на флешку, отформатированную в системе FAT32. Далее вставьте флеш-накопитель в телевизор и активируйте файл.
- Может быть полезно обновить телевизионное оборудование. Для этого выберете соответствующий пункт в «Настройках». Далее вы должны «согласиться» с лицензионным соглашением, а затем дождаться завершения загрузки обновления.
Вы также можете сбросить параметры ТВ. Для этого перейдите в «Системные настройки» и щёлкните вкладку «Сброс». Затем вам нужно ввести ПИН-код. Комбинация по умолчанию – «0000». Далее вы должны согласиться с условиями пользовательского соглашения. После этого следует попробовать подключиться к роутеру ещё раз.
При настройках маршрутизатора система просит ввести пароль
Запрос пароля при подключении роутера – обычная ситуации для некоторых операционных систем Smart TV. Как правило, пароль в этом случае – это то же самое, что и пароль маршрутизатора или PIN-код.
Кабель подключён корректно, но устройство не реагирует на провод
В этом случае обратите внимание на целостность сетевого кабеля. Такие провода очень хрупкие, особенно там, где они подсоединяются. Если возможно, не перематывайте кабель LAN изолентой, а замените его на новый.
После подключения к маршрутизатору на экране появились помехи
Если есть помехи на экране, вы должны выполнить возврат к заводским настройкам. Для этого перейдите в раздел «Системные настройки» и нажмите на опцию сброса.
Телевизор не видит вай-фай роутер
Вы должны сначала проверить, включено ли ваше интернет-соединение. Если ответ – да, то скорее всего проблема в том, что поверхность охвата устройств не соприкасается. Решение: переместите маршрутизатор Wi-Fi ближе к телевизору.
Меры для телевизора Samsung
Если при попытке подключения телевизора Samsung к роутеру, подсоединение к интернету не удалось, можно выполнить ряд мер. Они следующие:
- Перезагрузите роутер и попробуйте снова подключиться.
- Убедитесь, что кабель, с помощью которого вы хотите подключить телевизор Samsung к Интернету, работает правильно (например, вы можете подключить к нему свой компьютер, и если ПК работает, дело не в нём).
Те же действия можно попробовать выполнить, если у вас ТВ LG.
Подключать телевизор к роутеру через кабель – не самый простой способ, но самый надёжный и стабильный. Кабельное соединение лучше уже хотя бы потому, что при просмотре высококачественных фильмов через Wi-Fi могут возникать зависания, проблемы с качеством изображения и другие нюансы, чего не прослеживается при кабельном соединении.
Читайте также:


