Как подключить телефон к роутеру билайн через wifi
При первом подключении роутера рекомендуется изменить настройки, установленные по умолчанию, в целях безопасности домашней сети. Открыть интерфейс возможно не только через браузер на компьютере, но и с мобильного телефона. Хотя это и менее удобный способ, вход и настройка устройства не представляют сложности, если удалось подключиться к нему, знать адрес шлюза и данные доступа.
При первом подключении роутера рекомендуется изменить настройки, установленные по умолчанию, в целях безопасности домашней сети. Открыть интерфейс возможно не только через браузер на компьютере, но и с мобильного телефона. Хотя это и менее удобный способ, вход и настройка устройства не представляют сложности, если удалось подключиться к нему, знать адрес шлюза и данные доступа.
Как зайти в роутер через мобильный браузер
Чтобы войти в админ-панель маршрутизатора, нужно знать IP-адрес, который управляет соединением между локальной сетью (домашней) и интернетом (внешней сетью). Обычно IP является стандартным. Большинством производителей используется 192.168.0.1 или 192.168.1.1. Но проще уточнить этот момент, посмотрев в инструкции или на стикере (есть на коробке или нижней панели самого аппарата – здесь же напечатан логин и пароль).
Если по каким-то причинам стикера и/или инструкции нет, а стандартный IP не подходит, можно попробовать найти адрес шлюза в телефоне Android или iOS.
- Зайти в настройки и перейти в раздел управления беспроводными сетями.
- Активировать Wi-Fi, раздаваемый роутером, и открыть его параметры.
- IP-адрес отображается рядом с надписью «Шлюз», «Маршрутизатор» или т.п.
- Перейти в настройки Wi-Fi.
- Выбрать активное соединение Wi-Fi маршрутизатора.
- Кликнуть по значку «i» справа от имени сети.
- IP-адрес отображается рядом с надписью «Маршрутизатор».
Некоторые модели Samsung с технологией One UI (Galaxy) предоставляют доступ к конфигурациям маршрутизатора из раздела с Wi-Fi – в параметрах сети нужно настроить данную опцию. Но в большинстве телефонов отсутствует возможность посмотреть IP-адрес роутера, поэтому придется в ручном режиме пробовать все возможные варианты или делать сброс настроек до заводских.
- Убедиться, что подключение к сети Wi-Fi, которая будет настраиваться, работает, а мобильный интернет отключен.
- Открыть браузер (не имеет значения, какой именно), ввести в адресную строку адрес шлюза, чтобы получить доступ к конфигурации роутера. Кликнуть по кнопке «Ок».
- На экране появится меню доступа с полями для ввода имени пользователя и пароля.
- Вписать данные и подтвердить вход в админ-панель.
Важно! Расположение параметров настройки в телефоне зависит от бренда, модели устройства, версии Android/iOS.
Роутеры, управляемые с приложения
Некоторые производители разрабатывают кроссплатформенные приложения, чтобы процесс настройки был максимально простым и быстрым. Это намного удобнее, чем заходить в админ-панель роутера через мобильный браузер.

Через приложение можно контролировать состояние интернет-соединения и подключенные к нему устройства (ограничив скорость, установив расписание и т.д.), настроить уведомления о событиях и многое другое. Однако функционал очень урезан по сравнению с браузерной админ-панелью.
На сегодняшний день собственные приложения имеют Asus, Xiaomi, TP-Link, D-Link, Zyxel/Keenetic, Tenda. Несмотря на то, что они отличаются, у всех понятный интерфейс, а первоначальная настройка происходит с помощью встроенного помощника. Все производители предоставляют возможность удаленного управления.
Как зайти в роутер через мобильное приложение
- На телефоне подключиться к сети Wi-Fi, которую раздает по умолчанию маршрутизатор. Ввести логин и пароль (данные для коннекта указаны на стикере, приклеенном к нижней части устройства). При этом мобильный интернет должен быть отключен.
- Открыть программу. Ознакомиться с возможностями и кликнуть по кнопке «Начать». Принять лицензионное соглашение.
- При необходимости выбрать тип устройства – в данном случае маршрутизатор.
- Начнется процесс сканирования – обнаружение доступного устройства.
- Если интернет подключен, в списке отобразится название модели. Кликнуть по нему. Используя логин и пароль, войти в интерфейс роутера.
- Следовать подсказкам Мастера настройки.
Если система автоматически не обнаружит устройство, нужно кликнуть по кнопке «Не находите ваше устройство?» (может быть подписана по-другому).
Важно! Названия параметров и последовательность действий отличаются в зависимости от бренда роутера.
Какие модели управляются с приложения

- Всю линейку ZenWiFi, 802.11ax, ROG Rapture, TUF Gaming.
- Некоторое оборудование
- Lyra/Mini/Trio/Voice (должна быть минимум 3.0.0.4.384 версия).
- 4G-AC53U/
- Blue Cave.
- RT-AC1200G/HP/G+/E/GU.
- RT-AC1300UHP/G+.
- RT-AC1200/AC1750/AC1900.
- RT-AC1750 B1.
- RT-AC1900P/U.
- RT-AC2200/2400/2600/2900/3100/3200.
- RT-AC51U/U+.
- RT-AC52U B1.
- RT-AC56U/R/S.
- RT-AC53/5300/55U/55UHP/57U/58U.
- RT-AC65P/65U/66U-B1/66U+.
- RT-AC66U/R/W.
- RT-AC68U/R/P/W/UF.
- RT-AC85P/85U/86U/87U-R/88U.
- RT-ACRH13/17.
- RT-N12+ B1.
- RT-N12E B1/C1.
- RT-N12D1-N12HP B1.
- RT-N12VP B1.
- RT-N14UHP/18U/19.
- RT-N66U/R/W/C1.
- AD7200 V1.
- Archer C5400 V1/C3200 V1/C3150 V1/C2600 V1/C2300 V1/A2300 V1/C1900 V1/C1200 V1.
- Archer C9 V1/C8 V1/C7 V2/C60 V1/C59 V1/C58 V1/C55 V1/C50 V1/C2 V1.
- Archer C900 V1/C25 V1/C20 V1/C20i V1.
- TL-WDR4300 V1/3600 V1/3500 V1.
- TL-WR1045ND V2/1043ND V3/1043N V5/949N V5/945N V1/942N V1/941ND V6.
- TL-WR940N V3/849N V4/845N V1/843N V4/842N V3/841ND V9/841N V9/.
- TL-WR840N V2/749N V6/741ND V5/740N V5/941HP V1/841HP V2/.
- Некоторое оборудование DSL и усилители беспроводного сигнала.

- DIR-300S/300A/615S/615A/620S/822/853/878/879/882.
- DIR-300/A/D.
- DIR-615/Т
- DIR-615/GF.
- DIR-615/A/N1.
- DIR-806A/B1.
- DIR-806A/C1.
- DIR-815/AC.
- DIR-815/R1.
- DIR-815/S.
- DIR-822/R1.
- DIR-825/AC/E1.
- DIR-825/AC/G1.
- DIR-825/R1.
- DIR-841/R1.
- DIR-842/R1.
- DWR-921/953/956/980.
- DWM-321/321D.
- DVG-N5402G/ACF.
- DVG-N5402SP/1S.
- DVG-N5402SP/2S1U.
Mi Wi-Fi поддерживает следующие модели: Mini WiFi, Mi Router 3, Mi WiFi 3c, Mi WiFi Router 3G, Mi WiFi Router HD, Pro R3P, Mi Nano и большинство других современных роутеров.

My.Keenetic поддерживает устройства c KeeneticOS версии 3.1 и выше (все модели с индексом KN-xxxx, а также Zyxel Keenetic Giga 3/Ultra 2/Air/Extra 2).

Tenda Wi-Fi поддерживает следующие модели: Nova MW XX, 11AC X/11AC XX, F9, FH1206, 4GXX, G0-5G-PoE, G0-5G.

Один из распространенных вопросов клиентов компании Beeline — как настроить Вай Фай роутер Билайн для его корректной работы, а в дальнейшем по какому принципу подключать к нему устройства (телевизор, смартфон или ПК). Приведенная ниже инструкция позволяет правильно сделать работу в процессе ввода настроечных данных.
Подключение маршрутизатора
Для начала рассмотрим, как подключить роутер Билайн с учетом рекомендаций провайдера. Сделайте следующие шаги:
- Достаньте Вай Фай маршрутизатор из коробки.
- Подключите к нему провод, который подведен в квартиру или дом от провайдера Beeline. Вставьте его в разъем WAN.
- Перед тем как подключиться к роутеру Билайн и настроить его, найдите сетевой кабель. Если его нет в комплекте, купите девайс отдельно.
- Вставьте провод с разъем маршрутизатора LAN, а другой стороной в соответствующий сетевой вход на ПК или подключитесь к ноутбуку. Допускается соединение по Вай Фай, но для более точной настройки рекомендуется использовать LAN-кабель.
Убедитесь, что на маршрутизаторе загорелась необходимая индикация. Должен светиться индикатор питания, а также лампочки WAN и выхода на устройство (один из LAN). После этого можно приступать к настройке Билайн на Вай Фай роутере. Актуальные тарифы на беспроводной Интернет здесь.
Как настроить Вай Фай маршрутизатор Beeline
На следующем этапе переходите к настройке WiFi Билайн роутера. Придерживайтесь следующего алгоритма:

- Чтобы настроить роутер для Билайн Интернета, введите данные для авторизации. Если они ранее не менялись, укажите два раза admin.
Если данные введены правильно, вы попадайте в меню маршрутизатора. Чтобы подключить к Интернету Билайн роутер, его необходимо правильно настроить. Сначала перейдите в раздел Основные настройки, а там жмите пункт WAN. В нем сделайте следующие настройки:
На следующем этапе необходимо настроить Вай Фай соединение. Войдите в одноименный раздел (Настройки Вай Фай), и сделайте следующий выбор:
- выключение беспроводной сети (если планируете использовать Вай Фай, отметку не ставьте);
- стандарт — 2,4 ГГц (b+g);
- режим — АР;
- имя беспроводной сети — задайте любое;
- номер канала — выберите Авто;
- жмите кнопку Сохранить изменения.

Чтобы подключить роутер к сети Билайн и обеспечить безопасность соединения, необходимо настроить пароль. Войдите в раздел Настройка Вай Фай, а там выберите пункт Безопасность. Посмотрите решение, если на телевидении «возврат эфира» зависает.
В нем введите следующие данные:
- аутентификация — выберите WPA2 mixed;
- WPA шифрование — TKIP;
- WPA2 — AES;
- формат ключа — пароль;
- предустановленный ключ — пропишите пароль, состояний из восьми и более символов.

К разрешенным данным относятся латинские символы, цифры и спецсимволы. После установки указанных выше параметров, сохраните правки. Теперь можно говорить, что вы настроили беспроводную сеть и можете пользоваться роутером Билайн по Вай Фай. Здесь расскажем, что за пакет Ураган, кому он подойдет.
Как подключить к роутеру разные устройства
Теперь рассмотрим, как подключить домашний Интернет Билайн через роутер применительно к конкретным устройствам. Здесь подходы немного отличаются в зависимости от применяемого оборудования — телевизор, ноутбук или телефон.
Для подключения к ноутбуку сделайте следующее:
- Включите адаптер в устройстве. Для этого найдите переключатель на корпусе (если он предусмотрен) в нужное положение или кликните комбинацию кнопок на клавиатуре. Для каждой модели эта комбинация может отличаться.
- Справа внизу экрана кликните на значок Вай Фай, а в появившемся перечне выберите беспроводную сеть маршрутизатора. Здесь доступна настройка сети на 2,4 или 5 ГГц. Второй вариант привлекателен большей скоростью. Из недостатков — меньший радиус.
- Введите пароль для Вай Фай сети для работы с домашним интернетом.
- Подключите роутер к приставке.
- Соедините ТВ-приставку с телевизором с помощью HDMI или «тюльпанов». Чтобы разобраться, куда подключать провода, можно посмотреть инструкцию к своей модели.
- Включите все устройства в розетку.
Для просмотра ТВ через приставку дополнительная настройка не нужна — достаточно, чтобы на роутере имелась прошивка сайта. После подключения ТВ -приставки ее можно включить и сразу смотреть.
Подключение телевизора к Вай Фай роутеру (для Самсунг):
- Убедитесь в наличии Вай Фай модуля на вашей модели телевизора.
- Войдите в меню ТВ, а после в раздел Сеть и Настройки сети.
- Изучите инструкцию и жмите Далее.
- Выберите беспроводную сеть и жмите Далее.
- Укажите свою Вай Фай сеть и введите пароль (если он был задан).
- Переходите к следующему шагу и убедитесь, что подключение ТВ прошло успешно.
Перед выполнением указанных выше работ сделайте настройку router beeline ru по принципу, который рассмотрен выше (в разделе Как настроить Вай Фай маршрутизатор Beeline). Что касается других моделей телевизоров с модулем Вай Фай, в них принцип соединения аналогичен. Единственное, что будет меняться — пункты меню. При просмотре ТВ на телевизорах Смарт по WiFi необходимо установить программы Билайн ТВ. Для этого необходимо настроить соединение по принципу выше, войти в магазин приложений на устройстве и скачать софт Билайн ТВ.
Если не удается настроить
Если правильно подключить новый роутер Билайн к компьютеру, можно соединиться с Интернетом без каких-либо трудностей. Если они возникают, сделайте следующие шаги:
- Перезагрузите роутер Билайн.
- Убедитесь в правильности подключения всех разъемов.
- Проверьте корректность ввода настроек.
- Обновите ПР маршрутизатора Вай Фай от Билайн.
Отдельное внимание уделим обновлению. Будьте внимательны, ведь в случае ошибок придется посетить сервис для восстановления. Для прошивки подключите Вай Фай роутер кабелем от ПК в любой из LAN портов. Помните о рисках выхода из строя устройства. При наличии сомнений лучше отнести оборудование в сервисный центр. Здесь вы можете узнать баланс роутера.
Чтобы самому настроить маршрутизатор и установить новую прошивку, сделайте следующее:
- Скачайте актуальную версию ПО.
- Войдите в браузер, а после вбейте в строку URL и пропишите числа 192.168.1.1.

- Введите в окне авторизации два слова admin и admin.

- Перейдите в раздел Инструменты.
- Жмите на кнопку Обновление прошивки.
- В странице Обновить прошивку выберите Browse.
- Выберите файл с прошивкой, указав к нему путь.
- Жмите на кнопку Обновить.
Во время прошивки нельзя отключать Вай Фай маршрутизатор от сети. Дождитесь, пока устройство полностью обновит ПО и перезапустится.
Итоги
Теперь вы знаете, как настроить Вай Фай роутер Билайн, в чем особенности его подключения, и какие параметры вводить в меню маршрутизатора. Этих знаний достаточно. Читайте далее о том, как отключить гудок авторадио.
1. Проведя пальцем сверху вниз от полоски индикаторов, вытяните экран с переключателями. Нажмите и удерживайте пиктограмму Wi-Fi до тех пор, пока не появится экран управления Wi-Fi.
Альтернативный вариант: найдите в списке всех программ (вызывается нажатием на иконку «меню») пункт «Настройки», в которых открыть подпункт «Wi-Fi».
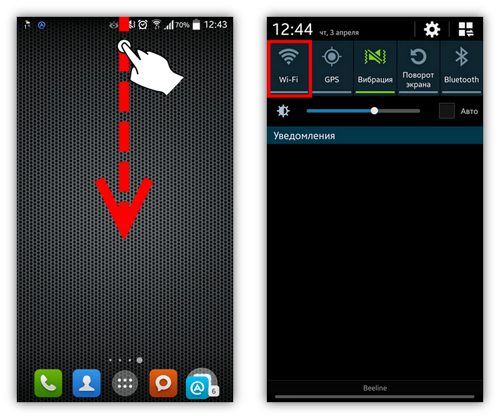
2. Если выключен Wi-Fi-модуль, его необходимо включить, нажав на переключатель в правом верхнем углу. Далее необходимо выбрать сеть вашего роутера. Современные роутеры способны создавать две сети:
- на 2,4 ГГц - широко распространенная, но зашумленная частота
- на 5 ГГц - более скоростная частота, но с меньшим радиусом действия Wi-Fi
Если ваш смартфон видит сеть, работающую на частоте 5 ГГц (например, Beeline_5G_XXXXXX), рекомендуем выбрать ее. Если вы подключились к сети 5 ГГц, но радиус действия Wi-Fi для вас недостаточен переключитесь на сеть 2,4 ГГц (например, Beeline_2G_XXXXXX). Выберите сеть, затем коснитесь нужного названия.
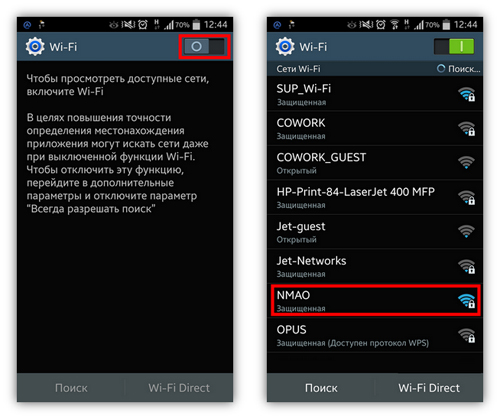
3. В появившемся окне заполните поле «Пароль» и нажмите кнопку «Подключиться». В случае успешного подключения, под названием сети будет написано «Подключено».
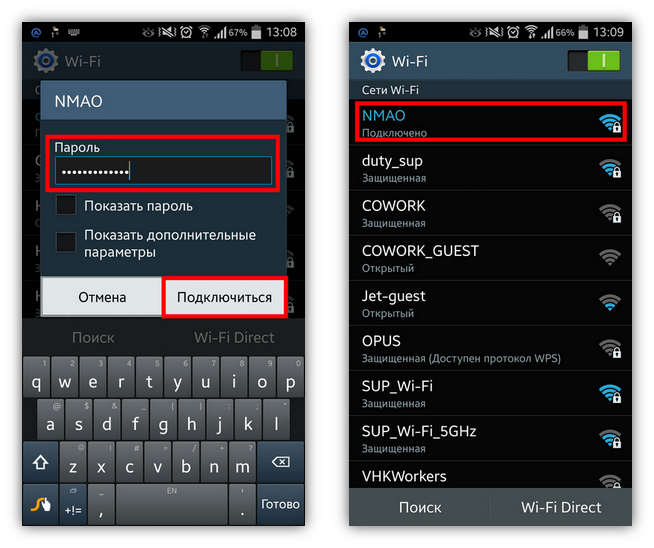
1. Нажав на часы в области индикаторов, вызовите окошко переключателей. Нажмите и удерживайте пиктограмму Wi-Fi до тех пор, пока не появится экран управления Wi-Fi.
Альтернативный вариант: найдите в списке всех программ (вызывается нажатием на иконку «меню») пункт «Настройки», в которых откройте подпункт «Wi-Fi».
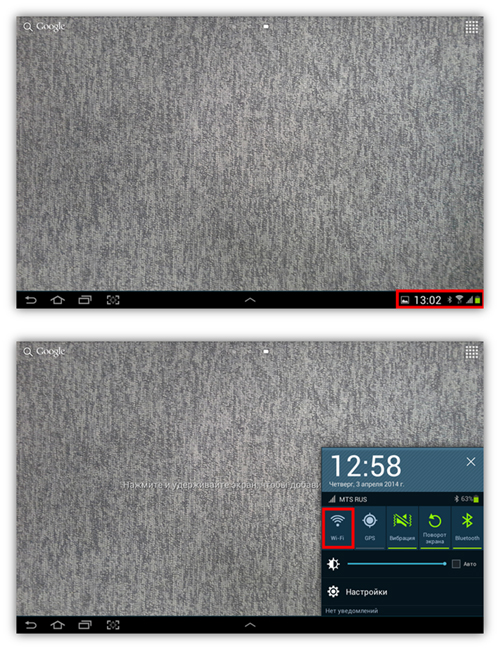
2. Если выключен Wi-Fi-модуль, его необходимо включить, нажав на переключатель в правом верхнем углу. Далее необходимо выбрать сеть вашего роутера. Современные роутеры способны создавать две сети:
- на 2,4 ГГц - широко распространенная, но зашумленная частота
- на 5 ГГц - более скоростная частота, но с меньшим радиусом действия Wi-Fi
Если ваш смартфон видит сеть, работающую на частоте 5 ГГц (например, Beeline_5G_XXXXXX), рекомендуем выбрать ее. Если вы подключились к сети 5 ГГц, но радиус действия Wi-Fi для вас недостаточен переключитесь на сеть 2,4 ГГц (например, Beeline_2G_XXXXXX). Выберите сеть, затем коснитесь нужного названия.
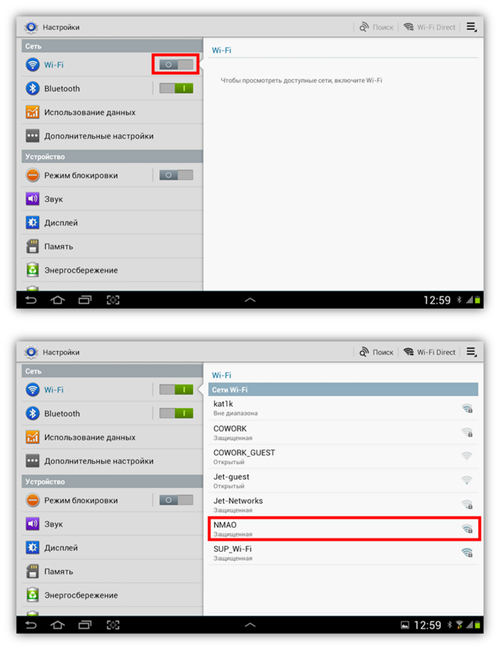
3. В появившемся окне заполните поле «Пароль» и нажмите кнопку «Подключиться». В случае успешного подключения, под названием сети будет написано «Подключено».
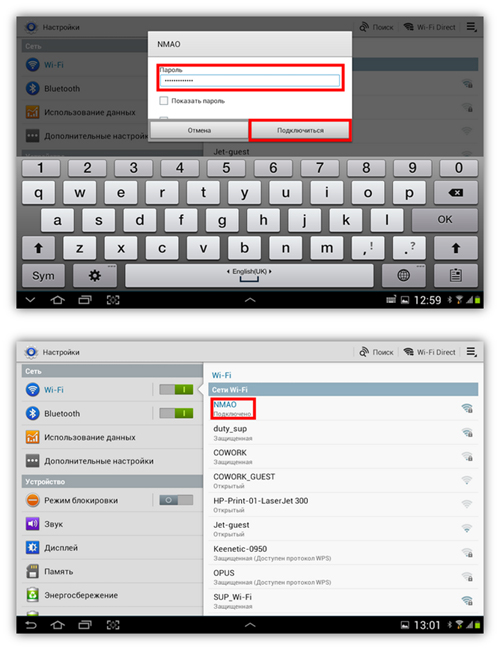
1. На главном экране устройства нажмите на иконку «Настройки», на появившемся экране выберите пункт «Wi-Fi».

2. Если выключен Wi-Fi-модуль, его необходимо включить, нажав на переключатель в правом верхнем углу. Далее необходимо выбрать сеть вашего роутера Современные роутеры способны создавать две сети:
- на 2,4 ГГц - широко распространенная, но зашумленная частота
- на 5 ГГц - более скоростная частота, но с меньшим радиусом действия Wi-Fi
Если ваш смартфон видит сеть, работающую на частоте 5 ГГц (например, Beeline_5G_XXXXXX), рекомендуем выбрать ее. Если вы подключились к сети 5 ГГц, но радиус действия Wi-Fi для вас недостаточен переключитесь на сеть 2,4 ГГц (например, Beeline_2G_XXXXXX). Выберите сеть, затем коснитесь нужного названия.
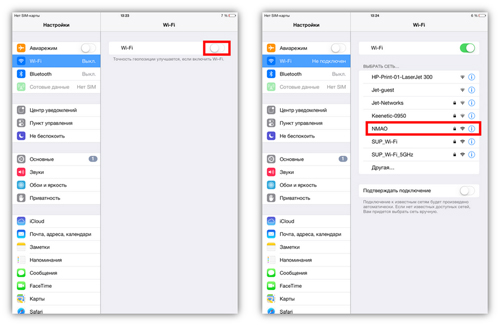
3. В появившемся окне заполните поле «Пароль» и нажмите кнопку «Подключиться». В случае успешного подключения, напротив названия сети появится галочка.
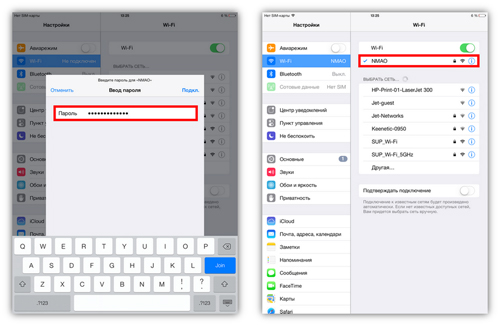
1. Проведите пальцем влево по рабочему столу для просмотра списка приложений. В появившемся списке коснитесь пункта «Настройки» («Settings»).
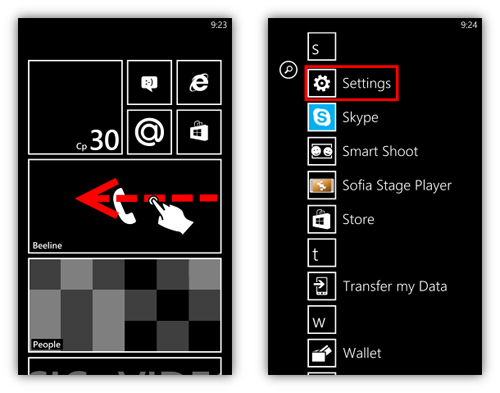
2. Если выключен Wi-Fi-модуль, его необходимо включить, нажав на переключатель в правом верхнем углу. Далее необходимо выбрать сеть вашего роутера. Современные роутеры способны создавать две сети:
- на 2,4 ГГц - широко распространенная, но зашумленная частота
- на 5 ГГц - более скоростная частота, но с меньшим радиусом действия Wi-Fi
Если ваш смартфон видит сеть, работающую на частоте 5 ГГц (например, Beeline_5G_XXXXXX), рекомендуем выбрать ее. Если вы подключились к сети 5 ГГц, но радиус действия Wi-Fi для вас недостаточен переключитесь на сеть 2,4 ГГц (например, Beeline_2G_XXXXXX). Выберите сеть, затем коснитесь нужного названия.
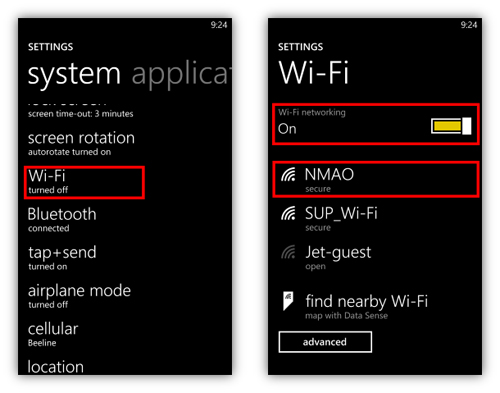
3. В появившемся окне укажите пароль от сети и нажмите «Готово» («Done»). В случае успешного подключения, под названием сети будет написано «Подключено» («Connected»).

Сначала стоит отметить, что перед организацией подключения нужно убедиться в правильности настройки маршрутизатора, а также знать ключ безопасности беспроводной сети либо подготовиться к использованию технологии WPS. Если вы только приобрели сетевое оборудование и даже не подсоединили его к проводу от провайдера, сейчас самое время сделать это, а за помощью обращайтесь к отдельным статьям на нашем сайте, воспользовавшись полем поиска вверху страницы.



Сразу же после нажатия по кнопке подключения начнется процесс аутентификации, еще через несколько секунд можно будет перейти к использованию интернета, если пароль был введен правильно, а также есть доступ к сети от провайдера.
Способ 2: Кнопка WPS
Технология под названием WPS сейчас встроена во все актуальные модели роутеров и по умолчанию включена. Ее предназначение заключается в организации быстрого соединения с беспроводной сетью без использования пароля, но для этого придется нажать специальную кнопку на маршрутизаторе. Если вы еще не знакомы с данным инструментом и желаете узнать все о его настройке, ознакомьтесь с отдельной инструкцией на нашем сайте по ссылке ниже.

Оно заключается в нажатии по той самой кнопке на роутере, но учитывайте, что не нужно зажимать ее, поскольку часто она настроена и на сброс конфигурации, который запускается длительным удержанием кнопки. Нажмите один раз и убедитесь в том, что смартфон подключился к сети.


Способ 3: Веб-интерфейс маршрутизатора
Последний вариант, о котором пойдет речь, тоже связан с технологией WPS, но будет полезен в тех ситуациях, когда активировать ее нажатием на кнопку не получается или попросту неудобно. Это же действие можно выполнить через веб-интерфейс сетевого оборудования, где сначала нужно авторизоваться.
После успешного входа остается только следовать инструкции ниже, которая разобрана примере последней версии прошивки TP-Link.






Отблагодарите автора, поделитесь статьей в социальных сетях.

Жизнь современного человека без интернета теряет свои краски. Ведь он необходим не только для работы и поиска полезной информации, но также для развлечений, общения с друзьями и знакомыми. Пожалуй, практически не найдется в мире людей, которые хоть раз не пользовались бы им.

Раздача интернета через телефон
Может ли роутер принимать Wi-Fi с телефона
Главный элемент, позволяющий получить доступ к интернету дома, это роутер. Он стал таким же необходимым для комфортной жизни устройством, как и холодильник со стиральной машиной. Однако возникают ситуации, когда он не работает. Или его вовсе нет, а доступ к интернету на компьютере или ноутбуке нужен прямо сейчас.
Раньше такая проблема была неразрешимой. Но, благодаря современным технологиям, вопрос можно решить достаточно быстро. Роль модема может сыграть даже смартфон, если в нем есть необходимая функция. Он может раздавать интернет как посредством беспроводного соединения, так и через USB кабель. Такой вариант использования собственного мобильника в качестве модема для подключения к интернету очень удобен и экономичен. Особенно, если на смартфоне подключен безлимитный интернет. Главное знать, как раздать интернет с телефона на роутер через Wi-Fi. Все тонкости и нюансы стоит рассмотреть подробнее.
На вопрос о том, возможна ли раздача мобильного интернета через роутер, можно однозначно ответить, что да. Однако здесь, как и в любых других случаях, есть свои тонкости. Большинство современных смартфонов имеют функцию модема. Достаточно лишь зайти в настройки и создать точку доступа. И тогда подключить к Wi-Fi можно будет любые другие устройства с возможностью беспроводного соединения (например, планшет).
Вместе с тем, не каждый из них способен принимать Wi-Fi с телефона. Программное обеспечение более старых устройств в редких случаях позволяет это сделать. Но современные модели в большинстве случаев имеют такую возможность.
Важно! Для того, чтобы понять, может ли роутер принимать Wi-Fi с телефона, нужно знать его модель, а также версию программного обеспечения.

Включение точки доступа на смартфоне
Включить точку доступа на телефоне очень просто. И именно с этого необходимо начинать раздачу интернета, поскольку маршрутизатор настраивается только после ее активации. В общем и целом, включение функции модема на различных видах телефонов практически не имеет принципиальных различий:
- первым делом нужно зайти в настройки телефона и найти строку «Сеть и интернет»;
- при входе в этот раздел следует найти пункт «Точка доступа и модем». Именно здесь нужно выполнить все необходимые настройки для раздачи;
- нужная строка — «Точка доступа Wi-Fi». При активации этого режима будет предоставлена возможность транслирования интернета или беспроводного соединения на другие устройства;
- в дополнительных настройках необходимо подобрать предпочитаемый пароль, а также название точки доступа. Функция автоматического выключения должна быть отключена.
Важно помнить, что каждый телефон, работающий на платформе android или ios, может иметь свои особенности подключения такой функции. Кроме этого, использование смартфона как роутера Wi-Fi может быть организовано и другими, альтернативными способами (например, через специальное приложение). Однако настройки в самом мобильнике считаются самым простым и надежным способом раздачи.
Как подключить роутер к телефону для раздачи интернета
Кроме создания точки доступа на телефоне, его можно подключить к стационарному роутеру, чтобы доступ к интернету был у любых устройств, будь то компьютер, планшет или телевизор.
Обратите внимание! Важно понимать, что для таких целей лучше всего использовать тариф с безлимитным мобильным интернетом. В ином случае такое подключение может стоит слишком дорого.

Преимущественно подключение телефона для раздачи интернета возможно лишь с современными устройствами, программное обеспечение которых предоставляет такую возможность. Поэтому инструкцию о том, как подключить роутер к телефону для раздачи интернета, стоит рассмотреть на примере трех самых популярных моделей.
TP-Link
Данный производитель маршрутизаторов является самым крупным и известным. Именно по этой причине большинство пользователей выбирают его для пользования. Устройства отличаются высоким качеством работы и надежностью.
Процесс подключения TP-Link очень прост. Сделать это сможет любой человек, даже не имеющий большого опыта в этой области. Главное четко следовать установленной инструкции:
- в настройках необходимо найти вкладку «Быстрые настройки», чтобы запустить «Мастер быстрой настройки»;
- необходимый режим работы в этом случае — «Усилитель Wi-Fi»;
- как только появится список доступных подключений, нужно выбрать точку доступа, созданную на телефоне. Если ее в списке нет, нужно его обновить;
- при подключении никакие настройки менять не нужно. Главное ввести в соответствующую строку пароль, который был заранее установлен на смартфоне.
Чтобы позднее отключиться от точки доступа, нужно вернуть настройки до исходного состояния.
D-Link
Интерфейс в настройках этого производителя типовой. Подключение в этом случае практически никогда не несет за собой каких-то проблем. Все выполняется максимально просто и быстро:
- найти строку «Мастер беспроводной сети»;
- подключиться в режиме «Клиента» беспроводной сети;
- выбрать из списка необходимую точку доступа и ввести заданный пароль.
При желании можно установить дополнительные настройки. Например, задать режим безопасности.
ZyXEL Keenetic
Пользователи роутеров этого производителя чаще всего сталкиваются с проблемами подключения телефона как точка доступа Wi-Fi internet. Однако, если внимательно изучить инструкцию, то никаких вопросов не возникнет:
- все настройки по подключению выполняются раздел «Network»;
- необходимо зайти во вкладку «Wireless LAN» и зайти в WDS.
Дальнейшие настройки по подключению к телефону выполняются аналогично, как и с другими роутерами. Необходимо выбрать точку доступа и ввести заданный на телефоне ключ безопасности.
Важно! Главное — пропустить шаг взаимодействия с основным устройством. В этом случае им выступает мобильник с правильно заданными параметрами.
Как раздать интернет с телефона на роутер через Wi-Fi
Чтобы понять, как раздать мобильный интернет через роутер (router), необходимо заранее определить, какой именно мобильный гаджет будет использоваться в качестве точки доступа. Для андроида и айфона есть существенные различия.
Особенности настройки смартфонов на Android
Настроить телефон на андроиде, например, xiaomi или асус в качестве точки доступа не составит никакого труда. Благо, большинство мобильных устройств имеют такую функцию. Поэтому системные средства лучше и проще всего использовать для таких целей. О том, как включить точку доступа, написано выше.
Однако существуют случаи, когда через настройки включить режим модема не получается. И тогда на помощь могут прийти всевозможные программы, созданные для этих целей. На просторах интернета их много, однако лучше всего себя зарекомендовали 2 из них:
Оба приложения хорошо подходят для раздачи интернета с телефона на роутер и другие устройства, поэтому для этой цели их можно поставить на устройство. Однако у них есть существенные минусы. В их настройках нет русского языка, а также установлен лимит использования программы, после которого модем отключается. Кроме того, многие операторы связи, например, Билайн, не предоставляют возможность использовать мобильный интернет таким способом.
Особенности настройки смартфонов на iOS
Режим модема на айфоне включается также просто, как и на андроиде. Достаточно лишь произвести некоторые нехитрые настройки. Однако существуют случаи, когда при первой попытке включить точку доступа, необходимый пункт отсутствует. Это означает, что в телефоне не прописаны необходимые настройки оператора.
Сделать это можно вручную. Для этого нужно зайти в настройки сотовой связи и выбрать сотовую сеть передачи данных. В самом низу экрана будет раздел для настроек режима модема.
Важно! Для того, чтобы подключать функции модема, нужно ввести имя пользователя и пароль. У каждого оператора сотовой связи свои данные.

Конфигурирование роутера
Несмотря на простоту настройки роутера, у некоторых пользователей могут возникнуть сложности с этим. Это связано с тем, что любое конфигурирование, независимо от модели и производителя, осуществляются через веб-интерфейс. Поэтому, прежде чем приступить к настройкам роутера, необходимо авторизоваться в меню.
Обратите внимание! Как правило, все необходимые данные находятся на наклейке роутера. Для входа можно воспользоваться любым браузером, введя в адресной строке нужный адрес. Он также прописан на самом устройстве снизу.
Подключение устройств к беспроводной сети
После того, как все настройки были выполнены успешно, точка доступа Wi-Fi на телефоне включена, и к ней удалось подсоединить роутер, можно без проблем подключаться к интернету. Роутер в данном случае выступает усилителем Wi-Fi, который раздается с телефона.

Телефон при правильных настройках отлично играет роль модема. Роутер необходим для усиления интернет-соединения
В общем, процесс использования мобильного телефона для раздачи интернета максимально прост и не требует определенных знаний. Однако, прежде чем присоединить телефон, важно внимательно изучить озвученные инструкции, чтобы исключить вероятность ошибок.
Читайте также:


