Как подключить телефон филипс к интернету через wifi
Возможные ситуации.
• IP-адрес начинается с цифр 169 или 0.0.
• Не удается установить беспроводное подключение.
• Подключение нестабильно.
Проверка
Убедитесь в том, что:
• Программное обеспечение телевизора обновлено до последней версии.
• Для телевизоров с поддержкой Wi-Fi используется подходящий модуль Philips Wi-Fi: PTA01 или PTA128. Для получения дополнительной информации обратитесь к руководству по эксплуатации телевизора или посетите веб-сайт поддержки.
“Wi-Fi ready” TVs
Чтобы подключить по Wi-Fi-телевизоры необходим дополнительный адаптер Wi-Fi. Дополнительную информацию о спецификациях телевизора Вы можете узнать в брошюре или руководстве пользователя на странице поддержки ТВ.
Убедитесь, что используется правильный адаптер Philips Wi-Fi, если телевизор является Wi-Fi Ready: PTA01 или PTA128.
Примечание: если нет адаптера PTA Wi-Fi, для беспроводной функции Smart TV можно использовать потоковое устройство (примеры: Amazon Fire TV stick или Google Chromecast).
Ответ
Если не удается установить беспроводное интернет-подключение, выполните следующие действия:
1. Сброс настроек маршрутизатора
Выполните сброс настроек маршрутизатора в соответствии с инструкциями производителя. После выполнения сброса настроек маршрутизатора проверьте интернет-подключение.
Если не удалось решить проблему, выполните описанные ниже действия.
2. Проверка пароля маршрутизатора
• К паролю WiFi маршрутизатора могут быть предъявлены определенные требования:
— Шифрование WPA и WPA2 (обычное): телевизор принимает любые пароли
— Ключ шифрования WEP: телевизор поддерживает только пароли в шестнадцатеричном формате (0-9, A-F).
Объяснение: пароли в шестнадцатеричном формате
К шестнадцатеричному формату относятся числа от 0 до 9 и буквы от A до F (только заглавные). Ключ шифрования должен содержать 10 или 26 символов. Если длина пароля составляет 5 или 13 символов и/или он содержит буквы помимо приведенных выше, обратитесь к поставщику интернет-услуг (ISP) для преобразования имеющегося пароля в шестнадцатеричный формат.
• Как правило, ключ безопасности беспроводной сети указывается на этикетке маршрутизатора или в документации, прилагаемой к устройству.
• Убедитесь, что все символы написаны в правильном регистре. Для переключения между клавиатурами используйте кнопку OK или цветные кнопки на пульте дистанционного управления. Вы также можете использовать клавиатуру на обратной стороне пульта дистанционного управления (если применимо).
• Некоторые маршрутизаторы оснащены кнопкой WPS, которая временно снижает безопасность, чтобы устройства могли подключиться к сети. При подключении телевизора к сети Интернет выбирайте WPS вместо сканирования.
3. Повторное беспроводное подключение.
4. Проверка сетевых настроек телевизора
В этом меню можно проверить следующие настройки.
• [Сетевой режим] (Network mode): доступна настройка [DHCP/функция автоматического определения IP-адреса] (DHCP/auto IP)
Эта настройка обеспечивает автоматическое обновление подключения, если маршрутизатор определяет новый IP-адрес телевизора
• [IP-адрес] (IP Address).IP-адрес должен быть заполнен и не должен начинаться с цифр 0 или 169.xxx.
• [ Уровень сигнала ] (Signal strength) (рис. 2). Уровень сигнала должен быть не менее 80 % (или четырех полос).
5. Аппаратный сброс
Беспроводное соединение можно восстановить с помощью аппаратного сброса. Чтобы выполнить аппаратный сброс, выполните следующие действия:
• ВЫКЛЮЧИТЕ телевизор.
• Отключите от телевизора все кабели и аксессуары.
• Подождите не менее минуты, а затем вновь подключите все кабели.
6. Проверка параметров безопасности маршрутизатора
Возможно, настройки безопасности маршрутизатора не позволяют установить подключение к телевизору. Проверьте следующие настройки.
• Должны быть открыты порты Интернета 80 и 443.
• Облачная защита на маршрутизаторе должна быть отключена, так как Smart TV использует облачные сервисы.
• Проверьте настройки маршрутизатора для параметра “hide/invisible SSID” (скрытый/невидимый SSID). Эта функция должна быть отключена.
Примечание.Маршрутизаторы отличаются в зависимости от модели. Дополнительную информацию по изменению настроек можно найти в руководстве по эксплуатации или получить у производителя устройства.
7. Выполнение другого подключения
• Подключите маршрутизатор к телевизору с помощью кабеля Ethernet.
• Создайте сетевую точку доступа на смарт-устройстве.
8. Повторная настройка телевизора
Примечание .Имейте в виду, что во время переустановки будут удалены записи, настройки и информация о каналах.
Информация на данной странице относится к моделям: 43PUS6503/60 , 55PUS6503/60 , 65PUS8503/12 , 50PUS6503/60 , 50PUS6503/12 , 65OLED973/12 , 55POS9002/12 , 32PHT4032/60 , 24PHT4032/60 , 65PUS7502/12 , 55PUT6162/60 , 49PUT6162/60 , 32PHT4132/60 , 43PUT6162/60 , 43PFT4132/60 , 32PFT4132/60 , 65PUS6412/12 , 65PUT6262/12 , 43PUS6262/12 , 55PUS6262/12 , 50PUS6262/12 , 49PUS6412/12 , 55PUS6412/12 , 55PUT6162/12 , 32PHS5302/12 , 43PFS5302/12 , 32PHT5301/60 , 49PFT5301/60 , 43PFT5301/60 , 32PHT5301/12 , 49PFT5301/12 , 22PFT4031/12 , 43PFT4131/12 , 32PHT4131/12 , 32PFT4131/12 , 24PHT4031/60 , 24PHT4031/12 , 22PFT4031/60 , 75PUS7101/60 , 32PFS6402/12 , 65PUS7601/60 , 43PUT6101/60 , 55PUT6101/60 , 49PUT6101/60 , 32PFT4101/60 , 40PFT5501/60 , 32PHT4101/60 , 32PHT4201/60 , 48PFT4101/60 , 65PUS6521/60 , 43PUS6401/60 , 55PUS6401/60 , 49PUS6501/60 , 49PFT5501/60 , 24PFT5211/60 , 32PFS6401/60 , 40PFT4101/60 , 32PFT5501/60 , 49PUS7101/12 , 55PUS6501/12 , 43PUT4900/60 , 49PUT4900/60 , 55PUT4900/60 , 65PUS8901/12 , 55PUS8700/60 , 65PUS8700/60 , 48PUS7600/60 , 65PUS7600/60 , 55PUT6400/60 , 55PUT6400/12 , 55PUS7600/60 , 50PUT6400/60 , 24PHT5210/60 , 40PUT6400/60 , 65PUS7120/60 , 49PUS7100/60 , 65PFT6520/60 , 50PFT6510/12 , 50PFT6510/60 , 43PUS7100/60 , 55PUS7150/60 , 55PUS7100/60 , 49PUS7150/60 , 40PFT6300/60 , 48PFT6300/60 , 55PFT6300/60 , 32PFT5300/60 , 40PFT5300/60 , 50PFT5300/60 , 48PFT4100/12 , 48PFT4100/60 , 22PFT4000/60 , 40PFT4100/60 , 32PHT4100/60 , 32PFT4100/60 , 55PFT6510/60 , 24PHT4000/60 . Нажмите здесь, чтобы увидеть больше номеров продуктов Нажмите здесь, чтобы показать меньше номеров продуктов
Современные модели как смартфонов, так и телевизоров оснащены разнообразными функциями. Каждое из этих двух устройств уникально и незаменимо в повседневной жизни. Телефон помогает на ходу обеспечить своего пользователя всем необходимым: связью, интернетом, камерой, видеосъемкой и другими полезными программами. Телевизор же позволяет скрасить досуг или предоставить наблюдателю важную информацию на широкоформатном экране.
К сожалению, не все обладатели знают о том, что смартфон и ТВ способны работать в тандеме, а синхронизировать их работу довольно легко. В данной статье узнаем, как синхронизировать телефон и телевизор Philips посредством Wi-Fi.
Когда это нужно?
Подключение телефона к телевизору предоставляет возможность использовать все опции смартфона в широком формате. При взаимодействии этих двух устройств между собой становятся доступными следующие действия:
- просмотр файлов, хранящихся в памяти телефона, на экране ТВ;
- запуск приложений и игр, имеющихся на смартфоне;
- широкомасштабный просмотр необходимой информации в интернете;
- создание презентаций.
К тому же телефон может стать прекрасной заменой пульта управления, который сломался и не может быть починен в ближайшее время.
Способы подключения
Есть несколько беспроводных способов, благодаря которым можно с легкостью подключить телефон к телевизору Philips.
Wi-Fi Direct
Подключение телефона к Smart TV через Wi-Fi Direct считается одним из наиболее практичных вариантов синхронизации двух устройств, осуществляемый благодаря выполнению следующих последовательных манипуляций:
- открыть настройки телефона и выбрать беспроводное подключение;
- произвести активацию Wi-Fi Direct;
- открыть меню телевизора и подключить функцию Wi-Fi Direct;
- после сканирования на экране высветится список устройств, из которых следует выбрать свой смартфон;
- после появления на экране телефона запроса соединения выполнить его подтверждение.
Произведя вышеуказанные действия, соединение будет установлено, в результате чего на экране ТВ появится изображение со смартфона.


Miracast
Управлять телевизором с экрана телефона можно также благодаря функции Miracast. Для осуществления данного вида подключения необходимо:
- в настройках смартфона активировать Miracast;
- те же самые действия произвести в меню телевизора.
После этого подключение будет установлено.


YouTube
YouTube также позволяет объединить работу двух устройств. Для этого необходимо выполнить следующую инструкцию:
- на смартфоне запустить приложение YouTube и зайти в настройки;
- включить опцию Watch on TV (в случае успешного выполнения настроек высветится инструкция, описывающая дальнейшие действия пользователя);
- запустить YouTube на ТВ;
- открыть вкладку «Настройки» и установить «Ручной режим»;
- появившийся код внести в поле смартфона и нажать «Добавить»;
- среди устройств, которые были обнаружены, выбрать модель своего телевизора и подтвердить согласие на транслирование.
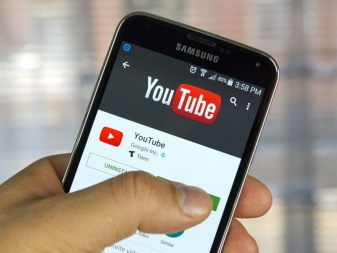
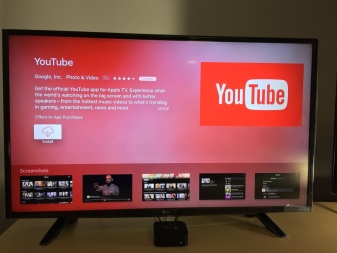
Media-сервер
Перед подсоединением смартфона к ТВ марки Philips данным способом следует проверить подключение обоих устройств к единой сети и возможность поддержки технологии DLNA или Miracast. Далее следует придерживаться определенной последовательности действий:
- на смартфоне загрузить DLNA Server;
- в меню программы осуществить добавление нового сервера;
- в появившейся строке ввести обозначение Wi-Fi;
- зайти в раздел «Root» и выбрать папку, которую нужно просмотреть;
- сохранить проделанные действия;
- в исходном меню найти появившийся Media-сервер;
- нажать «Старт» для его запуска;
- в параметрах телевизора перейти в «Видео»;
- найти нужный сервер и выбрать его (на экране отобразятся доступные для просмотра папки, после этого запустить нужный файл).
Другие программы
Возможно подключение смартфона к ТВ и благодаря специальным приложениям, работающих по принципу Mirroring, то есть происходит дубляж изображения со смартфона на широкий экран телевизора.
В нашем случае это:
- Philips MyRemote – программа, предназначенная для управления телевизором Philips Smart LED без пульта;
- MirrorOP, iMediaShare – специальная программа, обладающая понятным и удобным интерфейсом, всплывающие подсказки дают возможность в считаные секунды произвести подключение устройств.
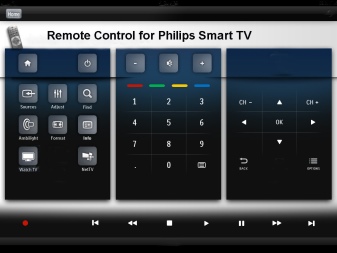
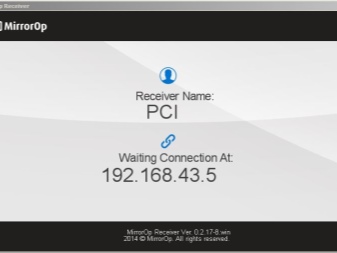
Рекомендации по управлению
Изучив представленную выше информацию, можно убедиться, что соединить телефон и телевизор Philips очень легко, да и времени много это не занимает. Однако перед началом управления необходимо удостовериться в том, что:
- телевизор относится к категории Smart TV;
- телефон, с которого будет осуществляться управление, полностью заряжен.
О том, как подключить телефон к телевизору Philips через Wi-Fi, смотрите далее.
Вы можете подключаться к сетям Wi-Fi, а также добавлять, настраивать и удалять их.
Когда работает Wi-Fi, телефон автоматически подключается к ближайшим сетям, которые вы использовали раньше. Кроме того, можно настроить устройство так, чтобы рядом с сохраненными сетями функция Wi-Fi включалась автоматически.
Важно! Некоторые действия, описанные в этой статье, можно выполнить только на устройствах с Android 12 или более поздней версии. Подробнее о том, как узнать версию ОС на вашем устройстве…
Включение Wi-Fi и подключение к сети
- Откройте настройки устройства.
- Нажмите Сеть и интернетИнтернет.
- Выберите сеть из списка. Сети, для подключения к которым нужен пароль, помечены значком замка .
Примечание. После установки соединения сеть сохраняется на телефоне. Когда вы снова окажетесь в зоне ее действия, телефон подключится к этой сети автоматически (если работает Wi-Fi).
- подключиться к ней, нажав Подключиться;
- изменить настройки Wi-Fi, нажав Все сети;
- отключить уведомления для сети, удалив это уведомление. Подробнее…
- Проведите по экрану сверху вниз.
- Нажмите Интернет.
- На открывшейся панели выберите сеть.
- Откройте настройки устройства.
- Нажмите Сеть и интернетИнтернет.
- Об уровне сигнала можно узнать по значку Wi-Fi . Чем больше закрашен значок, тем сильнее сигнал.
- Проведите по экрану сверху вниз.
- Нажмите и удерживайте Интернет.
- В верхней части экрана выберите "Сбросить" .
Добавление, настройка и удаление сохраненных сетей Wi-Fi, а также предоставление доступа к ним
- Откройте настройки устройства.
- Нажмите Сеть и интернетИнтернет.
- Выберите доступную сеть из списка.
- Чтобы изменить настройки сети, нажмите на нее.
Вариант 1. Обновление списка сетей
Если вы находитесь в зоне действия сети, но ее нет в списке, дождитесь, пока он обновится.
Как подключить и включить ВайФай

- Для подключения смахните верхнее меню и нажмите на значок Wi-Fi. Если вы находитесь в месте, где есть беспроводная сетка, к которой вы уже подключались, то вы должны к ней автоматически присоединиться, так как телефон хранит пароли всех уже подключенных Wi-Fi.



- Теперь если подключение будет установлено, то вы увидите имя вай-фай и надпись «Подключено». Если вы присоединяетесь к неизвестной сети, то нажмите на бегунок Wi-Fi, если он ещё выключен, а после нажмите на надпись беспроводного соединения.

- Теперь вы увидите список всех ближайших Wi-Fi. Выберите нужную и нажмите на неё.

- Теперь вписываем пароль и нажимаем «Подключить». Если вы сомневаетесь в ключе, то можете нажать галочку «Показать пароль», чтобы вы его видели.
ПРИМЕЧАНИЕ! Если устройство не хочет подключаться и пишет, что ключ не подходит, то скорее всего вы вводите неверный пароль. Если вы забыли его, то советую прочесть эту статью.

Настройка
Настройка на Андроиде или iOS выполняется с введением вручную IP адреса устройства, шлюза и DNS адресов. Данные настройки частенько помогают при проблемах с подключением к интернету или к маршрутизатору. Основная настройка интернета и WiFi сети делается на роутере. Для этого на нашем портале есть все подробные инструкции в зависимости от модели и фирмы, которая выпустила ваш интернет-центр. Далее я расскажу, как детально настроить вай-фай на смартфоне с ОС Android.
- Если вы уже подключились к сети, то нажмите по подключению и далее «Удалить». Таким образом вы отключитесь от неё.


- Теперь пролистываем в самый низ. Нужно вписать DNS адреса. Впишите значения как на картинке выше и нажмите «Подключить». Если кнопка не доступна для нажатия, то скорее всего вы не ввели пароль, пролистайте вверх и проверьте.
Читайте также:




