Как подключить роутер от звонка
При подключении проводного интернета в квартиру очень часто нам проводят кабель сети в пространстве над входной дверью.
Далее кабель внутри квартиры спускается вниз и вдоль плинтуса тянется в нужном направлении .
Такая "паутина" нравится не всем, поэтому часто сразу над дверью ставят WI-FI роутер и далее все устройства подключают в квартире по беспроводному сигналу.
Достаточно хорошее решение. Но в этом случае требуется подвести электропитание 220 вольт к роутеру над входной дверью. Очень редко бывает так, что около входной двери уже по проекту расположена электророзетка. Тянуть удлинитель или прокладывать отдельную линию от щитка бывает часто не удобно и затратно.
Я сам был в таком раздумье - всё рассматривал разные варианты подключения. И для себя нашёл неожиданный и простой вариант. Возможно и вам он подойдёт, поделюсь.
Если у входной двери у вас установлен обычный проводной электрозвонок на 220 в с замыкающей кнопкой - то это ваш вариант.
Не забываем о безопасности и отключаем вводной автомат на квартиру во время работы. На схеме обозначена распределительная коробка. Если вы её найдёте вблизи, то смело можете подключить к ней нужную розетку.
Но обычно данную коробку сложно найти (её может и не оказаться). Что делаем в этом случае? С начала отключаем 2 контакта звонка в квартире, затем подключаем к ним обычную электророзетку (я использовал двойную розетку наружной установки).
Следующий шаг - снимаем кнопку электрозвонка, отключаем контакты кнопки, соединяем их и надёжно изолируем ( данный кабель можно спрятать в небольшую штробу и зашпаклевать).
Всё. Включаем автомат - розетка для подключения роутера под напряжением.
Что теперь делать со звонком? Мы ведь его отключили. Варианта два: установить и подключить старый звонок с обычной проводной кнопкой или купить и установить новый звонок с беспроводной кнопкой.
Сам я использовал первый вариант - вернул старый звонок на прежнее место, подключив его к питанию 220 в с помощью вилки во вновь установленную розетку, а в разрыв "фазового" провода вывел новый отдельный кабель для кнопки.
Вот так стало выглядеть пространство над дверью с установленной розеткой, звонком и роутером:
С беспроводной кнопкой всё получится намного проще - ставь её, включай в розетку звонок и всё работает!
Кстати, если розеток установить 3, то можно будет в свободную подключить ещё и видеодомофон .

Подключить к Интернету все проводные и беспроводные устройства в доме? Легко! Для этого есть волшебная «коробочка» под названием роутер (или маршрутизатор). Часто сами провайдеры устанавливают такие «коробочки» и настраивают. А что делать, если нужно настроить роутер с нуля? А перенастроить после предыдущих жильцов или при смене провайдера? Сменить пароль на Wi-Fi с восьми единиц на что-то более надежное? Можно вызвать специалистов за отдельную плату, но лучше попробовать разобраться самостоятельно. Тем более, что «коробочка» вовсе не волшебная, а очень даже простая.
Подключение роутера
Все роутеры выглядят примерно одинаково: провода сзади, лампочки спереди. На задней стороне есть разъем питания и несколько разъемов Ethernet (он же RJ-45). Один из них предназначен для кабеля от Интернет-провайдера. Подписан как Internet или WAN (внешняя сеть). Остальные порты — локальные (LAN), для подключения домашних компьютеров, телевизоров и прочих устройств по кабелю. На задней панели есть еще кнопка reset, которая сбрасывает абсолютно все настройки и пароли к заводским значениям. Чтобы случайно ее не задеть, кнопка обычно утоплена и нажать ее можно только разогнутой скрепкой или другим тонким предметом.

На лицевой панели маршрутизатора есть несколько индикаторов, которые отображают состояние устройства. У каждой фирмы и модели — свой набор и порядок индикаторов.

Если роутер будет раздавать интернет только на беспроводные устройства, достаточно подключить два кабеля (питание и WAN-интернет), включить «коробочку» и дождаться, когда загорится индикатор беспроводной сети Wi-Fi.
Если компьютер будет подключаться кабелем, нужно подключить его в разъем LAN и дождаться, когда загорится соответствующий индикатор.
Роутер подключили, теперь будем подключаться к роутеру.
Подключаемся к роутеру
Для настройки роутера вам понадобится подключиться к нему с компьютера, ноутбука, планшета или смартфона.
Если есть ноутбук или компьютер с сетевой картой, то проще подключиться по кабелю. Поищите в коробке из-под роутера патч-корд — это кусок кабеля с двумя разъемами RJ-45. Один конец кабеля подключаем в компьютер, другой — в LAN-порт.
Чтобы подключиться по Wi-Fi, переверните роутер и изучите наклейки — там могут быть название сети и пароль к ней. Если их нет, поищите в списке беспроводных сетей новую, с названием, похожим на название роутера. Вполне возможно, что пароля для подключения к этой сети не потребуется.

При подключении кабелем никаких паролей и сетей указывать специально не нужно — все должно заработать автоматически.

Проверьте статус сетевого подключения. Если вдруг все подключилось, то вам повезло и можно переходить сразу к настройке. А вот если подключиться не получается, вылезает окошко с требованием пароля или не находится сеть с нужным именем, тогда разбираемся дальше.
Сброс к заводским настройкам
Если роутер не новый с магазина, то, вероятно, кто-то уже менял настройки Wi-Fi, поэтому вам и не удается подключиться. Если узнать пароль сети не удается, то настройки нужно сбросить. Для этого возьмите разогнутую скрепку и нажмите ей кнопку reset при включенном роутере.

Лучше подержать кнопку несколько секунд (для защиты от случайных нажатий на некоторых моделях сброс происходит только через 3-15 секунд непрерывного нажатия). При сбросе настроек название Wi-Fi сети и пароль к ней также сбросятся на заводские. Теперь можно попробовать подключиться еще раз.
Не удается подключиться кабелем
Особые настройки самого роутера могут мешать подключению по кабелю. В этом случае также поможет сброс к заводским настройкам. Если и после сброса не удается подключиться, что-то не так с настройками компьютера. Зайдите в окно сетевых подключений панели управления и проверьте свойства активного сетевого подключения (щелкнув по его значку правой кнопкой мыши и выбрав пункт «Свойства» из выпадающего меню). Для протокола интернета IPv4 должны быть настроены автоматическое получение IP-адреса и DNS-сервера.

Если подключиться все еще не удается, попробуйте повторить те же действия с другого компьютера.
Настройка роутера

У каждого производителя и каждого роутера «сайт» настройки выглядит по-разному. Проще всего изучить инструкцию к роутеру, но можно использовать и «метод научного тыка» — если что-то пойдет не так, вы всегда сможете сбросить настройки к заводским.
Важно в панели администрирования найти следующие разделы:
- Быстрая настройка (быстрый старт, мастер настройки и т. д.) — позволит пошагово внести все необходимые параметры для настройки интернета и беспроводной сети.
- Беспроводная сеть (Wi-Fi, беспроводной режим и т. д.) — страница расширенных настроек Wi-Fi для смены названия сети, пароля, дополнительных опций, включения гостевой сети.
- Безопасность (администрирование, контроль доступа или подобное) — на этой странице можно будет сменить пароль на вход в панель администрирования и запретить изменение настроек извне.
- WAN (сеть, интернет, соединение или что-то подобное) — раздел, где настраиваются параметры соединения с провайдером. Обычно мастер быстрой настройки справляется, но иногда приходится что-то менять дополнительно.
Быстрая настройка
Опцию быстрой настройки имеют все современные роутеры — мастер настройки запросит все нужные параметры, не акцентируя внимание на дополнительных настройках.

Подготовьте следующие данные, которые мастер быстрой настройки наверняка у вас запросит:
- тип соединения определяет способ, которым ваш провайдер осуществляет подключение клиентов к Интернету, он указан в договоре или в приложении к нему.
- логин и пароль для входа в Интернет также можно найти в договоре. Не надо путать эти логин и пароль с учетными данными для доступа к настройке роутера или для доступа к личному кабинету на сайте провайдера (они тоже могут встречаться в договоре).
- шлюз — при некоторых типах соединения мастер может потребовать и этот параметр, который в этом случае тоже нужно узнать у провайдера. Обычно это четыре числа, разделенные точками (например, 88.12.0.88). Именно так его и следует ввести.
- имя сети Wi-Fi (SSID) — под этим именем ваша сеть будет видна в списке беспроводных сетей. Здесь многие дают волю своей фантазии. В многоквартирных домах можно найти образчики наподобие «sosed_s_pianino_dostal» или «Wifi_za_edu» — сразу становится ясно, что первый сосед не любит громкую музыку, а второй голоден. Никто не мешает и вам использовать SSID для того, чтобы донести какую-то информацию до окружающих, но следует быть осторожным — не так уж и сложно выяснить, из какой именно квартиры раздается Wi-Fi с определенным именем. Самый нейтральный вариант для SSID — никак не связанное с вами и номером квартиры словарное бытовое слово. Например, bulavka или tarelka.

- пароль (ключ) доступа к Wi-Fi — будет затребован у любого устройства, пытающегося подключиться к вашей беспроводной сети. Постарайтесь выбрать пароль посложнее, чем «11111111», «88888888» или ваша дата рождения — даже если вы уверены, что хакерам вы абсолютно неинтересны, лишние «гости» снизят скорость подключения. Задайте пароль, состоящий вперемешку из цифр, специальных символов (*, !, % и т. д.), заглавных и строчных букв — тогда юным «взломщикам» для подбора пароля к вашей сети понадобится лет двести. Чтобы не забыть эту мешанину символов самому, пароль надо написать на бумажке, а бумажку приклеить прямо к роутеру. Все равно на каждом устройстве этот пароль можно запомнить и не вводить каждый раз.
- MAC-адрес — может потребоваться, если провайдер осуществляет привязку кабеля к конкретному устройству. Здесь не вам нужно вводить информацию, а наоборот — найти МАС-адрес вашего устройства (на его корпусе или в панели настроек) и сообщить провайдеру.
Бывает, что первоначальные настройки провайдера предполагали выход в Интернет непосредственно с вашего компьютера, а теперь вы хотите подключить к кабелю роутер. В этом случае в качестве МАС-адреса роутера следует задать МАС-адрес сетевой карты того компьютера, с которого ранее осуществлялся выход в интернет.

Многие роутеры позволяют клонировать МАС-адрес сетевой карты компьютера, с которого вы зашли в веб-интерфейс — если ранее в Интернет вы выходили именно с этого компьютера, то опция клонирования МАС-адреса может заметно ускорить его установку.
Дополнительные настройки Wi-Fi
В разделе настройки беспроводной сети можно сменить пароль на Wi-Fi, имя сети (SSID) и установить некоторые дополнительные параметры.
Учтите, если вы, находясь в панели администрирования, сами подключены к роутеру через Wi-Fi, то после смены имени или пароля сети вам придется заново к нему подключиться (к сети с новым именем и паролем).
Можно скрыть SSID из доступного всем списка сетей — правда вам, чтобы подключить к ней новое устройство, имя сети придется вбивать вручную. Опция капризная и пользоваться ей лучше с осторожностью — не все устройства нормально подключаются к «невидимой» сети.
Обратите внимание на используемые технологии аутентификации — общепринятым для домашних сетей на сегодняшний день является стандарт аутентификации WPA2-PSK с шифрованием по алгоритму AES.
Можно также настроить используемый новой сетью радиочастотный канал — но большинство роутеров автоматически выбирают наименее загруженный.

Внутри раздела настройки беспроводной сети (или отдельно — зависит от производителя) есть еще два параметра: WPS и гостевая сеть.
WPS — это технология автоматической защищенной настройки соединения, в которой обнаружилось несколько уязвимостей. Если вы не хотите, чтобы к вашей сети подключались чужие пользователи, в обход даже самого сложного пароля, эту функцию нужно отключить. И не включать.

Гостевая сеть пригодится, если вы готовы делиться с гостями Интернетом, но не хотите давать им доступ к своей локальной сети (к устройствам, подключенным кабелем LAN и по Wi-Fi). При включении гостевой сети создается отдельная Wi-Fi точка, с отдельным именем и паролем, которые можно смело называть гостям.

Дополнительные настройки безопасности
Обратите внимание на удаленный доступ — по умолчанию он должен быть выключен, но были случаи, когда провайдеры поставляли роутеры с настроенным удаленным доступом. Делалось это, вроде как, для удобства настройки роутеров пользователей техподдержкой, но надо понимать — при этом техподдержка может получить полный доступ к локальным сетям пользователей. Убедитесь, что в этой вкладке нет никаких IP-адресов, и что удаленный доступ с внешних хостов запрещен.


Когда удаленный доступ отключен, из «внешнего мира» никто доступ к роутеру не получит, чего нельзя сказать о вашей локальной сети. Если вы хотите, чтобы и из локальной сети доступ к настройкам роутера был только у вас, то стандартный пароль нужно сменить.

Имейте в виду, если вы сами забудете пароль в панель администрирования, роутер придется сбрасывать и производить всю настройку заново. Наверняка никто из домочадцев не будет намеренно «взламывать» маршрутизатор, так что особо сложный пароль здесь не нужен.
Чек-лист
Если что-то не получается, проверьте еще раз, что вы все сделали правильно и в нужной последовательности:
- У вас есть роутер и кабель «с Интернетом» от провайдера.
- Вы правильно подключили кабели к роутеру и включили его в сеть.
- Роутер новый или вы выполнили сброс к заводским настройкам.
- Вы подключаетесь кабелем / Вы подключаетесь по Wi-Fi
- Компьютер, подсоединенный к роутеру, настроен на автоматическое получение IP-адреса / Вы нашли имя сети (SSID) и пароль для входа
- Вы нашли адрес веб-интерфейса, логин и пароль или воспользовались наиболее распространенными (192.168.0.1 или 192.168.1.1, пароль/логин: admin/admin)
- Вы успешно зашли в веб-интерфейс, нашли и запустили быструю настройку
- Вы задали полученные от провайдера параметры: тип соединения, логин и пароль для входа в Интернет.
- Вы задали параметры вашей сети Wi-Fi: имя сети (SSID) и пароль для входа в неё.
Если вы все это сделали, но доступа к Интернету у вас так и не появилось, остается только обратиться в техподдержку провайдера.
Что такое Wi-Fi Calling
Новая технология Wi-Fi Calling представляет собой функцию, которая позволяет пользователям мобильных телефонов совершать звонки в тех местах, где наблюдаются проблемы с сетевым покрытием: подземные переходы, тоннели, метро и трассы, которые расположены вдали от крупных городов.

Звонки с использованием беспроводной точки доступа
Также стоит знать, что данную технологию можно использовать, когда абонент находится за пределами страны. Ведь при использовании мобильного роуминга пользователи тратят много денежных средств на звонки своим родственникам. Главным условием является то, что поблизости должна находиться беспроводная точка. Таким образом данная технология позволяет совершать исходящие вызовы из любой точки мира.
Важно! Чтобы использовать опцию нужно наличие беспроводной точки доступа (дома или в общественном месте), а также, чтобы телефон имел поддержку WFC.
Преимущества использования технологии
Функция предусматривает не только возможность совершать исходящие вызовы, но и решает еще несколько задач:
- при совершении голосовых исходящих вызовов с помощью Wi-Fi Calling пользователи не тратят трафик на передачу данных;
- при использовании опции плата за исходящие вызовы берется согласно тарифу домашнего региона, благодаря этому исключается переплата;
- чтобы использовать WFC, не нужно предустанавливать на смартфон дополнительное программное обеспечение. Данная технология внедряется производителем устройства по умолчанию. Подключение производится с помощью стандартного функционала мобильного телефона;
- у пользователя всегда остается выбор, какой тип соединения использовать: по вай-фай или GSM (стандартная сотовая связь).
Как работает функция Wi-Fi Calling
Чтобы совершать звонки через сеть Wi-Fi, необходимо активировать данную опцию через стандартные настройки аппарата. Важно знать, что при использовании сотовой связи применяются базовые станции, а для WFC в роли ретранслятора выступает беспроводная точка доступа, которая может быть расположена как дома, так и в общественном месте.
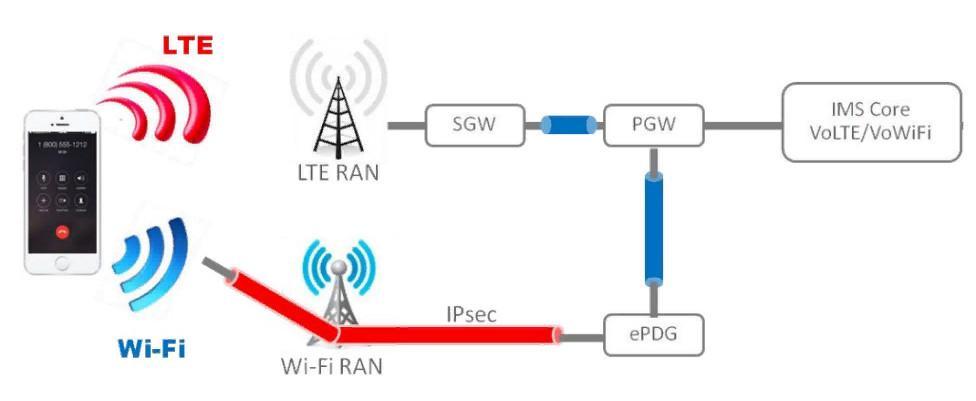
Принцип работы WFC
От пользователей часто звучит вопрос, почему данная технология существенно лучше, чем звонки с помощью мессенджеров? Ответ достаточно простой, чтобы связаться с абонентом, необходимо установить приложение на обоих устройствах. В свою очередь, если совершать звонки с использованием беспроводной сети, то никакие другие программы не потребуется, нужно только подключиться к Wi-Fi.
Другие пользователи спрашивают, можно ли звонить на городские телефоны по WFC? Звонить можно на любые телефоны: городские и мобильные. Каких-либо ограничений в этом случае нет. При подключении соответствующего функционала на телефоне появляется значок трубки с вай-фаем.
Как воспользоваться технологией WFC
Чтобы совершать телефонные звонки с помощью беспроводной точки доступа, необходимо, чтобы:
- мобильный оператор связи имел поддержку данной технологии;
- сотовый телефон поддерживал возможность совершения звонков с помощью Wi-Fi Calling.
Важно! Не во всех устройствах реализована поддержка технологии WFC. При покупке девайса в руководстве пользователя написана подробная спецификация. Перед тем как настраивать опцию, необходимо проверить, работает ли телефон с WFC.
Какие операторы поддерживают Wi-Fi Calling
На сегодняшний день практически все мобильные операторы поддерживают опцию WFC. Совершать вай-фай звонки можно на «Теле2», МТС, «Мегафон», «Билайн».
Использование функции на МТС
Данный мобильный оператор предоставил своим абонентом первыми воспользоваться функцией совершения голосовых вызовов через беспроводную точку доступа. Впервые в рамках бета-тестирования ее смогли использовать жители Москвы и Московской области в конце лета 2016 г. При этом пользователям смартфонов Samsung не нужно было устанавливать на устройство дополнительное программное обеспечение.
Чтобы подключить соответствующий функционал, нужно придерживаться следующей инструкции:
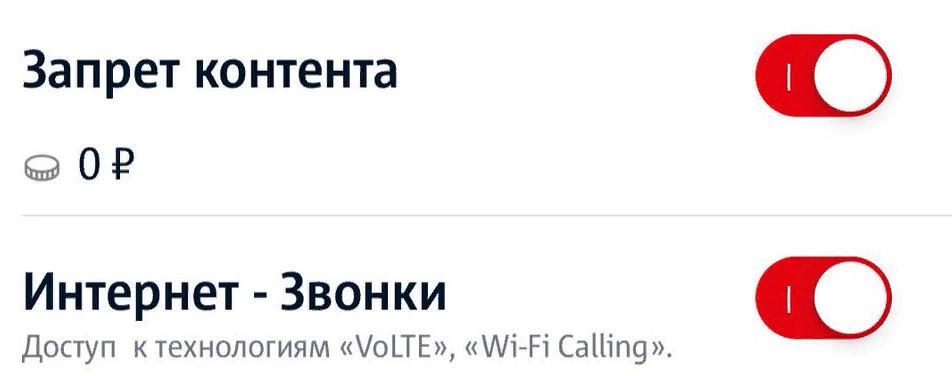
Подключение опции на МТС
Использование функции на Beeline
Оператор Beeline предоставляет своим абонентам опцию совершения звонков с использованием беспроводной точки доступа. Компания одна из последних начала реализовать данную функцию для пользователей, но при этом она доступна практически во всех регионах, в том числе и сильно удаленных.
Чтобы использовать функцию Wi-Fi Calling на «Билайн», не нужно подключать дополнительных пакетов услуг. Она доступна по умолчанию после регистрации сим-карты. Главным условием для работы является то, что устройство должно входить в список поддерживаемых.
Обратите внимание! На данный момент мобильный оператор применяет технологию совершения звонков по вай-фай на следующих телефонах: iPhone (начиная с 6 версии), Alcatel Idol (начиная с 3 версии), Nokia 1, Lenovo (линейка С2 Power), ZTE (модельный ряд Blade).
Использование функции на «Мегафон»
На данный момент оператор Megafon запустил тестирование опции Wi-Fi Calling для своих абонентов. При этом пользователи должны скачать специальное программное обеспечение под названием E-Motion.
Сколько будет стоить разговор с использованием E-Motion:
- стоимость разговора берется исходя из подключенного тарифа;
- если абонент подключился к бесплатной точке доступа, то плата за используемый трафик не взимается. Если общественная беспроводная сеть предполагает плату за количество переданного трафика, то будет применяться повременная тарификация.
Кому можно звонить через E-Motion:
- чтобы совершать звонки, не обязательно, чтобы собеседник был абонентом мобильного оператора «Мегафон»;
- звонить можно из любой точки мира, главное, чтобы поблизости был точка доступа Wi-Fi;
- стабильное сетевое GSM покрытие не требуется.
Использование функции на Tele2
Пользователи данного мобильного оператора тоже могут совершать звонки с использованием технологии беспроводного подключения к Wi-Fi. Чтобы подключить опцию на Tele2, требуется установить специальное программное обеспечение и воспользоваться соответствующей бесплатной услугой.
Как использовать Wi-Fi звонки «Теле2»:
Важно! При подключении данной функции на «Теле2» пользователи не смогут пользоваться некоторыми услугами: «Гудок», «Переадресация входящих вызовов».
Приложение «Wi-Fi звонки для Tele 2» работает только с версиями операционной системы андроид 5.1 (и более старшие) и iOS 7 (или выше).
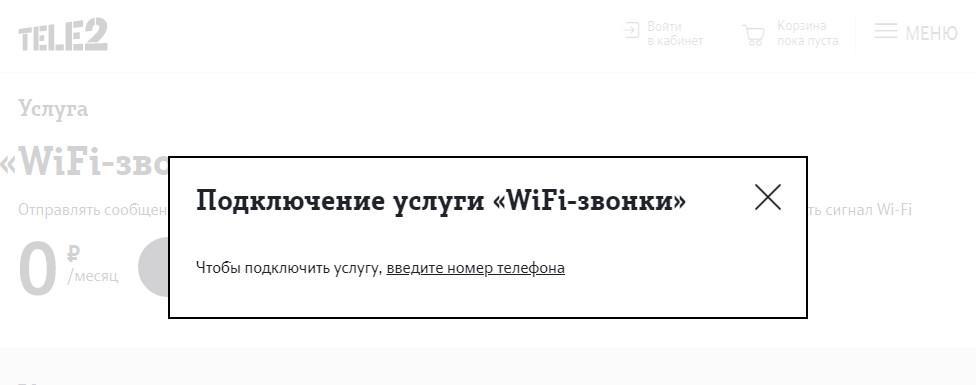
Подключении опции на «Теле2»
Использование функции на Yota
Данный мобильный оператор протестировал звонки с использованием Wi-Fi Calling еще 2013 г. В 2017 г. планировалось запустить технологию и сделать ее доступной для всех пользователей. В 2020 г. Yota планирует старт звонков по Wi-Fi, но конкретные сроки пока не называются.
Использование функции на Vodafone
Обратите внимание! Чтобы обеспечить качественный сигнал и не допустить разрывов соединения, необходимо, чтобы точка доступа находилась рядом с пользователем.
Какие модели смартфонов поддерживают Wi-Fi Calling
Подключить Wi-Fi звонки могут обладатели следующих устройств:
- смартфоны iPhone, начиная с моделей SE и 6;
- Samsung — весь модельный ряд Galaxy и Galaxy Note;
- Xiaomi — модельный ряд Mi PRO и MIX, а также Redmi, Shark и Pocophone;
- LG. Смартфоны Stylo, ThinQ, W30, Aristo 4+, Escape Plus, K30, X6-4;
- Huawei: Honor 7, 8, 9 и 9 Lite, а также планшеты серии Mediapad;
- Oppo: Ace, Reno, Reno Z, Find;
- VIVO: U3, Y3, Y5, Y19, Nex, IQOO, Z3, Z5, S1, V17 Neo, Y7S, Z1;
- Asus: ROG1 и ROG2;
- Sony: Xperia 5;
- Meizu: 16T, 16S;
- ZTE: Blade, Axon, Nubia;
- Motorola: Edge 5 и Edge 5+, G8;
- Lenovo: Z6, M10, Tab.

Смартфон Samsung Galaxy
Пошаговая инструкция для телефонов по настройке звонков через беспроводные сети
Чтобы пользователи могли позвонить другому абоненту через беспроводную сеть, необходимо выставить правильные настройки.
Инструкция для Android
- На домашнем экране найти иконку «Телефон».
- Рядом с окном номеронабирателя нажать на три точки.
- В диалоговом окне выбрать вкладку «Параметры».
- Перейти в раздел «Звонки».
- В списке выбрать «Wi-Fi Calling» и активировать тумблер.
- На старых версиях Android путь будет следующий: открыть «Настройки» и «Беспроводные сети». Выбрать пункт «Мобильные сети» и «Дополнительно». После этого отметить чекбокс «Принимать входящие вызовы по WLAN».
Обратите внимание! В конце на экране появится значок Wi-Fi с телефоном. Это означает, что функция активная.
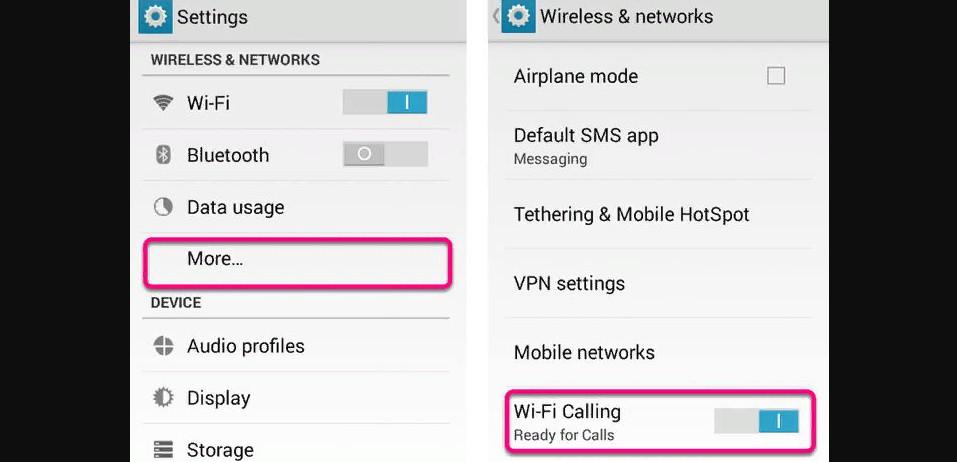
Подключение на Android
Инструкция для iPhone
Алгоритм подключения для iPhone:
- Открыть «Параметры» и выбрать «Телефон».
- Перейти в пункт «Звонки по Wi-Fi».
- Произвести активацию тумблера напротив соответствующего пункта.
- В строке состояния появится значок Wi-Fi и телефонная трубка.
Технология Wi-Fi Calling на Samsung
Многие пользователи спрашивают, вызовы по Wi-Fi на Samsung — что это такое и как работает. Это возможность общаться с абонентами там, где не ловит GSM сеть. Чтобы настроить опцию на Samsung, следует воспользоваться следующей инструкцией:
- Открыть «Системные параметры».
- В списке найти «Подключения».
- Затем в правом верхнем углу экрана тапнуть на «Расширенный вызов».
- Активировать тумблер «Wi-Fi Calling».
На моделях Galaxy S8 вкладка для включения звонков через беспроводную сеть расположена в шторке быстрого запуска.
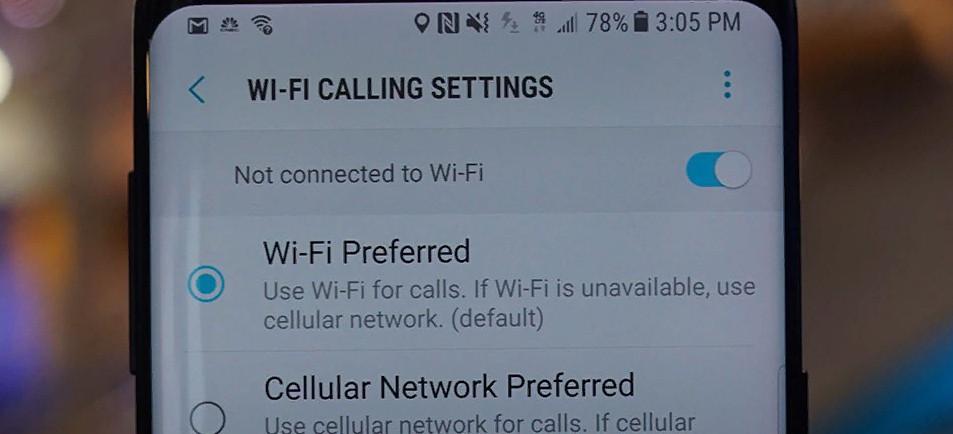
Включение опции на Samsung
Технология Wi-Fi Calling позволяет звонить из тех районов, где нет плотного покрытия GSM сети. Практически все мобильные операторы предоставляют данную услугу бесплатно. Таким образом, звонки по Wi-Fi — это перспективная технология, благодаря которой можно всегда оставаться на связи в любое время.

Многие из Вас, кто имеет в своем распоряжении 3G или 4G маршрутизаторы ( роутеры, читай как одно и тоже), могут подключить обычный телефон в разъем RJ-11 и совершить телефонный звонок. Предполагаем, что многие даже не догадывались о такой возможности. Понятное дело, что сам звонок осуществляется с симкарты, которую вставили в роутер. При этом можно совершать как исходящие звонки, так и принимать входящие звонки. При звонке интернет продолжает работать. Единственное, если роутер 4G, при звонке он переходит в 3G режим, и скорость интернета падает, но он не выключается. По сути маршрутизатор раздает Wi-fi и работает как домашний телефон, от сотового оператора. Такой вариант отлично подойдет для дачи. С помощью одного маршрутизатора с портом rj-11 в вашем доме будет и телефон, и интернет. Очень полезная функция.
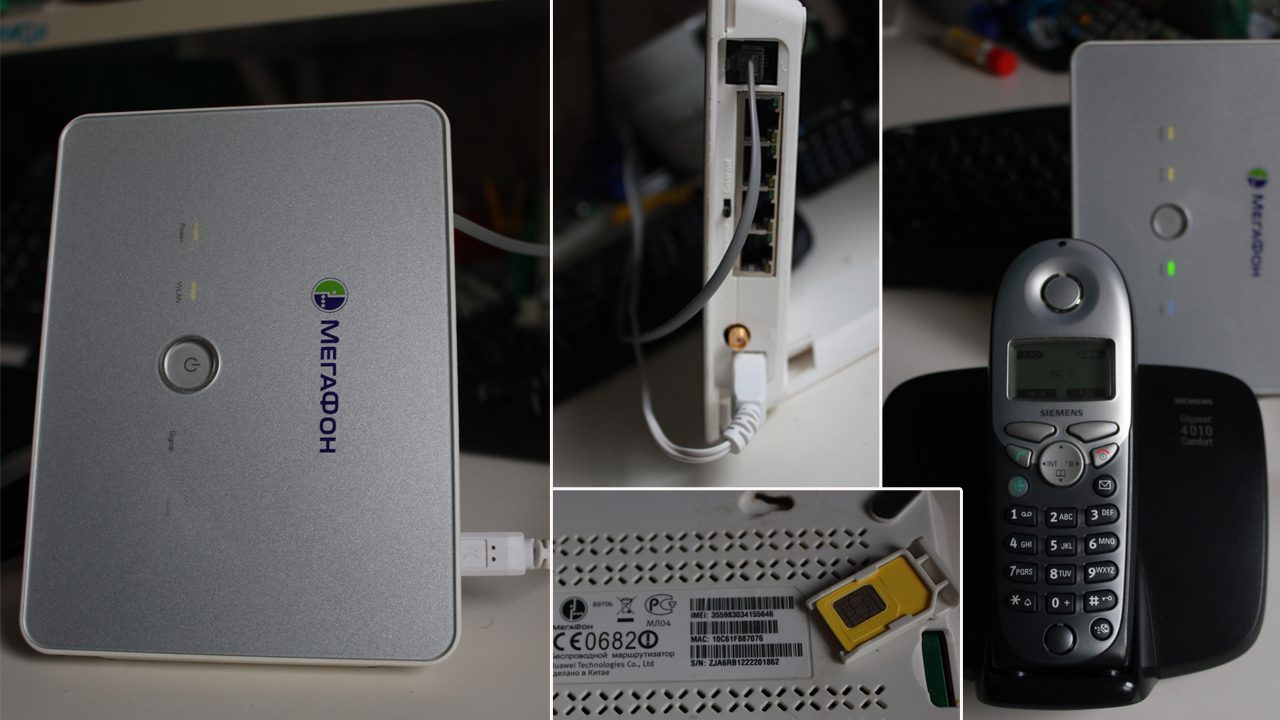
3G или 4G маршрутизаторы ( роутеры) с разъемом rj-11.
Маршрутизатор обязательно должен быть с разъемом rj-11. В этот разъем будем подключать телефон. В настоящее время бесспорными лидерами являются Huawei и ZTE. Именно они производят нужное нам оборудование. В зависимости от модели и года выпуска, роутер может поддерживать 3G, а может 3G и 4G. В настоящие время выпущено огромное количество маршрутизаторов, которые могут звонить при подключении телефона в разъем rj-11. Мы же собрали самые популярные модели и свели их в небольшую таблицу ниже.
Huawei: B970b, B660, B315, B310s, B311, B68L, E5172As, B525.
ZTE: MF283.

Мы рекомендуем к покупке модели роутеры, в которых присутствует разъем для подключения внешней антенны для улучшения сигнала сотовой связи 3G и 4G. Не путайте с разъемом для подключения wi-fi антенн!

Симкарта для 3G/4G интернета от сотового оператора.
Для того чтобы осуществлять звонки, необходимо чтобы симкарта сотового оператора не была залочена на звонки. Многие операторы мобильной связи делают специальные симки для работы только с маршрутизаторами. Обычно на таких симкартах работает только интернет, а звонки заблокированы. Поэтому нужна обычная симкарта, которая может выходить в интернет, а также осуществлять звонки. Нам очень нравятся симкарты от теле2 и тинькоф мобайл, так как тарифы на интернет и звонки вполне адекватные и качество связи на высоте. Вам же следует выбирать того оператора, который лучше всего ловит в том месте, где будет использоваться роутер и телефон. И конечно, не забудьте про оптимальный тарифный план.
Телефонный аппарат с разъемом rj-11.
Использовать можно любой телефон с разъемом rj-11, который поддерживает тональный (тоновый) режим. Это могут быть как проводные, так и беспроводные телефоны. Бывает, что необходимо перевести телефон в тональный режим специальной командой. У разных производителей команды могут отличаться. У большинства современных телефонов DECT (беспроводные радиотелефоны) тональный режим установлен по умолчанию. Имеются исключения, где его необходимо активировать. Мы рекомендуем использовать радиотелефоны, так как они обычно уже настроены и очень удобно перемещаться по дому.

Настройка и осуществление звонка.
Вставляем симкарту в маршрутизатор. Необходимо найти место в доме, где лучше всего ловит сотовую связь данного оператора. Теперь подключаем в разъем rj-11 маршрутизатора телефонный аппарат. Включаем в сеть (в розетку) маршрутизатор и телефонный аппарат. Включаем всю технику. Ждем пару минут, чтобы роутер подключился к сети сотового оператора, после чего пробуем осуществить звонок. Набор номера осуществляем так же, как и на сотовом телефоне через восьмерку. Например, 89161112211. Помимо исходящих звонков, мы также можем принимать звонки. Для приема необходимо позвонить на номер симкарты, которую мы вставили в роутер.
В некоторых моделях маршрутизаторов необходимо зайти в настройки и включить функцию звонков. Для этого нужно подключиться к роутеру по wi-fi или lan порту и в любом браузере набрать 192.168.1.1 . Вводим данные для авторизации, обычно логин admin и пароль может быть: admin или 12345. У разных моделей айпи адрес и данные для авторизации могут отличаться. Необходимо смотреть инструкцию для каждой конкретной модели. После этого мы попадем на страницу авторизации настроек нашего устройства. Далее в настройках ищем телефонные звонки и включаем их.
Читайте также:


