Как подключить роутер mercusys n300 турбо видео
Описание роутера Mercusys N300
Wifi роутер «Mercusys MW325R Wireless Router» — это небольшое по размерам устройство китайского производства, которое относится к «младшей» линейке.
Отличается компактностью (размеры — 16,7*11,8*3,3 см), имеет 4 несъемные антенны, которые обеспечивают хороший сигнал и широкое покрытие (до 500 кв. м). Модель довольно мощная: она обеспечивает стабильный и высокоскоростной интернет на всей территории покрытия.

Важно! В комплект входит сам прибор, блок питания, кабель LAN и инструкция.
Технические параметры
Подробно все технические характеристики роутера указаны в его инструкции по эксплуатации. Самыми главными являются:
- Скорость: достигает 300 Мбит/секунду — этого хватает на просмотр фильмов в большом разрешении и на онлайн-игры;
- Частота: составляет 2,4ГГц;
- Защита сети: безопасное соединение осуществляется при помощи WPA- и WPA2-шифрования, которые генерируют ключи во время соединения, а не заранее. Также безопасность поддерживается фильтрацией по IP и MAC-адресам, технологиями NAT и Firewall, подключен VPN;
- Маршрутизация: имеются поддержка DHCP, Dynamic DNS и статическая маршрутизация;
- Репитер: роутер может работать в режиме усилителя другого маршрутизатора, соединяться с ним по беспроводному мосту WDS;
- Дополнительные функции: можно настроить гостевую вай-фай сеть, установить IP-телевидение или «родительский контроль».
К сожалению, пользователи отмечают, что несмотря на большое количество функциональных возможностей, сам роутер большую нагрузку не потянет. Лучше использовать его для дома или в качестве усилителя основного.

Подключение кабелей
Сзади устройства расположены несколько портов:
- Разъем «Power»: сюда подключается блок питания;
- 1 порт WAN (выделен желтым): сюда подключается кабель интернета;
- 3 порта LAN: в эти порты можно подключить кабель от компьютера или ноутбука, если настройка роутера производится с них.
Важно! Также можно подключиться к интернету через вайфай.
Настройка сети и Wi-Fi
Как настроить маршрутизатор «Mercusys MW325R», можно посмотреть в инструкции. Процесс несложный и выполняется в несколько шагов. Потребуется:
Важно! Этот адрес можно найти на корпусе самого роутера.
После включения компьютер, ноутбук, телефон и другие устройства можно подключать к вай-фаю: указанная сеть появится среди доступных.
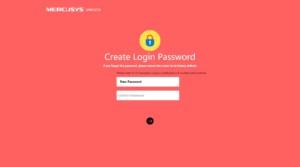
Через сайт можно отключить устройства от маршрутизатора. Для этого нужно зайти в «Управление устройствами» и нажать на зеленый кружок напротив нужного. Также на сайте можно увидеть основные настройки роутера, включить/выключить wifi-сеть, сменить имя или пароль на ней.
Дополнительные возможности
Слева в колонке указаны дополнительные настройки, которые также можно изменить:
- Невидимость: подключиться к вай-фаю можно будет только через ручной ввод SSID — в списках доступных сеть не будет значиться. Для включения необходимо зайти в дополнительные настройки и убрать галочку с пункта «Включить широковещание SSID»;
- Смена канала: это позволит найти наименее заспамленный канал сети и подключиться через него. Можно поставить автоматическую настройку (роутер будет при подключении выбирать канал) или поставить конкретный номер;
- Усиление мощности: небольшая мощность может потребоваться, если квартира небольшая, и пользователь не хочет делиться интернетом с соседями;
Важно! Также усилить сигнал можно, нажав кнопку «Turbo» на корпусе устройства.
- Гостевая сеть: это отдельная wifi сеть, которая не пересекается с основной. Настроить ее можно во вкладке «Гостевая сеть» в «Беспроводном режиме».
Также в дополнительных настройках можно изменить режим работы, канал, его мощность, ширину и другие.

Подключение к другому маршрутизатору
Как настроить подключение роутера «Mercusys n300» к другому маршрутизатору, рассказано ниже. Это делается через тот же сайт:
- Нужно зайти на сайт и ввести логин и пароль;
- Перейти в «Расширенные настройки» — «Беспроводной режим» — «Беспроводной мост WDS» — «Далее»;
- Маршрутизатор начнет поиск доступных сетей в указанном диапазоне. Нужно выбрать нужную сеть и ввести пароль от нее;
- Затем выбрать логин и пароль от сети, которую будет раздавать уже «Mercusys»;
- Далее потребуется задать новый IP-адрес: для этого обычно меняют последнюю цифру, чтобы оба адреса были в одной подсети;
- В конце нужно сохранить изменения и дождаться перезагрузки.
После войти можно будет по новому АйПи-адресу, введя пароль.
Режим репитера
Репитер — это усилитель, который ловит сигнал роутера и передает его дальше, увеличивая поверхность покрытия.
Для усиления можно использовать и «Меркусис» роутер: для настройки режима потребуется зайти на сайт.
- Выбрать «Расширенные настройки» — «Беспроводной режим» — «Беспроводной мост WDS»;
- Ввести имя и пароль от сети, к которой нужно подключиться.
Режим клиента (приемник Wi Fi)
Этот режим позволяет подключить через кабель роутер к устройствам, у которых нет вай-фая, например, к телевизорам. Для этого достаточно «соединить» устройство и маршрутизатор кабелем, который идет в комплекте.

Маршрутизатор «Mercusys n300» — это недорогой многофункциональный модем, который пользуется определенной популярностью. Производители наделили его большим списком функций: он может передавать интернет, работать усилителем основного модема и расширять зону охвата.

Новая модель от Mercusys появится в продаже в конце апреля — начале мая, но мы уже успели ее протестировать. Одна из главных особенностей этого роутера — наличие турборежима, увеличивающего мощность сигнала.

У домашнего роутера задач не так много: обеспечивать стабильную связь по всей квартире и иметь надежную защиту с WPA/WPA2. Но и c ними устройства справляются не всегда: например, несколько бетонных стен могут фактически блокировать прохождение сигнала, если он недостаточно мощный. Та же проблема может возникать и на дачных участках с каменными домами: если у вас гораздо больше скромных 6 соток, не факт, что роутер будет «добивать» до дальнего конца участка.
Модель, которая попала к нам на тест, имеет для таких случаев специальный модуль, который усиливает сигнал в 2 раза. Mercusys MW330HP — одна из новинок, созданная специально для сложных условий распространения сигнала.
Характеристики Mercusys MW330HP
| Стандарты беспроводной связи | IEEE 802.11b/g/n |
|---|---|
| Тип антенны | 3 * 7 дБи |
| Скорость передачи | 11n: до 300 Мбит/с (динамически) 11g: до 54 Мбит/с (динамически) 11b: до 11 Мбит/с (динамически) |
| Диапазон частот (приём и передача) | 2,402-2,482 ГГц |
| Мощность передатчика | <20 дБм (EIRP) |
| Интерфейсы | 3 порта LAN 10/100 Мбит/с 1 порт WAN 10/100 Мбит/с |
| Защита беспроводной сети | WPA-PSK / WPA2-PSK |
Роутер оснащен тремя антеннами длиной 28 см каждая — это нужно учесть при выборе места его расположения, т.к. не на каждую полку он уместится по высоте. На задней панели — порт для Ethernet и три исходящих порта для подключения устройств. Там же и волшебная кнопка Turbo рядом с кнопкой сброса. Разумеется, предусмотрены отверстия для крепления на стену.



Настройки
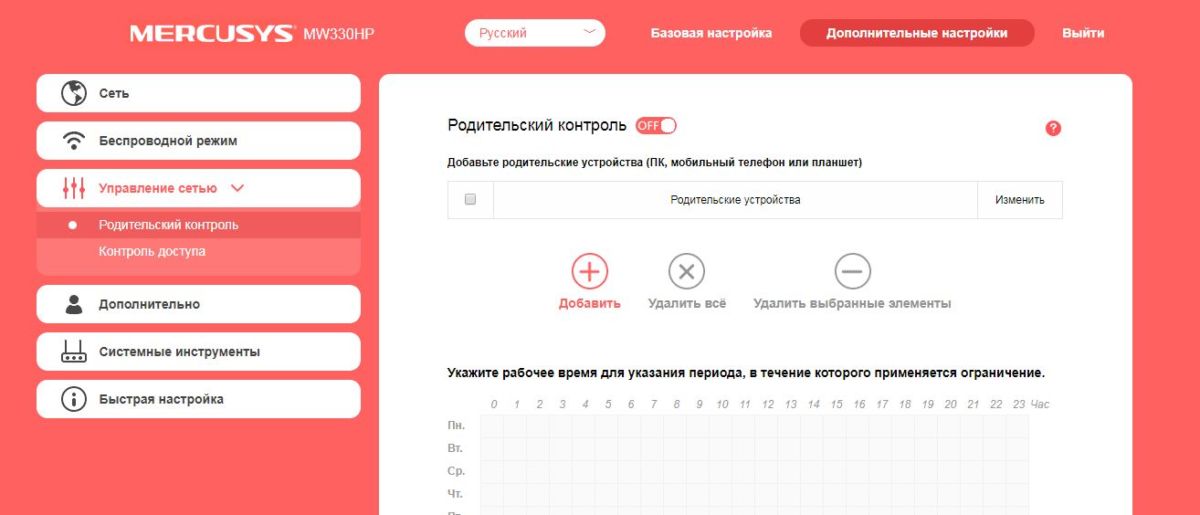
Меню роутера оказалось простым и логично выстроенным. При первом подключении устройство традиционно просит задать пароль пользователя, дальше открывает доступ к настройкам. Большинство из них хорошо знакомо каждому, кто хоть раз подключал роутер. Mercusys MW330HP работает только в диапазоне 2,4 ГГц, зато поддерживает скорости до 300 Мбит/с. Помимо основных, у роутера есть несколько дополнительных функций: например, родительский контроль.
С ним все просто: вносите сюда устройство ребенка, выделяете ему диапазон времени, когда он может пользоваться домашним интернетом, и наслаждаетесь гениальностью решения. Кроме того, устройства можно вносить в черный и белый списки (предназначение, думаем, понятно).
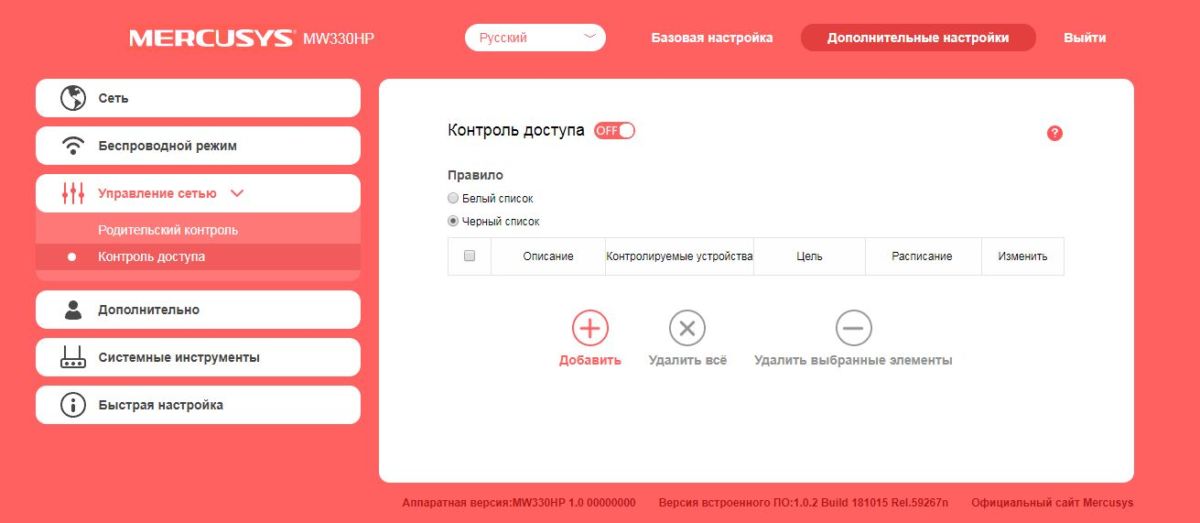
Этим ваши «админские» возможности не ограничиваются. Вы можете создать еще и гостевую сеть в том же диапазоне 2,4 ГГц, с паролем или без. Основное ее предназначение — предоставить ее пользователям возможность заходить в Интернет, но, при этом, исключить доступ к устройствам домашней сети.
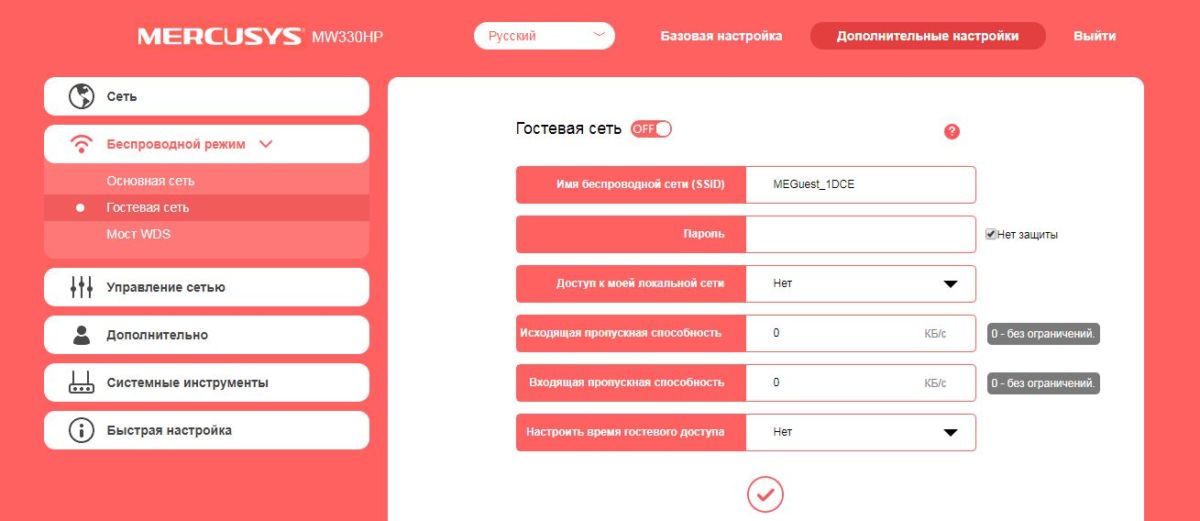
Гостям можно ограничивать скорости и время работы в Интернете. Полезная штука на случай дней рождения и прочих событий, подразумевающих большое количество приглашенных. Чтобы не давать всем пароль от своей основной сети (и не заставлять вводить его, если он сложный), просто включаете гостевую без пароля, а вечером, когда все разойдутся, отключаете ее.
В работе
Теперь самое интересное: насколько стабильный и мощный сигнал Wi-Fi обеспечивает роутер? Для теста мы выбрали трехкомнатную квартиру старой постройки, где практически все стены несущие, т.е. бетонные. Проверяли скорость с помощью теста на нашем сайте (кстати, и вам советуем при необходимости). Роутер подключили кабелем к каналу на 100 Мбит/с. Итак…
В соседней комнате, понятное дело, все хорошо. Соединение стабильное, скорости в обе стороны близки к максимальным.
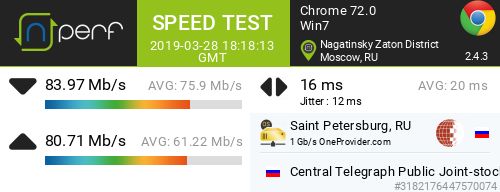
Теперь усложняем условия: «добавляем» еще две стены. В итоге ноутбук от роутера отделяют две бетонные стены и одна тонкая, с межкомнатной дверью. Скорость слегка упала, но все равно оказалась достаточной.

Самое время попробовать турборежим. Он активируется кнопкой на тыльной стороне роутера — подключается дополнительный модуль, который увеличивает мощность сигнала в 2 раза. Эффект, действительно, есть. Скорость возросла едва заметно, но стабильность соединения улучшилась: при тестировании мгновенные значения были близки к среднему, а провалов и пиков (как в прошлом тесте) не возникало.
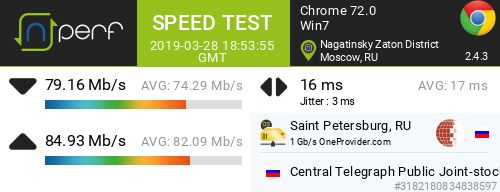
Наконец, еще один тест — на этот раз со смартфона. Роутер установлен на 7 этаже панельной 9-этажки, наш редактор с мобильным устройством находится во дворе, в 50 м от дома. Активирован турборежим.
Скорость упала почти в два раза, но все равно остается достаточно высокой (около 50 Мбит/с в каждом направлении). Правда, для тесты мы выбрали сторону, на которую выходят окна квартиры. С обратной стороны чуда не случилось: сигнал пропал.
Итоги теста
Нас удивили не столько сами характеристики Mercusys MW330HP, как их сочетание с весьма доступной ценой. Модель появится в продаже в конце апреля — начале мая и будет стоить около 1300 руб. Не каждый роутер в этом ценовом диапазоне может обеспечить стабильную связь на высокой скорости даже через несколько капитальных стен. Нужно отметить и простоту настройки, а также несколько полезных функций типа родительского контроля, поддержки IPTV, возможности создания гостевой сети. Конечно, жаль, что устройство работает только в диапазоне 2,4 ГГц, но за такие деньги это вполне ожидаемо.
Преимущества
стабильный сигнал по всей квартире
возможность увеличения мощности нажатием кнопки
простая настройка
полезные дополнительные функции
Недостатки
не работает в диапазоне 5 ГГц
высокие антенны ограничивают выбор места установки
Для домашнего использования не всегда требуется дорогостоящий роутер с поддержкой современных беспроводных стандартов. Некоторым пользователям достаточно недорогого маршрутизатора, который будет решать необходимые повседневные задачи, транслируя стабильный сигнал и не требуя специфических знаний по настройке. Mercusys N300 MW330HP – одно из таких решений, предлагающее подключение к Wi-Fi по стандарту «n» без лишних премудростей в настройке. Далее по тексту мы рассмотрим аппаратную и программную базу устройства и проверим на практике, насколько стабильно он работает в условиях современной квартиры.

| Розничная цена | от 1.000 ₽ |
|---|---|
| Сайт производителя | Mercusys MW330HP N300 Турбо |
| Интернет | PPPoE PPTP L2TP Поддержка IPv6 |
| LAN | 3x 10/100 Ethernet |
| Телефония | - |
| WLAN | WLAN N до 300 Мбит/с (2,4 ГГц) WLAN G до 54 Мбит/с (2,4 ГГц) WLAN B до 11 Мбит/с (2,4 ГГц) |
| Интерфейсы | 3x Ethernet (10/100 Мбит/с) 1x WAN (10/100 Мбит) для подключения модема или сети |
| Габариты | 192×127×36 мм (без антенн) |
| Комплект поставки | Mercusys N300 Турбо Блок питания Кабель LAN Руководство по установке |
Комплектация и внешний вид
Помимо самого маршрутизатора (192мм×127мм×36мм), в коробке вы обнаружите адаптер питания (9 В/0,6 A), Ethernet-кабель и инструкцию по настройке. Скромно, но с учетом цены у нас есть все самое необходимое, включая дополнительный сетевой провод, покупкой которого редко кто озадачивается перед приобретением роутера.

Дизайн Mercusys N300 MW330HP можно было бы назвать «агрессивным», но чисто визуально он больше напоминает капот автомобиля для уличных гонок. Корпус глянцевый, поэтому готовьтесь к тому, что роутер будет собирать на себя домашнюю пыль и следы от пальцев. Впрочем, если вы поставите его на шкаф, то эстетика в ваших глазах не сильно нарушится: вы попросту не будете его видеть.

Маршрутизатор Mercusys N300 MW330HP имеет 4-портовый коммутатор (3×LAN для локальных устройств, 1×WAN для Ethernet-кабеля, в том числе, и после GPON-DSL модема), межсетевой экран, поддерживает NAT и может выступать в качестве беспроводной точки доступа. По заверению производителя, мощности роутера хватит, чтобы обслуживать небольшую компьютерную сеть. То бишь, можно предположить, что устройство вполне применимо для малых офисов, а не только для домашнего использования.

Помимо сетевых портов на задней стороне расположился разъем питания, в который подключается адаптер из комплекта, кнопка активации режима Turbo, которая служит для усиления беспроводного сигнала и расширения покрытия сети; кнопка WPS / RESET для подключения устройств без ввода пароля или сброса настроек роутера – удерживать ее нужно 1 или 5 с, соответственно. Правда, для пущей безопасности мы рекомендуем не пользоваться WPS и не забывать включать фильтрацию по MAC-адресам, запрещающую подключение сторонних устройств к Wi-Fi-сети даже в случае подбора пароля.
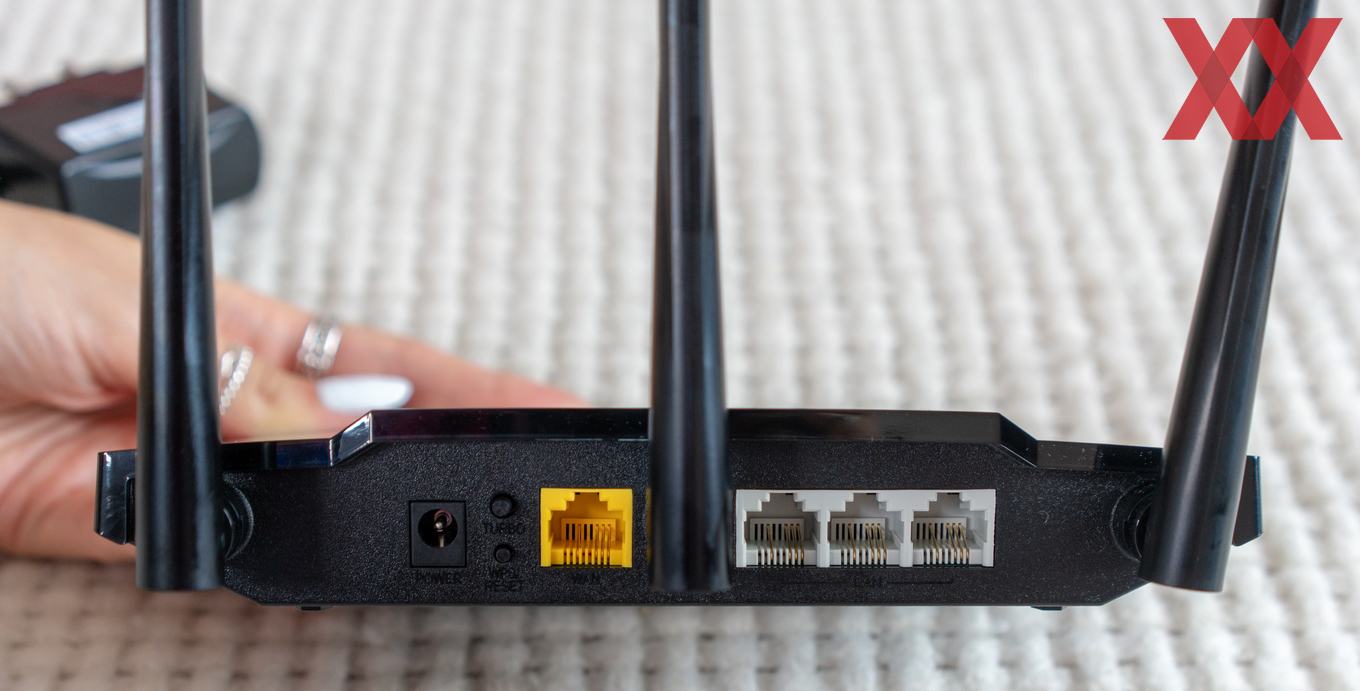
На лицевой панели маршрутизатора присутствует массив из четырех LED-индикаторов, которые позволяют определить состояние устройства. Последний индикатор, помеченный как Turbo, сигнализирует о работе так называемого «турбоускорения».
Программное обеспечение
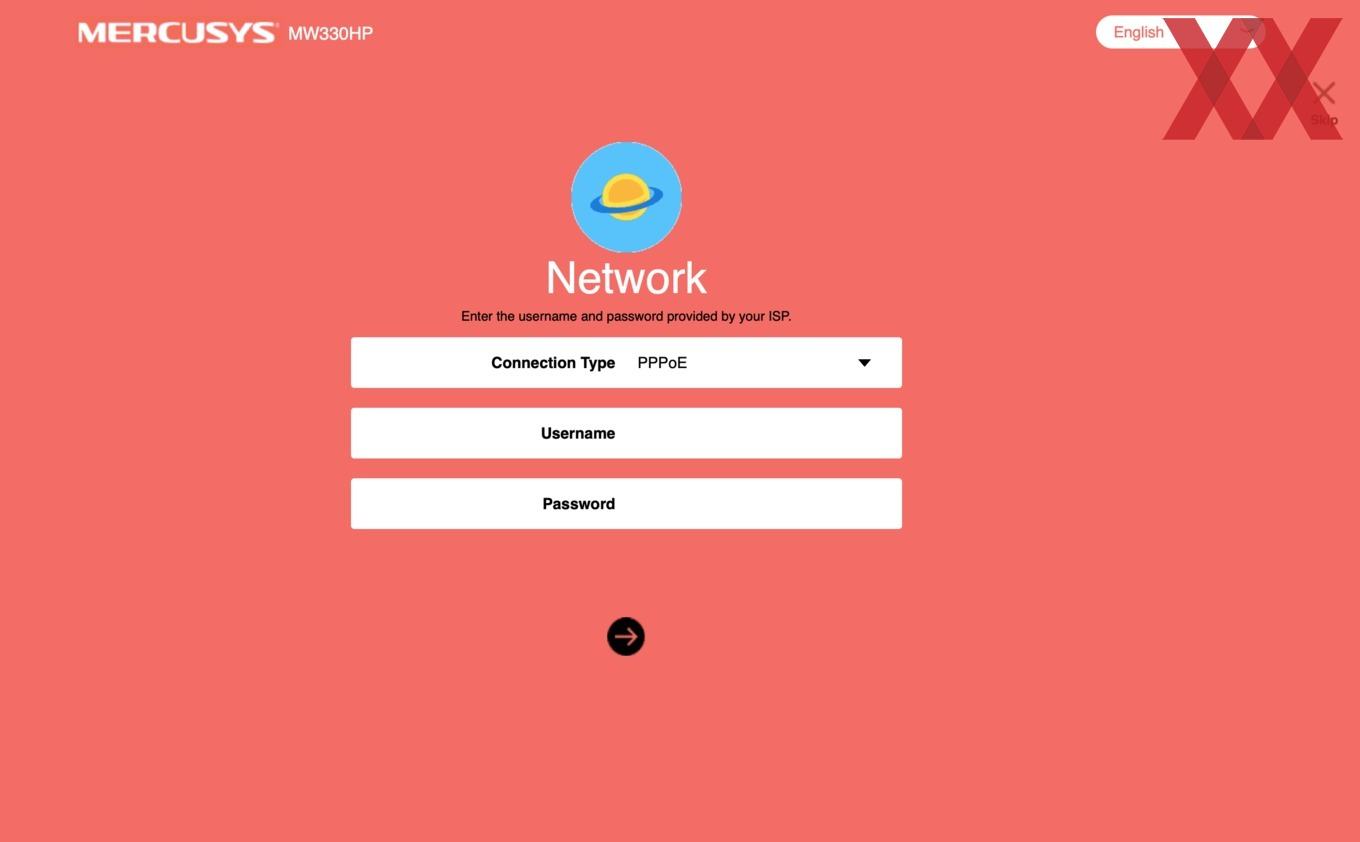
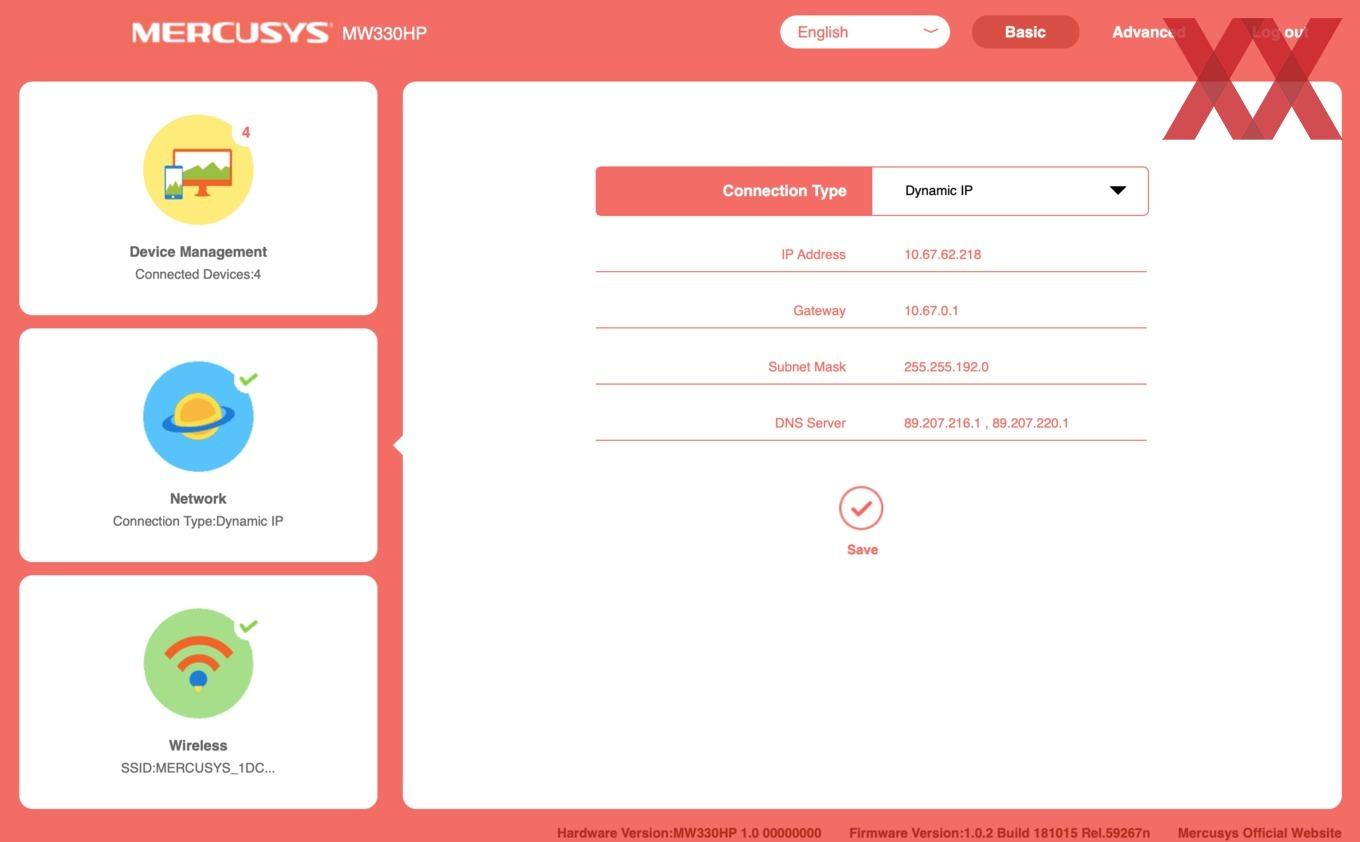
Далее «мастер настройки» позволяет организовать и запаролить беспроводную сеть, и… по сути все готово. На этапе создания беспроводной сети мы рекомендуем устанавливать сложный пароль, чтобы нерадивые соседи не присосались впоследствии к вашему Wi-Fi.
После завершения вышеописанных шагов по настройке перед вами откроется базовый интерфейс роутера: в левой части расположено основное меню, состоящее из трех разделов («Управление устройствами», «Сеть» и «Беспроводной режим»), справа – меню настроек для каждого из представленных разделов.
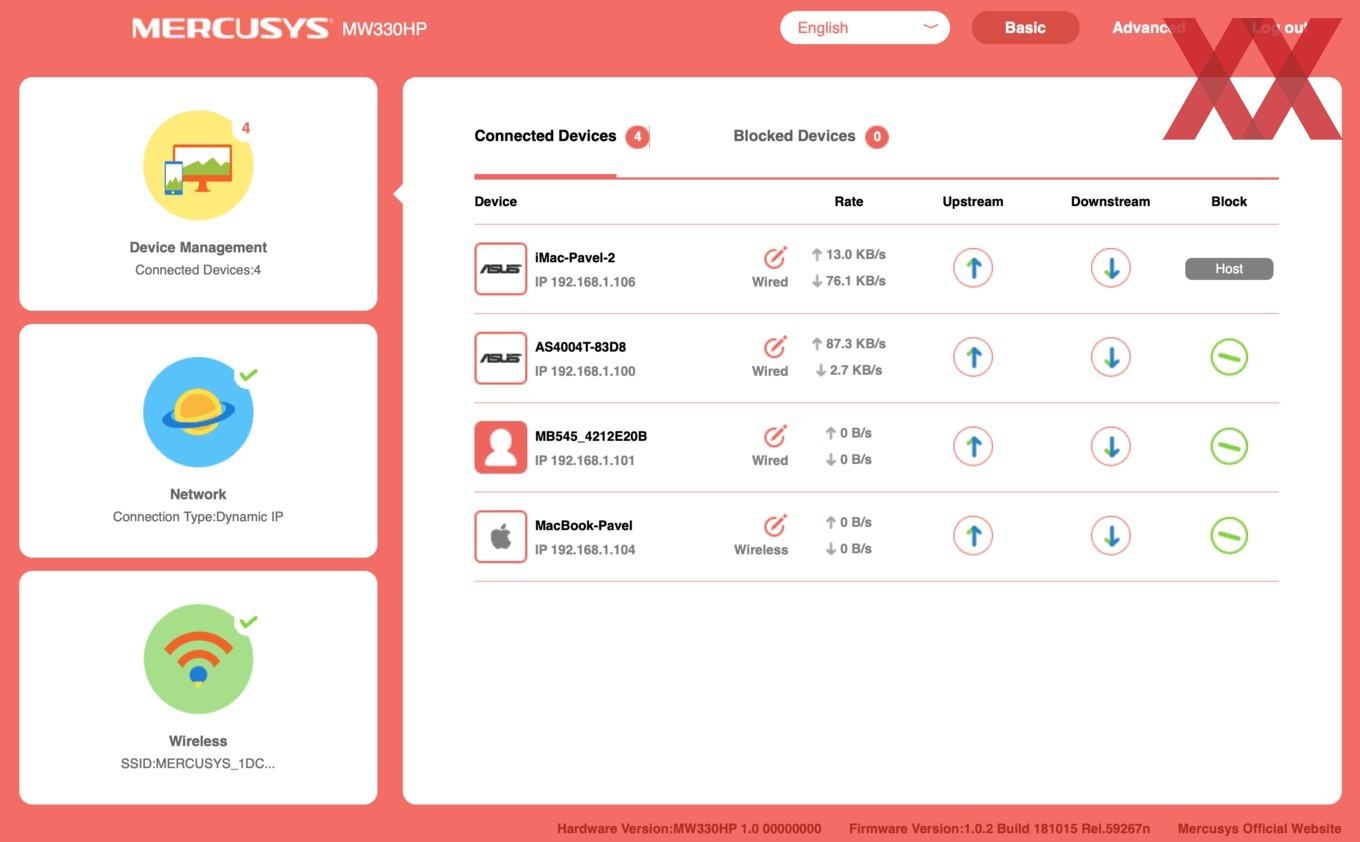
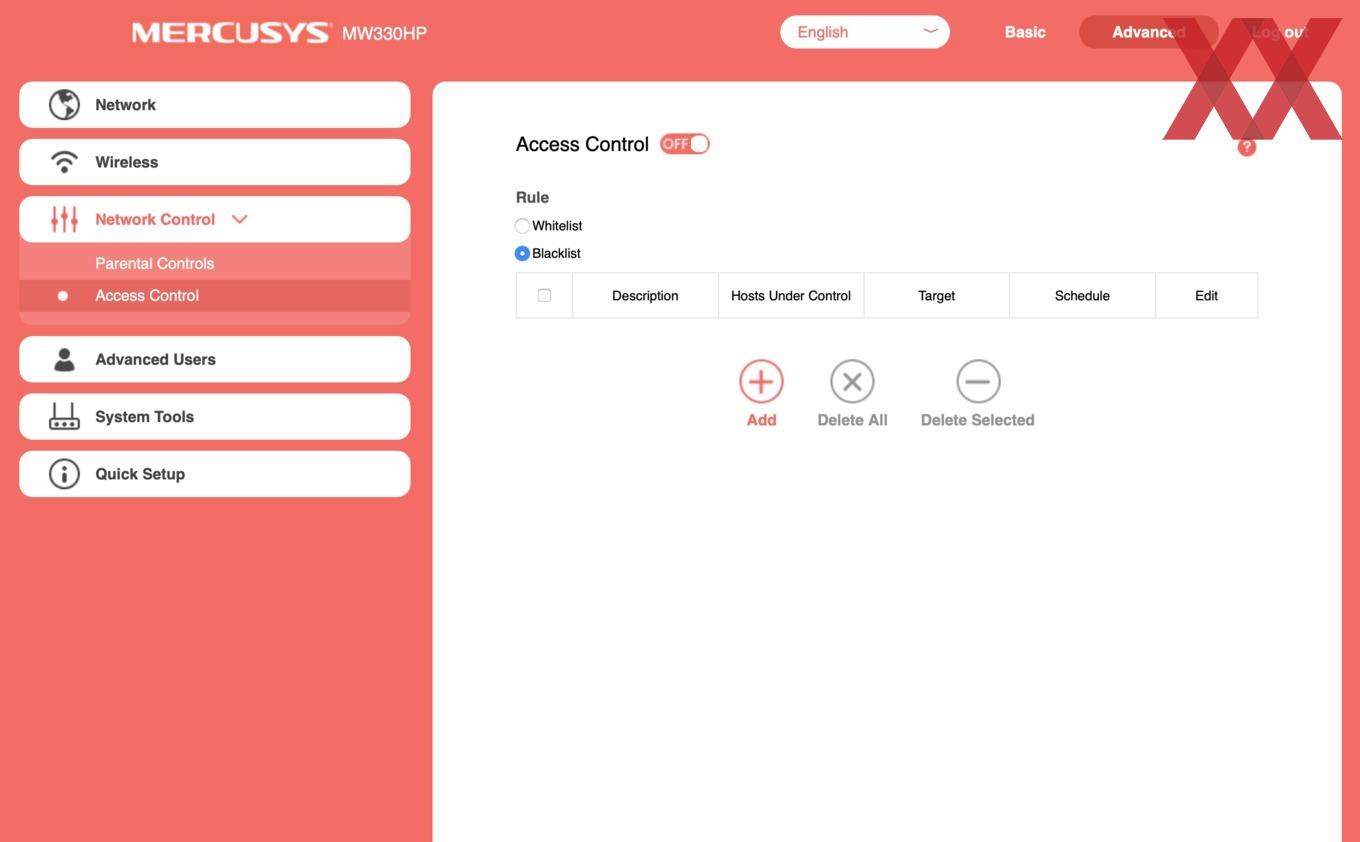
В разделе «Сеть» можно изменить или настроить параметры подключения, если это не получилось сделать вкупе с «мастером настройки». То же самое касается раздела «Беспроводная сеть». По сути в базовом отображении интерфейса дублируются те три шага, которые мы проходили на начальном этапе.
Расширенные настройки веб-интерфейса Mercusys N300 MW330HP предназначены для тех пользователей, которые хотят получить от роутера максимум возможного. Например, можно организовать функцию родительского контроля, ограничив ребенку время веб-серфинга со смартфона, настроить выход в Интернет через VPN, включить фильтрацию устройство по MAC-адресам, активировать гостевую сеть Wi-Fi и многое другое. Но перед тем, как начать какие-либо изменения, не забудьте сделать резервную копию базовых настроек в разделе «Дополнительные настройки | Системные инструменты | Резервная копия и восстановление».
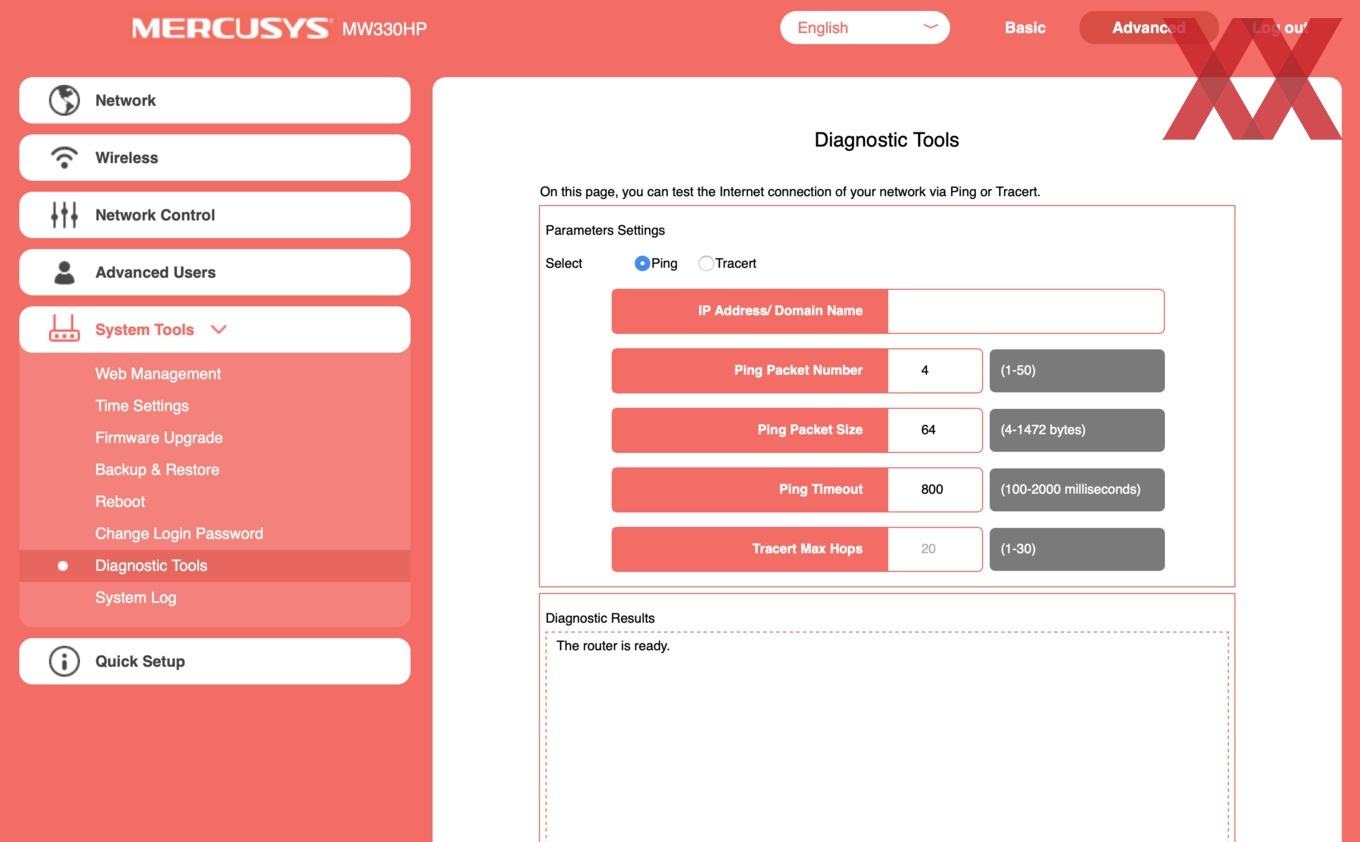
Настроек много, и в случае с Mercusys N300 MW330HP пользователю предлагаются все привычные возможности, которые доступны в более дорогих и продвинутых роутерах. DNS, IPTV, IPv6 – здесь действительно есть все и даже больше того, что требуется рядовому пользователю домашнего маршрутизатора. При желании, конечно, можно попробовать накатить альтернативную прошивку, но та, что установлена по умолчанию в целом очень дружелюбная и функциональная.
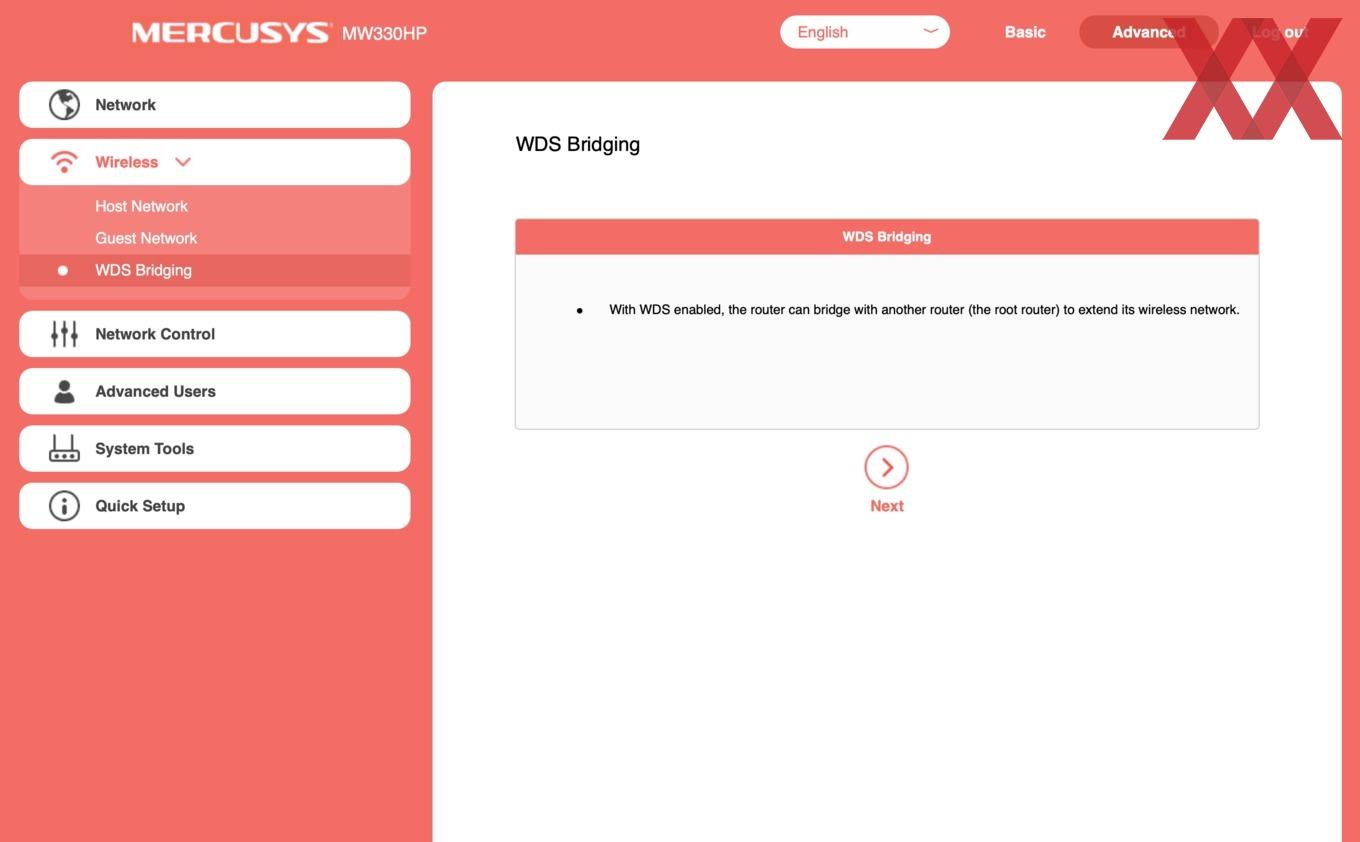
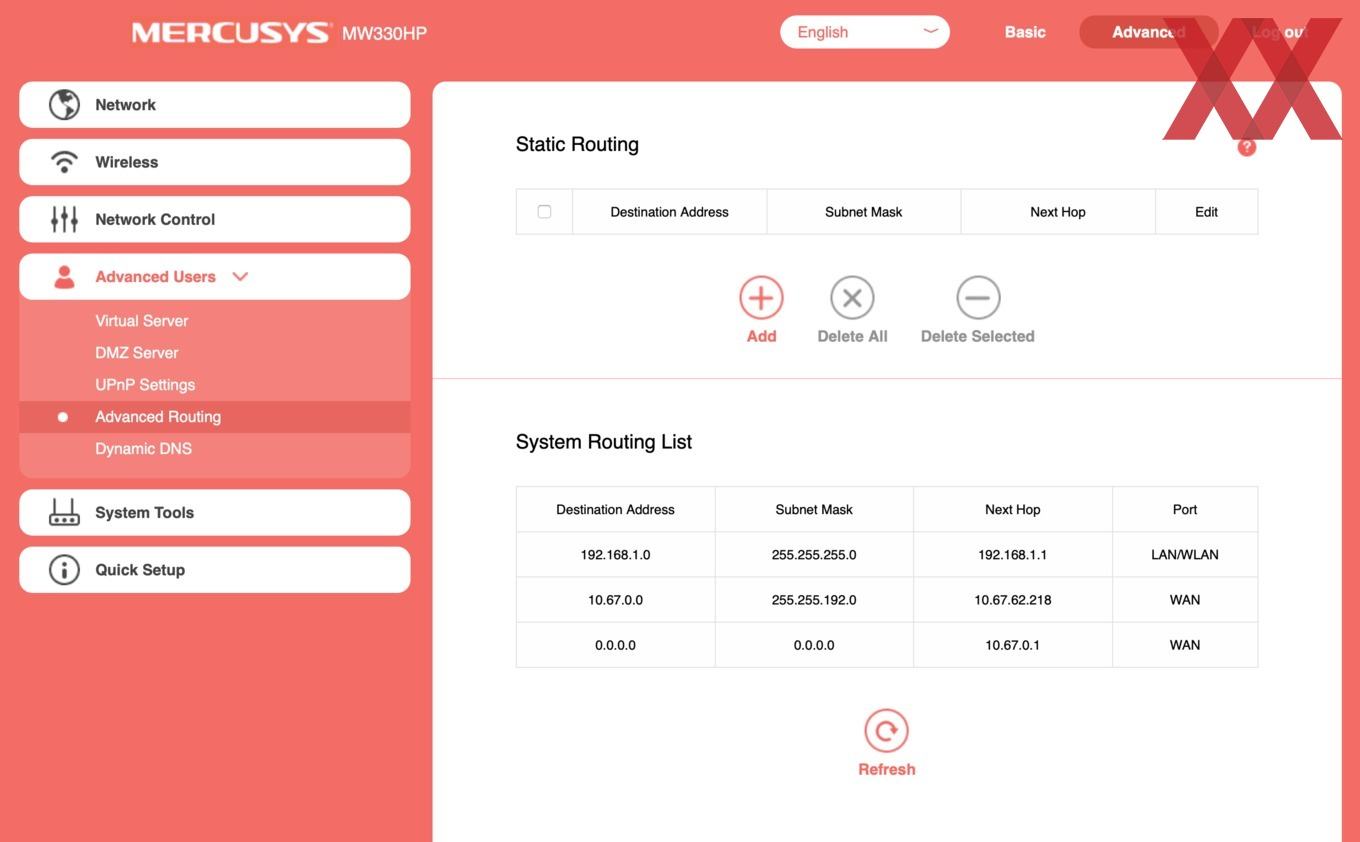
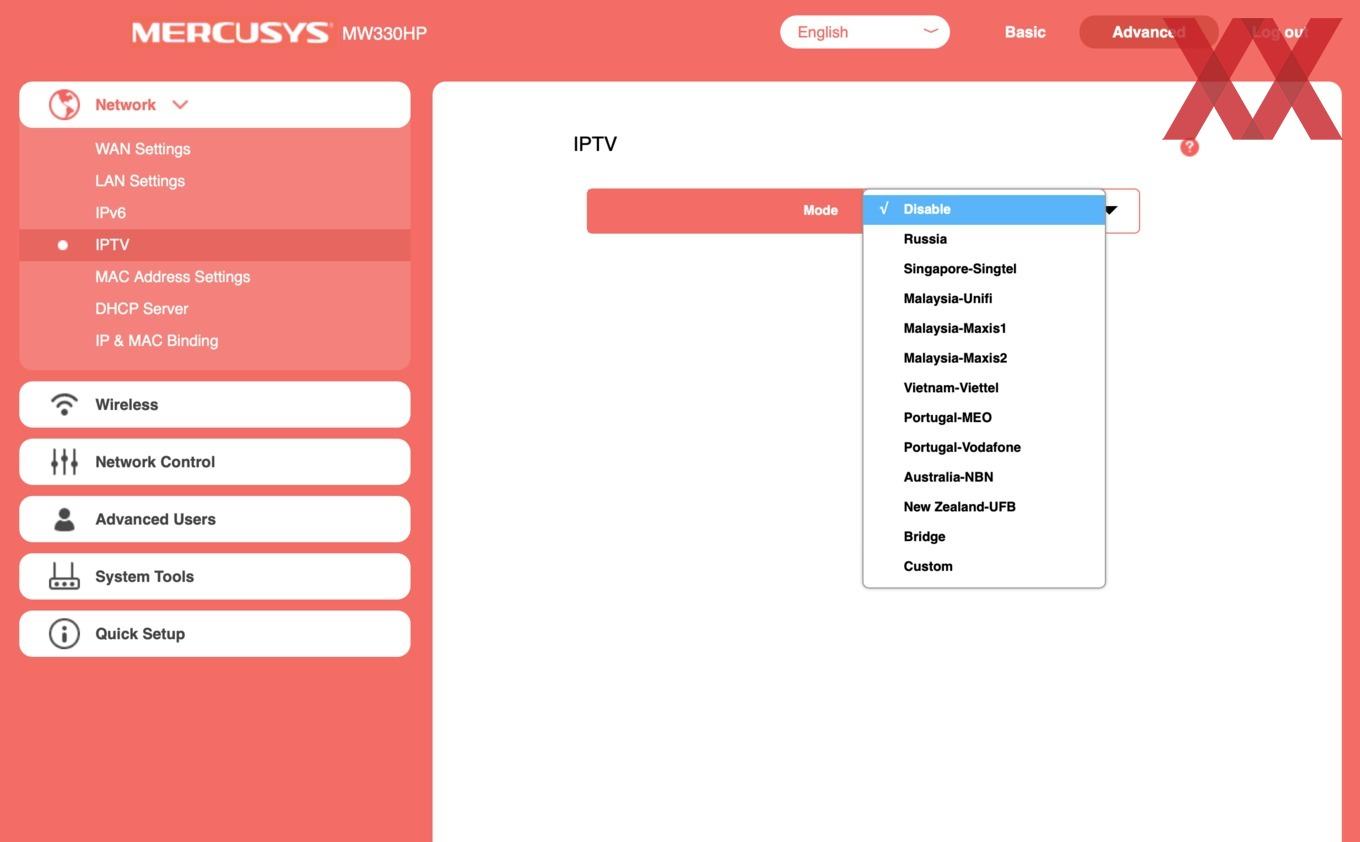
В чем секрет режима «Турбо»?
Как мы уже писали выше, на задней стороне роутера, где размещена панель с разъемами, расположена интересная кнопка Turbo. Да и сам производитель делает акцент на «турбо»-режиме, который позволяет усилить мощность беспроводного сигнала в два раза. Вся фишка кроется во встроенном в процессор усилителе, который позволяет удвоить мощность сигнала Wi-Fi, обеспечив стабильное покрытие даже через четыре стены.
Следует заметить, что этот режим включается только аппаратно. Никаких программных средств для активации «Турбо» не предусмотрено.
Тестирование
Начнём мы с простого измерения скорости входящего интернет-соединения с помощью популярнейшей утилиты OOKLA SpeedTest.

Никаких сюрпризов, обещанные провайдером 100 Мбит/с на деле оказались немного меньше, но эти значения аналогичны как для дорогого роутера TP-Link Archer, так и для дешёвого Mercusys. Что же касается локальных соединений, то, как и в случае TP-Link Deco M5, мы решили поставить роутер в сложные условия, и протестировать его на той же площади, а именно в 60-ти метровой квартире от известного застройщика ПИК. Напомним, что отвратительная зона покрытия Wi-Fi там обусловлена немалым числом мощных роутеров в соседних жилищах, а также домовой беспроводной сетью Lovit.
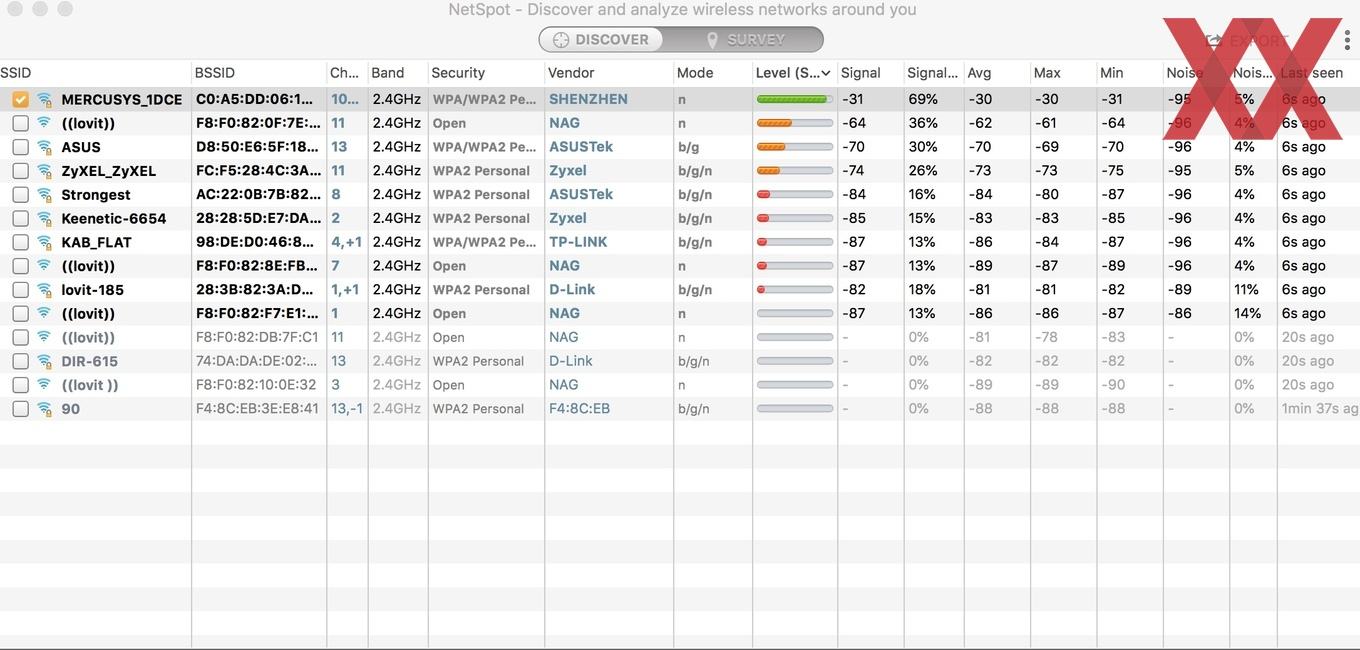
Так как кабель интернет-провайдера заканчивается у входной двери (традиционная практика для большинства городских квартир), тестируемый роутер расположился именно там. Остальные точки измерений аналогичны тем, что мы использовали в обзоре Deco M5.

Методика измерения скорости - тестовый файл размера 5,07 Гбайт копируется с NAS, подключенного к Ethernet-порту роутера, на ноутбук. Как уже было сказано выше, Mercusys имеет Turbo-режим, который, по идее, должен увеличить его производительность и «дальнобойность», так что мы проводили две итерации замеров: с отключенным Turbo и с активированной опцией. Эталонной скоростью в нашем графике выступит передача файла по Ethernet, который, напомним, у роутера ограничен 100 Мбит/с. Полученные данные были проверены утилитой для Mac OS Lanspeedtest, с опцией создания файла аналогичного размера.
Заключение
Ожидать от Mercusys MW330HP чудес производительности вряд ли было бы разумно. 100 Мбит/с по проводу и 87 по Wi-Fi - это не слишком много. Режим «Турбо» слегка увеличивает скорость, но на «пробивную» способность роутера влияет не сильно (смотрим на результаты зоны «Балкон»).
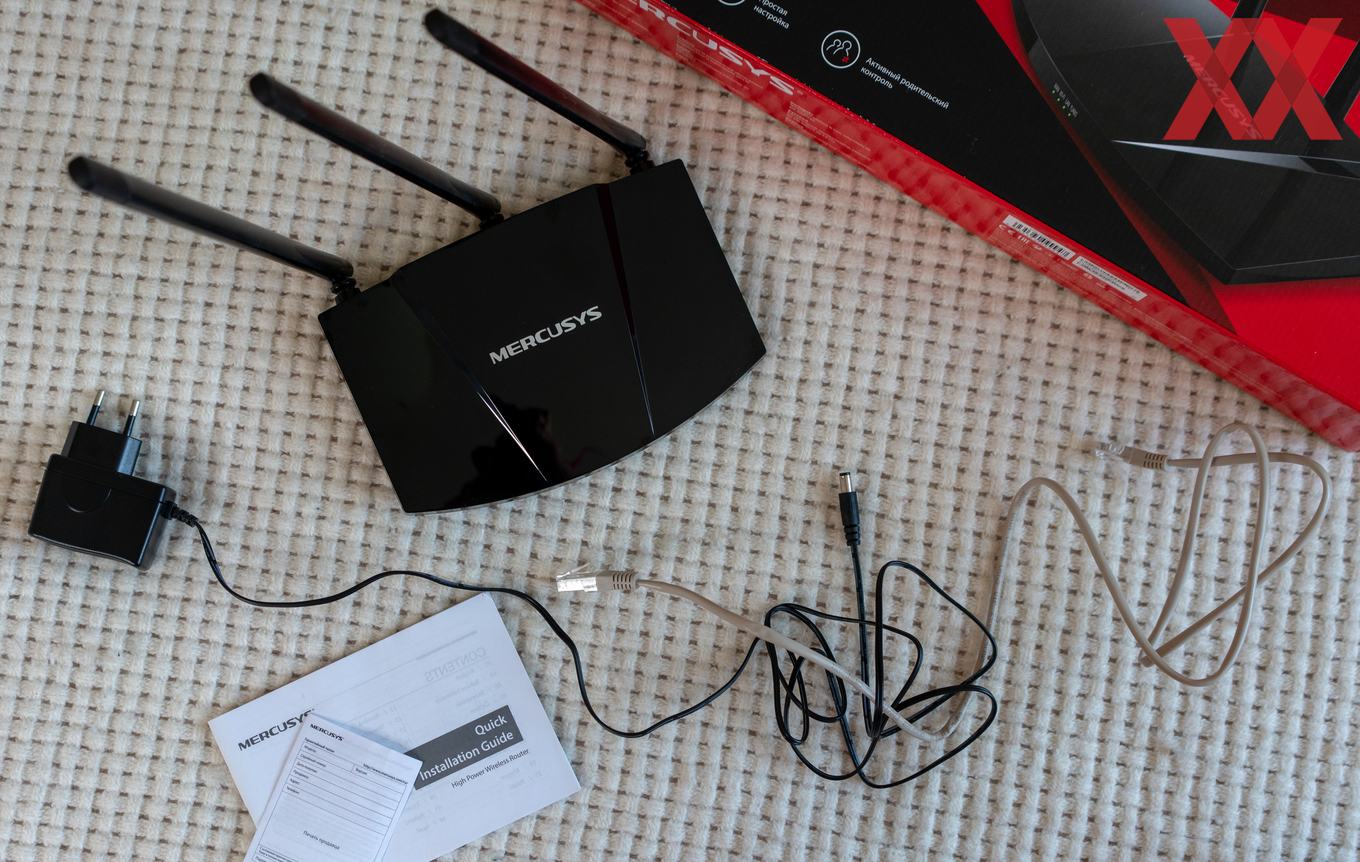
Если задаться целью получения стабильного и высокоскоростного интернет-доступа, то имеет смысл задуматься о построении сети с ячеистой топологией, например, ту же Mesh-систему TP-Link Deco M5 или аналогичную ей. Но если бюджет не позволяет, да и задачи не требуют высоких скоростей по всей площади квартиры, то Mercusys MW330HP вполне сгодится.
Чтобы открыть веб-интерфейс (страницу с настройками, панель управления, сайт роутера – это все одно и то же) нам понадобится любое устройство (стационарный компьютер, ноутбук, телефон, планшет) которое подключено к роутеру Mercusys по Wi-Fi, или с помощью сетевого кабеля. С этого устройства, через браузер мы будет заходит в веб-интерфейс маршрутизатора.

Я показываю на примере модели Mercusys AC12. Но инструкция подойдет для всех устройств этого производителя. По крайней мере, на AC12 и MW325R все идентично.
Рекомендую заходить с компьютера, или ноутбука. С этих устройств удобнее, по сравнению с мобильными устройствами. Как я уже писал выше, наше устройство должно быть подключено к маршрутизатору. Можно с помощью сетевого кабеля.

Или подключитесь к Wi-Fi сети. Если роутер еще не настроен (на заводских настройках) , то сеть не защищена. А ее имя (SSID) указано на наклейке снизу роутера (можете посмотреть первое фото в этой статье) .
Если роутер еще не был настроен, то сразу откроется мастер быстрой настройки. Где нужно указать пароль для защиты настроек, параметры Wi-Fi сети и подключения к интернету.
Мастер быстрой настройки при необходимости можно пропустить и сразу перейти в веб-интерфейс.
Настройки у вас скорее всего будут на русском языке. У меня просто такая модель (EU). Весь процесс настройки можете посмотреть в статье инструкция по настройке роутера Mercusys AC12, или как подключить и настроить роутер Mercusys MW325R.
После установки пароля на web-интерфейс, или в том случае, если пароль уже установлен, будет появляться страница авторизации.
После того, как вы укажете правильный пароль – откроется страница с настройками. Если вы забыли пароль от роутера Mercusys, то необходимо сделать сброс настроек и выполнить повторную настройку (придумать и указать новый пароль) . Не путайте этот пароль с паролем от Wi-Fi сети.
Вот так выглядит сам веб-интерфейс:
Если вместо панели управления маршрутизатора открывается страница поисковой системы, то проверьте, в той ли строке браузера вы вводите адрес. Используйте другой браузер.
Причины и решения могут быть самые разные:
Лично я ни разу не столкнулся с какими-то проблемами, связанными с доступом к веб-интерфейсу маршрутизаторов Mercusys. Все открывается и работает стабильно. Мне очень нравится, как в этих маршрутизаторах сделали настройки по умолчанию и процесс первой настройки. Нет заводских логинов и паролей (admin/admin) , как это обычно бывает на других роутерах. Многие в них часто путаются. Заходим первый раз в настройки маршрутизатора Mercusys и он предлагает на установить пароль, который в дальнейшем будет защищать панель управления. Все просто и понятно.
Базовая настройка
Роутер сразу предложит создать пароль для входа (пароль администратора). В дальнейшем этот пароль нужно будет вводить при входе на страницу с настройками Mercusys MW301R. Придумываем хороший пароль, указываем его два раза и продолжаем. Пароль рекомендую записать.
Нажмите Далее.
Настройка подключения к Интернет.
Настройка PPPoE подключения.
- Тип WAN соединения: PPPoE;
- В строку «Имя пользователя»: Необходимо ввести Ваш логин из договора;
- В строки «Пароль»: Необходимо ввести Ваш пароль из договора;
- Нажимаем стрелочку «Далее».
На странице с настройками беспроводного режима необходимо только сменить имя Wi-Fi сети и создать пароль, который будет защищать эту сеть.
Завершаем настройку.
Обзор некоторых настроек
На главной странице, слева находится три вкладки: «Управление устройствами» – где можно посмотреть какие устройства подключены к роутеру, ограничить для них скорость, или заблокировать/разблокировать их. «Сеть» – где можно сменить основные настройки подключения к интернету (провайдеру). «Беспроводной режим» – где можно отключить Wi-Fi сеть, сменить имя сети и пароль.
Все остальные, более расширенные настройки находятся в разделе «Дополнительные настройки«.
Там, например, на вкладке «Сеть» – «Настройки WAN» можно посмотреть, подключен ли роутер к интернету и при необходимости сменить параметры подключения.
Опускаемся ниже к разделу Вторичное подключение
- Ставим галочку на «Динамический IP-адрес»
- Нажимаем на кнопку «Сохранить»
Опускаемся в самый низ к разделу Настроить DNS-сервер вручную и ставим галочку.
- <label>Предпочитаемый DNS-сервер : 10.0.0.19</label>
- <label>Альтернативный DNS-сервер : 10.0.0.5</label>
Настройка DHCP.
- Слева выбираем меню Настройки DHCP-сервер;
- Вбиваем Первичный DNS: 10.0.0.19
- Вбиваем Вторичный DNS: 10.0.0.5
Завершение
Настройка завершена, можно перезагрузить роутер. Заходим в <label>Системные инструменты</label>, Перезагрузка и нажимаем кнопку Перезагрузка. Роутер будет перезагружен и настройки вступят в силу.
После настройки роутера, обратитесь в службу технической поддержки для привязки MAC адреса Вашего роутера.
Сохранение/восстановление настроек роутера.
После проведения настройки, рекомендуется сохранить их, чтобы в случае возникновения проблем, можно было их восстановить. Для этого необходимо зайти во вкладку Системные инструменты, меню Резервная копия и восстановление.
— Для сохранения текущих настроек роутера необходимо нажать кнопку Резервная копия. Файл с настройками будет сохранен в указанное место на жёстком диске.
— Для восстановления настроек настроек из файла, необходимо нажать кнопку выбора файла, указать путь к файлу с настройками, затем нажать кнопку Восстановить.
В статье я вам расскажу о том, как настроить усилитель Wi-Fi сигнала Mercusys MW300RE.
Итак, необходимо выполнить следующие действия:
Подсоедините усилитель сигнала к розетке.
- Подсоедините усилитель сигнала к розетке, расположенный рядом с вашим модемом/роутером.
- Подождите, пока индикатор сигнала не загорится красным цветом.
Установите соединение с усилителям сигнала.
Подключите компьютер к Wi-Fi сети усилителя сигнала MERCUSYS_RE_E023.
Зайдите в настройки усилителя сигнала.
Выберите вашу домашнюю сеть Wi-Fi.
- После авторизации откроется вкладка для выбора Wi-Fi сети. Вам необходимо выбрать из списка вашу домашнюю сеть Wi-Fi, сигнал который вы хотите усилить, и ввести от неё пароль.
- После ввода пароля нажмите Connect.
Примечание. Обратите внимание, усилитель сигнала использует имя вашей домашней сети, а также тот же пароль, что и у вашей домашней сети. В данном случае имя сети Wi-Fi усилителя с окончанием _EXT.
Переместите усилитель сигнала.
Установите усилитель сигнала примерно посередине между вашим модемом и “мертвой зоной” Wi-Fi. Выбранное вами местоположение должно находится в зоне покрытия вашей домашней сети Wi-Fi.
Всё готово! 🙂
На этом шаге настройка закончена. Подключите ваше устройство к усилителю по беспроводному соединению.
Список часто задаваемых вопросов
Как выполнить сброс настроек усилителя сигнала?
Не отключая питания усилителя, нажмите и удерживайте кнопку RESET/WPS и дождитесь, пока индикатор сигнала не станет быстро мигать, затем отпустите кнопку. Если индикатор сигнала будет гореть постоянно, это означает, что процедура сброса успешно выполнена.
Как настроить усилитель сигнала с помощью WPS?
Что делать, если я не могу войти в веб-интерфейс усилителя сигнала?
Описание роутера Mercusys N300
Wifi роутер «Mercusys MW325R Wireless Router» — это небольшое по размерам устройство китайского производства, которое относится к «младшей» линейке.
Отличается компактностью (размеры — 16,7*11,8*3,3 см), имеет 4 несъемные антенны, которые обеспечивают хороший сигнал и широкое покрытие (до 500 кв. м). Модель довольно мощная: она обеспечивает стабильный и высокоскоростной интернет на всей территории покрытия.
Важно! В комплект входит сам прибор, блок питания, кабель LAN и инструкция.
Технические параметры
Обзор и настройка модема D-Link Dir-320
Подробно все технические характеристики роутера указаны в его инструкции по эксплуатации. Самыми главными являются:
- Скорость: достигает 300 Мбит/секунду — этого хватает на просмотр фильмов в большом разрешении и на онлайн-игры;
- Частота: составляет 2,4ГГц;
- Защита сети: безопасное соединение осуществляется при помощи WPA- и WPA2-шифрования, которые генерируют ключи во время соединения, а не заранее. Также безопасность поддерживается фильтрацией по IP и MAC-адресам, технологиями NAT и Firewall, подключен VPN;
- Маршрутизация: имеются поддержка DHCP, Dynamic DNS и статическая маршрутизация;
- Репитер: роутер может работать в режиме усилителя другого маршрутизатора, соединяться с ним по беспроводному мосту WDS;
- Дополнительные функции: можно настроить гостевую вай-фай сеть, установить IP-телевидение или «родительский контроль».
К сожалению, пользователи отмечают, что несмотря на большое количество функциональных возможностей, сам роутер большую нагрузку не потянет. Лучше использовать его для дома или в качестве усилителя основного.
Подключение кабелей
В чем отличия между сетями 3G и 4G: особенности, преимущества и недостатки
Сзади устройства расположены несколько портов:
- Разъем «Power»: сюда подключается блок питания;
- 1 порт WAN (выделен желтым): сюда подключается кабель интернета;
- 3 порта LAN: в эти порты можно подключить кабель от компьютера или ноутбука, если настройка роутера производится с них.
Важно! Также можно подключиться к интернету через вайфай.
Настройка сети и Wi-Fi
Особенности и возможности программы Яндекс Интернетометр
Как настроить маршрутизатор «Mercusys MW325R», можно посмотреть в инструкции. Процесс несложный и выполняется в несколько шагов. Потребуется:
Важно! Этот адрес можно найти на корпусе самого роутера.
После включения компьютер, ноутбук, телефон и другие устройства можно подключать к вай-фаю: указанная сеть появится среди доступных.
Через сайт можно отключить устройства от маршрутизатора. Для этого нужно зайти в «Управление устройствами» и нажать на зеленый кружок напротив нужного. Также на сайте можно увидеть основные настройки роутера, включить/выключить wifi-сеть, сменить имя или пароль на ней.
Дополнительные возможности
Слева в колонке указаны дополнительные настройки, которые также можно изменить:
- Невидимость: подключиться к вай-фаю можно будет только через ручной ввод SSID — в списках доступных сеть не будет значиться. Для включения необходимо зайти в дополнительные настройки и убрать галочку с пункта «Включить широковещание SSID»;
- Смена канала: это позволит найти наименее заспамленный канал сети и подключиться через него. Можно поставить автоматическую настройку (роутер будет при подключении выбирать канал) или поставить конкретный номер;
- Усиление мощности: небольшая мощность может потребоваться, если квартира небольшая, и пользователь не хочет делиться интернетом с соседями;
Важно! Также усилить сигнал можно, нажав кнопку «Turbo» на корпусе устройства.
- Гостевая сеть: это отдельная wifi сеть, которая не пересекается с основной. Настроить ее можно во вкладке «Гостевая сеть» в «Беспроводном режиме».
Также в дополнительных настройках можно изменить режим работы, канал, его мощность, ширину и другие.
Подключение к другому маршрутизатору
Как настроить подключение роутера «Mercusys n300» к другому маршрутизатору, рассказано ниже. Это делается через тот же сайт:
- Нужно зайти на сайт и ввести логин и пароль;
- Перейти в «Расширенные настройки» — «Беспроводной режим» — «Беспроводной мост WDS» — «Далее»;
- Маршрутизатор начнет поиск доступных сетей в указанном диапазоне. Нужно выбрать нужную сеть и ввести пароль от нее;
- Затем выбрать логин и пароль от сети, которую будет раздавать уже «Mercusys»;
- Далее потребуется задать новый IP-адрес: для этого обычно меняют последнюю цифру, чтобы оба адреса были в одной подсети;
- В конце нужно сохранить изменения и дождаться перезагрузки.
После войти можно будет по новому АйПи-адресу, введя пароль.
Режим репитера
Репитер — это усилитель, который ловит сигнал роутера и передает его дальше, увеличивая поверхность покрытия.
Для усиления можно использовать и «Меркусис» роутер: для настройки режима потребуется зайти на сайт.
- Выбрать «Расширенные настройки» — «Беспроводной режим» — «Беспроводной мост WDS»;
- Ввести имя и пароль от сети, к которой нужно подключиться.
Режим клиента (приемник Wi Fi)
Этот режим позволяет подключить через кабель роутер к устройствам, у которых нет вай-фая, например, к телевизорам. Для этого достаточно «соединить» устройство и маршрутизатор кабелем, который идет в комплекте.
Маршрутизатор «Mercusys n300» — это недорогой многофункциональный модем, который пользуется определенной популярностью. Производители наделили его большим списком функций: он может передавать интернет, работать усилителем основного модема и расширять зону охвата.
Компания TP-Link выпускает очень много разнообразного сетевого оборудования. Среди них — порядка сотни WiFi-роутеров и несколько десятков ADSL-модемов. Не известно в силу каких причин, но так уж получилось что на каких-то моделях используется локальный IP-адрес 192.168.0.1, а у некоторых — 192.168.1.1. Причём может даже получиться так, что у на одном и том же роутере с одной версией прошивки используется для входа в систему адрес 192.168.0.1, а после обновления на новую прошивку — 192.168.1.1. Понятно, что этот факт неслабо вводит пользователей в заблуждение и это совсем не идёт на пользу имиджу производителя.
Как этим воспользоваться?

Билайн личный кабинет абонента мобильной. Личный кабинет Мой Билайн управление услугами в один клик
Рекомендую заходить с компьютера, или ноутбука. С этих устройств удобнее, по сравнению с мобильными устройствами. Как я уже писал выше, наше устройство должно быть подключено к маршрутизатору. Можно с помощью сетевого кабеля.

Или подключитесь к Wi-Fi сети. Если роутер еще не настроен (на заводских настройках), то сеть не защищена. А ее имя (SSID) указано на наклейке снизу роутера (можете посмотреть первое фото в этой статье).
Если роутер еще не был настроен, то сразу откроется мастер быстрой настройки. Где нужно указать пароль для защиты настроек, параметры Wi-Fi сети и подключения к интернету.
Мастер быстрой настройки при необходимости можно пропустить и сразу перейти в веб-интерфейс.

Настройки у вас скорее всего будут на русском языке. У меня просто такая модель (EU). Весь процесс настройки можете посмотреть в статье инструкция по настройке роутера Mercusys AC12, или как подключить и настроить роутер Mercusys MW325R.
После установки пароля на web-интерфейс, или в том случае, если пароль уже установлен, будет появляться страница авторизации.
После того, как вы укажете правильный пароль – откроется страница с настройками. Если вы забыли пароль от роутера Mercusys, то необходимо сделать сброс настроек и выполнить повторную настройку (придумать и указать новый пароль). Не путайте этот пароль с паролем от Wi-Fi сети.
Вот так выглядит сам веб-интерфейс:

Все настройки находятся в разделе «Дополнительные настройки» (Advanced).
Если вместо панели управления маршрутизатора открывается страница поисковой системы, то проверьте, в той ли строке браузера вы вводите адрес. Используйте другой браузер.
Причины и решения могут быть самые разные:
Лично я ни разу не столкнулся с какими-то проблемами, связанными с доступом к веб-интерфейсу маршрутизаторов Mercusys. Все открывается и работает стабильно. Мне очень нравится, как в этих маршрутизаторах сделали настройки по умолчанию и процесс первой настройки. Нет заводских логинов и паролей (admin/admin), как это обычно бывает на других роутерах. Многие в них часто путаются. Заходим первый раз в настройки маршрутизатора Mercusys и он предлагает на установить пароль, который в дальнейшем будет защищать панель управления. Все просто и понятно.


Все ломается… Люди, чувства, роутер… Особенно роутер меня расстроил. Сидеть без интернета в карантин нет никакого желания, поэтому пришлось срочно что-то решать, пока еще более старый коллега почившего роутера временно окутывал мой дом всемирной паутиной. И я, как человек занимающийся обзорами, принял волевое решение взять на обзор волшебную коробочку. И речь сегодня пойдет о коробочке Mercusys MW300D. Это бюджетный ADSL роутер со стандартным функционалом, которого рядовому пользователю должно быть вполне достаточно.
Характеристики
- Тип - роутер ADSL2+
- Модель - Mercusys MW300D
- Поддержка IPv6 - есть
- Поколение ADSL - ADSL2+
- Стандарты Wi-Fi - 802.11g, 802.11n, 802.11b
- Диапазон частот Wi-Fi модуля - 2.4 ГГц
- Мощность передатчика - 20 dBi
- Количество LAN портов - 3
- Управление - Web-интерфейс
- Габариты - 114 х 94 х 26 мм
Упаковка и комплектация
Поставляется роутер в красно-белой коробке из плотного картона.


Внутри весь комплект поставки зафиксирован в форме из толстого картона.

Помимо самого роутера, в коробке мы найдем адаптер питания, фильтр ADSL2+, кабель Ethernet, и два кабеля RJ-11.

Дизайн
Дизайн однозначно можно отнести к плюсам. Белая коробочка со строгими прямыми линиями корпуса и небольшими габаритами легко впишется в любой интерьер и не будет привлекать к себе внимания.

В передней части имеется пять индикаторов, которые отражают основную информацию.

Антенны закреплены ближе к задней части. Крепление традиционно подвижное.

Все порты расположены на задней панели. Здесь мы видим разъем питания, кнопку Reset, 3 LAN порта и порт ADSL.

Имеется возможность настенного крепления. По центру нижней стороны находится наклейка, где указана модель и другие сведения об устройстве.

Подключение и настройка
Настройка также не вызывает никаких сложностей и осуществляется через Web-интерфейс. Адрес: 192.168.1.1. Его необходимо ввести в адресную строку браузера. После чего, появится окошко для ввода логина и пароля. По умолчанию установлены значения Admin. Позже и логин и пароль можно будет изменить.
После авторизации роутер сразу предлагает произвести быструю настройку. Соглашаемся.

Выбираем часовой пояс.

Далее вводим данные, которые проставляет провайдер (логин пароль и т.д.).

Третий шаг – настройка сети WiFi. Выбираем протокол защиты и задаем пароль.

На этом настройка завершена и роутер полностью готов к работе.

Позже, через тот же Web-интерфейс, можно произвести более полную настройку и осуществлять мониторинг за подключением.


Впечатления и вывод
Mercusys MW300D – это отличный бюджетный вариант ADSL роутера, который обладает всем необходимым функционалом и способен удовлетворить потребности обычного рядового пользователя. Несмотря на невысокую цену, каких-либо существенных недостатков выявить не удалось. И проводное, и беспроводное соединение стабильны. Мощности вполне достаточно, чтобы обеспечить высокий и устойчивый уровень сигнала через две кирпичные стены.

Ну и завершает картину, приятный дизайн и компактные размеры устройства, благодаря чему, Mercusys MW300D легко впишется в любой интерьер.
Читайте также:



