Как подключить пульт к телевизору tcl через блютуз

В мире, управляемом технологиями, поддержание в равновесии является необходимостью. Вот почему TCL включила голосовое управление в нашу последнюю линейку Android TV. По мере того, как мы становимся более эффективными в нашей повседневной деятельности, поиск любимых вещей ничем не отличается.
• Как мне получить голосовое управление?
Голосовое управление можно найти на некоторых телевизорах TCL, распознаваемых на телевизорах со встроенным Android. Именно эта функция позволяет вам говорить с пультом дистанционного управления TCL и сообщать телевизору, что вы хотите видеть на экране.
• Как мне сказать телевизору что-то сделать?
С помощью вашего пульта дистанционного управления TCL вы теперь можете дать своему телевизору команду искать то, что вы выберете, без необходимости набирать что-либо или бороться с удаленной клавиатурой. Это может включать ваши любимые видео о кошках или последние феномены YouTube. Вы сможете получить доступ к любому онлайн-контенту, просто используя распознавание голоса на телевизоре TCL Android.
• Как работает голосовое управление?
Вы просто нажимаете кнопку голосового управления на пульте дистанционного управления и просто говорите. Эта команда покажет телевизору все, что вы просили просмотреть. Это могут быть фотографии, телешоу, фильмы, и все, что можно смотреть онлайн, можно просматривать на телевизоре TCL Android, просто задавая вопрос.
МИР МУЛЬТИМЕДИИ НА ВАШИХ КОНЧИКАХ ПАЛЬЦЕВ
Наша новая линейка UHD 4K-телевизоров, работающих на Android TV, продолжает обеспечивать более четкое качество изображения для действительно захватывающего опыта. Телезрителям также предоставляется гораздо больше контента, чем когда-либо прежде, с неограниченным доступом к миру развлечений через Google Play. Google Play предлагает тысячи фильмов, шоу и игр из Google Play, YouTube и ваших любимых приложений. Сегодня, когда на наших телевизорах так много информации, как мы можем расшифровать всю информацию? Вот краткое руководство к тому, что у вас есть доступ и что лучше всего соответствует вашим потребностям.
• Онлайн трансляция
Онлайн-трансляция описывает мгновенную природу того, что доступно на наших телевизорах сегодня. По сути, это большой объем просматриваемого контента, размещаемого в сети для просмотра людьми.
Традиционно для просмотра значительных объемов данных вам придется подождать, чтобы загрузить файл, что не так с потоковой передачей. Он поставляется в сжатом виде, что позволяет играть постоянно. Вам не нужно ждать его, его можно просматривать в режиме реального времени из любой точки мира.
• Google Play
Google Play - это термин, который включает в себя множество источников просмотра и прослушивания, и, таким образом, они создают приложения. Это специальный магазин приложений для устройств Android и смартфонов. Вы можете получить доступ к фильмам, книгам, играм, музыке и многим другим интерактивным источникам через Google Play.
•Google Play Игры
Как сервис онлайн-игр, он предоставляет вам доступ к многопользовательским играм в реальном времени. Он позволяет сохраняться в облаке, просматривать публичных и частные рейтинги лидеров. Вам больше не нужно, чтобы кто-то сидел рядом с вами, чтобы играть против соперника.
• Google TV
Google TV - это платформа Smart TV, разработанная Google совместно с несколькими другими телекомпаниями несколько лет назад. Он включает в себя операционную систему Android с веб-браузером Google Chrome, который был разработан для создания интерактивного наложения. Это программное обеспечение Google, которое позволяет вам нажимать на панель поиска, перекрывать любой экран, на котором вы сейчас находитесь, и сканировать источники онлайн-видео, не считая прямой эфир, для поиска доступного контента. По умолчанию Google TV не выбирает предпочтительного поставщика, например Netflix, Stan, Utube и т.д. Он просто находит контент и доставляет его вам.

Беспроводные наушники и мобильные устройства невероятно удобны в использовании благодаря своей портативности и удобству, а также отсутствию кабелей и проводов, которые часто могут доставлять неудобства. Если вы действительно хотите подключить свои устройства к телевизору, вам просто нужно убедиться, что ваш телевизор действительно поддерживает Bluetooth. Не все телевизоры оснащены Bluetooth, но есть способ добавить его.
Чтобы добавить Bluetooth на телевизор:
- Проверьте, поддерживает ли ваш телевизор Bluetooth.
- Посмотрите на аудиовыходы на телевизоре.
- Подключите передатчик Bluetooth к порту аудиовыхода на телевизоре.
- Убедившись, что на передатчик Bluetooth подается питание, переведите передатчик и приемник в режим сопряжения.
Шаги по добавлению возможности подключения Bluetooth к телевизору просты, но иногда полезно иметь немного больше информации. Если у вашего телевизора еще нет опции Bluetooth, самое важное оборудование, которое вам нужно, – это передатчик Bluetooth, который на Amazon часто стоит недорого.
Как проверить, есть ли в вашем телевизоре Bluetooth

Сначала вы хотите проверить, поставляется ли телевизор с интеллектуальным пультом дистанционного управления, потому что в этом случае телевизор поддерживает Bluetooth. Если у вас нет интеллектуального пульта дистанционного управления или вы не уверены, что он есть, вы все равно можете проверить это, перейдя в меню настроек телевизора. В настройках вы хотите выбрать «Звук», а затем «Вывод звука». Вы узнаете, что ваш телевизор поддерживает Bluetooth, если увидите опцию «Список динамиков Bluetooth».
Если у вас возникли проблемы с доступом к меню настроек, вы также можете проверить свое руководство пользователя или провести небольшое исследование в Интернете.
Проверьте порты аудиовыхода на телевизоре

Важно обратить внимание на параметры звука телевизора, поскольку существуют разные типы подключений. Например, вам нужно знать, есть ли оптическое аудиосоединение, RCA или дополнительный выход, чтобы вы имели лучшее представление о том, какой передатчик Bluetooth купить. К счастью, есть универсальные передатчики, такие как Avantree Oasis (на Amazon), которые охватывают RCA, оптическое аудио соединение, а также вспомогательные.
Чтобы узнать, где находятся выходы RCA, вам просто нужно посмотреть на заднюю панель телевизора. Аналоговые выходы RCA нередко находятся в нижней части телевизора или по бокам, и они, как правило, имеют красную и белую цветовую кодировку, поэтому легко правильно настроить кабели, не допуская ошибок во время процесса. Если вы видите метку «Вывод», это означает, что он предназначен для отправки звука на другое устройство.
Оптическое аудио соединение
Оптическое аудиосоединение – также известное как соединения TOSLINK – это очень популярный способ отправки высококачественного звука с одного устройства на другое. Если на вашем телевизоре есть порт для оптического аудиосоединения, вы увидите один порт на задней или боковой панели телевизора вместе с этикеткой под ним с надписью «Оптический».
Вспомогательный (AUX)
Вспомогательный или AUX, вероятно, один из самых популярных аудиопортов. Опять же, он обычно находится на задней или боковой стороне телевизора и будет обозначаться как AUX Out или AUX Output. Фактически вы можете преобразовать RCA в AUX и наоборот.
Шаги по добавлению Bluetooth к телевизору
Как уже упоминалось, добавить функцию Bluetooth к телевизору довольно просто. Эти инструкции предназначены для вывода звука с телевизора через Bluetooth на Bluetooth-совместимый динамик, наушники и т.д.
Подключите передатчик Bluetooth к порту аудиовыхода

Передатчик Bluetooth – это небольшое устройство, которое обеспечивает возможность Bluetooth практически для любого телевизора, если у него есть порт вывода звука. Тип порта определяет, какой передатчик вам нужен, но в любом случае подключить передатчик Bluetooth несложно. Все, что вам нужно сделать, это подключить передатчик к соответствующему порту.
Убедитесь, что передатчик Bluetooth имеет питание

Если передатчик Bluetooth не питается от батареи, вам необходимо подключить его к источнику питания. В большинстве передатчиков Bluetooth используется небольшой индикатор, который сообщает вам, включен он или нет после подключения. Если передатчик работает от батареи, световой индикатор также должен предупреждать вас, когда батарея разряжена.
Переведите передатчик Bluetooth в режим сопряжения
Для каждого типа передатчика Bluetooth предусмотрены разные шаги для режима сопряжения, поэтому внимательно прочтите прилагаемые инструкции. Независимо от типа передатчика, все они легко активируются, потому что подавляющему большинству просто нужно нажать кнопку питания на несколько секунд, пока индикатор не замигает синим и красным.
Когда он находится в режиме сопряжения, вам не нужно беспокоиться о размещении, потому что он уже подключен к телевизору. Сопряжение устройств Bluetooth обычно является самой простой частью процесса, однако, если вам нужно больше примеров сопряжения устройств, у нас есть руководство по сопряжению динамиков Bluetooth с Amazon Fire Stick.
Переведите принимающее устройство в режим сопряжения
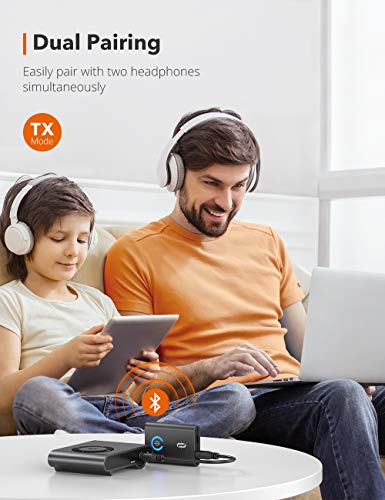
Чтобы перевести телевизор в режим сопряжения, чтобы вы могли добавить Bluetooth, первым делом перейдите в меню источника. Оттуда вы выберите «Руководство по подключению», которое проведет вас через шаги настройки. Нажмите на параметр динамика в меню, и вы должны увидеть вкладку для Bluetooth. Когда телевизор перейдет в режим сопряжения, установите флажок «Доступные выходы». Прочтите руководство пользователя, если пункты меню вашего телевизора неясны.
Передатчик Bluetooth и приемное устройство должны быть сопряжены
Если вы выполнили простые шаги по настройке, вы должны были добавить Bluetooth на свой телевизор. Теперь вы можете использовать свой смартфон в качестве пульта дистанционного управления, подключать наушники и транслировать контент со своих мобильных устройств. Несмотря на то, что настройка довольно проста, иногда могут возникать проблемы, которые необходимо устранить.
Распространенные проблемы с использованием передатчика Bluetooth от телевизора
Безусловно, у использования передатчика Bluetooth есть преимущества, в том числе тот факт, что вам больше не понадобятся кабели или провода для вашей развлекательной системы. Это так же просто, как подключить передатчик к выходам и источнику питания, и обычно это более доступно, чем покупка беспроводной звуковой панели.
С учетом сказанного, использование передатчика Bluetooth также может вызвать проблемы. Возможно, вы сможете игнорировать некоторые проблемы, в то время как другие заставят вас отключить его и полностью забыть о нем. Некоторые из наиболее распространенных проблем с передатчиками Bluetooth – прерывистый звук, синхронизация губ или задержка звука.
Плохое качество звука
Добавление возможности Bluetooth к телевизору иногда может привести к ухудшению качества звука. Например, некоторые телеканалы нередко звучат лучше без включения Bluetooth. Вы можете отключить передатчик, чтобы снова улучшить звук, но затем вам придется пройти процесс сопряжения после повторного подключения.
Врезка и выход звука
Также могут возникать проблемы с помехами, которые могут вызывать прерывание и прерывание звука. Быстрое решение этой проблемы – укоротить соединительный провод, но если телевизор и источник питания не расположены близко друг к другу, это может быть не вариант. Помимо звука, который появляется и исчезает, также могут быть проблемы с задержкой.
Синхронизация губ или задержка звука
Для большинства зрителей нет ничего более раздражающего, чем звук, не совпадающий с действием на экране. Иногда это вообще едва заметно, а иногда это все, на чем вы можете сосредоточиться. Проблемы с задержкой звука и синхронизацией губ могут быть вызваны несколькими причинами, в том числе одновременным подключением слишком большого количества устройств. Если эти решения не работают, также могут помочь некоторые из исправлений, включенных в эту статью о задержке между звуковыми панелями и телевизорами.
Большинство передатчиков Bluetooth могут поддерживать одновременно только несколько устройств. Если устройства не сопряжены друг с другом, могут возникнуть проблемы с задержкой звука. Например, если подключены два комплекта наушников, один из них может получать аудиосигнал раньше другого. Тип устройства также может вызвать проблемы с синхронизацией губ, и если укорочение проводов или ремонт устройства не решают проблему, возможно, вам придется отказаться от использования этого устройства.
Вывод
Несмотря на то, что вы можете добавить Bluetooth к любому телевизору, он не всегда будет работать так, как вы себе представляли. Проблемы с задержкой звука и помехами являются обычными, и иногда проблему нельзя легко решить, просто укоротив провода или купив лучший передатчик Bluetooth в целом.
С учетом сказанного, добавить Bluetooth с помощью передатчика просто и недорого. Единственные кабели, о которых вам нужно беспокоиться, – это подключать к аудиовыходным портам телевизора, а также просто подключить устройства, просто выбрав соответствующий параметр в настройках меню. Если вы не хотите добавлять Bluetooth в свой телевизор и не хотите использовать беспроводную звуковую панель, передатчик – это доступный вариант, который позволит вам подключать мобильные устройства.
Универсальный пульт может управлять разными моделями телевизоров, приставок, DVD-плееров и спутниковых тюнеров. Оригинальные пульты проходят настройку на заводе — в них уже записан определённый набор команд, совместимый только с одним устройством или с несколькими похожими ТВ одного бренда. Универсальный пульт можно настроить самостоятельно. В его памяти — настройки для десятков телевизоров. Некоторые модели создаются для конкретного бренда, другие работают с любыми ТВ независимо от производителя.
Чаще всего универсальные пульты покупают на замену потерянным или поломанным оригиналам. Можно настроить пульт, чтобы он управлял сразу несколькими устройствами, например телевизором, приставкой T2 и DVD-плеером.


В пультах используется инфракрасный светодиод, передающий устройству команды с помощью невидимого для глаз луча. В сигнале записаны три цифры — единицы или нули. Например, комбинация 111 включает телевизор, 011 — увеличивает громкость, а 001 — переключает канал вперёд. Разница между брендами и моделями заключается в последовательности, частоте и длительности инфракрасных сигналов. В оригинальном пульте есть чёткий набор команд, совместимый с конкретным телевизором. В универсальном пульте могут быть готовые настройки — просто нужно найти их в списке или воспользоваться функцией автоматического подбора. Если нет — каждую команду придётся программировать самостоятельно.
Как найти код телевизора для универсального пульта?
Начните с инструкции на упаковке с пультом. Обычно в ней есть коды для настройки под популярные модели ТВ.
Если такого раздела в инструкции универсального пульта нет или вы не видите подходящей модели, обратитесь к документации самого телевизора. Ищите в названии устройства 3-х или 4-значный код. Например, у Hi VHIX-43U169MSY это 169, у LG NanoCell 55NANO866NA — 866, у Philips 43PFS5505 — 5505, у Samsung UE65TU7170U — 7170.
Также в инструкции к телевизору могут быть описаны настройки универсального пульта.
Как автоматически настраивать универсальные пульты по брендам?
Включите телевизор с помощью оригинального пульта или кнопки на корпусе. Направьте универсальный пульт на ТВ и не отводите его в сторону до окончания процедуры.
Vivanco
- зажмите кнопки SET и TV на 5–10 секунд, пока не включится индикатор у клавиши POWER;
- если телевизор выключился, сразу же нажмите OK;
- включите ТВ с помощью универсального пульта и попробуйте разные команды;
- если вы недостаточно быстро нажали OK, процедуру нужно повторить.
Philips
- чтобы настроить универсальный пульт, зажмите кнопку TV на 5–10 секунд;
- когда подсветка кнопок или экрана мигнёт, а индикатор режима ТВ загорится, введите код телевизора;
- если настройки приняты, подсветка мигнёт ещё три раза;
- если настройку закончить не удалось, подсветка мигнёт один раз и загорится индикатор режима ТВ. В таком случае переходите к другим способам, о которых мы расскажем далее.
- для настройки зажмите кнопку TV на 5–10 секунд;
- когда загорится индикатор, нажмите кнопку питания;
- направляйте универсальный пульт на телевизор;
- когда экран отключится, как можно быстрее нажмите кнопку OK, чтобы настроить устройство.
Thomson
- зажмите кнопку TV на 5–10 секунд;
- направьте универсальный пульт на телевизор;
- подождите минуту — если в памяти есть нужные коды, устройство удастся настроить автоматически.
OFA (One for all)
- нажмите кнопку TV;
- зажмите кнопку Magic, SET или SETUP, в зависимости от того, какая есть на вашем пульте, на 5–10 секунд;
- когда загорится светодиод, введите код телевизора;
- если вам удалось настроить пульт, светодиод мигнёт дважды, а телевизор выключится. Если устройство продолжает работать, переходите к следующим способам настройки.
Как настроить универсальный пульт вручную?
Есть несколько вариантов последовательности действий. Но в первую очередь надо перейти в режим программирования — зажать кнопку POWER или TV на 5-10 секунд. В зависимости от бренда или модели устройства могут быть использованы сочетания кнопок: POWER и SET, POWER и TV, POWER и C, TV и SET. Чтобы не ошибиться, сверьтесь с инструкцией. Если вам удалось настроить всё правильно, светодиод универсального пульта загорится.
Вариант А
- введите код телевизора;
- попробуйте выключить устройство пультом, переключить каналы или отрегулировать громкость.
Вариант Б
- нажмите кнопку переключения каналов;
- если светодиод мигнёт, вы перейдёте к следующему набору команд;
- нажимайте кнопку переключения каналов до тех пор, пока телевизор не выключится;
- в течение 5 секунд нажмите кнопку OK.
Вариант В
- не отпуская кнопки программирования универсального пульта, нажмите клавишу «9» четыре раза с интервалом около секунды;
- если светодиод мигнёт два раза, положите пульт на ровную поверхность и направьте на телевизор — процедура настройки занимает до 15 минут;
- когда универсальный пульт найдёт подходящий набор команд, телевизор выключится, нужно быстро нажать ОК.
Вариант только для моделей с функцией ручного программирования
- найдите коды для ручной настройки каждой команды в инструкции к телевизору;
- зажмите кнопки для перехода в режим программирования;
- когда светодиод включится, нажмите кнопку, на которую хотите назначить команду;
- через секунду введите код самой команды, например 111 или 101;
- повторяйте, пока вам не удастся настроить все нужные функции.
Вариант только для моделей с функцией автоматического обучения
- положите оригинальный и универсальный пульт друг напротив друга;
- на последнем зажмите кнопку LEARN, SET или SETUP, в зависимости от того, какая из них есть на вашем пульте, на 5–6 секунд;
- когда светодиод начнёт мигать, нажмите кнопку, которую вы хотите настроить;
- сразу после этого нажмите на оригинальном пульте кнопку, функцию которой нужно скопировать;
- повторяйте процедуру настройки для каждой клавиши.
Как сделать смартфон универсальным пультом
Для управления Smart TV установите фирменное мобильное приложение, например Samsung Smart Things или LG Remote. На экране смартфона появятся кнопки, дублирующие функции пульта — можно включить и выключить телевизор из любой точки мира, запустить запись передачи по таймеру, настроить звук и изображение. Похожие приложения доступны и для большинства смарт-приставок, включая Apple TV, Google Chromecast и Xiaomi Mi Box.




Вы также можете сделать Android-смартфон универсальным пультом для обычного телевизора без умных функций. Понадобится гаджет с инфракрасным передатчиком, например Xiaomi или Huawei. Если в смартфоне есть стандартное приложение для управления ИК-портом, начните с него. Если нет, установите одну из этих программ:
- Remote Control for TV
- Smartphone Remote Control
- Universal Remote TV
Вначале попробуйте автоматическую настройку. Выберите в меню подходящую модель телевизора, направьте ИК-порт на приёмник ТВ и попробуйте понажимать кнопки на сенсорном экране. Если нужного эффекта нет, введите коды вручную.
Какие телевизоры несовместимы с универсальными пультами?
Модели для американского и азиатского рынка могут использовать другие наборы команд — настроить их автоматически не получится. Есть шанс запрограммировать функции вручную, если вы найдёте таблицу соответствия команд в интернете. Телевизоры Samsung, выпущенные до 2012 года, также используют другие команды — для них нужны универсальные пульты тех же годов производства. Также у вас не получится воспользоваться пультом, если Smart TV принимает команды при помощи Bluetooth, а не инфракрасного сенсора.


Голосовые ассистенты от разных производителей с каждым годом становятся умнее и учатся выполнять большой набор команд. Сейчас уже никого не удивить включением лампочки или светильника при помощи голосовой команды.
К сожалению, кроме банальных сценариев управления умным домом ассистенты из коробки ни на что не способны. Однако, есть способ добавить свои сценарии автоматизации и запускать их при помощи удобных голосовых команд.
Сейчас расскажем, как настроить кастомные действия для управления техникой в доме.
Что понадобится для быстрого управления аксессуарами

► Практически любая приставка на Android или Smart-TV с ИК-пультом.
► Любой гаджет с голосовым ассистентом Алиса. Это может быть Яндекс.Станция от mini до Max, совместимая колонка,смартфон с фирменным приложением или браузер от Яндекса на компьютере.
► 15 минут на настройку.
Таким способом можно настраивать не только телевизор или приставку. Любые гаджеты с поддержкой управления в ИК-диапазоне могут быть сконфигурированы по данной инструкции.
Как настроить голосовое управление

1. Запустите приложение Яндекс и перейдите в раздел Устройства.
В таком случае задержка между командой и ее выполнением может увеличиться, ведь сигнал кроме облака Яндекс будет проходить через китайские сервера и облака сторонних компаний. Если гаджет распознается в качестве оригинального аксессуара Яндекс, лучше подключать его именно так.

3. Когда пульт добавлен в приложение, открываем его страницу и нажимаем Добавить устройство.
4. Выбираем подходящий тип устройства (телевизор, приставка, кондиционер или ресивер) и находим модель по производителю.

После этого оригинальный ИК-пульт от телевизора или приставки больше не понадобится.
Как добавить удобные команды управления
После базовой настройки все кнопки пульта переберутся в приложение Яндекс, а базовые действия можно будет осуществлять при помощи голосового ассистента.
Однако, не все получится делать при помощи Алисы, особенно при использовании Smart-TV или приставки на Android. Завершить приложение, приостановить просмотр или включить следующую серию сериала таким способом не получится.
Можно создать свои голосовые команды для управления. Для начала нужно создать нестандартную команду для ИК-пульта, а затем привязать ее к удобной фразе для активации голосом.

1. В приложении Яндекс откройте раздел Устройства и найдите добавленный через ИК-пульт гаджет.
2. Нажмите на шестеренку настроек и выберите Редактировать пульт (доступно только для устройств, добавленных в ручном режиме, о котором говорилось выше).

4. Следуйте подсказкам ассистента настройки и активируйте нужную фишку через стандартный ИК-пульт телевизора или приставки.
5. Перейдите в раздел Сценарии и создайте новый сценарий.

6. В качестве условия введите удобную голосовую команду для активации. В дальнейшем фразу можно изменить или скорректировать для точного срабатывания.
7. В качестве действия укажите только что созданную кнопку пульта.
Обратите внимание, что при настройке сценария можно указать целую последовательность действий. Это позволит активировать несколько ИК-команд одна за другой.
Таким способом можно реализовать практически любое действие с приставкой или телевизором. Например, выход из текущего приложения и запуск следующего по списку, переключение каналов при просмотре IPTV или стриминговых сервисов.
Я, например, сделал несколько команд для управления воспроизведением, которые быстро освоил сын. Теперь он может сам переключать серии при просмотре мультиков, а я одним голосовым запросом могу полностью завершить воспроизведение и выключить телевизор.
Еще таким способом удобно активировать несколько последовательных команд для увеличения или уменьшения громкости. Так Алиса будет делать телевизор громче или тише не на одно деление, а на 5, 7, 10 или любое другое удобное число.
Вот так всего за несколько минут можно настроить управление голосовым ассистентом для всех часто используемых действий с вашими ИК-приборами.
(12 голосов, общий рейтинг: 4.50 из 5)
Артём Суровцев
Люблю технологии и все, что с ними связано. Верю, что величайшие открытия человечества еще впереди!
Читайте также:


