Как подключить планшет через блютуз к компьютеру
Android – функциональная система, которая предоставляет пользователям множество возможностей. О некоторых из них не знают даже люди, которые много лет используют операционную оболочку. В представленной статье мы детально рассмотрим вопрос, как подключить Android-устройство к ПК через Bluetooth и расшарить на компьютере доступ к интернету через мобильное устройство.
Предварительная подготовка
Перед тем как совершать все манипуляции, нужно принять стандартные подготовительные меры.
В первую очередь необходимо почистить операционную систему от вирусов. Для этого можно воспользоваться стандартной антивирусной программой.
То же самое надо сделать и с мобильным устройством. Если на гаджете еще не установлен антивирус, можно воспользоваться одним из предложенных в Google Play вариантов. Предложены как платные, так и бесплатные версии программ. На телефоне и планшете, кроме этого, должна быть установлена последняя версия операционной оболочки. В идеале она должна быть не ниже 4.
Теперь непосредственно рассмотрим вопрос, как выходить в интернет на ПК через мобильный телефон с Bluetooth.
Пошаговый алгоритм
Существует несколько способов, как использовать Bluetooth, чтобы сделать из телефона или планшета точку доступа. Детально опишем каждый из них.
Использование встроенных функций
Первый способ организовать раздачу интернета по Bluetooth с ПК на Android – использовать встроенные инструменты ОС. Хотя в последние годы и появилось огромное количество различных вариаций прошивки, программы, поставляемые в стоке, практически везде одинаковы.
Сначала необходимо зайти в настройки
там выбрать пункт «Еще» или «More», если используется англоязычная версия оболочки, далее, активировать 4 вкладку снизу.
в русскоязычной версии она называется «Хот-спот», в англоязычной –«Hot-Spot», также встречаются варианты«Модем и точка доступа» или«Mobile AP». Появится меню, в котором будет 3 вкладки:
- Первая вкладка позволяет организовать доступ через Wi-Fi. Активируется мобильный интернет и Wi-Fi модуль. После этого компьютер видит телефон или планшет как точку доступа.
- Вторая вкладка – Bluetooth. Она нам и нужна.
Тут важно учесть один момент. Чтобы подключить интернет через телефон, последний сам должен быть подключен к глобальной сети. Так как Wi-Fi есть не везде, то стоит позаботиться о том, чтобы на счете телефона была необходимая сумма. Это позволит вам организовать выход в интернет на компьютере через мобильный телефон с Bluetooth независимо от местоположения и наличия Wi-Fi.
После активации радиомодуля на мобильном устройстве наступает через компьютера. Для этого на нем также должен быть установлен радимодуль Bluetooth. На большинстве моделей современных ноутбуков и нетбуков даже начального ценового сегмента такой модуль уже стал стандартом, но если его нету, очень просто найти такую деталь в любом магазине.
Сначала необходимо соединить оба устройства. На компьютере в трее надо активировать значок Bluetooth и нажать «Добавить устройство» или «Add device», после поиска будут показаны варианты, один из которых – подключаемый телефон или планшет. Кроме этого, на телефоне, планшете или смартфоне надо включить режим обнаружения, чтобы ПК «увидел» гаджет. Далее на мобильном устройстве остается только нажать кнопку подтверждения.
Следующий этап – зайти в «Панель управления» или «Control panel»
в англоязычной версии, и найти там «Устройства и принтеры» или «Devices and printers». В этом меню будет и гаджет, который добавили.
Далее надо нажать на него и выбрать пункты «Подключиться через, Прямое подключение» или «Connect using, Direct connection».
после установления соединения можно будет использовать интернет.
Использование сторонних программ
Второй способ, как подключить компьютер к интернету на телефоне через Bluetooth – специальная программа FoxFi . Освоить ее не составит труда даже для начинающих пользователей. После скачивания и установки надо запустить приложение и активировать пункт «Activate bluetooth mode», последующие действия будут такими же, как и в первом случае.
Истины ради стоит заметить, что программа далеко не всегда работает корректно и зачастую, чтобы подключиться, приходится пробовать несколько раз.
Таким образом, мы рассмотрели вопрос, как подключить интернет от телефона к компьютеру через Bluetooth. Иногда еще пробуют подключить телефон к интернету через Bluetooth ПК, однако это бессмысленно, ведь намного проще для такой процедуры использовать, например, Wi-Fi.
Как подключить Android к компьютеру через Bluetooth: Видео
Поделитесь материалом в соц сетях:
1 комментарий к записи Как подключить Android-устройство к ПК через BluetoothЭтот сайт использует Akismet для борьбы со спамом. Узнайте, как обрабатываются ваши данные комментариев.
Большинство современных компьютеров и телефонов имеют встроенный Bluetooth-модуль. Беспроводной, быстрый и надежный, а главное – удобный для подключения устройств между собой и передачи данных между ними.
Почему бы не использовать кабель?
На первый взгляд, подключение через USB может показаться быстрее и проще. Однако самого кабеля в нужный момент может под рукой не оказаться, либо же на вашем ПК элементарно не окажется свободного порта для подключения. Особенно это касается компактных ноутбуков, где зачастую производители оставляют всего два USB-порта. Кроме того, не всегда хочется выкладывать на стол мобильное устройство, когда вы находитесь в публичном месте.
Какой бы ни была причина, по которой вам неудобно использовать проводное подключение, Bluetooth придет на выручку. Использовать его просто. А один раз настроив соединение, в дальнейшем оно может использоваться по умолчанию. Это будет удобно, если вы часто перебрасываете файлы между ПК и планшетом/телефоном.
Как подключиться
Для подключения устройств, Bluetooth на каждом из них должен быть включен. Это логично. В большинстве Android-устройств беспроводной модуль включается через быстрое меню, опускающееся сверху экрана. Если его там нет, или если вы пользуетесь iOs, то включить Bluetooth необходимо через Настройки. После включения соответствующий значок должен появиться в области уведомлений.
Для Windows 7 перейдите через меню Пуск, выберите «Устройства и принтеры» и нажмите на «Добавить устройство». Дождитесь пока операционная система обнаружит ваше мобильное устройство и нажмите «Далее».
Для Windows 10 через поиск наберите Bluetooth и перейдите по ссылке «Параметры Bluetooth» (аналогичную вкладку можно найти в самих Параметрах Windows). Если беспроводной модуль отключен, то здесь его как раз можно включить. При включенном Bluetooth автоматически производится поиск находящихся поблизости устройств. Когда ваш телефон/планшет найден, просто выберите его из списка и нажмите на кнопку «Соединить».

Следуйте инструкциям на вашем ПК или смартфоне. Чаще всего требуется просто ввести или подтвердить пин-код. Один раз проделав это, устройства в дальнейшем сами смогут подключаться друг к другу. Это легко.
Соединение останется активным, пока включен модуль Bluetooth, либо же пока вы вручную не разорвете соединение, не выключите одно из устройств или не разнесете их в пространстве достаточно далеко. Bluetooth работает на небольшом расстоянии, поэтому ПК и смартфон должны находиться на дистанции до 10 метров.
Как передавать файлы
У вас должно открыться окно, в котором вы сможете выбрать желаемое устройство из всех доступных. Мобильное устройство также может запросить подтверждение на получение данных. Передавать таким образом можно любое количество файлов.
Случаются ситуации, когда требуется подсоединить планшет к компьютеру и таких способов много. Подключение через USB-кабель считается самым простым способом и доступным даже человеку, далекому в области информационных технологий. Понять, как подключить планшет к компьютеру через USB, совсем несложно.
С помощью кабеля
Такой метод распространенный и удобный. Обычно в комплекте с планшетом прилагается USB-кабель. Если его нет, то его можно купить в магазине бытовой техники или отделах, которые специализируются на продаже комплектующих, аксессуаров для гаджетов.
На одном конце кабеля находится обычной разъем USB, на другом — microUSB.

Пошаговая инструкция по подключение через USB-кабель планшетов на основе операционной системы Android:
- один конец кабеля подключается к устройству, другой к ПК в USB-порт;
- на компьютере в нижней правой панели (трее) управления появится оповещение о готовности к использованию;
- во всплывающем окне или в меню уведомления планшета, появится значок о USB подключении, которое следует подтвердить.
При подключении гаджета к компьютеру его можно использовать в следующих режимах:
- как накопитель информации, когда используется в качестве флешки;
- использовать как камеру;
- как зарядку;
- для отладки по USB.
Важно! Версии ОС Android могут быть разными и, соответственно, меню может отличаться.
При сопряжении устройств нужно выбрать ту функцию, которая необходима пользователю. Если использовать как накопитель информации, то можно копировать, перемещать, файлы, фото, видео и др. с планшета на ПК и наоборот. Устройства на основе Android подключаются к ПК без установления и настройки дополнительного программного обеспечения.
Безопасное отключение устройства аналогично флешке: нужно зайти в трей панели управления и выбрать извлечение. После оповещения в информационном окне кабель отсоединяется.
Беспроводные способы
Помимо использования кабеля, можно применять и беспроводные методы. Например, в том случае, если доступ к порту ПК затруднен или отсутствует шнур.
Подключить планшет к ПК можно через Wi-Fi. Сначала нужно скачать стороннее программное обеспечение, а затем его установить. Простые и бесплатные ПО, такие, как ES Проводник, Wi-Fi File Transfer, AirDroid и другие можно скачать из Google Play.
Действия после скачивания и установления ES Проводник:
- с левой стороны появится список доступного меню;
- найти пункт «Сеть»;
- найти подпункт «Удаленный доступ»;
- откроется окно с точкой доступа и функцией «Включить»;
- отобразится IP адрес, который полностью копируется, а затем вставляется в любой браузер в адресную строку.
Если сделать все правильно, то откроется доступ ко всем файлам, находящимся в памяти устройства, с которыми можно взаимодействовать: копировать, просматривать, удалять и т. д.
Важно! Компьютер и планшет должны быть подключены к одной локальной сети, то есть все они подключены к одному роутеру.
Есть более удобный метод, который также потребует установки — это ПО AirDroid. После запуска приложения отобразится IP адрес, который вводится в адресную строку браузера. На экране планшета появится запрос на подтверждение подключения. Когда запрос подтвержден, на экране компьютера отображается содержимое гаджета.

Интерфейс приложения AirDroid
Планшеты от компании Apple подключаются к компьютеру только с помощью специального дополнительного программного обеспечения. Если на ПК будет установлена программа iTunes, то любое Apple устройство без проблем будет взаимодействовать.
Также подключить можно через Bluetooth. Адаптер блютуз должен быть в обоих устройствах. Последовательность действий при сопряжении через Bluetooth:
- на планшете активировать функцию Bluetooth;
- на компьютере зайти в Параметры — Устройства — Добавление Bluetooth;
- выбрать интересующее устройство;
- на дисплее гаджета подтвердить действие.
Гаджеты можно синхронизировать не только с ПК, но и с телевизором через HDMI кабель. Подключения к ПК с помощью USB-кабеля, Wi-Fi и Bluetooth – действенные, несложные методы, и выбирать нужно тот, который более удобен пользователю.
Подпишись на Техносовет в социальных сетях, чтобы ничего не пропустить:





Уже много лет все ноутбуки и планшеты, которые только можно найти на рынке, снабжены USB портами. Они нужны не только для зарядки, но и для подсоединения к устройству чего — либо. Но бывают ситуации, когда у вас может не оказаться нужного USB кабеля. Тогда удобно будет воспользоваться технологией bluetooth, с помощью которой также будет удобно передать данные с планшета на ноутбук.

Как подключить планшет к ноутбуку и передать файлы через Bluetooth
Подключение планшета к ноутбуку с ОС Windows 10
Для успешной передачи файлов с помощью bluetooth требуется выполнить сопряжение устройств.
-
Запустите bluetooth на вашем планшете. Сделать это можно просто потянув шторку уведомлений и нажав на значок «Bluetooth». Или выберите соответствующий раздел в настройках.
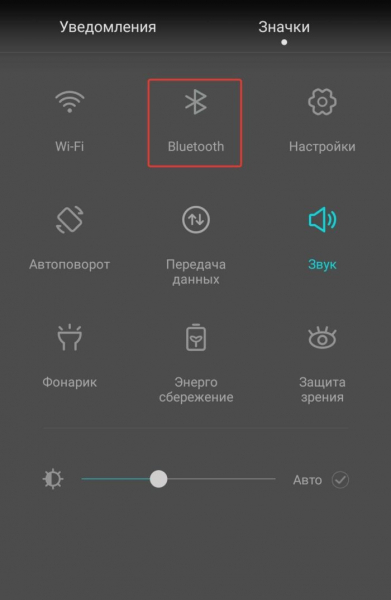
Раскрываем шторку уведомлений и нажимаем на значок «Bluetooth»
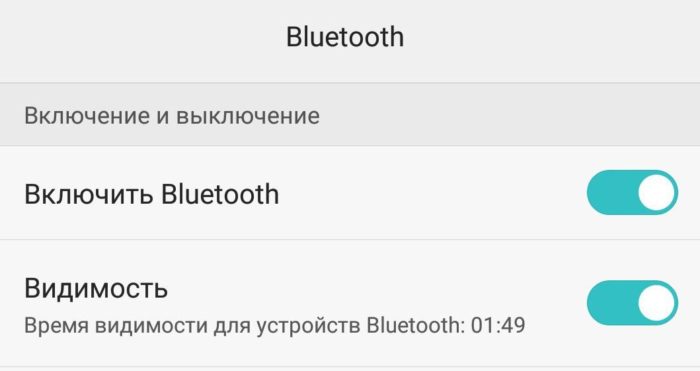
Перемещаем переключатели в пунктах «Bluetooth» и «Видимость» в режим включено, активные кнопки имеют голубой цвет
Отложите планшет и сядьте за компьютер. Нам необходимо выполнить поиск всех доступных устройств. Чтобы сделать это в популярной Windows 10 нужно:
-
Запустить меню «Пуск» и выбрать «Параметры».

Запускаем меню «Пуск», выбираем «Параметры»
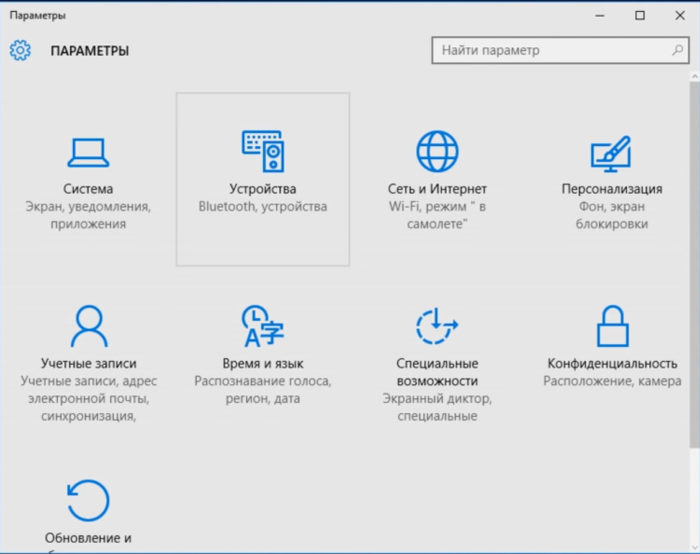
Щелкаем на раздел «Устройства»

Находим имя планшета и нажимаем на него

Нажимаем кнопку «Связать»

Сравниваем коды на двух устройствах, нажимаем «Да» или другую соответствующую кнопку


Устройства сопряжены и готовы принимать или передавать файлы
После этого настройка сопряжения ноутбука и планшета должна успешно завершиться.
Важно! После завершения передачи необходимо выключить bluetooth, иначе заряд аккумулятора на устройствах будет расходоваться гораздо быстрее.
Передача на устройство с Windows 10
Переходим к самой передачи файлов. Рассмотрим этот процесс на примере передачи файлов с планшета на ноутбук. Для этого нам нужно:

Кликаем на ссылку «Отправление или получение файлов через Bluetooth»
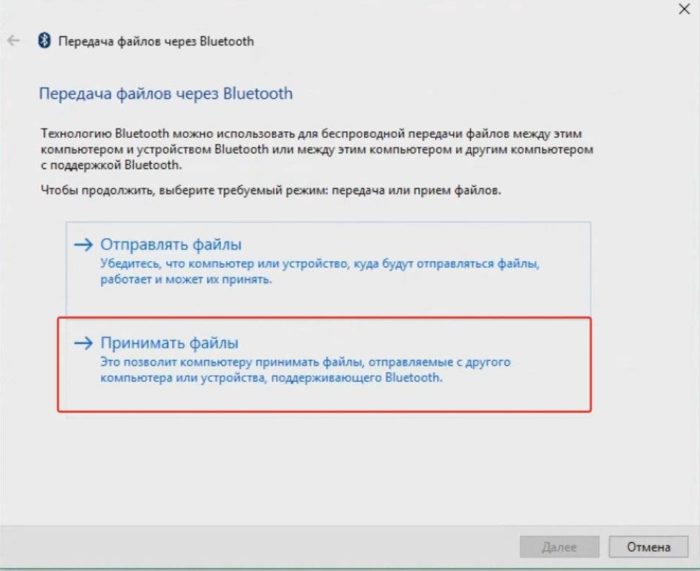
Нажимаем «Принимать файлы»

Выбираем файлы на планшете и нажимаем кнопку «Передать»


Процесс получения файла

Выбираем на ноутбуке место хранения файлов
Важно! Скорость передачи с помощью технологии «Bluetooth» довольно небольшая. Эта технология идеально подходит для передачи небольших файлов, например для передачи фотографий. Для передачи любых файлов с большим весом, лучше использовать другие способы.
Передача на устройство с Windows 7
Не все современные компьютеры оснащены последней Windows. Многие пользователи остаются на удобной и привычной Windows 7. Давайте разберёмся, как передать файлы в этой ОС.
-
Также включаем bluetooth и делаем планшет видимым.
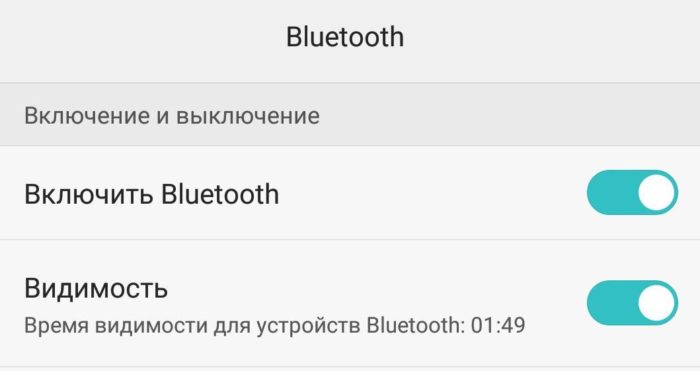
Перемещаем переключатели в пунктах «Bluetooth» и «Видимость» в режим включено, активные кнопки имеют голубой цвет

Правой кнопкой мышки жмем на значок ««Bluetooth»» в панели задач

Выбираем строку «Открыть параметры»

Выбираем вкладку «Параметры», ставим галочку на пункт «Разрешить устройствам Bluetooth обнаруживать этот компьютер»

Во вкладке «Совместное использование» ставим галочку на пункт «Разрешить поиск, передачу файлов», выставляем папку для хранения файлов
Теперь, когда и сам bluetooth и его видимость включены на обоих устройствах, а на компьютере включено разрешение принимать и передавать файлы, можно приступить к их отправке. Сначала необходимо установить сопряжение между устройствами:
-
В том же углу ищем значок и нажимаем на него правой кнопкой мыши. В появившемся окошке выбираем «Добавить устройство».

Правой кнопкой мыши щелкаем на значок «Bluetooth», нажимаем на пункт «Добавить устройство»
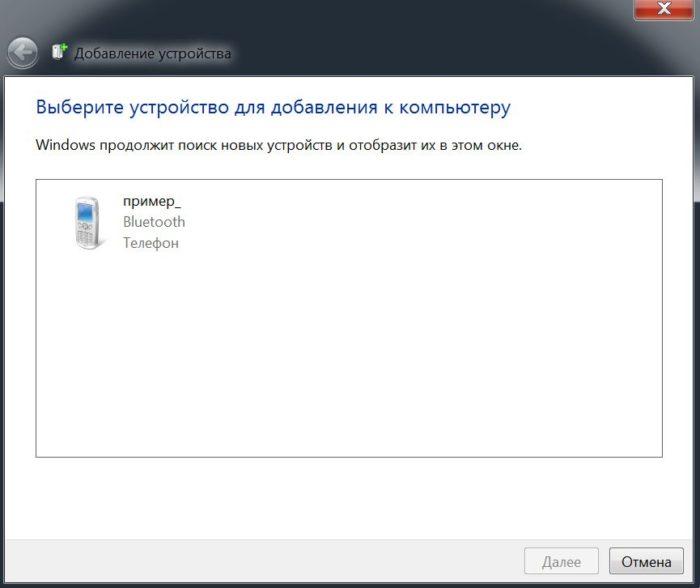
Выбираем устройство щелчком мыши, нажимаем «Далее»

Ставим галочку на пункт «Да», если код совпадает на ноутбуке и на планшете, нажимаем «Далее»

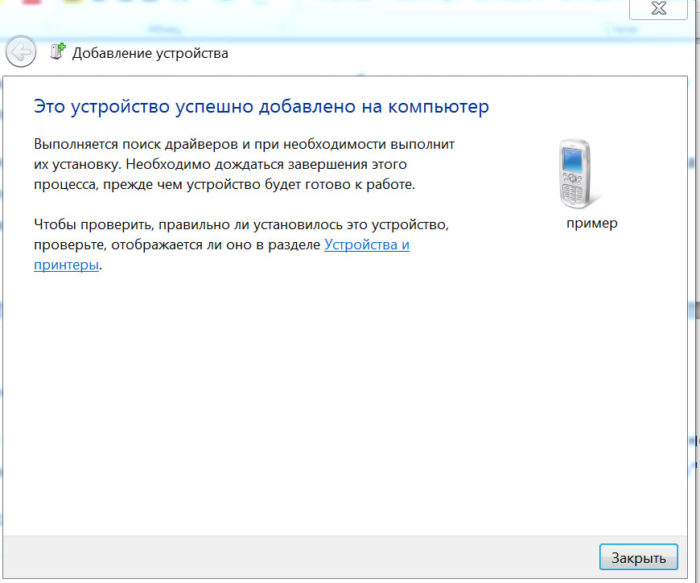

Правой кнопкой мышки жмем на значок ««Bluetooth»» в панели задач

Нажимаем на пункт «Показать устройства Bluetooth»

Находим планшет и нажимаем на его имя правым кликом мыши, в появившемся списке выбираем «Управление»

Выбираем передачу файлов
На заметку! Передать файлы с планшета можно и обычный компьютер или ноутбук без поддержки bluetooth. Для этого вам лишь нужно приобрести специальный адаптер. Найти его можно в любом магазине технике. Вставляется адаптер в USB порт компьютера или ноутбука. После этого компьютер начинает поддерживать bluetooth.
Установка драйверов для беспроводных сетей
Для каждого конкретно ноутбука, адаптера нужен свой драйвер. Но к счастью, есть универсальный способ установки драйверов. Это — программа Driver Pack Solution. Это образ ISO, который имеет в себе все необходимые для компьютера драйвера. С помощью этой программы можно установить недостающие драйвера и обновить уже имеющиеся.
Для этого нам нужно:


Ставим галочки на нужные драйверы или нажимаем кнопку «Установить все»
Теперь мы научились настраивать bluetooth, устанавливать актуальные драйвера для его комфортной работы, сопрягать устройства, передавать и принимать данные. Оказывается, настроить bluetooth не так уж сложно и сделать это под силу каждому, даже неопытному пользователю.
Видео — Как подключить Android к компьютеру через Bluetooth
Читайте также:


