Как подключить nvr к роутеру по wifi
Системы видеонаблюдения используются давно. Старые аналоговые решения были дороги и громоздки. Они требовали большого количества дорогостоящего оборудования, квалифицированных специалистов и имели существенные ограничения в использовании. Развитие цифровых технологий, во-первых, удешевило видеонаблюдение. Во-вторых, упростило работу с оборудованием. В третьих, расширило его возможности.
IP-видеокамеры: запись и просмотр видео
Для организации цифрового видеонаблюдения используются IP-камеры.
IP-камера это «умная» веб-камера, полностью автономное устройство с собственным программным обеспечением, для работы которого не нужен компьютер.
IP-камера может записывать видео:
- На карту памяти, подключенную непосредственно к ней.
- Внешний источник: жесткий диск компьютера или видеорегистратора. Возможна запись на жесткий диск, подключенный к роутеру по USB.
- Облачное хранилище в интернете.
Также IP-камера позволяет просматривать видео в режиме реального времени как по локальной сети, так и через интернет.

Благодаря этим возможностям и простоте использования IP-камера позволяет легко организовать наблюдение не только на производстве или в офисе, но и дома, в квартире или на даче.
Если камера предназначена только для записи видео на видеорегистратор или выполняющий его функции компьютер, дополнительное оборудование для её работы не требуется. Если же возникает необходимость получить доступ к камере через интернет для удаленного просмотра, тогда её необходимо подключить к роутеру. Связка IP-камера+роутер+интернет самый доступный способ организации видеонаблюдения на удалённом объекте.
Подключение к роутеру
Подключить IP-камеру к роутеру можно тремя способами.
Через Ethernet разъем
Камера соединяется с роутером LAN-кабелем (витая пара). Это соединение самое надёжное, но требует прокладки проводов. Если система видеонаблюдения устанавливается параллельно с проведением ремонта, проложить кабель, так, чтобы он не мешал и не портил интерьер не составит труда. В противном случае, придётся тянуть его по стенам.
По Wi-Fi
Это подключение не требует прокладки проводов. IP-камера соединяется с роутером по воздуху, через Wi-Fi подключение. Но нужно иметь в виду, что большинство домашних роутеров имеют небольшой радиус действия Wi-Fi, поэтому такое решение подойдёт для небольших помещений, где расстояние между камерой и роутером небольшое и между ними нет препятствий, мешающих прохождению сигнала. Чем дальше от роутера тем хуже качество сигнала и могут быть проблемы с передачей изображения. В больших помещениях, в зданиях с железобетонными перекрытиями и на улице лучше использовать кабельное подключение.
Через USB
IP-камеры могут подключаться к компьютеру, видеорегистратору или роутеру по USB-кабелю. При этом питание камера получает также через USB и нет необходимости в отдельном источнике электроэнергии. Однако такое подключение ограничено длиной USB-кабеля. Поэтому этот способ можно использовать, если камера и роутер находятся рядом.
Настройка камеры
IP-адрес камеры
Как и роутер, IP-камера является автономным сетевым устройством, которое имеет свой собственный IP-адрес. Он может быть динамическим или статическим. Если адрес камеры динамический и на роутере включена служба DHCP, дополнительные манипуляции с подключением не потребуются. После того, как вы соедините камеру и роутер кабелем, роутер присвоит камере IP-адрес и она появится в списке сетевых устройств.
Но большинство IP-камер по умолчанию имеют статический IP-адрес. И он может не совпадать с диапазоном адресов вашей сети. Тогда для подключения камеры к роутеру адрес нужно сменить.
Есть камеры, которые вначале пытаются получить адрес по DHCP. В случае, если не находят сервера — берут себе статический адрес.
Смена IP-адреса
Для организации видеонаблюдения, следует настроить подключение IP-камеры к интернету через роутер. Подключим к компьютеру для установки нужного IP-адреса.
IP-адрес камеры указан на этикетке в её нижней части и в инструкции к ней. Если он статический, например, 192.168.0.10, а у вашего роутера 192.168.1.1, автоматического подключения не произойдёт и роутер не будет видеть камеру. Для решения этой проблемы меняем её IP-адрес.
Подключаем к компьютеру
Подключаем камеру к компьютеру или ноутбуку, предварительно сменив на нём IP-адрес на 192.168.0.1.


Меняем адрес
Подключаем камеру, вводим в строке браузера её IP-адрес и попадаем в веб-интерфейс устройства.
К некоторым камерам прилагается специальная программа, с помошью которой можно изменить адрес камеры. У камер разных производителей он может отличаться, однако основные пункты меню одинаковы. Нужный пункт будет называться «Конфигурация» или что-то вроде этого. Здесь нужно найти подпункт «Сеть» и либо поставить галочку в пункте «Использовать динамический IP-адрес» либо выбрать «Статический IP» и прописать там нужный адрес. Если IP вашего роутера 192.168.1.1, можно указать например 192.168.1.25. Маска подсети, как правило, стандартная – 255.255.255.0, если вы не меняли этот параметр в сетевых настройках роутера. Если есть поле «Шлюз», пропишите в нём адрес вашего роутера. После чего сохраните настройки.
К некоторым камерам прилагается специальная программа, с помощью которой можно изменить адрес камеры. После этого подключаются к веб-интерфейсу для дальнейшей настройки.
При задании IP-адреса для сетевой веб-камеры, желательно использовать статический адрес. Следует проверить, что выбранный адрес не попадает в диапазон адресов, раздаваемых DHCP-сервером.Не забудьте вернуть исходные настройки сетевой карты вашего ПК, иначе вы не сможете подключиться к сети!
На этом этапе можно отключить камеру от компьютера и подключить её к роутеру.
Если вы установили на камере динамический IP-адрес, имеет смысл на роутере зарезервировать для неё постоянный адрес, чтобы потом каждый раз не искать её в списке сетевых устройств. Для этого в пункте меню веб-интерфейса роутера «Резервирование адресов» укажите МАС-адрес камеры и пропишите для неё IP.Настройка роутера для доступа к камере через интернет
Если вы успешно выполнили перечисленные выше действия, ваша камера будет доступна в локальной сети. Вы сможете работать с ней с любого устройства, подключенного к вашему роутеру. Однако, если вы хотите иметь доступ к камере через интернет, потребуется выполнить дополнительные настройки.
Для начала нужно выяснить предоставляет ли ваш провайдер вам статический «белый» адрес. Это важно для получения доступа к роутеру через интернет.
«Белые» IP-адреса
Адреса бывают двух типов: реальные, которые называют «белыми». И виртуальные, называемые обычно «серыми». Они могут при этом быть статическими или динамическими, но в данном случае это не важно. Главное, что если у вас «белый» адрес, то к вашему роутеру можно подключиться из сети напрямую, указав его. Если же провайдер раздаёт в сети «серые» виртуальные адреса, а выход в сеть осуществляется с общего IP провайдера, тогда найти ваш роутер в сети по IP-адресу не получится.
При использовании мобильного интернета — подключении IP-камеры через роутер с 3G/4G модемом, зачастую оператор выдает внешний динамический IP-адрес. Он может изменяться со временем, например после перезагрузки устройства. Желательно подключить услугу внешнего IP-адреса. В этом случае вы получите статический адрес. Он не изменится после перезагрузки.Будем считать, что вопрос с «белым» адресом вы решили. Но это ещё не всё. Теперь на роутере нужно открыть порты для входящих подключений.
Проброс портов
По умолчанию камера использует 80 порт для подключения. Его можно не менять, но при желании, возможно его поменять. Для этого заходим в веб-интерфейс камеры и в сетевых настройках прописываем вместо 80 любой номер. Например, 3000. Теперь, чтобы подключиться к ней из локальной сети, нужно ввести её IP-адрес, двоеточие и номер порта. То есть в строке браузера нужно написать: 192.168.1.25:3000, где 192.168.1.25 это локальный IP-адрес сетевой веб камеры.
Не забудьте сменить стандартный пароль доступа к камере, чтобы никто не смог получить к ней доступ!Теперь необходимо выполнить проброс портов на роутере. Этой теме посвящена отдельная статья на нашем сайте. В ней вы можете ознакомиться с подробными инструкциями как настроить проброс портов на различных роутерах и для чего это нужно. Здесь мы приведём краткую инструкцию.
Ищем в меню вашего роутера пункт «Проброс портов», «Port forwarding” или нечто подобное. Укажите здесь IP-адрес вашей камеры, порт через который будет к ней внешнее подключение, допустим 4000 и её порт (по умолчанию обычно 80, но если вы его меняли, как описано выше, то 3000). После сохранения настроек проверьте работоспособность подключения. Для этого с любого компьютера, подключенного к интернету, зайдите через браузер на адрес xx.xx.xx.xx:4000. Если откроется окно входа в веб-интерфейс IP-камеры, значит подключение настроено правильно.

Обратите внимание, здесь мы сделали проброс портов для камеры 192.168.1.25. Для примера добавили еще одну камеру с IP-адресом 192.168.1.25. Для нее выбрали внешний порт 4001. Таким образом, по xx.xx.xx.xx:4000 будем подключаться к одной камере, а по xx.xx.xx.xx:4001 ко второй.
Запись видео c IP-камеры
Если предполагается круглосуточная работа IP-камеры, для того чтобы не записывать ненужные часы «пустого» видео, включите функцию отслеживания движения. Тогда камера будет включать запись только тогда, когда в помещении что-то происходит.
Камеры могут осуществлять запись на карту памяти либо на внешний источник. Можно использовать для этих целей подключенный к роутеру видеорегистратор, жёсткий диск или флешку. Неудобство такого способа хранения данных в том, что носитель информации находится в одном помещении с камерой, поэтому данные могут быть удалены злоумышленником, который туда проник. Для того, чтобы обезопасить информацию, рекомендуется использовать для хранения данных облачные сервисы. Ваши данные будут в зашифрованном виде передаваться на удалённый сервер и храниться там.
Настройка доступа к IP видеокамерам и сетевым регистраторам (NVR) из сети Интернет.
К особенностям IP камер и сетевых регистраторов относят передачу видеопотока в цифровом формате по сети Ethernet (Wi-Fi), которая использует протокол TCP/IP. Ethernet. Это пакетная технология для передачи
данных локальных сетей.
Устройство получает IP адрес в сети через который можно попасть на веб интерфейс, через который происходит настройка камеры и куда выводится изображение с камеры. При этом существует возможность организовать доступ к IP камере или сетевому регистратору через Интернет, т.е. с любого места на Земле, имеющего доступ в Интернет, что позволит видеть, что происходит дома или в офисе.
Для того что бы получить доступ к вашей IP видеокамеры с внешки (из глобальной сети Интернет) необходимо иметь уникальное имя (уникальный IP адрес) в глобальной сети. Для начала проясню какие IP адреса бывают :
Провайдеры в основном предоставляют либо динамический серый IP адрес, либо динамический белый IP (намного реже). Определить адрес можно, если подключить кабель провайдера напрямую в компьютер/ ноутбук с помощью онлайн сервисов:
Если используется динамический белый IP, необходимо зайти в настройки IP камеры и посмотреть, какие сервисы DDNS (cлужба DynamicDNS позволяет сопоставить доменное имя с динамическим IP-адресом сетевого устройства.) поддерживает ваша видеокамера (если вообще поддерживает).
После этого необходимо зайти на сайт сервиса, чтобы зарегистрировать учетную запись DDNS задав при этом уникальное доменное имя. Затем прописать это имя в настройках IP камеры или сетевого регистратора в настройках DDNS.
Видеокамера через определенное время будет проверять Ваш IP адрес и обновлять запись ddns (следует учесть, что обновление происходит не в тот же момент, может быть задержка из-за кеширования адреса у Вашего провайдера или у Вас).
Настройка Интернет-соединения в самой IP-камере.
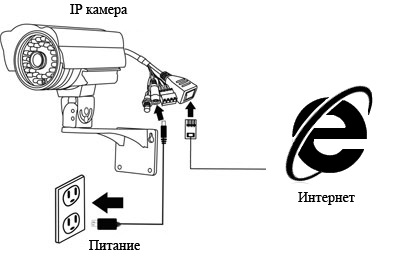
У этого способа есть существенный недостаток- использование только одной IP камеры или регистратора.
Настройка подключений через Интернет нескольких IP камер.
Принцип заключается в следующем- настроив Интернет на роутере, подключаете все IP видеокамеры к роутеру, не важно каким способом с помощью кабеля Ethernet или беспроводной сети Wi-Fi. После этого зайдите на веб Интерфейс камер и измените порт подключения, вместо 80 поменяйте на любое значение от 1000 до 65000.
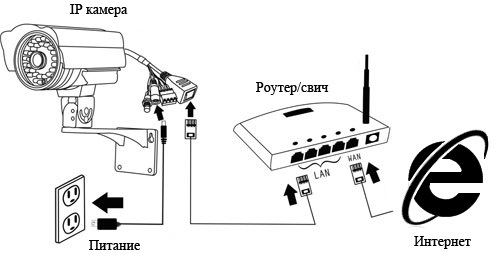
Более подробно о подключении и настройке IP видеокамер и сетевых регистратором (NVR) из сети Интернет вы можете узнать из представленного ниже PDF руководства.

Технический отдел Tantos протестировал совместную работу IP видеорегистраторов TSr-NV0401 Mini и Wi-Fi USB адаптера TS-WiFi USB - Wireless N150 Nano USB Adapter.
Хорошая новость – Wi-Fi адаптер работает вместе с регистратором.
Плохая новость – стабильной работу регистратора по Wi-Fi назвать никак нельзя.
В очередной раз подтверждается утверждение, что лучший Wi-Fi – это кабель.
Подключение по Wi-Fi осуществляется просто. Достаточно отключить от регистратора кабель Ethernet, вставить USB адаптер в регистратор, включить в настройках регистратора Wi-Fi и осуществить поиск беспроводных сетей. Затем дважды щелкнуть по найденной сети, ввести пароль.
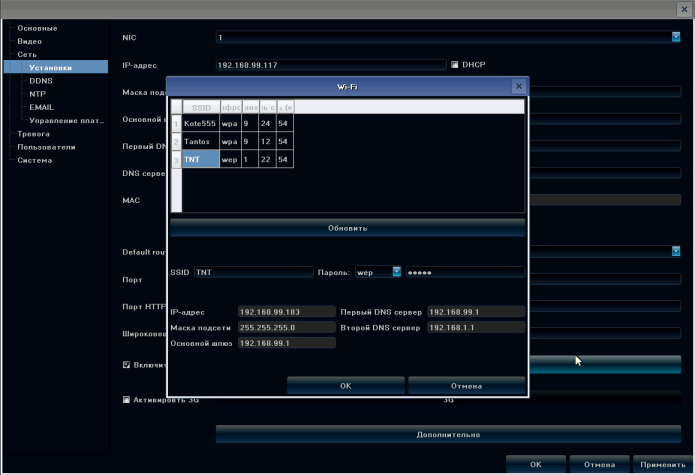
IP адрес от точки доступа или роутера будет получен автоматически.
К сожалению, добиться нормальной работы Wi-Fi при использовании шифрования WPA не удалось, регистратор работает только при отключенном шифровании или с устаревшим шифрованием WEP.
Так что в большинстве случаев придется изменять настройки Wi-Fi на роутере (точке доступа) и на всех устройствах, подключенных к Wi-Fi сети, и снижать степень защищенности Wi-Fi подключения.
При небольшом битрейте камер и размещении NVR и точки доступа (Wi-Fi роутера) в одном помещении и при отсутствии помех, система по Wi-Fi работает нормально.
Однако при битрейте 20 Мбит/с или более, или при наличии помех, препятствий и т.д. возникают обычные проблемы передачи данных по Wi-Fi.
Изображение периодически «замирает», камеры самопроизвольно отключаются и подключаются, увеличивается задержка между движением объектов и отображением их на мониторе до нескольких секунд и т.д.
Вы можете сами посмотреть ролик и решить, приемлемо ли для Вас такое поведение системы видеонаблюдения или нет.
Вывод: при желании, Wi-Fi адаптер TS-WiFi USB можно использовать совместно с регистраторами TSr-NV0401 Mini с указанными выше ограничениями.
Однако при этом Tantos претензии по стабильности работы системы по Wi-Fi не принимает и ответственности за Ваш выбор не несет.
Настраиваем видеорегистратор
Процесс будет проходить в две стадии. Во-первых, мы проведем настройку самого видеорегистрирующего устройства на сетевой статический IP-адрес, а после будем перенаправлять с локальных IP-адресов на один выделенный и назначать каждому отдельному адресу свой порт в настройках маршрутизатора.
При отсутствии возможности подключения выделенного IP-адреса в некоторых случаях мы можем использовать DDNS-сервис, позволяющий обойтись без него.
Второй этап будет заключаться в настройке самого роутера и также не должен вызвать затруднений. Итак, приступим.
Адрес шлюза, заполненный нами выше, соответствует настройкам маршрутизатора, который будет у нас подключен к регистратору. У различных торговых марок роутеров эти данные могут иметь разные значения, поэтому если даже вы не помните параметры своего устройства – зайдите в его меню и найдите идентичные разделы для правильной настройки нашей связки. Все данные у роутера и видеорегистратора будут идентичными, кроме IP-адреса.
- Нажимаем на «Сохранение настроек».
- Производим перезагрузку видеорегистратора и переходим непосредственно к роутеру.
Настройка роутера для удаленного доступа к видеорегистратору
Действия по входу в меню роутера очень просты. От нас требуется знание адреса локалки, имени и пароля пользователя. Все эти данные обычно находятся на специальной наклейке на днище маршрутизатора. Если вдруг их там нет – смотрим на коробке или в инструкции к устройству.
Если говорить о достаточно широко распространенных моделях, то ASUS и Zyxel, например, открываются по адресу 192.168.1.1. Маршрутизаторы D-LINK и Tenda имеют адрес 192.168.0.1. Достаточно редко вы можете встретить 192.168.100.1 или 192.168.2.1 (если у вас какая-то нераспространенная модель).
Имя пользователя и пароль для входа в меню также стандартны – как правило, это admin и admin. Также встречаются root, 1234 или пустое поле ввода пароля. Здесь опять же все зависит от конкретной марки маршрутизатора.
- У рассматриваемого нами маршрутизатора стандартный IP-адрес 192.168.0.1, а у регистратора 192.168.0.111
Локальные адреса у маршрутизатора могут быть в диапазоне от 1 до 255, а внешний IP или имя домена всегда один и, чтобы зайти в сеть именно под ним, мы должны задать свой порт для каждого устройства.
- Для того чтобы найти подпункт сетевого порта в настройках любого роутера, мы заходим в подменю «Безопасность» (Security) либо «Инструменты» (Tools), либо «Настройки» (Settings).
- Далее кликаем на «Удаленное управление» (Remote Management).
- Здесь мы вносим значения для порта прямого и локального IP, и сам адрес.
Резервирование адресов осуществляется по МАС-адресу (подменю «Управление DHCP» и далее «Резервирование адресов»). Либо на маршрутизаторе можно указать IP, который не раздает по DHCP, или вбить любой из предшествующих (если ваш маршрутизатор имеет адрес 192.168.0.100, указываем для видеорегистратора 192.168.0.99 и так далее).
- Производим перезагрузку и для получения видеокартинки в вашем ПК или ноутбуке, подключенном в одну сеть с видеорегистратором, заходим в браузер, вписываем в строку поисковика 192.168.0.111/. Если нужно войти через интернет (все случаи, кроме первого), указываем выделенный IP и порт – 93.83.11.111:9011/.
Надеемся, мы смогли помочь вам, и настройка удаленного доступа к видеорегистратору через роутер у вас завершилась успешно.
Как настроить маршрутизатор: Видео
Работаю частным компьютерным мастером. Профессионально занимаюсь ремонтом компьютеров более 12 лет, как любитель с 90-х годов.
Два года проработал руководителем сервисного центра, специализирующегося на подключении абонентов к интернету и компьютерной помощи.
Настройка > Сетевое меню позволяет настроить параметры, связанные с подключением к интернету.
Сеть > Сеть
NVR автоматически определит настройки, и настроит их для достижения наилучших результатов, как только вы подключите кабель Ethernet к задней панели NVR.

Если у вас есть активный брандмауэр, вам, возможно, потребуется дополнительно настроить параметры интернета, чтобы ваш ZOSI NVR мог передавать видео на ваше мобильное устройство. Если вы не знаете, как настроить параметры брандмауэра, обратитесь к руководству пользователя вашего маршрутизатора или обратитесь непосредственно к производителю за более подробной информацией.
Если вы не можете подключиться к локальному Wi-Fi-соединению, пожалуйста, проверьте соединение с помощью сети 4G или LTE вашего мобильного устройства.
В зависимости от вашего мобильного устройства, вы можете иметь ограниченный доступ к данным. Чтобы проверить параметры данных, просмотрите опцию обновления фонового приложения на устройствах Apple и опцию сохранения данных в меню настройки > подключения > использование данных на устройствах Android. Эти опции предназначены для ограничения использования ваших данных с целью снижения платы за передачу данных.
Сеть > Email
Этот раздел поможет вам настроить уведомления по электронной почте. Информация может потребоваться от вашего интернет-провайдера и / или поставщика услуг электронной почты.

- SMTP-сервер: Пожалуйста, подтвердите SMTP-сервер с вашим поставщиком услуг электронной почты.
- Порт: номер порта вашей почтовой службы. Это зависит от вашего поставщика услуг электронной почты.
- Проверка SSL: обеспечивает безопасный вход в систему. По умолчанию установлено значение включить проверку SSL.
- Адрес отправки: ваша учетная запись электронной почты от вашего провайдера
- Пароль: пароль, используемый для доступа к вашей учетной записи электронной почты.
- Получить адрес: когда срабатывает оповещение по электронной почте, ваш ZOSI NVR будет отправлять электронные письма на эти указанные адреса. Обратите внимание, что существует не более трех адресов электронной почты.
- Тест: используйте эту кнопку, чтобы проверить свои настройки и убедиться, что уведомление по электронной почте настроено.
Как настроить уведомления по электронной почте
Чтобы настроить уведомления по электронной почте, у вас должен быть адрес электронной почты. Мы рекомендуем использовать адрес Gmail, так как они могут быть настроены бесплатно.

Пожалуйста, имейте в виду, что обычное расписание записи будет перезаписывать любое расписание обнаружения движения, и что любые оповещения по электронной почте должны быть включены вручную.
Если вы не хотите вводить свой личный адрес электронной почты, вы можете легко создать новый адрес электронной почты через Google, специально для мониторинга ваших предупреждений NVR. Введите новый адрес электронной почты в качестве адреса отправки и ваш обычный адрес электронной почты в одно из полей адреса получения.
Сеть > Беспроводное подключение
Этот раздел используется для изменения беспроводной сети, созданной вашим видеорегистратором. Настоятельно рекомендуется оставить эти настройки по умолчанию, чтобы избежать сбоев в работе вашей системы NVR.
Читайте также:


