Как подключить модем к роутеру xiaomi
Компания Xiaomi делает неплохие маршрутизаторы. Характеристики, цена, внешний вид – в этом плане там все хорошо. Но вот с настройками беда. Я имею ввиду китайский, ну в лучшем случае английский язык web-интерфейса и некоторые сложности с настройками подключения через протоколы PPTP и L2TP, которые используют некоторые популярные интернет-провайдеры (например, Билайн) . Настроить PPPoE можно без проблем (для Ростелеком, Дом.ру и т. д.) . В этой статье я покажу, как настроить маршрутизатор Xiaomi Mi Wi-Fi Router 3. В моем случае это International Version, и это значит, что настройки на английском языке, а не на китайском. Я уже писал инструкцию по настройке Xiaomi mini WiFi router, так вот там все настройки были на китайском языке. Если на вашем Mi Wi-Fi Router 3 веб-интерфейс тоже на китайском, то можете смотреть инструкцию по настройке модели Mini (по ссылке выше) .
Много вопросов по поводу настройки IPTV на Xiaomi Mi Wi-Fi Router 3 для Ростелеком и других провайдеров. IPTV через этот роутер никак не настроить. На родной прошивке так точно. Если вы хотите смотреть IPTV через Mi Router 3, то вам нужно прошивать его прошивкой от Padavan.

Давайте сразу к делу – подключаем роутер. Нам нужно подключить только блок питания и включить его в розетку. В порт WAN (он выделен голубым цветом) подключаем интернет. Имеется введу сетевой кабель от провайдера, или от ADSL модемы. Если у вас есть компьютер или ноутбук с LAN-портом и сетевой кабель (которого в комплекте с роутерами Xiaomi нет) , то можете подключить ПК/ноутбук по кабелю. Хотя бы для настройки, потом сможете отключить. У меня получилось вот так:
Если у вас нет кабеля, нет возможности подключить к Mi Wi-Fi Router 3 компьютер по LAN, то просто подключите свое устройство по Wi-Fi. Это может быть не только компьютер, но и смартфон, или планшет. В таком случае мы к роутеру подключаем только интернет и питание.

Как только вы включите маршрутизатор, он будет раздавать открытую Wi-Fi сеть с именем "Xiaomi_. ". Подключитесь к ней.
Подключение может быть без доступа к интернету – не страшно. Главное, что наше устройство подключено к маршрутизатору. Если на устройстве есть другие активные подключения к интернету – отключите их.
Если на этом этапе вы столкнулись с проблемой, когда Wi-Fi сеть, которую раздает Xiaomi Mi Router 3 защищена паролем, или она вообще с другим именем, то нужно выполнить сброс настроек. Нажмите чем-то острым на кнопку "Reset". Подержите 5 секунд. Индикатор начнет мигать желтым цветом и настройки будут сброшены к заводским. Подождите, пока роутер загрузится. Больше информации на эту тему можно найти здесь.Быстрая настройка Xiaomi Mi Wi-Fi Router 3
Нажимаем на кнопку "Agree".
Дальше может появится (а может и не появится) окно, в котором нужно выбрать режим работы. Их там два: роутер и репитер. Нам нужен первый режим "Mode (Set up WiFi Network)". Если вы хотите настроить свой Mi Wi-Fi Router 3 в режиме репитера, то смотрите статью: роутер Xiaomi как репитер.
В следующем окне нужно задать имя Wi-Fi сети (одно для диапазона 2.4 ГГц и 5 ГГц) и пароль.
Галочка возле пункта «Turn on penetration mode» означает, что будет установлена максимальная мощность передатчика Wi-Fi сети. Если галочку убрать, то роутер установит сбалансированный режим работы беспроводной сети.
Если у вас провайдер использует тип подключения PPPoE, то на этом этапе вы можете внизу нажать на "PPPoE", задать имя пользователя и пароль (которые выдает провайдер) и продолжить настройку.Позже эти настройки можно будет задать/сменить в веб-интерфейсе.
Дальше нужно выбрать расположение маршрутизатора и установить пароль администратора. Этот пароль нужно будет вводит каждый раз, когда вы будете выполнять вход в настройки своего роутера Xiaomi 3.
Роутер сохранит настройки и перезагрузится.
Нам нужно заново подключится к Wi-Fi сети, так как мы сменили ее имя и установили пароль.
После повторного подключения к роутеру можно снова зайти в настройки по адресу miwifi.com (или 192.168.31.1) . Или нажать на кнопку "Router admin page".
Если интернет через роутер на всех устройствах работает, в веб-интерфейсе показывает, что есть подключение к интернету (как у меня на скриншоте выше) , то настройка закончена. Если не работает интернет через Xiaomi Mi Wi-Fi Router 3, то нужно проверить параметры подключения к провайдеру. Сейчас покажу, как сменить настройки PPPoE и настроить L2TP подключение к интернету.
Настройка подключения PPPoE на Mi Wi-Fi Router 3
Если вы не задали настройки PPPoE (этот тип подключения использует Дом.ру и Ростелеком) в процессе первой настройки маршрутизатора, или вам нужно сменить эти параметры, то в web-интерфейсе перейдите в раздел "Settings" – "Network Settings".
Выберите из списка "PPPoE" и укажите имя пользователя и пароль (их можно уточнить у провайдера, или посмотреть в договоре о подключении к интернету) . Сохраните настройки.
Наш Сяоми Ми3 должен подключится к интернету через протокол PPPoE. При условии, что вы правильно указали все настройки и нет ограничения со стороны провайдера.
Настройка подключения PPTP и L2TP (Билайн) на роутере Сяоми Ми3
В настройка "Network Settings" нужно оставить тип подключения DHCP.
Так же нам нужно создать L2TP-тоннель. Сделать это можно в разделе "Advanced" – "VPN".
Нажмите на кнопку "Add service".
Не забудьте сохранить настройки нажав на кнопку "Save".
Появится подключение. Нужно просто нажать на кнопку "Connect" и роутер подключится к интернету ( если вы правильно указали все параметры) .
Все готово! Можно использовать подключение к интернету!
Настройка Wi-Fi сети
Изменить параметры беспроводной сети можно в разделе "Settings" – "WiFi Settings".
Там можно отдельно изменить настройки Wi-Fi для сети в каждом диапазоне (2.4 GHz и 5GHz) . Можно сменить имя сети (SSID) , тип безопасности, пароль, канал Wi-Fi сети.
Если у вас остались какие-то вопросы по настройке маршрутизатора Xiaomi Mi Wi-Fi Router 3 – задавайте их в комментариях под этой статьей.
4G модем и роутер Xiaomi – два девайса, которые можно «подружить» между собой. Сделать это не сложно, главное, помнить о нескольких важных правилах, которыми мы сегодня поделимся с нашими читателями.
Главным нюансом, который следует учесть, является замена стандартной заводской прошивки на другую – например, версию Padavan. В «родной» прошивке роутер не будет поддерживать 4G-соединение. Почитать о замене прошивки можно в отдельной статье ТУТ. Кроме того, нужно проверить наличие USB-порта на гаджете – он имеется не во всех моделях семейства Ксяоми. Точно есть: Mini, Nano, 3, 3G, 3A, 3C, PRO, 4, 4Q. Если с этими 2 пунктами у вас все в порядке, можно начинать процесс работы.
- Модем подключаем в USB-разъем маршрутизатора.
- Заходим в Панель Управления (тот же Падаван), подраздел «Дополнительно», вкладка «Приложение USB». Интерфейс в этом ПО на русском языке, поэтому никаких заморочек с переводами у вас не возникнет.
- Выставляем бегунок в положение «Включить USB-модем».
- В появившемся списке выбираем тип устройства («LTE и другие»).
- Логинимся для подключения к провайдеру - оператору услуг. Нам необходимо прописать имя пользователя, пароль, местоположение доступа и т.д. Подтверждаем выбранные параметры.
- Перезагружаем Mi-роутер.
Другое дело, что роутер Xiaomi с поддержкой 4G модема можно сравнительно давно приобрести в фирменных и других магазинах, сама емкость сети и технология только недавно начали свое активное продвижение и развитие (вначале отмечались не такие хорошие показатели качества и стабильности соединения). Что ж, все меняется и совершенствуется.
Использование беспроводного интернета в домашних условиях — это не роскошь, а необходимость. Чтобы организовать беспроводную сетевую инфраструктуру, уже не нужны большие расходы. Ассортимент роутеров в магазинах бытовой техники настолько велик, что выбрать оптимальный вариант сложно. Специалисты рекомендуют обратить свое внимание на Xiaomi ZMI 4G Wi-Fi роутер.
Обзор роутера
Визуально устройство немного изменилось, в сравнении со своим предшественником. Он имеет более замыленные контуры. Еще верхняя часть корпуса теперь оснащена кнопкой вызова функции MiNet для установления связи (коннекта) с другими устройствами из экосистемы Xiaomi.

Устройство имеет 3 LAN-порта для подключения ноутбука и стационарного ПК, 1 WAN-порт для подключения сетевого кабеля. Сложностей в подключении возникнуть не должно, поскольку порт, предназначенный для подключения сетевого кабеля, имеет синий цвет.
Обратите внимание! Модемы этой модели гигабитные, то есть, если местный провайдер способен обеспечить скорость интернета до 1000 Мбит/с, то маршрутизатор не подведет. Его рекомендуют использовать в качестве игрового.
Производитель заявляет, что xiaomi mi router 4g может одновременно работать с 128 пользователями без потери качества.
Таблица: характеристики роутера Xiaomi Router 4G

Настройка роутера с помощью программы MiWiFi
Настройка роутера Сяоми 4G не имеет принципиальных отличий от способов настройки своих предшественников. Большие познания в сфере IT не нужны, достаточно просто следовать прилагаемой инструкции.
Приложение можно скачать бесплатно в Apple Store или Play Market. Перед запуском приложения необходимо выполнить следующие действия:
- Подсоединить к маршрутизатору сетевой кабель.
- Подать электропитание на устройство.
- Включить Wi-Fi на мобильном устройстве.
В списке доступных сетей должна отобразиться одна незащищенная Xiaomi, к ней нужно подключиться. Далее, запускается приложение от Xiaomi. На стартовой странице пользователю будет предложено несколько конфигураций:
- Настроить как новый роутер.
- Завести новую учетную запись.
- Войти в существующий Mi аккаунт.
Выбрать нужно первый вариант. После того как роутер определится в программе, нужно нажать «Set Up».
Если ранее использовался другой Xiaomi роутер 4g, то пользователю будет предложено восстановить настройки предыдущего устройства. Если этот вариант не подходит, то нужно кликнуть «As New Router».
Теперь нужно выбрать режим работы устройства, и задать имена и пароль для новой сети. Для сохранения внесенных изменений нажимают на «Finish».
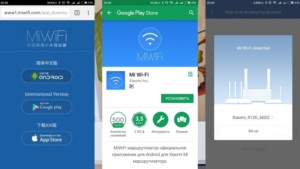
Подключение к Сяоми роутер 4G с ПК или ноутбука
Далее, алгоритм действий следующий:
- Когда откроется окно приветствия, нужно принять условия договора и нажать «Далее».
- Ввести новое имя пользователя и пароль в соответствующих графах.
- Повторно предлагается пользователю объединить пароль модема с паролем аутентификации Вай-Фай. Приняв решение, нужно кликнуть на кнопку «Продолжить».
Чтобы все изменения вступили в силу, их нужно сохранить, а устройство перезапустить. В завершении нужно повторно подключиться к устройству, введя новый пароль.
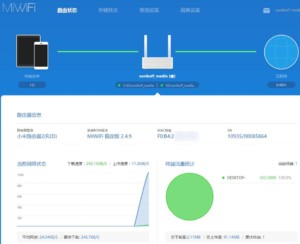
Смена языка прошивки
Для русификации интерфейса необходимо подключение к интерфейсу. Для этого нужно:
- Зaйти на 4g wifi роутер xiaomi через браузер Google Chrome, далее через настройки браузера найти раздел «Расширения».
- Среди доступных расширений найти под названием «RUMIWIFI», установить его
- После его установки вверху с правой стороны будет отображаться значок Xiaomi. Так вот, для активации расширения по нему необходимо кликнуть.
На этом и все, текст автоматически будет переведен на русский язык.
Настройка локальной сети
Общая настройка локальной сети может производиться только при выключенном интернет-соединении.
Если роутер автоматически выходит в сеть, то временно от него необходимо отключить сетевой кабель.
- Пройти путь «Настройки» — «Установка LAN». Включить настройки DHCP. Если это не представляется возможным, то понадобится вводить вручную IP-адреса на каждом мобильном устройстве, планшете и ПК.
- Указать диапазон IP-адресов, которые раздает модем по устройствам, а также адрес шлюза.
Обратите внимание, что наиболее распространенный адрес шлюза — 192.168.0.1, диапазон нумерации DНСР — 192.168.0.(100—200).
Настройка общего доступа в Сеть
Для настройки общего доступа в сеть понадобится выполнить следующие действия:
- Авторизоваться (если были изменены настройки и были переподключения с другого ПК или устройства), пройти путь «Настройки» — «Сеть». Использовать лишь те параметры, которые прописаны в договоре, заключенном между местным провайдером и пользователем.
- Если провайдер при каждом подключении модема к сети генерируется динамические IP-адреса, включая DNS, а доступ осуществляется непосредственно через веб-интерфейс, то активным нужно сделать DCHP-соединение. Еще нужно сделать активной функцию автовыбора DNS.
И в завершении нужно проверить автоназначение порта в качестве МАС-адрес, WAN. Если в договоре указан другой МАС-адрес, то его нужно изменить. В соответствии с настройками провайдера назначить порт МАС и WAN.
Точная подстройка безопасности
Данная опция полезна в том случае, если система была поражена вредоносными файлами или злоумышленники завладели трафиком.
- «Настройки» — «Безопасность». Проверить настройки беспроводного доступа к интернету. Если в списке отобразились пользователи с неизвестным МАС-адресом, то их можно вручную удалить и добавить в бан-лист.
- Сменить старый пароль. Для этого один раз вводится старый пароль и дважды вводится новая комбинация.
Специалисты рекомендуют устанавливать пароли, состоящие из 10 и более символов.
Сброс, восстановление настроек и обновление
Сброс настроек необходимо производить в том случае, если роутер работает некорректно. Например, произошел сбой в программных компонентах или же система была поражена вредоносными файлами. Действовать в этом случае нужно следующим образом:
- «Настройки» — «Статус». Для обновления программных компонентов используется кнопка «Обновить вручную».
- Чтобы загрузить отчет об истории действий на модеме, используют кнопку «Загрузить отчет».
- Для сброса модема к заводским конфигурациям служит кнопка «Сброс». Устройство перезапустится, и вновь будут установлены все параметры по умолчанию.
- Для сохранения прошивки с текущими настройками используется функция «Сохранение и восстановление».
Важно! Во время сброса настроек до заводских конфигураций, их восстановления и обновления устройство было включено в розетку и имело бесперебойное подключение к интернету.
Работа с дисками и модемами на роутере
Роутер Xiaomi ZMI 4G Wi-Fi оснащен USB-портом для подключения внешних накопителей.
Большинство функций USB-подключения удается активировать лишь после установки альтернативной прошивки.
Теперь можно полноценно взаимодействовать с информацией, содержащейся на диске. Например, упорядочивать, выгружать, загружать, копировать, удалять и т.д.
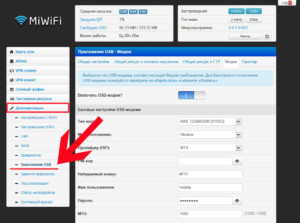
Возможности альтернативной прошивки
Преимущество сторонних прошивок заключается в скорости работы устройства, она увеличивается, более обширном функционале и низкой восприимчивости к различным воздействиям.
Настройка Xiaomi 4G для работы с USB-модемом в ПО Pandora
Чтобы прошить точку доступа ПО Pandora необходимо отключить от сети. Вставить в USB-порт флешку, где хранится файл управления по SSH протоколу. После этого нужно зажать кнопку Reset и подключить электропитание, не отпуская кнопку.
Сначала должен загореться индикатор желтого цвета, после этого кнопку можно отпустить. Если светодиод загорелся красным, то процедуру необходимо повторить вновь.
Далее, последовательность действий следующая: открыть скачанный архив и запустить файл с расширением exe., проложить путь «Меню» — «Добавить файл» и добавить PandoraBox.bin. Это виртуальный сервер, откуда будет производиться установка прошивки.
Следующий этап — подключение по SSH протоколу к внутренностям устройства. Для этого будет необходим SSH клиент. Из архива нужно запустить putty.exe — это и есть тот самый необходимый клиент.
В адресную строку вводится IP-адрес точки доступа 192.168.31.1. Всю остальную информацию оставляют по умолчанию. Нужно нажать на кнопку Open.
Идет запуск командной строки. Нужно ввести логин и пароль по протоколу. Используется информация, полученная на сайте Сяоми, когда пользователь добавлял userid. По умолчанию логин — root, а пароль генерируется индивидуальный.
Далее нужно ввести команду wget . Следующий шаг — нужно указать путь, куда устанавливать прошивку. Для этого используется команда — cat /proc/mtd. После этого на экране отобразится список, в котором нужно выбрать одно из значений.
Началась прошивка роутера.
Прошивка с помощью утилиты Prometheus
Утилиту Prometheus можно скачать на официальном сайте разработчиков. Далее алгоритм действий следующий:
- Запустить приложение Prometheus и, следуя инструкциям командной консоли, выбрать роутер Mi-R3G.
- Выполнить следующие действия: обновить скрипты, обновить исходный код и собрать компоненты для будущей полноценной прошивки.
- Отработать действия, расположенные под буквой S. Указать логин и пароль, IP-адрес и SSH-хост модема.
- Отработать действие 4 (подготовка ПО), действие 3 — сборка ПО. Прежде чем приступать непосредственно к прошивке, нужно обработать программные компоненты кодом от Xiaomi.
В завершении нужно инициировать действие 4 — прошивка роутера.
Xiaomiроутер 4G заслуживает внимания каждого потенциального покупателя. Обусловлено это отменным сочетанием приемлемой стоимости функциональности. Дополнительное преимущество устройства — его портативность и автономность.

Компания Xiaomi, помимо качественных смартфонов, выпускает также не менее качественные роутеры, которые подходят как для домашней, так и для корпоративной сети. Роутеры от Xiaomi обеспечивают стабильный доступ в интернет, хорошую пропускную способность и высокую скорость интернета. Но для обеспечения эффективной работы устройства необходимо его правильно подключить и настроить. Об этом мы поговорим в статье ниже.
Спецификация роутеров Xiaomi
Роутеры от Сяоми очень компактны: небольшой тонкий пластиковый корпус, четыре антенны, обеспечивающие стабильное прохождение сигнала, и светодиод, показывающий наличие питания. С задней стороны корпуса находятся три разъема: два LAN-порта и один WAN-порт. В последний вставляется специальный кабель, который в вашу квартиру проводит провайдер. Два других используются для подключения роутера «напрямую» к ноутбуку или компьютеру: при подключении через кабель скорость интернета будет выше, чем через подключение «по воздуху».

Устройствам типа фитнес-браслетов и умных часов LAN-порты не нужны, так как все они умеют подключаться к сети по Wi-Fi. Также не обязательно подключать через кабель ноутбуки и компьютеры, так как большая часть современных устройств оснащена Wi-Fi модулем. Имеет смысл подключаться через LAN-порт только тогда, когда в компьютере сломан Wi-Fi модуль, либо когда необходимо быстро скачать пару сотен гигабайт файлов.
На всех роутерах есть кнопка Reset, используемая для сброса настроек, и разъем для подключения самого сетевого адаптера. На некоторых моделях, например, Xiaomi 3 и 3G есть USB-порт, через который можно подключить модем, жесткий диск или просто подзарядить телефон.
Производитель утверждает, что устройство «видит» девайсы, расположенные на расстоянии 100 метров от роутера.
Стандартная комплектация включает в себя сам роутер, инструкцию на английском/китайском языке и адаптер для подключения устройства. LAN-кабель в комплект не входит, при необходимости его придется докупать отдельно.
Светодиод на девайсе имеет три состояния:
- бирюзовый цвет — подключение установлено, все в порядке;
- оранжевый цвет — осуществляется запуск роутера;
- красный цвет — критическая ошибка в работе.

Любой роутер от Xiaomi может управляться удаленно с помощью смартфона. Протокол безопасности беспроводной сети — продвинутый MIOT fast Wi-Fi, который предотвращает подключение посторонних устройств. Также поддерживается функция MiNet — подключение к Wi-Fi сети без ввода пароля.
Подключение роутера
Данная инструкция действительна для всех роутеров от компании Xiaomi, так как настройка устройств от этого производителя не имеет никаких принципиальных отличий, независимо от модели.
Через компьютер

Так как производитель не включил в комплект специальный патч-корд, то подключение придется осуществлять по беспроводной сети, либо докупить кабель отдельно. Инструкция по подключению одинакова в обеих случаях.
- Соедините Wi-Fi роутер Xiaomi и компьютер с помощью LAN-кабеля (если вы подключаетесь через патч-корд).
- Кабель, проведенный провайдером в квартиру, вставьте в WAN-порт — он окрашен в синий цвет.
- Блок питания подключите к розетке, а сам провод вставьте в круглый разъем на задней панели устройства.
- Если вы используете патч-корд, компьютер подключится к локальной сети автоматически. При подключении через сеть Wi-Fi откройте список доступных сетей, найдите открытую сеть под названием « Xiaomi xxxxxx » и подключитесь к ней.





Лайфхак! Чтобы не разбираться в иероглифах, рекомендуется установить в браузер (Google Chrome) расширение-переводчик, которое создано специально для перевода интерфейса роутеров Xiaomi.
Через телефон
Настройка роутера возможна через специальное приложение для Android или iOS — Mi Wi-Fi Router . Оно позволяет не только настраивать роутер, но и просматривать все активные подключения и контролировать скорость интернета. Ниже представлены ссылки на страницу приложения в магазинах:

Устройство и функциональные возможности роутеров Xiaomi
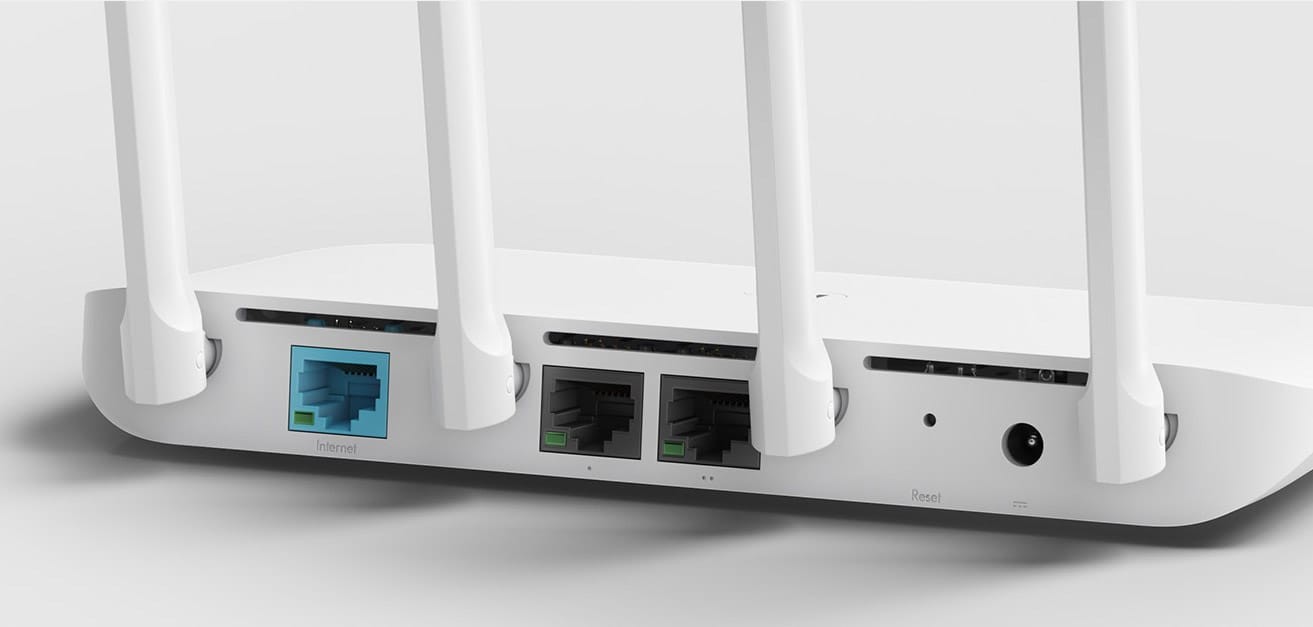
Порты WAN и LAN. Эти элементы присутствуют в каждом роутере Xiaomi и отличаются в разных устройствах числом и дизайном. Порт WAN для подключения кабеля провайдера может быть обозначен как Internet, значком глобуса, выделен другим цветом (часто синим) и отстоять отдельно от остальных портов. Порты LAN предназначены для подключения к роутеру других устройств и в моделях Xiaomi чаще всего обозначены цифрами или точками. Их число в разных вариантах маршрутизаторов различно и обычно не превышает четырех.
В некоторых моделях есть порт USB, что расширяет возможности устройства. Однако функции, который приобретает маршрутизатор с таким портом, нужно изучать по его инструкции. Это может быть возможность организации файлового хранилища, подключения USB-модема, сетевого принтера и другое. Среди таких моделей назовем, например, Xiaomi Mi Wi-Fi Router Pro, Xiaomi Mi Router 3 и 3G.
Разнообразием кнопок маршрутизаторы рассматриваемого бренда обычно похвастать не могут. Это традиционная кнопка Reset для возврата устройства к заводским настройкам и изредка встречающаяся кнопка MiNet. Последняя является аналогом кнопки WPS и используется для быстрого подключения вещей умного дома, второго роутера или других устройств к данному роутеру. Кнопки питания здесь обычно нет, поэтому роутер загружается сразу после подключения к розетке. Однако гнездо для кабеля питания есть, что позволяет заменять последний в случае повреждения.
Также обязательным элементом роутеров Xiaomi являются индикаторы, по режимам работы которых можно определить состояние устройства. Особенностью моделей этого бренда является малое число ламп и их разделенность на две группы. Так, если в роутерах TP-Link, Huawei, Asus и других многочисленные индикаторы вынесены на переднюю панель, то в Xiaomi индикаторы портов горят на самих портах сзади корпуса, а 1-2 остальных индикатора горят спереди. К последним обычно относится индикатор системы и интернета. При этом используется цветовая индикация: постоянное голубое (зеленое) свечение означает нормальную работу, красное свечение предупреждает о сбоях в работе, красное мигание – о работе в безопасном режиме, оранжевое постоянное свечение означает загрузку или отсутствие интернета (для индикатора Internet), а оранжевое мигание – обновление и другие процессы. Хотя в разных моделях индикация может отличаться от приведенной.
Будьте готовы к тому, что роутер Xiaomi придет к вам с плоской вилкой, которая не вставляется в наши розетки. И не все производители кладут в комплект качественный переходник.
Алгоритм подключения и настройки роутера Xiaomi Mi Router и устройств к нему

- Подключить роутер к интернету, чтобы потом другие устройства могли им пользоваться через роутер.
- Подключить к роутеру устройство (компьютер, телефон) для управления.
- Cвязаться с роутером через веб-панель или мобильное приложение и ввести необходимые настройки интернета, Wi-Fi-сети и другие.
- Подключить к роутеру те устройства, которым нужен интернет.
Шаг 1. Как подключить Wi-Fi-роутер Xiaomi Mi к интернету
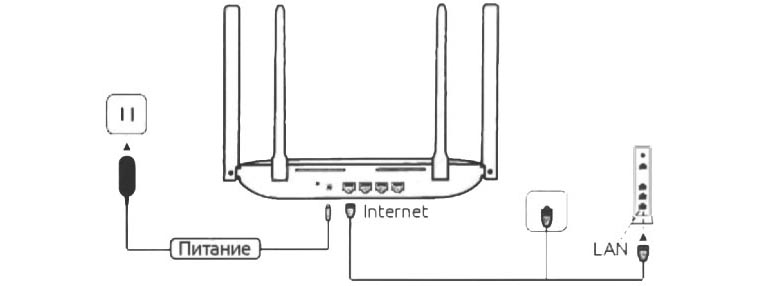
Шаг 2. Как подключить к роутеру устройство для управления
Выберите устройство, с которого хотите управлять роутером. Это может быть как смартфон, так и более громоздкое устройство вроде стационарного компьютера, ноутбука или планшета. Главное условие для выбора — устройство должно иметь Wi-Fi-модуль или сетевой порт, а также иметь на борту мобильное приложение или браузер. Рассмотрим оба варианта подключения: по проводу и по Wi-Fi.Проводной способ самый простой, так как достаточно взять кабель с подходящими разъемами (RJ45) и соединить роутер с устройством управления. При этом в роутере кабель вставляется в любой свободный порт LAN (обозначается цифрами или точками). Единственный нюанс заключается в том, что китайский производитель не торопится класть сетевой кабель в коробку, поэтому вы можете не найти его в своем комплекте Xiaomi и должны приобрести или взять с другого роутера.
Подключение по Wi-Fi проделайте в такой последовательности. Включите роутер и дождитесь его загрузки. На своем смартфоне откройте список беспроводных сетей (кликните по значку Wi-Fi c удержанием) и найдите сеть роутера. В ее названии присутствует слово Xiaomi (точное название прописано на этикетке роутера, которая наклеена на его корпус). Подключитесь к этой сети. На компьютере в Windows 10 для этого нужно кликнуть по панели уведомлений и по значку «Сеть» или через панель управления открыть раздел «Сеть и Интернет» и «Подключение к сети».
Шаг 3. Как настроить Wi-Fi-роутер Xiaomi Mi
Вначале рассмотрим алгоритм настройки, так как он поможет вам сориентироваться в меню любой прошивки с любого устройства.
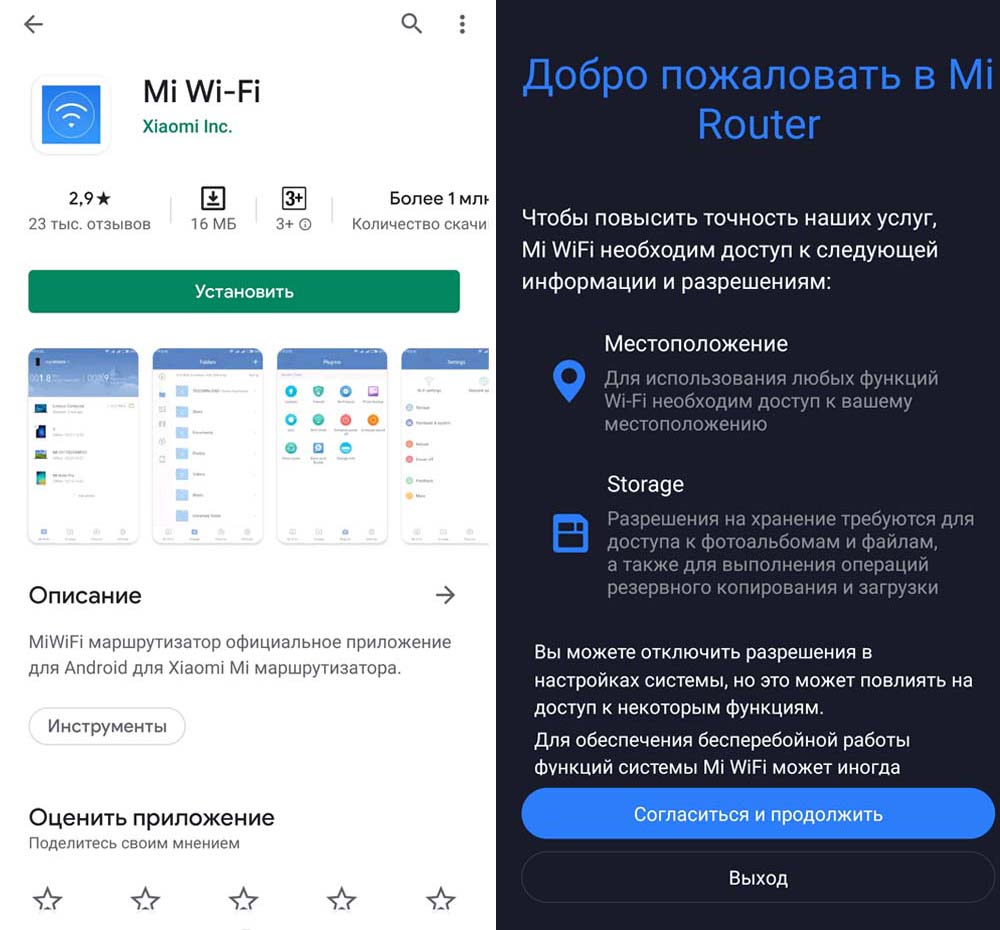
- Запустить мобильное приложение Mi Wi-Fi или панель управления (через браузер по адресу 192.168.31.1). В мобильном приложении войти в аккаунт Mi или завести его.
- Запустить мастер установки и ответить на его вопросы. Во время этой процедуры понадобится настроить параметры интернета (они прописаны в вашем договоре с провайдером), задать имя и пароль для беспроводной сети и для панели управления. Все придуманные данные рекомендуем записать, так как они используются редко и со временем забываются.
- При необходимости обновить роутер.
Шаг 4. Как подключить к роутеру другие устройства
После настройки роутера вам еще предстоит подключить к нему все девайсы вашего дома, которые нуждаются в интернете. Так как это можно сделать по кабелю или по Wi-Fi, выберите способ подключения конкретно для каждого устройства, особенно если в нем есть и сетевой порт, и модуль Wi-Fi. В выборе способа подключения ориентируйтесь на следующее: при необходимости мощного стабильного сигнала используйте провод (для сетевых игр, просмотра онлайн-фильмов в высоком разрешении и пр.), при затруднении протянуть через несколько комнат кабель используйте Wi-Fi, для больших площадей при необходимости используйте повторитель (второй роутер).Для подключения к роутеру по Wi-Fi выполните те же действия, что описаны во втором шаге. Разница будет заключаться лишь в том, что теперь вам нужно подключаться к сети, используя те имя и пароль, которые вы придумали на шаге 3. Для подключения к роутеру по проводу подготовьте кабель такой длины, чтобы он достал до вашего телевизора или другого устройства. Подключите кабель в свободный порт LAN роутера (обозначены цифрами или точками) и в сетевое гнездо устройства. Включите устройство и в его меню найдите раздел сетевых подключений. Задайте в нем все необходимые параметры по инструкции устройства (см. пример настройки в разделе «Как подключить приставку Smart TV к интернету» этой инструкции).
Сброс настроек роутера Xiaomi
Сбросить настройки маршрутизаторов к Xiaomi можно несколькими способами. Первый — это нажать кнопку Reset (в некоторых моделях для этого потребуется острый предмет) и удерживать ее несколько секунд до мигания индикатора на передней панели. Второй способ — зайти в веб-панель или мобильное приложение. Для этого устройство, с которого вы заходите, должно быть подключено к роутеру по Wi-Fi или по кабелю через порт LAN (обозначен какой-либо цифрой или точкой).В мобильном приложении Mi Wi-Fi сброс выполняется на вкладке «Инструменты», в разделе «Настройки роутера», подразделе «Настройки устройства» и строке «Сброс на заводские настройки». Если ваше меню отличается от приведенного, поищите похожие команды. В веб-панели сброс делается в разделе «Настройки» и подразделе «Состояние». Имейте в виду, что после возврата к заводским настройкам вам придется заново настраивать интернет и задавать все пароли и настройки каких-то параметров, так как они сбросятся.
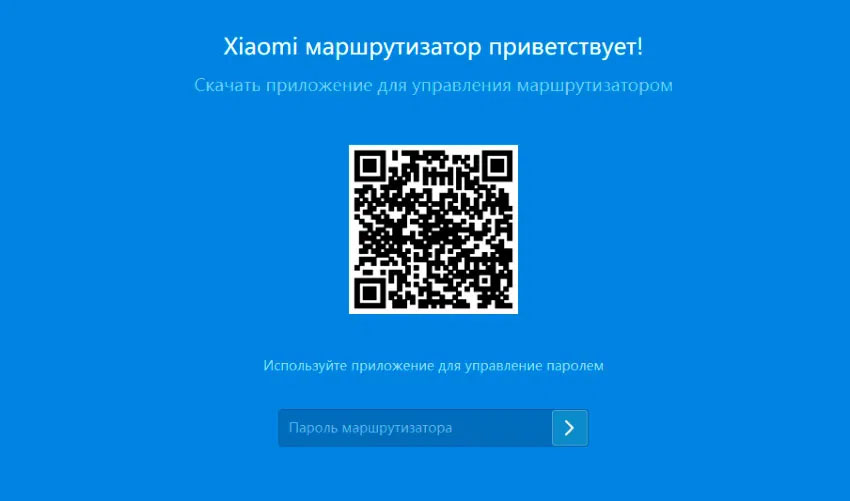
Читайте также:


