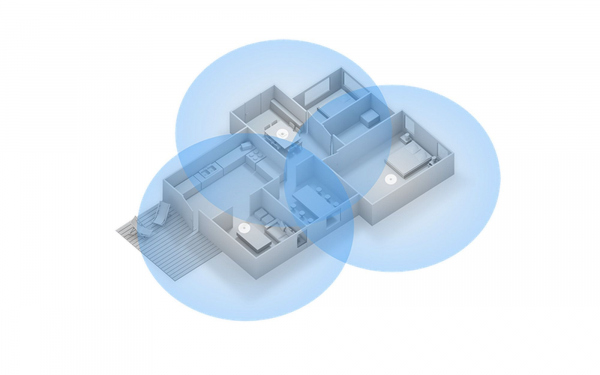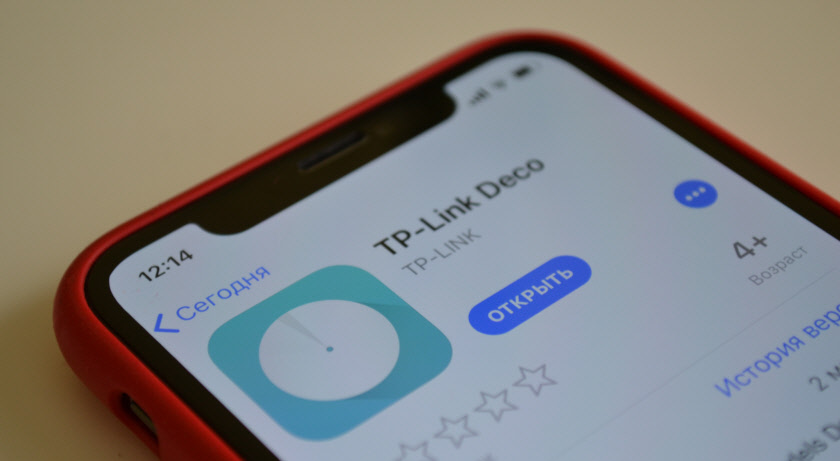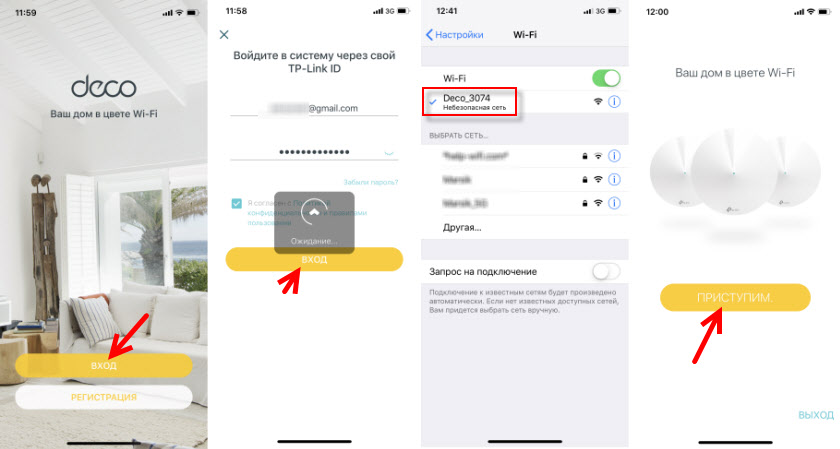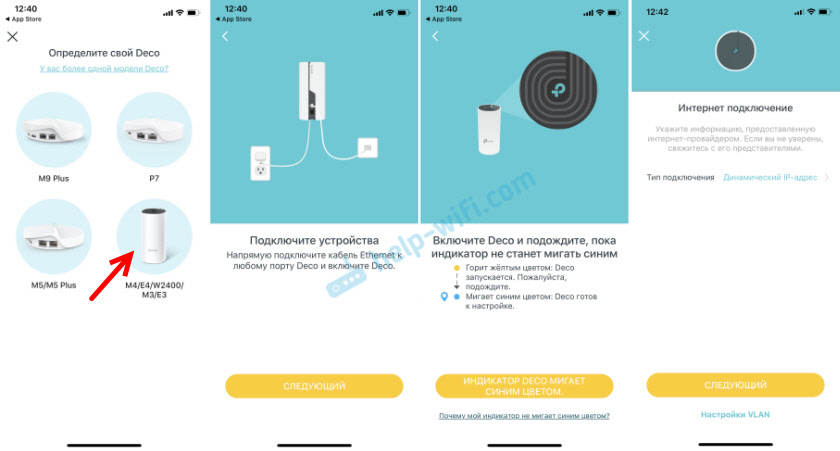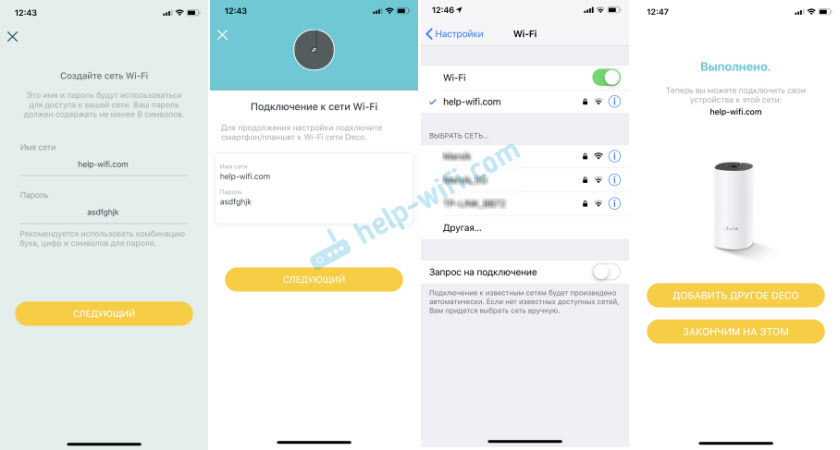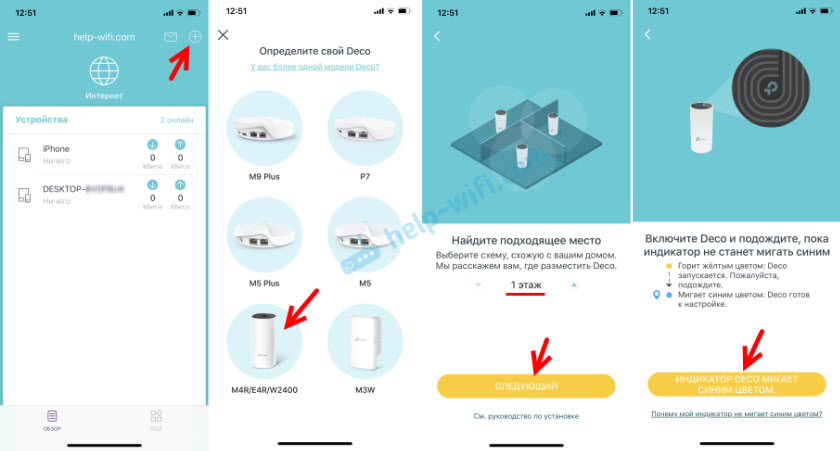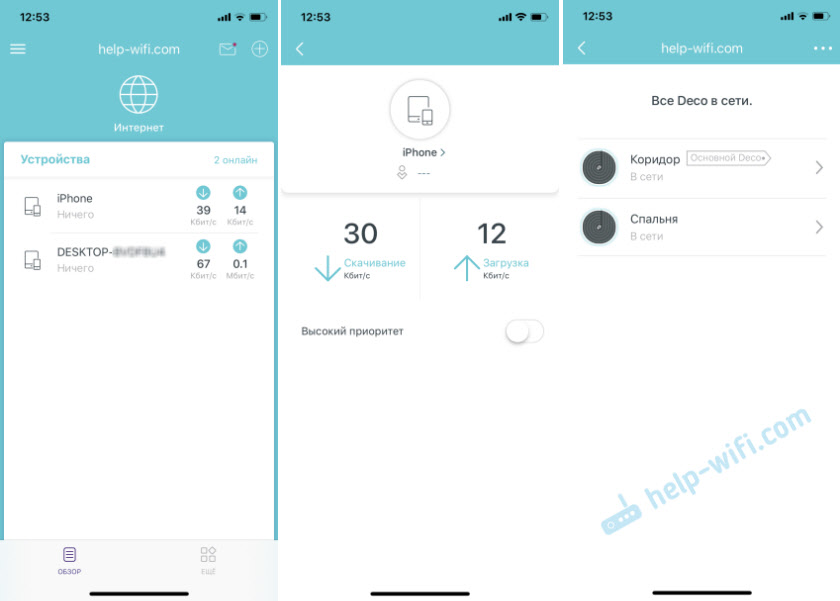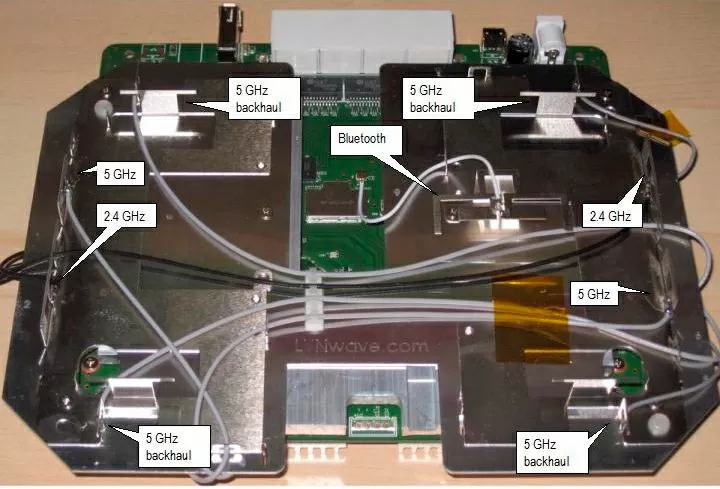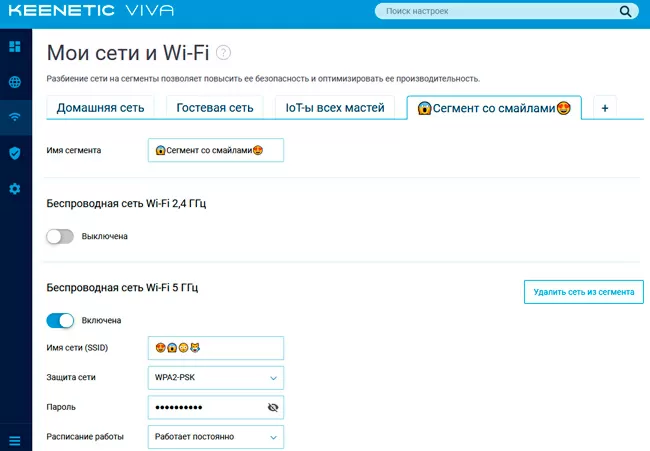Как подключить mesh систему к роутеру
Технология AiMesh позволяет создать защищенную беспроводную сеть со стабильным сигналом, бесшовным роумингом между узлами, высокой скоростью и большим радиусом работы.
Варианты соединения
- Беспроводной режим, используется беспроводное подключение для связи
- Проводной режим, используется кабельное подключение для связи
- Гибридный режим, используется существующая электропроводка для связи
- Смешанный режим, используется разный тип подключения для связи
Это основные варианты подключения, но у каждого из них есть отдельные частные случаи.
Транспортная сеть
Backhaul (Транзитная сеть)
Backhaul также называемая обратным рейсом, транзитной сетью или нисходящим каналом, используется для создания связи между узлами Mesh сети.
Для обеспечения гибкого подключения поддерживается беспроводное и проводное соединение между узлами AiMesh, для обеспечения максимальной пропускной способности и стабильности.
AiMesh анализирует мощность беспроводного сигнала для каждого диапазона и затем автоматически определяет, является ли беспроводное или проводное соединение наилучшим для организации связи между узлами.
Fronthaul (Восходящий канал связи)
Backhaul и Fronthaul
- Backhaul связывает между собой Mesh узлы используя некоторый тип связи, обеспечивая конечных клиентов услугами связи
- Fronthaul описывает архитектуру сети от Mesh узла до главного контроллера, тем самым указывается оптимальный маршрут соединяющий узлы между собой
Подготовка
Перед тем как начать настройку AiMesh, нужно подготовить все устройства
Беспроводной режим связи

Данный режим связи используется по умолчанию, он резервирует до 50% пропускной способности беспроводной сети используемой для организации связи между узлами.
- Убедитесь, что узел AiMesh находится в режиме ожидания для настройки, иначе выполните сброс настроек
- Подключение узла AiMesh
- Подключитесь к главному AiMesh роутеру
- Перейдите в раздел в Карта сети, нажмите иконку AiMesh и затем Поиск для доступа к AiMesh узлу
- После нажатия на Поиск, устройство обнаружит новый дополнительный узел AiMesh автоматически. Когда AiMesh отобразит эту страницу, нажмите добавить, чтобы добавить его в систему AiMesh
ПРИМЕЧАНИЕ: Вы можете контролировать, сколько устройств подключено к узлу AiMesh, и насколько хороший прием от маршрутизатора AiMesh с помощью приложения ASUS Router или веб-интерфейса.
Проводной режим связи
Если в ваша среда подходит для проводных подключений между узлами, вы можете освободить зарезервированные ресурсы и использовать их для подключения большего количества клиентов или обеспечивать лучшую пропускную способность используя режим Ethernet Backhaul Mode.
Используйте главный AiMesh роутер или сетевой коммутатор подключенный к терминалу провайдера в качестве точки соединения всех узлов. Для обеспечения наилучшую производительность Mesh сети, используйте коммутатор поддерживающий 10/100/1000, сетевой кабель (RJ45) соответствующий спецификации CAT5e или выше.
Стандартное подключение: Подключение узлов к главному узлу напрямую или через коммутатор
Если первоначальное подключение было выполнено используя беспроводной режим связи
![]()
Если узлы планируется сразу подключать по месту используя проводной режим связи
ПРИМЕЧАНИЕ: Перед включением режима Ethernet Backhaul Mode убедитесь, что вы подключили все узлы используя кабель Ethernet (UTP Cat.5e или лучше) для подключения узла (ов) к маршрутизатору или другому узлу для создания проводного транспортного соединения
Особое подключение: Подключение главного и дополнительных узлов к терминалу провайдера напрямую или через коммутатор
![]()
Используйте главный AiMesh роутер в режиме точки доступа и каждый дополнительный узел AiMesh подключенные к терминалу провайдера напрямую или через сетевой коммутатор
ПРИМЕЧАНИЕ: Если вы хотите использовать этот способ настройки, убедитесь, что ваш терминал провайдера поддерживает службу DHCP и позволяет получить IP-адреса для внутренней сети нескольким устройствам. Возможно необходимо будет проконсультироваться техподдержкой провайдера.
Гибридный режим связи
Лучшим решением является транспортная сеть через Ethernet, которая соединяет узлы каналом 1 Гбит/с и освобождает беспроводные диапазоны 2.4 и 5 ГГц для клиентского трафика. Это не всегда удобно, особенно, если у вас еще нет необходимой проводки. Прокладка необходимого кабеля требует времени, денег и опыта. Данный вид связи использует линии электропередач для организации связи между узлами с технологией Powerline.
Смешанный режим связи
![]()
В данном случае сочетаются два предыдущих варианта подключения, которые комбинируются в зависимости от потребностей и возможностей подключения.
Тонкая настройка
Как правильно расположить Mesh узлы
![]()
Узлы должны расположатся таким образом что бы не создавать помех другим узлам. Для этого используйте любой WiFi сканер и составьте карту уровня сигнала вашего помещения.
Уровень сигнала на самом краю одного узла не должен быть слишком высоким, иначе клиентское устройство не будет переключаться на новый узел.
Для избежание этого можно разнести узлы дальше между собой, изменить настройки роуминга, либо уменьшить мощность сигнала
- Беспроводная сеть -> Профессионально -> Управление мощностью передачи
- Беспроводная сеть -> Профессионально -> Отключите клиентов с RSSI ниже, чем : -XX dBm, необходимо установить большее значение, обратите внимание что значение отрицательное
Изменяя уровень мощности сигнала на главном узле, в соответствующем процентом соотношении он изменяется и на всех остальных узлах, регулировать данный параметр на отдельном узле нельзя (возможно в будущем будет добавлена соответствующая опция)
Как сделать так, что бы клиенты переключались при хорошем уровне сигнала
Иногда есть потребность передавать клиентское устройство обеспечивая высокий уровень сигнала, который обеспечивает высокую скорость передачи данных. Это достигается за счет:
- Принудительного отключения клиентского устройства от узла по уровню сигнала RSSI
- Беспроводная сеть -> Профессионально -> Помощник при роуминге >> Включить
- Беспроводная сеть -> Профессионально -> Отключите клиентов с RSSI ниже, чем : -XX dBm, необходимо установить большее значение, обратите внимание что значение отрицательное
- Беспроводная сеть -> Wi-Fi Agile Multiband >> Включить
Как увеличить скорость
Не всегда высокий уровень сигнала обеспечивает высокую скорость передачи данных. Чем выше уровень сигнала, тем больше помех он может создавать
Привязать клиента к определенному узлу
Перестроение транспортной сети / Fronthaul
Данная операция помогает оптимизировать вашу сеть и возможна только для узлов использующих беспроводной подключение.
TP-Link Deco M4 – одна из самых доступных Mesh Wi-Fi систем на рынке. А если рассматривать к покупке комплект из одного модуля, то он получиться даже дешевле, чем маршрутизатор примерно с такими же характеристиками. Но в случае с Deco M4, у нас всегда будет возможность в случае необходимости докупить еще один модуль и расширить Wi-Fi сеть. Ну и получить все фишки и преимущества технологии Mesh Wi-Fi. Если вы только выбираете себе систему для создания бесшовной Wi-Fi сети, то рекомендую для начала почитать обзор на TP-Link Deco M4. В этой статье я продемонстрирую весь процесс установки, подключения и настройки этой системы.
Deco M4, как и другие Mesh-системы от TP-Link настраивается очень просто. Весь процесс настройки и управления осуществляется через приложение "Deco". Установить его можно как на iPhone, или iPad, так и на любое Android-устройство. В магазине приложений, в поиске наберите "TP-Link Deco" и установите приложение.
![Приложение TP-Link Deco]()
В небольшой инструкции, которая есть в комплекте, есть QR-код. Отсканировав его со своего телефона или планшета, можно сразу перейти к загрузке приложения. Приложение установите, но пока что не запускайте. Сначала выполним подключение модуля Deco M4.
Настройка TP-Link Deco M4
Для начала нужно распаковать и подключить первый модуль (возможно, он у вас один) . Подключите адаптер питания и включите его в розетку. В один из LAN-портов подключите интернет (напрямую от провайдера, или от модема) .
![Подключение TP-Link Deco M4]()
Когда модуль загружается, индикатор горит желтым цветом. Нужно немного подождать. Когда индикатор будет мигать синим цветом – модуль Deco готов к настройке. Возможно, он уже был настроен и индикатор не мигает синим цветом. В таком случае, нужно сбросить настройки. Для этого нажмите кнопку Reset (снизу модуля) и подержите 10-15 секунд.
Не закрывая приложение перейдите в настройки своего мобильного устройства и подключите его к открытой Wi-Fi сети, которую транслирует модуль Deco M4. Имя сети (SSID) указано снизу модуля. После подключения вернитесь в приложение Deco и нажмите на кнопку "Приступим".
![Начало настройки Deco M4]()
Выбираем свою систему (M4) и следуем инструкциям по подключению модуля. В окне с инструкцией по подключению к модему вы можете нажать "У меня нет модема", если интернет в вашем случае подключен напрямую к самому модулю.
В настройках интернет подключения нужно правильно выбрать тип подключения и задать необходимые параметры. Если у вас подключение PPPoE, то нужно будет указать имя пользователя и пароль, который выдает интернет-провайдер. А если L2TP, или PPTP, то кроме имени пользователя и пароль нужно указать еще адрес сервера. У меня Динамический IP, там вручную вводить настройки не нужно.
![Подключение Mesh Wi-Fi системы TP-Link Deco M4]()
![Настройка Wi-Fi на TP-Link Deco M4]()
Первый модуль Mesh Wi-Fi системы полностью настроен и готов к работе.
Подключение второго модуля Deco M4
Если у вас набор из дух модулей, то установите второй модуль в другой комнате, или на другом этаже и подключите к нему питание. Он должен быть установлен в зоне стабильного покрытия Wi-Fi сети от основного модуля.
![Установка второго модуля Deco M4]()
В приложении нажимаем на кнопку "+". Выбираем свой модуль, затем выбираем этаж на котором он размещен и комнату. Проверяем, мигает ли индикатор синим цветом и нажимаем на кнопку "Индикатор Deco мигает синим цветом".
![Настройка второго модуля системы Deco M4]()
Дальше начнется процесс создания и оптимизации сети. Оба модуля будут объеденные в одну Wi-Fi сеть. После завершения настройки нажмите на кнопку "Закончим на этом". Откроется главное окно приложения Deco.
Управление Wi-Fi Mesh-системой TP-Link
На главной странице приложения отображаются подключенные устройства. Если нажать на устройство, то можно включить для него "Высокий приоритет", или добавить в черный список (нажав на меню из трех точек) .
А если на главной странице нажать на "Интернет", то мы увидим все модули Deco, которые находятся в нашей сети. Выбрав определенный модуль, можно посмотреть его статус в сети, сменит расположение, перезагрузит, или удалить.
![Управление TP-Link Deco M4]()
Если снизу нажать на вкладку "Еще", то откроются расширенные настройки. Там можно сменить настройки Wi-Fi сети, посмотреть черный список устройств, обновить прошивку модулей Deco, или изменить дополнительные настройки (среди которых настройки подключения к интернет-провайдеру) .
В дополнительных настройках я рекомендую только включить функцию "Быстрый роуминг". Если после включения этой функции появляться проблемы с подключением старых устройств к Wi-Fi сети, то отключите ее.
![Функция "Быстрый роуминг" на Mesh Wi-Fi системе TP-Link Deco M4]()
Настройка Mesh Wi-Fi системы TP-Link Deco M4 из двух модулей завершена. Если необходимо подключить какое-то устройство к интернету по кабелю, то просто соедините его с модулем с помощью сетевого кабеля, который идет в комплекте.
Вы можете отключить модуль Deco M4, перенести его в другою комнату, включить питание и он продолжит работу. Заново настраивать его не нужно. Главное, чтобы он находился в радиусе действия Wi-Fi сети основного модуля.
Через приложение Deco можно управлять Mesh-системой удаленно. Через интернет. Не обязательно, чтобы ваше устройство было подключено к домашней Wi-Fi сети.
Сегодня все производители домашнего сетевого оборудования активно продвигают технологию Mesh, обещая масштабировать вашу беспроводную сеть на любые площади. Ещё бы, ведь вместо одного устройства в руки под соусом «Mesh» можно продать 3-4 устройства каждому пользователю, чтобы тот устанавливал по Wi-Fi-споту в каждой комнате, включая ванную и туалет. Мы уже тестировали достаточно дорогие комплекты Multy X для MESH-сетей от компании Zyxel, и сегодня пришло время поговорить о рабоче-крестьянском методе реализации одноранговой сети на "Кинетиках".
Зачем вам Mesh?
Wi-Fi активно переходит на диапазон 5 ГГц, где эфир чище и скорости существенно выше просто в силу новых стандартов (802.11ac и уже ранних реализаций 802.11ax). Однако сигнал 5 ГГц хуже распространяется через преграды, поэтому сеть нуждается в большем числе точек доступа, тщательном планировании их взаимодействия и управления.
Там, где раньше были две точки доступа, теперь появляется и третья, и пойди ещё размести её так, чтобы она не мешала двум соседним. Да, конечно, 5-гигагерцовая радиоволна затухает раньше, чем 2,4-гигагерцовая, и сигнал от расположенных по соседству точек доступа меньше перекрывает друг друга, но на практике не всегда удаётся разместить хот-споты так, чтобы они не мешали друг другу, и это — целое искусство. Не менее важно в дальнейшем уметь переключать клиентов на наименее загруженные точки доступа, всегда поддерживая балансировку и не допуская перегрузки оборудования.
![Wi-Fi репитер]()
В чём плюс Mesh перед традиционными репитерами? Еще недавно домашний пользователь особо не заморачивался на единой Wi-Fi-сети, а увеличивал покрытие обычными беспроводными повторителями (репитерами), так как это дёшево и сердито, но с ними возникают и проблемы. Основная заключается в том, что для роутера все устройства, работающие через репитер, имеют один общий MAC-адрес, его беспроводной интерфейс независим и представляет собой совершенно изолированную Wi-Fi-сеть (да еще и в разных диапазонах). А это значит, что вы не сможете настраивать различные ограничения для смартфонов, отключать им доступ в интернет или выделять отдельные сегменты (например, для умных вещей), не можете гарантировать бесшовный роуминг и непрерывную передачу данных, не можете централизованно (и согласованно когда их несколько) репитером управлять.
Mesh — это уже «умная» сеть с динамической древовидной топологией. Либо полностью децентрализованная, либо (чаще) с назначаемым контроллером. Давайте рассмотрим ситуацию, в которой вы, для примера, расширяете mesh-точкой покрытие в беседке вашего коттеджа. Эта точка видит ближайшую к себе аналогичную точку в гостиной с высоким уровнем сигнала и главную (первичную) точку в чулане, за двумя стенами, к которой и подходит интернет-канал от провайдера, но уровень сигнала у нее — ниже, хотя и достаточный. Казалось бы, подключайся к ближайшему узлу, и делов-то? Но всё не так просто: хоть ближайший узел и даёт более высокую скорость соединения, он представляет собой ещё один преобразователь на пути в интернет, и в каких-то случаях выгоднее будет подключаться к первичной точке. Вот эту выгоду и должна рассчитывать mesh-сеть, меняя свою топологию в зависимости от условий радиоэфира и состояния своих членов.
В чём отличие дорогого Mesh от дешёвого?
Формально mesh-сетью принято называть конструкцию, в которой узлы между собой обмениваются данными по радиоканалу, именуемому backhaul. Ключевое отличие дорогих mesh-комплектов в том, что для бэкхоула они используют отдельный радиомодуль со своими антеннами (обычно в 5 ГГц), чтобы клиенты и интерконнект использовали разные радиоканалы и не мешали друг другу. Такие системы обычно называют трехдиапазонными: 2,4 ГГц пользовательский + 5 ГГц пользовательский + 5 ГГц бэкхоул (который служит только для связи узлов между собой).
![Антенная группа Zyxel Multy X]()
На фотографии выше как раз такой случай: точка доступа Zyxel Multy X имеет 5 антенн для Backhaul-канала на частоте 5 ГГц, и всего по 2 антенны для клиентских подключений в диапазонах 2.4 ГГц и 5 ГГц. Есть там и Bluetooth, что в общем-то, объясняет цену одного хот-спота, начисто лишённого технических изысков, в 11500 рублей.
Недорогие mesh-решения, как правило, являются двухдиапазонными. По сути это обычный 2,4+5 ГГц роутер со схемой 2х2 или 3х3, у которого один из радиоинтерфейсов параллельно с обслуживанием пользователей передает необходимые данные между узлами сети, то есть поддерживает связь с соседними точками. Скорость доступа в интернет в такой двухдиапазонной сети падает пропорционально удалению от главной точки, однако если нужна локальная передача данных между соседними узлами — такая система может справляться ничуть не хуже трехдиапазонной.Яркими примерами удачных двухдиапазонных сетей можно считать Google Wi-Fi, а также испытуемое в этой статье решение от Keenetic.
Конечно, можно пойти дальше и поговорить о том, что mesh-контроллер должен регулировать мощность точек доступа, чтобы снижать интерференции, отвечать за аутентификацию пользователя, перебрасывать соединение между точками доступа в зависимости от загруженности радиоканала, но в этом случае мы плавно перейдём к Enterprise-оборудованию с 6-значными ценами и потеряем пролетарский настрой «сделать всё дёшево двумя кликами мышки».
Что у Keenetic?
У Keenetic-ов уже был реализован «Wi-Fi контроллер», модуль интерфейса, который позволял строить беспроводную сеть из нескольких роутеров, соединяя их через Ethernet. Мы рассматривали это решение, когда тестировали работу бесшовного роуминга, и в принципе, реализация Mesh просилась сама собой, не хватало только того самого выделенного беспроводного Backhaul-канала по радио, ведь связывать разношёрстные роутеры в одну сеть, не взирая на цену и класс, они научились ещё в конце 2018 года.
![Сегментация WLAN]()
Разработчики Keenetic давно полюбили технологию VLAN для нарезки одной беспроводной сети на сегменты. Так, например, вы могли совершенно безопасно сделать одну WLAN-сеть для всяких умных вещей, не имеющую доступа к вашему NAS’у с бэкапами, вторую WLAN-сеть — для гостей, не имеющую доступа никуда кроме как в интернет, и третью WLAN-сеть — для себя любимого, с полным доступом ко всему и 32-значным паролем. Ну так почему бы не сделать ещё одну служебную WLAN-сеть со скрытым SSID-ом в пока ещё свободном 5-ГГц диапазоне и не отдать её под Backhaul? Схематически на примере Keenetic Ultra нарезку радиоэфира 5 ГГц на сегменты WLAN можно представить так:
![Схема WLAN VLAN]()
Для связи между роутерами используются все пространственные потоки, имеющиеся на устройстве, так что вы можете устанавливать 4-потоковую Keenetic Ultra (его радиомодуль имеет 4 передатчика и 4 приёмника) в центре сети как физически, так и логически, а на периферии — более дешёвые устройства. На какой-нибудь аллее или в длинном коридоре можно вообще не заморачиваться и тянуть сеть по воздуху на чём-то типа Keenetic City.
Забегая вперед, конкретно по оборудованию Keenetic, на практике и после разъяснений производителя, выяснилось, например, что не всем в mesh-сети управляет контроллер. Дальние ретрансляторы (которые контроллер банально может не слышать и, соответственно, ничего не знать о них) самостоятельно организуются в цепочки, чтобы затем уже предстать перед контроллером как достойные члены сети.
![Схема использования MESH]()
Разработчики Keenetic гордятся тем, что на любом уровне сети любые узлы могут быть соединены друг с другом Ethernet-кабелем, и тогда Backhaul-канал между ними не использует радио. Это наиболее полезная функция, потому что, во-первых, вы сможете постепенно прокладывать кабель там, где нет радиосвязи, а во-вторых, вы сможете проходить любые препятствия, как бы далеко от основного роутера они ни располагались бы. Ни 2-метровые дореволюционные своды казематов, ни настенные телевизоры не помешают. То есть, не нужно заранее думать, как там, через 100 метров, будут соединяться Wi-Fi-узлы вашей сети: где-то по кабелю, а где-то по воздуху, но связь будет. Идеальный вариант для тех, кто сначала делает, а потом думает. С другой стороны, если вдруг кабель случайно будет выдернут или разрушен, при достаточной дальности бэкхоула сеть переорганизуется на беспроводное соединение без вашей помощи.
![]()
Конечно, Mesh в «Кинетиках» — это подарок для пользователей-энтузиастов, функция, которой раньше не было, и вдруг она появилась, так что предъявлять повышенные требования к ним не стоит, но давайте сразу расставим все точки над i и приведём список того, чего пока нет в mesh-системе Keenetic:
- Автоматической регулировки мощности точек доступа
- Централизованной регулировки мощности точек доступа из единого интерфейса
- Подробной информации о радио сигнале каждой точки доступа из единого интерфейса
- Обнаружения поддельных точек доступа (Rogue AP)
- Хоть какой-то диаграммы или картинки, куда направлено излучение от антенн каждого из Keenetic-ов, ведь их разновидностей уже больше 10 штук, и все могут использоваться в Mesh-сети.
И вот теперь, как говорится, облегчив душу и высказав своё «фи» отсутствием профессиональных фишечек в домашних устройствах, можно приступить к настройке. Для наглядности возьмём совершенно разнородные устройства, начиная от 100-мегабитной Keenetic Extra и заканчивая Keenetic Ultra.
Перво-наперво настраиваем основной роутер, обновляя прошивку до версии 3.1. Мы пропускаем всё, что связано с доступом в интернет, и переходим к Wi-Fi: включаем контроллер беспроводной сети.
Теперь каждый из Keenetic-ов, которые мы хотим добавить в Mesh-систему, нужно так же обновить и переключить в режим «усилитель», а затем подключить проводом к основному роутеру со включенным контроллером беспроводной сети или использовать "WPS-снюхивание", если у вас аллергия на провода. Через пару минут новые «кинетики» появятся в списке устройств, управление которыми можно возложить на контроллер Wi-Fi, и всё, что для этого надо — нажать соответствующую кнопку в интерфейсе.
Наконец-то можно отключить Ethernet-провод и разнести точки доступа (в терминологии Keenetic — ретрансляторы) с контроллером по разным помещениям: для передачи данных они будут использовать Wi-Fi канал. Обратите внимание: ни имя точки доступа (SSID), ни пароль для вновь прибывших хот-спотов указывать не нужно, всё это вы задаёте в контроллере Wi-Fi на головном устройстве.
Конечно, основной плюс mesh-комплектов — это наличие приложения для мобильного телефона, которое облегчает процесс настройки оборудования (да, в 2019 году настройка Wi-Fi всё ещё вызывает у кого-то сложности). У Keenetic специально для новых возможностей Wi-Fi-системы не так давно вышло новое одноименное приложение Keenetic. Оно уже имеет более подробные сведения о вашей Wi-Fi инфраструктуре, но всё равно пока не располагает мобильным помощником для расстановки точек доступа по дому. С другой стороны, благодаря веб-интерфейсу вы можете всё настроить, даже не имея доступа к интернету (хотя обновление при первичной настройке очень желательно).
![]()
Для использования программа Keenetic требует регистрации в облаке, и благодаря этому получает возможность посылать вам на мобильник уведомления об отключении одного из узлов вашей Mesh-сети.
Тестирование и общие впечатления
У многих пользователей обоснованно возникают сомнения касаемо скорости выхода в интернет в Mesh-системах, особенно на дальних узлах, связанных по беспроводному каналу. Конечно, каждый новый узел в цепочке повышает и задержку на прохождение пакета, и как следствие — общую скорость соединения. Давайте проверим, насколько это критично, для чего соберём тестовый стенд из трёх "Кинетиков", как показано на схеме ниже:
![Конфигурация тестового стенда]()
Как вы можете видеть, интернет подключен к Keenetic Viva, выполняющему роль роутера и контроллера Wi-Fi-системы. Связь с первым коленом нашей беспроводной сети идёт на скорости 780 Мбит/с, а уже третье колено в виде Keenetic City ограничено в скорости Backhaul своим приемопередатчиком 1х1 до 433 Мбит/с. Здесь же заметим, что в двухдиапазонных моделях Keenetic, выпускаемых в последние два года, бэкхоул всегда работает только в диапазоне 5 ГГц. Для пользовательской сети 2,4 ГГц его с натяжкой можно считать выделенным, а для 5 ГГц — он безусловно разделяемый. Бояться этого не надо, потому что более половины приемлемых по цене mesh-комплектов имеет аналогичную двухдиапазонную натуру.
Для начала создадим тестовую клиентскую сеть в диапазоне 5 ГГц и проверим скорость выхода в интернет со смартфона (802.11ac c максимальным линкрейтом 433 Мбит/с) и ноутбука (802.11n с линкрейтом до 300 Мбит/с) при подключении к каждому из "Кинетиков".
![Автор Статьи]()
Wi-Fi Mesh-система – это современное решение проблемы с ограниченной зоной доступа к Wi-Fi. В 1–2 комнатных квартирах обычно хватает всего одного роутера, но уже в 3 и более комнатных квартирах, не говоря уже о частных домах, возникает серьезная проблема с тем, что подключиться к домашней Wi-Fi-сети можно лишь в отдельных помещениях. Но решение есть.
Mesh-сеть – это специальная система, которая состоит из нескольких равноправных ячеек. Между ними распределяется нагрузка, что обеспечивает стабильность соединения и высокую скорость переключения. Каждая из ячеек – точек доступа – такой сети обеспечивает раздачу беспроводного сигнала.
От других аналогов Wi-Fi Мэш-система отличается простотой установки, высокой скоростью связи, а также временем переключения между разными точками доступа. Не стоит забывать и о невысокой стоимости.
![Mesh-система – оптимальное решение для частного дома]()
У такой системы есть достаточно много преимуществ, однако начать стоит с недостатков. Так, например, основной из них – это невозможность использовать модули других производителей или даже линеек, поэтому желательно заранее предусмотреть возможность расширения и приобрести побольше модулей, чтобы в будущем можно было подключать их по мере необходимости. Также для некоторых пользователей может стать проблемой отсутствие привычного для роутеров веб-интерфейса. Все настройки Мэш-системы производятся непосредственно через приложение смартфона. А теперь к преимуществам, которые станут доступны после подключения Mesh-системы к роутеру:
- Существенное увеличение зоны покрытия Вай Фай.
- Скорость обмена данными выше, чем при использовании репитеров.
- Переподключение к другим модулями сети происходит практически незаметно.
- Простейшая процедура настройки, которая доступна пользователю.
- Масштабируемость схемы. При необходимости всегда можно отключить или добавить модули.
Как подключить Mesh-систему к роутеру
Процедура подключения и настройки такой схемы беспроводной связи очень проста, однако требуется специализированное оборудование, которое поддерживает такой функционал. Например, у Asus Lyra Mesh-система присутствует. Необходимо убедиться, что используемый роутер действительно способен поддерживать такое соединение. Следует помнить, что в ряде случаев точки доступа, которые входят в набор оборудования, могут самостоятельно подключаться к сети, исключая необходимость в маршрутизаторе.
Если он всё же нужен, необходимо переключить его в режим работы «Усилитель/ретранслятор». В некоторых случаях это можно сделать аппаратным способом, с помощью специальной кнопки. В других вариантах придётся заходить в веб-интерфейс и лезть в настройки.
![]()
Заключение
Разобравшись в способах подключения Мэш-системы, останется только наслаждаться отличным качеством связи. Можно смотреть фильмы, играть, слушать музыку или загружать большие файлы в любом используемом помещении, без оглядки на то, где располагается маршрутизатор.
Оставьте свою электронную почту и получайте самые свежие статьи из нашего блога. Подписывайтесь, чтобы ничего не пропустить
Читайте также: