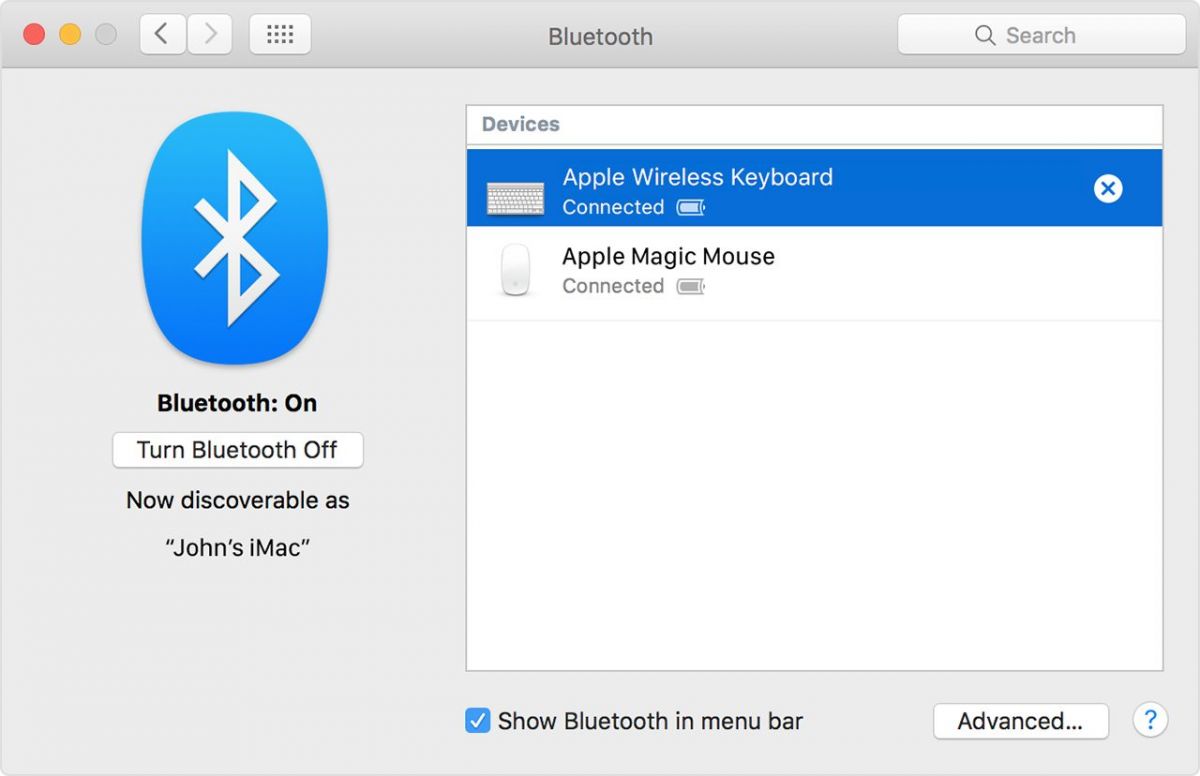Как подключить макбук к телефону через блютуз
Как перенести файлы с Android на Mac с помощью USB‑кабеля
В век беспроводных технологий к USB относятся с пренебрежением, а зря. Традиционный кабель обеспечивает самую высокую скорость передачи данных. Сложность может возникнуть лишь с USB‑портами, которых не найти на современных Mac. Но в этом случае помогут переходники с USB‑C или другие способы из нашей статьи.
Загрузите утилиту Android File Transfer с официального сайта разработчиков ОС и установите на Mac, перетащив иконку приложения в папку «Программы».
Подключите Android‑устройство к Mac с помощью USB‑кабеля и, сделав свайп вниз, выберите «Зарядка через USB» → «Передача файлов».
Запустите Android File Transfer и перейдите в менеджере файлов в нужный раздел памяти: внутренний накопитель или SD‑карту.
Выберите файлы, которые необходимо перенести на Mac, и перетащите их на рабочий стол или в любую другую папку.
Таким же образом данные можно скопировать с компьютера на мобильный гаджет.
Как перенести файлы с Android на Mac с помощью Wi‑Fi
Беспроводная передача уступает по скорости кабельному подключению, но тем не менее позволяет отправлять файлы с Android‑устройств на Mac достаточно быстро. Работает это так: на смартфоне запускается FTP‑сервер, а компьютер подключается к нему через любой браузер.
Установите на мобильное устройство приложение ShareMe и запустите его.
Перейдите в меню и нажмите «Подключение к компьютеру». Выберите защищённый режим, придумайте логин и пароль для подключения.
Укажите расположение файлов для переноса и запомните адрес сервера.
Убедитесь, что Mac подключён к той же сети, что и Android‑устройство, и введите в браузере FTP‑адрес.
Войдите на сервер с помощью заданных ранее логина и пароля.
Найдите нужные файлы на диске гаджета и просто перетащите на рабочий стол или в другую папку, чтобы скопировать.
Как перенести файлы с Android на Mac с помощью Bluetooth
Подключение по Bluetooth — самое медленное из всех, но и оно может быть полезно в некоторых случаях. Для передачи данных по этому протоколу не нужно устанавливать дополнительные приложения на смартфон — достаточно изменить параметры общего доступа на компьютере.
Откройте системные настройки и перейдите в раздел «Общий доступ».
Найдите в боковом меню пункт «Общий доступ по Bluetooth» и поставьте галочку напротив него. Также для безопасности выберите вариант «Спрашивать, что делать» для приёма и просмотра файлов.
Подтвердите приём файла на компьютере и дождитесь окончания передачи.

Как подключить к Mac беспроводные устройства вроде мышки, клавиатуры или наушников? Очень просто! Кроме того, с компьютером от Apple можно соединить гаджеты на Android. А мы расскажем, как это сделать.

Мы подготовили простые инструкции, которые помогут вам подключить к Mac беспроводные устройства или гаджеты на Андроид.
Как подключить к Mac Bluetooth-устройства
![Как подключить к Mac Bluetooth-устройства и гаджеты на Android]()
1. Включите Bluetooth на MacBook
Чтобы включить Bluetooth на вашем MacBook, кликните на символ «синего зуба» в статус-меню, которое находится в верхней правой части экрана. В выпадающем списке выберете пункт «Включить Bluetooth». Теперь символ станет темнее — это указывает на то, что модуль для беспроводной передачи данных активирован.
Ваш MacBook начнет искать Bluetooth-устройства в новом окне. Выберите нужное вам из предлагаемого списка. Если оно не отображается, убедитесь в том, что гаджет включен и находится в радиусе действия модуля Bluetooth.
2. Настройте Bluetooth-устройства
Для настройки подключения снова кликните на символ Bluetooth. В выпадающем меню вы увидите все распознанные беспроводные устройства. Если вы подключаете какой-либо гаджет к MacBook в первый раз, его необходимо настроить. Для этого кликните на строку меню «Настроить устройство Bluetooth».
MacBook попросит подтвердить Bluetooth-соединение. Для этого необходимо ввести на подключаемом устройстве комбинацию цифр, которую покажет Mac.
3. Соедините беспроводные устройства с MacBook
Снова кликните на символ Bluetooth в статус-меню и выберите настроенное устройство. В выпадающем меню активируйте опцию «Соединить» или «Соединить с сетью», чтобы ваш беспроводной гаджет мог подключиться к MacBook.
Как подключить к Mac смартфон на Андроид
Чтобы ваши Android-гаджеты могли обмениваться музыкой и фотографиями с компьютерами семейства Mac (MacBook и iMac), их надо правильно соединить. Для этого существует три удобных способа: через USB-кабель, с помощью Bluetooth и через облачный сервис.
1. Подключение Android гаджета через USB
Устройства на Андроид обычно поставляются вместе с USB-кабелем, который можно подключить к Mac. При этом на вашем смартфоне должна быть установлена версия Android не ниже 3.0.
Вставьте штекеры вашего кабеля в соответствующие разъемы на смартфоне и Apple-компьютере. На Android-гаджете в строке меню появится маленький символ USB. В отличие от подключения к Windows, для обмена данным между Android и Mac вам понадобится установить на компьютер дополнительную программу. Бесплатную утилиту Android File Transfer можно скачать на официальном сайте разработчика.
Во время перемещения данных с гаджета ваш смартфон будет заряжаться. Чтобы связь не прервалась, Mac должен иметь достаточный запас энергии (актуально для MacBook).
2. Подключение Android-смартфона через Bluetooth
Если вы не хотите использовать дополнительное программное обеспечение, соедините смартфон и Mac-компьютер с помощью Bluetooth. Обратите внимание, что при таком подключении гаджет на Android не будет заряжаться от Mac. Чтобы связь не прервалась, смартфон должен иметь достаточный уровень заряда аккумулятора.
3. Соединение Android-устройства и Mac через облако
Если вы хотите переносить данные между Android и Mac без необходимости держать устройства в непосредственной близости друг от друга, можете организовать синхронизацию гаджетов с помощью облачного сервиса: например, Dropbox или Яндекс.Диск.
Выберите облако и установите необходимую программу на Android-гаджете и компьютере от Apple. После этого вы сможете перемещать данные через облачный интерфейс.
У Mac есть и «родное» облачное хранилище iCloud. Для Android-смартфонов оно доступно только через веб-интерфейс в браузере.
Сопряжение MacBook с iPhone через Bluetooth позволяет обмениваться данными о сотовой связи iPhone с компьютером. Новая функция под названием Continuity в OS X Yosemite и iOS 8 также позволяет вам использовать Bluetooth для передачи программ между Mac и iPhone, позволяя вам, например, начать просмотр веб-сайта на одном устройстве, а затем продолжить работу на другом.

Вы можете одновременно подключить несколько устройств Bluetooth к Mac и iPhone. Кредит: Thomas Northcut / Photodisc / Getty Images
Включение Bluetooth на MacBook и IPhone
Включение персональной точки доступа через Bluetooth
Настройка непрерывности
Устранение неисправностей и ограничения
Иногда входящий звонок нарушает соединение Personal Hotspot на iPhone. Если после вызова функциональность Personal Hotspot кажется сниженной, остановите соединение Bluetooth, а затем снова подключите устройства.
Максимальная дальность связи Bluetooth составляет около 33 футов. Попытка подключить ваш MacBook и iPhone к пределу этого диапазона может привести к пропаданию сигнала и снижению скорости передачи.
Как подключить (подключить) два сотовых телефона через Bluetooth для передачи файлов

Можете ли вы подключить iPhone к компьютеру через Bluetooth?

Среди множества функций iPhone есть встроенное соединение Bluetooth, которое позволяет беспроводным образом подключаться к другим совместимым устройствам, таким как ваш компьютер. Используя.
Из-за аппаратных ограничений Bluetooth модулей в продукции Apple подключение Android к Mac установить обычным способом нельзя и юзабильного варианта, которым было бы удобно пользоваться каждый день, нет. Мы же хотим показать альтернативный вариант обмена информацией, который также не требует проводов, а по скорости намного быстрее, чем синезуб.
Альтернативный метод

Так как передать данные по Bluetooth с Android на Mac нет возможности, мы хотим порекомендовать воспользоваться более быстрой технологией передачи файлов по Wi-Fi. Она имеет намного больше пропускную способность, что при отправке объемных файлов существенно экономит время, а также в данной связке устройств выполняется достаточно легко (не нужно ставить для Android ROOT права, а для Mac лезть в системные файлы).
Достаточно воспользоваться продуктом с названием SuperBeam. Используя этот софт, можно производить обмен между разными ОС, такими, как iOS, Android, Linux, Mac и Windows.
Как работает приложение
Первым делом вам надо поставить на все девайсы, между которыми будете совершать прием, одну из соответствующих версий программы под вашу ОС.
Дальше одно из устройств создает точку доступа, которая позволяет подключиться другому (это очень удобно, если вы находитесь в полевых условиях, где нет общего роутера, к которому могли бы присоединиться ваши девайсы).
В таком случае будет использоваться технология Direct, которая на сегодня поддерживается практически всеми современными устройствами на Android.
Во втором случае можно подключить ноутбук шнуром или по WI-Fi к маршрутизатору дома, а смартфон/планшет через беспроводную связь, таким способом выполнять отправку и прием данных. В нашем случае подойдет именно такой вариант - с использованием маршрутизатора, потому как не вся продукция от Apple имеет поддержку Direct.
Инструкция
Теперь продемонстрируем, как выполнить передачу файлов, аналогичную, как по Bluetooth с Mac на Android и наоборот, только используя при этом Wi-Fi.
Отправляем на Android:
- На компьютере нажмите на кнопку «Send», чтобы программа запустила специальное окно, в которое нужно просто перетащить желаемый файл.



- Откройте это же приложение на телефоне.
- Проведите свайп вправо для активации вспомогательного меню.


- Выберем способ «Использую QR-код», чтобы открылась камера с распознаванием нашего кода.

- Наведите камеру на нашу программу на ПК, чтобы код распознался и началось скачивание данных.

Отправляем на Mac
- После запуска версии нашего приложения на телефоне в главном окне выберем одну из кнопок в зависимости от того, какой тип файла нам нужно передать. Для примера выберем «Музыка».


- На запрос «Подключен ли другой девайс к одной и той же сети, что и вы» (если это так) нажимаем «Да».

- Увидите знакомый код, как в предыдущем способе.

- Откройте эту же программу на ПК.
- Нажмите на «Receive» и увидите окно изображения с камеры и с областью для текстового кода снизу.

- Поднесите смартфон к камере или пропишите вручную соответствующий код, который также увидите на смартфоне.

- При успешном выполнении произойдет передача данных.

Скорость
Для сравнения и понимания всех плюсов использования именно такого метода предоставим примерную скорость обмена данными:
- с ПК на мобильное устройство: 17-19 Мбит/с.
- телефон – телефон: 27-40 Мбит/с.
Читайте также: