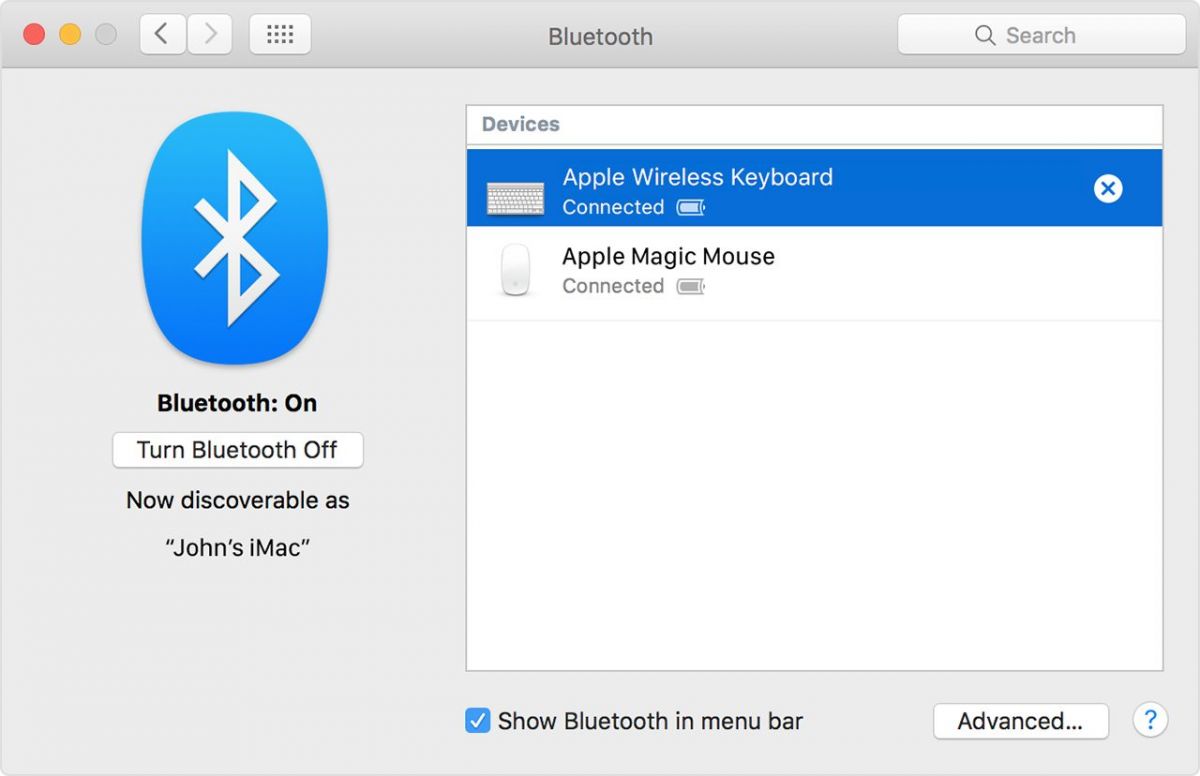Как подключить макбук к интернету телефона через блютуз
Не могу подключить Mac к интернету через iPhone без необходимости включения режима модема на iPhone
Apple iPhone SE
Джейлбрейк: Нет
Описание проблемы:
Здравствуйте!
Сейчас для подключения MacBook air 13 (macOS Mojave версии 10.14.1) к интернету через iPhone SE необходимо, чтобы: 1 - в настройках iPhone был включен режим модема; 2 - на MacBook -- выбран этот iPhone в меню выбора сети wifi (веер в правом верхнем углу рабочего стола).
Т.к. оба этих устройствах подключены к iCloud через один и тот же Apple ID, то, как я понимаю, не требуется включать режим модема и устройства должны сами себя автоматически находить в ближнем радиусе и осуществлять взаимодействие. Однако сейчас эта функция не работает (насколько я помню, до замены мат.платы на MacBook все работало).
Я пытался восстановить эту функцию по инструкции Использование мобильного телефона для подключения компьютера Mac к Интернету, но на 4-м шаге не смог выбрать свой iPhone - недоступен список устройств :(
Скажите, что может быть не так?
Rv.Ts,
Ничего ни с чем сопрягать не нужно. Если уже сопряжено - удалит и все.
Достаточно чтобы:
- на устройстве и на маке включен BT
- на маке должен быть включен wifi
- на устройстве режим модема выключен, но он разрешен оператором
- если все ок, то нажав на значек wifi кроме сетей, еще увидите и имя устройство с пометкой "режим модема" и знаком сети подключения EGDE/3G/LTE и уровнем заряда
В одно туче мак и устройство или нет - разница только с вводом пароля
все указанные вами условия выполнены, а именно:
- на iPhone включен BT и выключен режим модема
- на Mac включен BT и wifi
на Mac нажимаю значок wifi и вижу название iPhone в разделе "режим модема", и это название снабжено индикаторами уровней: сети оператора с lte, заряда батареи. Но при этом интернета нет iPhone в списке сетей wifi, но интернета нет
чтобы появился интернет, нужно кликнуть по названию iPhone, тогда на iPhone автоматически включится режим модема и интернет появится Необходимо кликнуть по iPhone, включится режим модема и появится интернет
Как я понимаю, это некорректное поведение связки Mac - iPhone. Не подскажите, как устранить?

Как подключить к Mac беспроводные устройства вроде мышки, клавиатуры или наушников? Очень просто! Кроме того, с компьютером от Apple можно соединить гаджеты на Android. А мы расскажем, как это сделать.

Мы подготовили простые инструкции, которые помогут вам подключить к Mac беспроводные устройства или гаджеты на Андроид.
Как подключить к Mac Bluetooth-устройства
![Как подключить к Mac Bluetooth-устройства и гаджеты на Android]()
1. Включите Bluetooth на MacBook
Чтобы включить Bluetooth на вашем MacBook, кликните на символ «синего зуба» в статус-меню, которое находится в верхней правой части экрана. В выпадающем списке выберете пункт «Включить Bluetooth». Теперь символ станет темнее — это указывает на то, что модуль для беспроводной передачи данных активирован.
Ваш MacBook начнет искать Bluetooth-устройства в новом окне. Выберите нужное вам из предлагаемого списка. Если оно не отображается, убедитесь в том, что гаджет включен и находится в радиусе действия модуля Bluetooth.
2. Настройте Bluetooth-устройства
Для настройки подключения снова кликните на символ Bluetooth. В выпадающем меню вы увидите все распознанные беспроводные устройства. Если вы подключаете какой-либо гаджет к MacBook в первый раз, его необходимо настроить. Для этого кликните на строку меню «Настроить устройство Bluetooth».
MacBook попросит подтвердить Bluetooth-соединение. Для этого необходимо ввести на подключаемом устройстве комбинацию цифр, которую покажет Mac.
3. Соедините беспроводные устройства с MacBook
Снова кликните на символ Bluetooth в статус-меню и выберите настроенное устройство. В выпадающем меню активируйте опцию «Соединить» или «Соединить с сетью», чтобы ваш беспроводной гаджет мог подключиться к MacBook.
Как подключить к Mac смартфон на Андроид
Чтобы ваши Android-гаджеты могли обмениваться музыкой и фотографиями с компьютерами семейства Mac (MacBook и iMac), их надо правильно соединить. Для этого существует три удобных способа: через USB-кабель, с помощью Bluetooth и через облачный сервис.
1. Подключение Android гаджета через USB
Устройства на Андроид обычно поставляются вместе с USB-кабелем, который можно подключить к Mac. При этом на вашем смартфоне должна быть установлена версия Android не ниже 3.0.
Вставьте штекеры вашего кабеля в соответствующие разъемы на смартфоне и Apple-компьютере. На Android-гаджете в строке меню появится маленький символ USB. В отличие от подключения к Windows, для обмена данным между Android и Mac вам понадобится установить на компьютер дополнительную программу. Бесплатную утилиту Android File Transfer можно скачать на официальном сайте разработчика.
Во время перемещения данных с гаджета ваш смартфон будет заряжаться. Чтобы связь не прервалась, Mac должен иметь достаточный запас энергии (актуально для MacBook).
2. Подключение Android-смартфона через Bluetooth
Если вы не хотите использовать дополнительное программное обеспечение, соедините смартфон и Mac-компьютер с помощью Bluetooth. Обратите внимание, что при таком подключении гаджет на Android не будет заряжаться от Mac. Чтобы связь не прервалась, смартфон должен иметь достаточный уровень заряда аккумулятора.
3. Соединение Android-устройства и Mac через облако
Если вы хотите переносить данные между Android и Mac без необходимости держать устройства в непосредственной близости друг от друга, можете организовать синхронизацию гаджетов с помощью облачного сервиса: например, Dropbox или Яндекс.Диск.
Выберите облако и установите необходимую программу на Android-гаджете и компьютере от Apple. После этого вы сможете перемещать данные через облачный интерфейс.
У Mac есть и «родное» облачное хранилище iCloud. Для Android-смартфонов оно доступно только через веб-интерфейс в браузере.
Мы подготовили простые инструкции, которые помогут вам подключить к Mac беспроводные устройства или гаджеты на Андроид.
Как подключить к Mac Bluetooth-устройства
1. Включите Bluetooth на MacBook
Чтобы включить Bluetooth на вашем MacBook, кликните на символ «синего зуба» в статус-меню, которое находится в верхней правой части экрана. В выпадающем списке выберете пункт «Включить Bluetooth». Теперь символ станет темнее — это указывает на то, что модуль для беспроводной передачи данных активирован.
Ваш MacBook начнет искать Bluetooth-устройства в новом окне. Выберите нужное вам из предлагаемого списка. Если оно не отображается, убедитесь в том, что гаджет включен и находится в радиусе действия модуля Bluetooth.
2. Настройте Bluetooth-устройства
Для настройки подключения снова кликните на символ Bluetooth. В выпадающем меню вы увидите все распознанные беспроводные устройства. Если вы подключаете какой-либо гаджет к MacBook в первый раз, его необходимо настроить. Для этого кликните на строку меню «Настроить устройство Bluetooth».
MacBook попросит подтвердить Bluetooth-соединение. Для этого необходимо ввести на подключаемом устройстве комбинацию цифр, которую покажет Mac.
3. Соедините беспроводные устройства с MacBook
Снова кликните на символ Bluetooth в статус-меню и выберите настроенное устройство. В выпадающем меню активируйте опцию «Соединить» или «Соединить с сетью», чтобы ваш беспроводной гаджет мог подключиться к MacBook.
Как подключить к Mac смартфон на Андроид Чтобы ваши Android-гаджеты могли обмениваться музыкой и фотографиями с компьютерами семейства Mac (MacBook и iMac), их надо правильно соединить. Для этого существует три удобных способа: через USB-кабель, с помощью Bluetooth и через облачный сервис.
1. Подключение Android гаджета через USB
Устройства на Андроид обычно поставляются вместе с USB-кабелем, который можно подключить к Mac. При этом на вашем смартфоне должна быть установлена версия Android не ниже 3.0.
Вставьте штекеры вашего кабеля в соответствующие разъемы на смартфоне и Apple-компьютере. На Android-гаджете в строке меню появится маленький символ USB. В отличие от подключения к Windows, для обмена данным между Android и Mac вам понадобится установить на компьютер дополнительную программу. Бесплатную утилиту Android File Transfer можно скачать на официальном сайте разработчика.
Во время перемещения данных с гаджета ваш смартфон будет заряжаться. Чтобы связь не прервалась, Mac должен иметь достаточный запас энергии (актуально для MacBook).
2. Подключение Android-смартфона через Bluetooth
Если вы не хотите использовать дополнительное программное обеспечение, соедините смартфон и Mac-компьютер с помощью Bluetooth. Обратите внимание, что при таком подключении гаджет на Android не будет заряжаться от Mac. Чтобы связь не прервалась, смартфон должен иметь достаточный уровень заряда аккумулятора.
3. Соединение Android-устройства и Mac через облако
Если вы хотите переносить данные между Android и Mac без необходимости держать устройства в непосредственной близости друг от друга, можете организовать синхронизацию гаджетов с помощью облачного сервиса: например, Dropbox или Яндекс.Диск.
Выберите облако и установите необходимую программу на Android-гаджете и компьютере от Apple. После этого вы сможете перемещать данные через облачный интерфейс.
У Mac есть и «родное» облачное хранилище iCloud. Для Android-смартфонов оно доступно только через веб-интерфейс в браузере.
У многих пользователей Apple есть как Mac, так и одно или два мобильных устройства Apple, таких как iPhone или iPad. Люди обычно используют настольный или портативный компьютер для работы, а мобильные устройства - для общения и развлечений. Но эти устройства строго не различаются по жизни и работе.
Когда вы пишете статью на своем Mac для работы и вам нужна фотография, вставленная в статью, вы можете сделать фотографию на своем iPhone и перенести на компьютер, чтобы закончить статью. Чтобы передавать файлы между iPhone и Mac, между устройствами должно быть установлено некоторое соединение. В параграфах ниже показано, как подключить iPhone к Mac.

Подключить iPhone к Mac
Часть 1. Проводное соединение: подключите iPhone к Mac с помощью USB-кабеля
Когда вы покупаете iPhone, одним из аксессуаров является USB-кабель. Этот кабель используется для зарядки iPhone или передачи файлов между iPhone и компьютером. Если вы подключаете свой iPhone к Mac с помощью USB-кабеля, это называется «проводное соединение». При таком типе соединения вы можете напрямую передавать файлы между вашим iPhone и Mac без доступа к сети или Интернету.
1. Используйте Mac FoneTrans для передачи файлов между iPhone и Mac
После подключения вашего iPhone к Mac вам понадобится программное обеспечение для передачи и управления файлами на вашем iPhone или Mac. Mac FoneTrans - такая передача файлов iOS.
Это программное обеспечение для передачи и управления Mac iOS может передавать контакты / фотографии / песни / видео и многое другое между устройствами Mac и iOS. Это позволяет вам редактировать плейлист / подкасты . эффективно. С этим помощником можно управлять вашей цифровой жизнью.
Ключевые особенности Mac FoneTrans:
Как использовать Mac FoneTrans для передачи файлов
Mac FoneTrans очень прост в использовании. Вы можете скачать его здесь:
После установки программного обеспечения подключите iPhone к компьютеру Mac с помощью USB-кабеля и выполните приведенные ниже шаги для передачи файлов.
Шаг 1 Запустите Mac FoneTrans, и он обнаружит ваш iPhone.
Шаг 2 Выберите тип файла, который вы хотите передать, например контакты, фотографии и т. Д., А затем нажмите «Экспорт»> «Экспорт в XX», чтобы передать файлы между двумя устройствами iOS.
Шаг 3 Нажмите «Добавить», чтобы импортировать музыку или фотографии и т. Д. С Mac на iPhone, iPad или iPod для портативного удовольствия.
Для подробного обучения, пожалуйста, посетите:
2. Используйте iTunes для передачи файлов между вашим iPhone и Mac
Благодаря столь многолетнему развитию, iTunes стала хорошим средством передачи файлов и менеджером, не более чем простым медиаплеером в первые годы. С помощью iTunes вы можете передавать и управлять музыкой и видео на вашем iPhone или Mac.
Преимущество iTunes: iTunes может передавать файлы в сети WIFI без USB-кабеля.
Недостаток iTunes: iTunes поддерживает синхронизацию только одного устройства iOS одновременно. Если вы попытаетесь синхронизировать ваш iPhone с другим компьютером или синхронизировать второй iPhone с тем же компьютером, все содержимое выбранного типа на вашем устройстве iOS будет удалено и заменено содержимым с компьютера.
Часть 2. Беспроводное соединение. Подключите iPhone к компьютеру Mac без USB-кабеля.
Если у вас нет USB-кабеля для передачи файлов между вашим iPhone и Mac, что вы делаете для их подключения? Есть несколько способов подключить ваш iPhone к Mac без кабеля. Это называется «беспроводное соединение».
1. Используйте Bluetooth для подключения iPhone к Mac
Bluetooth является одним из методов беспроводного соединения. И в iPhone, и в Mac встроен модуль Bluetooth. С помощью Bluetooth можно настроить простую беспроводную сеть между вашим iPhone и Mac. Затем вы можете передавать файлы туда и обратно без ограничений по кабелю или интернету.
Выполните следующие действия, чтобы подключить iPhone к Mac с Bluetooth:
Шаг 1 На главном экране iPhone нажмите «Настройки» и нажмите «Bluetooth».

Шаг 3 На вашем Mac щелкните значок Bluetooth в строке меню.


Шаг 5 Ваш Mac будет сканировать устройства с поддержкой Bluetooth поблизости. После завершения сканирования выберите iPhone, который вы хотите подключить к Mac, и нажмите «Продолжить».

Шаг 6 Там есть пароль и введите его на вашем iPhone. Тогда ваш iPhone успешно подключен к вашему Mac. Вы можете копировать файлы между двумя устройствами.

Примечание: Доступное расстояние соединения Bluetooth составляет 100 метров (Bluetooth 4.0). Так что не держите свой iPhone подальше от Mac, и передача будет лучше, если между устройствами нет никаких препятствий.
2. Используйте сеть WIFI для подключения вашего iPhone к Mac
Bluetooth полезен для передачи файлов между устройствами, но скорость передачи (24 Мбит / с Bluetooth 4.0) может быть недостаточно высокой для передачи больших файлов. Если вы находитесь в высокоскоростной (100 М / с или выше) сети WIFI, мы рекомендуем использовать WIFI для подключения iPhone к компьютеру Mac вместо Bluetooth.
Когда два устройства подписаны в одной и той же сети WIFI, вы можете использовать программное обеспечение, например iTunes, для передачи и управлять файлами на вашем iPhone или Mac.
Заключение
Существуют различные способы подключения iPhone к Mac или подключения двух iPhone. Если вы очень часто передаете файлы между устройствами iOS, мы рекомендуем вам выбрать мощное приложение для передачи файлов и управления им, поскольку у iTunes слишком много ограничений.
Что вы думаете об этом посте.
Рейтинг: 4.5 / 5 (на основе голосов 52)
22 октября 2018 07:00 / Автор: Эндрю Миллер в Мобильный перевод
Хотите перенести музыку с iPod на Mac? В этой статье рассказывается, как перенести музыку с iPod на MacBook Pro / Air с помощью Senuti и Mac iPod Music Transfer.
iPad Air делает просмотр видео на нем более удобным. Конвертируйте видео в iPad Air и наслаждайтесь тем удовольствием, которое оно вам принесло.
Читайте также: