Как подключить колонку блютуз напрямую к розетке
Трудно представить современный компьютер без колонок, которые используют для озвучивания просматриваемого фильма или ролика, а также для прослушивания музыкальных треков. Первоначальное назначение системных блоков с мониторами не предусматривало прослушивания аудио. Но, после перевода звуковых колебаний в цифру, возникла потребность в динамиках, а со временем, специальные программы позволили использовать ПК и другие гаджеты в качестве основного звуковоспроизводящего инструмента. Подключение акустических аксессуаров к оргтехнике — колонок, сабвуфера и усилителя, не требует высокой квалификации и изучения сложных схем, а только соблюдения правильной последовательности действий и внимательности.
Как установить и подключить к компьютеру колонки с проводами напрямую
Современные динамики, предназначенные для соединения с оргтехникой, имеют два провода. Один из них сетевой, а другой – для звукового сигнала. Куда каждый из них необходимо вставить для обеспечения качественного соединения? Подключение выполняют следующим образом:
- шнур питания включают в розетку;
- находят на корпусе системного блока (или ноутбука) гнездо диаметром TRS 3,5 мм, соответствующим штекеру второго провода колонок;
- вставляют звуковой шнур в отверстие;
ВАЖНО! На блоке сзади может находиться два одинаковых по диаметру гнезда для подключения аудиоаппаратуры! В этом случае необходимо обратить внимание на цвет отверстия или на обозначение рядом с местом для выхода сигнала. Разъём должен быть зелёного оттенка (см. фото), а если – нет, то около него обычно нанесено изображение наушников!

- после этого включают компьютер и колонки;
- при наличии установочного диска, сразу после подключения динамиков, требуется его запуск, для корректировки драйверов;
- после этого прослушивают аудиозапись, тем самым проверяя работоспособность колонок.
Современные атрибуты малых габаритов для воспроизведения звука могут не иметь штекера TRS 3,5 мм. Они подключаются к системному блоку с помощью USB-разъёма или через Bluetooth.

ВНИМАНИЕ! Обычные старые модели колонок снабжены многоканальным штекерным соединением. Подобная акустика подсоединяется к соответствующему гнезду на корпусе компьютера или через специальный переходник!
Подключение к ПК беспроводных колонок
Отсутствие проводов при использовании современных акустических аксессуаров уже давно никого не удивляет. Это удобно — не нужно определять к какому разъёму подходит тот или иной кабель. Кроме этого, нет необходимости постоянно распутывать провода. Соединение в этом случае происходит через канал Bluetooth.
На планшетах и ноутбуках, оборудование для такого подключения встроено в корпус. Компьютеры, в большинстве случаев, не оборудованы таким каналом. При сопряжении беспроводных колонок с ПК, используют специальные переходники-адаптеры, которые подключают к оргтехнике через USB-порт. Для передачи звукового сигнала без провода выполняют следующие действия:

- включают компьютер или ноутбук (на ПК вставляют адаптер);
- подключают колонки к питанию и активируют их;
- с помощью кнопки Fn, нажатой одновременно с клавишей Bluetooth, расположенной в верхнем ряду клавиатуры (F2, F3, F4 или другая кнопка с изображением антенны), делают сигнал активным;
- в операционной системе Windows, через «Пуск» находят в разделе «Устройства и принтеры» динамики и активируют их;
- после этого включают аудиозапись и проверяют работоспособность колонок.
Включение Bluetooth-канала может быть выполнено через «Диспетчер устройств» любой версии Windows. Для этого выбирают нужный раздел и активируют беспроводной канал. После обнаружения компьютером динамиков, нажимают кнопку «Добавить оборудование», после чего ноутбук предложит соединиться с колонками и останется подтвердить необходимость подключения.
Как подключить музыкальный центр к компьютеру
Современные, встроенные в компьютер, звуковые карты, позволяют подключить акустику, имеющую до шести каналов. Наличие шестиканальной дискретной карты легко проверяют при внешнем осмотре системного блока. На корпусе всегда можно найти увеличенное количество разъёмов для соединения с аудиосистемой.

Для подключения музыкального центра к компьютеру необходимо подсоединить штекерные выводы к гнёздам соответствующих цветов, затем включить питание аудиооборудования и ПК. После этого активируют аудиозапись, и проверяют качество воспроизведения.
ВАЖНО! На музыкальном центре, при таком соединении, выбирают режим AUX, который даёт возможность принятия цифрового сигнала от внешнего источника.
Что делать, если после подключения колонок нет звука
Иногда, после проделанных манипуляций, звук не работает. Почему так происходит? Это может быть вызвано следующими причинами:
- плохим контактом на разъёме;
- обрывом проводов;
- несоответствием настроек компьютера характеристикам колонок;
- неисправностью динамиков.
Для устранения таких неполадок, сначала плотно прижимают соединительные штекеры к разъёмам и осматривают провода на предмет разрыва. Такие работы выполняют при включенных колонках. Кратковременное появление звука при нажатии на соединение, подтвердит наличие дефекта подключения.

Если звук не появился, заходят через меню «Пуск» в раздел «Панель управления», затем в подраздел «Диспетчер устройств» и «Звуковые устройства». Находят динамики или подключенный музыкальный центр и активируют его.
Иногда для этого нужно проверить драйвера, которые тут же, в этом меню – обновляют. Такая же проблема может возникнуть при Bluetooth-подключении колонок. Если драйвера имеют пароль, то его нужно найти в документах оргтехники. Обычно используют простые комбинации из четырёх одинаковых цифр.
Воспроизведение аудиосигнала через обычную колонку или беспроводное оборудование доставит удовольствие не только меломанам, но и пользователям, предпочитающим домашние кинотеатры. Благодаря дискретным картам и использованию многоканального подключения, можно наслаждаться качественным и объёмным звуком.
Трудно представить современный компьютер без колонок, которые используют для озвучивания просматриваемого фильма или ролика, а также для прослушивания музыкальных треков. Первоначальное назначение системных блоков с мониторами не предусматривало прослушивания аудио. Но, после перевода звуковых колебаний в цифру, возникла потребность в динамиках, а со временем, специальные программы позволили использовать ПК и другие гаджеты в качестве основного звуковоспроизводящего инструмента. Подключение акустических аксессуаров к оргтехнике — колонок, сабвуфера и усилителя, не требует высокой квалификации и изучения сложных схем, а только соблюдения правильной последовательности действий и внимательности.
Как установить и подключить к компьютеру колонки с проводами напрямую
Современные динамики, предназначенные для соединения с оргтехникой, имеют два провода. Один из них сетевой, а другой – для звукового сигнала. Куда каждый из них необходимо вставить для обеспечения качественного соединения? Подключение выполняют следующим образом:
- шнур питания включают в розетку;
- находят на корпусе системного блока (или ноутбука) гнездо диаметром TRS 3,5 мм, соответствующим штекеру второго провода колонок;
- вставляют звуковой шнур в отверстие;
ВАЖНО! На блоке сзади может находиться два одинаковых по диаметру гнезда для подключения аудиоаппаратуры! В этом случае необходимо обратить внимание на цвет отверстия или на обозначение рядом с местом для выхода сигнала. Разъём должен быть зелёного оттенка (см. фото), а если – нет, то около него обычно нанесено изображение наушников!

- после этого включают компьютер и колонки;
- при наличии установочного диска, сразу после подключения динамиков, требуется его запуск, для корректировки драйверов;
- после этого прослушивают аудиозапись, тем самым проверяя работоспособность колонок.
Современные атрибуты малых габаритов для воспроизведения звука могут не иметь штекера TRS 3,5 мм. Они подключаются к системному блоку с помощью USB-разъёма или через Bluetooth.

ВНИМАНИЕ! Обычные старые модели колонок снабжены многоканальным штекерным соединением. Подобная акустика подсоединяется к соответствующему гнезду на корпусе компьютера или через специальный переходник!
Подключение к ПК беспроводных колонок
Отсутствие проводов при использовании современных акустических аксессуаров уже давно никого не удивляет. Это удобно — не нужно определять к какому разъёму подходит тот или иной кабель. Кроме этого, нет необходимости постоянно распутывать провода. Соединение в этом случае происходит через канал Bluetooth.
На планшетах и ноутбуках, оборудование для такого подключения встроено в корпус. Компьютеры, в большинстве случаев, не оборудованы таким каналом. При сопряжении беспроводных колонок с ПК, используют специальные переходники-адаптеры, которые подключают к оргтехнике через USB-порт. Для передачи звукового сигнала без провода выполняют следующие действия:

- включают компьютер или ноутбук (на ПК вставляют адаптер);
- подключают колонки к питанию и активируют их;
- с помощью кнопки Fn, нажатой одновременно с клавишей Bluetooth, расположенной в верхнем ряду клавиатуры (F2, F3, F4 или другая кнопка с изображением антенны), делают сигнал активным;
- в операционной системе Windows, через «Пуск» находят в разделе «Устройства и принтеры» динамики и активируют их;
- после этого включают аудиозапись и проверяют работоспособность колонок.
Включение Bluetooth-канала может быть выполнено через «Диспетчер устройств» любой версии Windows. Для этого выбирают нужный раздел и активируют беспроводной канал. После обнаружения компьютером динамиков, нажимают кнопку «Добавить оборудование», после чего ноутбук предложит соединиться с колонками и останется подтвердить необходимость подключения.
Как подключить музыкальный центр к компьютеру
Современные, встроенные в компьютер, звуковые карты, позволяют подключить акустику, имеющую до шести каналов. Наличие шестиканальной дискретной карты легко проверяют при внешнем осмотре системного блока. На корпусе всегда можно найти увеличенное количество разъёмов для соединения с аудиосистемой.

Для подключения музыкального центра к компьютеру необходимо подсоединить штекерные выводы к гнёздам соответствующих цветов, затем включить питание аудиооборудования и ПК. После этого активируют аудиозапись, и проверяют качество воспроизведения.
ВАЖНО! На музыкальном центре, при таком соединении, выбирают режим AUX, который даёт возможность принятия цифрового сигнала от внешнего источника.
Что делать, если после подключения колонок нет звука
Иногда, после проделанных манипуляций, звук не работает. Почему так происходит? Это может быть вызвано следующими причинами:
- плохим контактом на разъёме;
- обрывом проводов;
- несоответствием настроек компьютера характеристикам колонок;
- неисправностью динамиков.
Для устранения таких неполадок, сначала плотно прижимают соединительные штекеры к разъёмам и осматривают провода на предмет разрыва. Такие работы выполняют при включенных колонках. Кратковременное появление звука при нажатии на соединение, подтвердит наличие дефекта подключения.

Если звук не появился, заходят через меню «Пуск» в раздел «Панель управления», затем в подраздел «Диспетчер устройств» и «Звуковые устройства». Находят динамики или подключенный музыкальный центр и активируют его.
Иногда для этого нужно проверить драйвера, которые тут же, в этом меню – обновляют. Такая же проблема может возникнуть при Bluetooth-подключении колонок. Если драйвера имеют пароль, то его нужно найти в документах оргтехники. Обычно используют простые комбинации из четырёх одинаковых цифр.
Воспроизведение аудиосигнала через обычную колонку или беспроводное оборудование доставит удовольствие не только меломанам, но и пользователям, предпочитающим домашние кинотеатры. Благодаря дискретным картам и использованию многоканального подключения, можно наслаждаться качественным и объёмным звуком.

Из любых колонок можно сделать беспроводную акустику, сигнал на которую подаётся со смартфона, планшета или компьютера с помощью Bluetooth. Для этого DIY-проекта потребуются:
— Любые стереоколонки (например, от старого музыкального центра).
— Усилитель со встроенным модулем Bluetooth.
— Блок питания.

Усилитель можно приобрести на AliExpress или другом подобном сайте. Качественные усилители стоят от 10 долларов и выше, причём в продаже есть модели, которые состоят просто из платы, а есть в корпусах с кнопками для сопряжения с источником звука, управления громкостью и переключения треков. Модели в корпусах чуть дороже, но зато вам не придётся самостоятельно выпиливать корпус и искать подходящие по размеру кнопки.

К усилителю потребуется подключить блок питания (как правило, на 12 вольт), они продаются отдельно и часто встречаются на Avito и других онлайн-барахолках. Для раскачки мощных колонок нужен БП с силой тока 2 или 3 ампера, а для небольшой акустики хватит 1 ампера или даже меньше.
Подключите к усилителю колонки и блок питания, нажмите на кнопку сопряжения и установите беспроводное соединение с источником звука. Если всё исправно, прозвучит сигнал означающий, что пора включать музыку.

Хотелось с дивана или любой части квартиры транслировать музыку на компьютерные колонки.
Суть работы: Разобрать активную колонку, подцепить питание bluetooth приемника внутри колонки и подключить его аудио выход к одниму из входов усилителя (подпаять к "тюльпанам").
Понадобилось:
Активные колонки, в мое случае Microlab B-72.

Китайский Bluetooth Audio Receiver, купленный на тот момент за 190руб. в alliexpress.


Источник питания для Bluetooth ресивера:

Сразу скажу что вместо него впоследствии использовал обычное ненужное зарядное. Фото уже не делал, но суть объясню дальше.
Так же нужны штекер 3.5" с хвостиком сантиметров 10 и кусок экранированного провода.



Впоследствии схема запитки ресивера оказалась нерабочей из-за самовозбуждения (сильный гул). Насколько я понял причина в том, что у усилителя и ресивера один источник питания. Ресивер необходимо гальванически развязать. Заморачиваться этим не хотелось и я просто откопал ненужный зарядник от нокии, запитал его внутри от входа 220, а с выхода провел провода в к ресиверу.
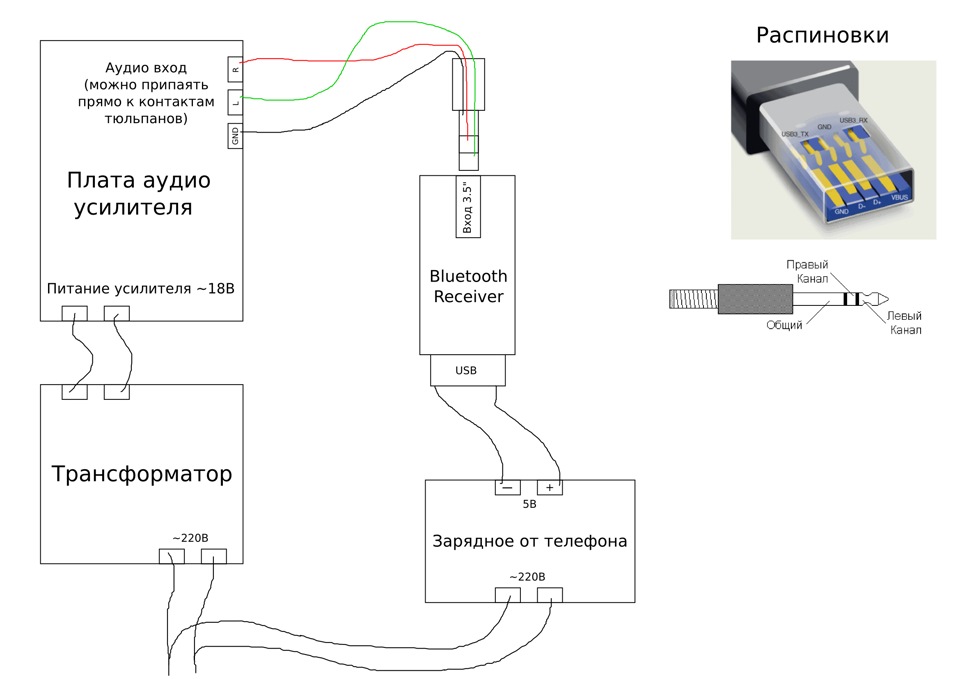
Зарядное перемотал изолентой и оставил внутри. Вот как это работает:
Теперь об опыте использования. Дальность не супер, но по всей однокомнатной квартире ловит неплохо. Качество звука заметно ниже, чем по проводу, объясняется это скорее всего низким качеством предусилителя в ресивере. Так же у моего адаптера есть глюк — он должен запрашивать пинкод (0000), но не делает этого и позволяет подключиться просто так любому устройству. Еще он иногда зависает и помогает только вкл/выкл колонки.
Если что-то упустил или непонятно изложил, прошу задавать вопросы в комментариях.

Рассказываем о том, как подключить колонку к разным устройствам: смартфону, ноутбуку, компьютеру и телевизору. Беспроводная и проводная акустика заметно улучшает качество звука любого гаджета и более серьезной, габаритной техники.
К телевизору и компьютеру получится подключить музыкальный центр или домашний кинотеатр. В этом случае звук будет настолько качественный, что и в кино ходить не нужно. Стереоэффекты, глубокие басы, чистое звучание на всех частотах ласкает слух и погружает в атмосферу фильма, трека или компьютерной игры.
К телефонам, смартфонам и ноутбукам больше подходят беспроводные колонки, чтобы их можно было всегда брать с собой, как и любимый портативный гаджет.
Акустика без проводов легко подключается и удобна в транспортировке. А еще такие устройства привлекают любителей техники дополнительными функциями и практичными преимуществами:
- Устойчивость при контакте с влагой.
- Устойчивость к пыли, падениям, ударам и механическим повреждениям.
- Удобный карабин, чтобы зацепить за одежду или рюкзак.
- Микрофон, диктофон и другие подобные опции.
Рассмотрим способы подключения колонок к разным устройствам и гаджетам.
Как подключить колонки
К смартфону
Разъем 3.5 мм у смартфона всего один, поэтому обычные колонки, например, системы 2.1, к нему подключить не получится. Для этого понадобится два мини-джека. С моделями для портативных гаджетов все намного проще.
Проводные колонки
В современных телефонах есть зарядный шнур, где на одном конце находится стандартный USB-разъем, а на другом формат микро или мини. С помощью такого шнура также получится подключить USB-колонку к смартфону.
Bluetooth-колонка

Универсальная инструкция для всех гаджетов и колонок выглядит так:
- Включаем колонку, активируем беспроводную сеть Bluetooth или ручной поиск.
- Заходим в «Параметры», «Настройки» или другое меню с похожим названием, выбираем вкладку или раздел Bluetooth.
- Принудительно включаем поиск устройств.
- Находим в списке нужный нам гаджет и подключаемся к нему.
- Через несколько секунд оба устройства соединятся друг с другом. Запустите любой трек и убедитесь, что все работает нормально.
Вам может быть интересно
К «Айфону»
Через Bluetooth
Несмотря на все преимущества, динамик у iPhone далеко не самый лучший на рынке. Но даже смартфоны с более удачным воспроизведением звука не могут и тягаться с отдельными акустическими устройствами. Подключить проводную колонку кiPhoneпросто, нужно взять аудиоджек, вставить один разъем в порт для наушников, а второй в колонку.
С портативными устройствами и подключением через Bluetooth все немного сложнее, поэтому даем пошаговую инструкцию:
- Активируем «Блютуз» на «Айфоне» через настройки.
- Заходим в «Мои устройства» и находим нашу колонку.
- Иногда смартфон не видит колонку. Если это произошло, проверьте еще раз подключение через Bluetooth.
- Выбираем из списка нужное устройство и ждем, пока колонка соединится с iPhone.
- Все готово – наслаждайтесь музыкой!
Соединение будет работать в радиусе до пяти, максимум до семи метров и не сможет пробить стены, скорее всего, даже межкомнатные перегородки в квартире. Поэтому между устройствами не должно быть никаких препятствий.
Иногда колонка не хочет подключаться, даже если все работает нормально. В этом случае попробуйте «забыть» устройство. Просто зайдите в «Мои устройства» и нажмите на имя колонки и попробуйте переподключиться повторно, обычно после таких действий все начинает работать нормально.
JBL к iPhone

- Найдите на корпусе кнопку питание и включитеколонку JBL.
- Запустите беспроводную сеть Bluetooth.
- Включите айфон, если вдруг держали его выключенным.
- Зайдите в настройки.
- Найдите вкладку Bluetooth и активируйте беспроводную сеть со стороны смартфона.
- Подождите, пока бегунок, подписанный как «Другие устройства», закончит движение.
- Найдите название JBL, нажмите и подключитесь к нему.
- Если все сделано правильно, вы увидите надпись: «Подключено» на экране смартфона.
К ноутбуку
Подключаем колонку Bluetooth к Mac
- Включаем беспроводную акустику и запускаем ее в режим поиска. Для этого на корпусе находим и нажимаем кнопку Bluetooth и кнопку, которая отвечает за питание.
- Заходим в macOS наMacBookи переходим в «Системные настройки» в правом верхнем углу.
- Дальше идем в раздел Bluetooth.
- На экране откроется панель, где нужно посмотреть статус беспроводного интерфейса. Если он отключен, включите его.
- Когда в списке устройств появится колонка, вы узнаете ее по значку динамика, в строке справа кликайте по кнопке «Подключиться».
- Подождите пару секунд, пока под колонкой не появится надпись: «Подключено».
Проверить подключение просто. Открывайте iTunes, запускайте любой трек или видео на YouTube. Воспроизведение должно начаться через динамики беспроводного устройства. Когда все подключено и работает, переходите к регулировке громкости на ноутбуке и колонке.
Подключаем колонки Bluetooth через Windows
- Включите питание на колонке и нажмите кнопку Bluetooth.
- В Windows заходите в панель управления.
- Найдите вкладку «Оборудование и звук».
- Переходим в раздел «Устройства и принтеры».
- Дальше выбираем «Устройства Bluetooth».
- Нажимаем «Добавить устройство».
- Выбираем из списка нашу колонку и кликаем по кнопке «Далее».
Подключаем проводные колонки

Это подключение возможно, если на вашем компьютере есть аудиовыход для штекера mini-jack. Найти его очень просто по зеленому цвету или по символу наушников рядом.
Порядок подключения такой:
- Берем кабель с разъемомRCA-jack, он же «тюльпан» и разъемом mini-jack. Иногда он идет в комплекте с акустической системой, иногда его нужно докупать отдельно.
- Вставляем концы кабеля в подходящие разъемы колонки и ноутбука.
- Соединяем их специальным кабелем, который всегда есть в комплекте с аудиосистемой.
- Подключите питание.
- Наслаждайтесь улучшенным воспроизведением!
Вам может быть интересно
К компьютеру
Перед подключением к ПК стоит изучить возможности звуковой карты. От количества гнезд зависит, какую систему получится подключить. Например, для системы 5.1 понадобится больше выходов, чем для системы 2.0. Если вы уже купили акустику и чтобы ее подключить не хватает выходов, ситуацию может спасти аудиоконвертер. Он преобразует цифровой сигнал в аналоговый и оснащен всеми необходимыми разъемами.
Для подстраховки перед покупкой уточните у консультанта какую систему вы планируете подключать, к какому компьютеру и действительно ли в этом случае понадобится аудиоконвертер.
- При стандартном подключении без конвертера порядок действий такой:
- Берем кабель с зеленым штекером колонок и подключаем его в такой же зеленый разъем на панели системного блока.
- Включите компьютер, включите колонки в сеть и проверьте звук.
- На некоторых колонках нет ручного управления звуком. Чтобы проверить их работу, нужно найти раздел с аудиоустройствами в панели управления и уже там включить и отрегулировать звук.
- При подключении акустики 5.1 необходимо, чтобы аудиокарта компьютера была с многоканальной поддержкой.
Для подключения к ПК системы 5.1 нужно семь разъемов:
- Два цифровых аудиовыхода.
- Под сабвуфер.
- Под микрофон.
- Под задние колонки.
- Линейный выход.
- Линейный вход.
В более старых компьютерах подключение выглядит немного иначе:
- Ориентируемся по цветам разъемов ПК и акустической системы.
- Передние колонки подключаем к выходу зеленого цвета.
- Задние колонки подключаем в синий разъем.
- Сабвуфер присоединяем к розовому входу. Сюда же можно включить микрофон, если, например, хочется попеть караоке.
- В настройках компьютера выбираем шестиканальный режим и проверяем звук.

Вам может быть интересно
К микрофону
Многие люди ищут в интернете информацию, о том, как подключить микрофон напрямую к колонкам, но так он работать не будет. Корректная схема – это подключение микрофона к ПК с уже подсоединенными колонками. В этом случае все, что вы говорите или поете в микрофон, будет воспроизводить подключенная акустика.
Начните с присоединения штекера и зайдите в настройки звука. Удобнее всего сделать это, если вызвать контекстное меню правой кнопкой нажатием по значку динамика. Найдите его на панели задач и в открывшемся меню выбирайте «Записывающие устройства». Найдите изображение микрофона, кликните по нему и выбирайте «Свойства».
Находим вкладку «Прослушать» и активируем опцию «Прослушать с данного устройства». После этого звук микрофона слышен в наушниках или колонках, в зависимости от выбора. Если хотите отключить микрофон, просто снимите галочку с пункта «Прослушать с данного устройства».

Вам может быть интересно
К телевизору
Для подключения специальных колонок TV-формата нужен cinch-штекер, AV-разъем, штекер тюльпан, он же кабель с RCA разъемом. Обратите внимание на белый и красный штекер – эти цвета специально используют, чтобы подключить аналоговый звук. Красный отвечает за правый канал, белый за стерео-сигнал в левом канале и моно-сигнал.
К телевизору можно подключить не только «родные» колонки, но и почти любую акустическую систему. Например, компьютерные колонки. И часто этот процесс проходит даже легче, чем присоединение специальной техники, которая продавалась в комплекте или позиционировалась, как подходящая для конкретной модели телевизора.
Для подключения нужно найти в телевизоре выход для наушников и просто вставить туда кабель. Большинство современных TV-панелей поддерживают такой формат работы. Но в таком способе есть один минус. После подключения вряд ли получится управлять громкостью телевизора с пульта. Регулировать звук придется вручную с помощью тумблеров или кнопок на колонках.

Почему телефон или другое устройство не видит колонку
Bluetooth-колонка
Большинство таких проблем решаются проверкой настроек. Но перед тем как вносить какие-то значительные изменения, нужно выяснить более простые вещи:
- Колонка должна быть заряжена и включена.
- На обоих устройствах нужно активировать функцию Bluetooth.
- Техника должна находиться на допустимом расстоянии друг от друга. В момент подключения желательно поближе.
- Иногда между телефоном и колонкой лежит еще какая-то техника, она и вызывает помехи.
- Если колонка уже соединилась, например, спланшетом, она уже не подключится к смартфону.
- Если все эти моменты отпадают, переходим к следующему этапу проверки.
Когда колонка работает, она сообщает о каждом действии звуковым сигналом. Если ничего не слышно, значит, что-то пошло не так.
Возможные технические неисправности:
- Функция Bluetooth не работает на одном или сразу на двух устройствах.
- Колонка не заряжается.
- Колонка не работает из-за другой технической неисправности.
Если колонка не подключается к другому смартфону, не соединенному с еще каким-то устройством, ее стоит отнести в сервисный центр.
Вам может быть интересно
Почему колонка не работает в паре с компьютером или ноутбуком
В 90% случаев это происходит из-за отключения громкости на базовом устройстве. Посмотрите, возможно, ползунок находится внизу, а значок динамика перечеркнут.
Кликните по значку громкости правой кнопкой мыши. Откройте микшер и проверьте включение всех позиций.
Немного ниже микшера есть раздел «Устройства воспроизведения». Проверьте, чтобы напротив динамиков стояла зеленая галочка. Иногда в этом разделе динамиков не видно вообще. Проблема решается просто. Кликните по свободному месту и нажмите «показать отключенные устройства». Найдите и подключите нужные динамики.
Во время первого подключения также важно убедиться, что все провода подключены правильно. В этом помогают изображение колонок или наушников рядом с подходящим разъемом.
А также не мешает проверить исправность и физические повреждения проводов. Часто их нельзя увидеть по ряду причин, поэтому лучше протестировать работу кабелей на другом устройстве.
Колонки, которые подключаются напрямую через USB часто не работают из-за несовместимости портов. Например, разъем 1.1 и 3.0 далеко не всегда корректно взаимодействуют друг с другом. Отличить скоростной порт от стандартного несложно. Обычно их выполняют в синем цвете.
На рынке представлены различные аксессуары, сопрягаемые с ПК или смартфоном. Сложностей в том, как подключить блютуз-колонку правильно, не возникает, если знать, что указанный девайс подсоединяется несколькими способами, в зависимости от агрегируемого устройства и дополнительных возможностей.

Как работает портативная колонка
Приспособление представляет собой компактную акустическую систему. Внутри корпуса может располагаться несколько динамиков. Подсоединение к ноутбуку, телефону или ПК осуществляется посредством беспроводной связи Bluetooth. Отсутствие кабелей повысило комфортность эксплуатации устройства.
По качеству звучания блютуз-колонка не уступает аналогам, выигрывая дополнительно за счет мобильности. Для корректной работы требуются стабильное сопряжение, батарейки или аккумуляторы. Между собой аксессуары отличаются мощностью, дизайном, параметрами.Особенности подключения колонки к телефону через Bluetooth
Подсоединить портативную колонку можно к любому смартфону, планшету, ПК. Способ универсальный, не требует использования дополнительных кабелей. При этом повышается расход батареи мобильного устройства.

Версия Bluetooth для подключения неважна, сказывается только на действующей дистанции и расходе батареи.
Как подключить bluetooth наушники к компьютеру на Windows или Mac.Процедура облегчается, если прибор оснащен чипом NFC. Для настройки и передачи нужно просто приложить колонку к смартфону.
Разновидности подключений Bluetooth-колонки
Большинство рассматриваемых систем оснащены разъемом на 3,5 мм (мини-джеком). Не стоит путать его с выходом под наушники. Информация об этом указана в инструкции или на панели. Под аудиокабель подходит гнездо с надписью AUX.
Проводное

Беспроводное
Для корректной работы портативной блютуз-колонки вставляют карту памяти или настраивают радио. Сначала необходимо активировать Bluetooth на обоих устройствах. На панели колонки предусмотрена клавиша включения указанной опции. Для беспроводного сопряжения ее нужно удерживать несколько секунд.
На аксессуаре нет интерфейса по выбору доступных блютуз-устройств, поэтому основные настройки завершают на ноутбуке, ПК или смартфоне.
Пошаговая инструкция подключения колонки через Bluetooth к телефону
При ручной настройке выполняют следующие действия:
- Включают аксессуар, ждут появления оповещения на экране мобильного устройства.
- Переходят по пунктам в Bluetooth, «Настройки», «Поиск».
- После активации канала в выпадающем перечне выбирают колонки.
- Дожидаются корректного сопряжения.
Указанную операцию проводят 1 раз, но и она может вызывать некоторые проблемы.
К телефону марки «Самсунг»
При подключении колонок к смартфону этой марки используют классический вариант. Схема проста: включают устройство, на телефоне активируют блютуз. Аксессуар появляется в перечне возможных соединений. В списке необходимое название зажимают на несколько секунд, в контекстном меню выбирают строку подключения. Сопряжение происходит в автоматическом режиме. Работу девайса проверяют любым аудиофайлом.
.jpg)
К iPhone
Алгоритм действий при подключении «айфона» к колонкам следующий:
- Компактную аудиосистему располагают в непосредственной близости к смартфону. Это необходимо для создания стабильной связи между устройствами.
- Включают колонки, переводят в режим сопряжения посредством нажатия и удержания соответствующей кнопки на панели.
- На iPhone открывают раздел настроек (значок в виде шестеренки).
- В верхней части приложения выбирают Bluetooth.
- Передвигают ползунок в позицию включения. В выпадающем списке появляются колонки, доступные для подсоединения.
- Кликают по названию устройств. Процесс агрегации занимает 1-2 минуты.

Как подключить к ноутбуку на Windows 10
В ноутбуках предусмотрен встроенный модуль беспроводного взаимодействия с другими устройствами. Для его активации на «Виндовс 10» необходимо открыть панель управления и выбрать соответствующий значок (снизу справа, возле индикатора подсоединения к Интернету).
Включение
После того как значок Bluetooth найден, следует кликнуть на него для включения опции на ноутбуке. На некоторых модификациях переносных ПК функция активируется посредством нажатия клавиши Fn. Проверить правильность подсоединения можно, включив любую музыкальную композицию на колонке.

Обновление драйвера
Отсутствие соединения блютуза с ноутбуком часто обусловлено устаревшим драйвером.
Нажимают Windows и S, вводят в появившейся строке «Диспетчер устройств». Далее выбирают меню Bluetooth и функцию обновления драйвера. Система в автоматическом режиме находит нужный продукт в Сети и устанавливает его на ПК.
Их можно скачать с Интернета или приобрести на установочном диске в магазине. В комплекте предусмотрен полный пакет обновлений для ОС.
Настройка
Для точной корректировки беспроводного сопряжения входят в раздел параметров блютуза на ноутбуке. Находят пункт управления, используя сочетание клавиш Windows и S, активируют технологию Bluetooth и выбирают необходимое устройство из перечня доступных подключений.

Там же можно настроить новое подсоединение. Система автоматически находит все доступные устройства. Для этого нужно кликнуть правой кнопкой мыши на колонку, изучив состояние взаимодействия, свойства и прочую техническую информацию.
Выбор нужного подключения
Если система беспроводного соединения ноутбука не находит нужного аксессуара для сопряжения в единую сеть, а другие девайсы видны и готовы к взаимодействию, выполняют несколько шагов:
- Перезагружают блютуз на подсоединяемом гаджете.
- Вводят новое наименование колонки вручную (через ПК или смартфон).
- Запускают повторный поиск Bluetooth.
Вместо названия в списке доступных устройств колонка может обозначаться серийным номером. Его узнают из инструкции.
Переключение звука на Bluetooth-колонку в автоматическом режиме
Регулировать громкость динамиков можно непосредственно с ноутбука. Для этого используют клавиши клавиатуры девайса. Такой способ параллельно будет приглушать или увеличивать системные звуки.
Нюансы при подключении к ноутбуку на Windows 7
«Виндовс 7» и «Виндовс 10» имеют схожий интерфейс, поэтому подключение блютуз-колонки осуществляется аналогичным образом, за исключением небольших нюансов.
Начинают процесс с активации беспроводного подсоединения и поиска нужного акустического приспособления. При отсутствии модели в перечне перезагружают колонку. Если подключение через Bluetooth блокируется по причине малой мощности ноутбука, освобождают оперативную память, очищают диспетчер задач от ненужных служб и программ.
Способы подключения к компьютеру
На стационарном компьютере встроенные динамики отсутствуют. Для воспроизведения звука потребуются акустический комплект или наушники. Возможно использование блютуз-колонок, которые имеют меньшие габариты, не уступают по качеству звучания стационарным аналогам.

Процесс сопряжения ПК и портативной акустики идентичен взаимодействию с ноутбуком. Девайсы оснащаются одинаковыми ОС, обладающими аналогичным алгоритмом настроек. Предварительно необходимо убедиться, что на ПК имеется модуль Bluetooth, проверив диспетчер устройств.
Если технология отсутствует, покупают недорогой адаптер, который решает проблему подключения после обновления драйверов.
Что такое блютуз передатчик для наушников и как выбрать.Какие проблемы могут возникнуть
Часто при подсоединении блютуз-колонки возникают проблемы. Чтобы определить причины и источник сбоя, нужно проверить основные функции гаджетов, выявив некорректно работающее звено.
Проверяем акустику
Отключен Bluetooth-модуль
Сопрягаемые устройства не будут работать корректно, если на одном из них не включен блютуз. Активность модуля на ПК проверяют через диспетчер. Компьютер может не видеть Bluetooth, в связи с чем модель отсутствует в перечне доступного оборудования.
Модуль включен, но ничего не изменилось
Если после включения Bluetooth соединение установить не удается, проверяют оба гаджета на работоспособность, подсоединив к другим девайсам. Можно попробовать сопряжение акустики со смартфоном, после чего изучить взаимодействие мобильного устройства уже с ПК.

Отсутствие звука
Если звучания нет, при этом наблюдается связь акустики и ПК, проверяют колонку на других девайсах. Следует обратить внимание на заряд батареи, наличие электромагнитных помех, стабильность сопряжения.
Пароль
Если на портативной колонке стоит нестандартный код, необходимо выяснить действующий пароль у производителя. Самостоятельно изменить шифр можно посредством установки на ноутбук или ПК специального приложения для корректировки беспроводной акустики.
Почему ноутбук не видит блютуз-колонку
Для обновления драйвера, точной настройки, установки пароля в большинстве портативных колонок предусмотрено специальное приложение, отвечающее за подсоединение к девайсам. Через программу узнают причину, по которой ПК не видит девайса. Если сведения отсутствуют, перезагружают оба гаджета с последующей настройкой Bluetooth на ноутбуке.
Варианты решения проблем
Неполадки можно устранить следующим образом:
Что такое bluetooth адаптер для наушников и как его выбратьСоветы и рекомендации
Как утверждают специалисты, нарушение сопряжения акустического девайса со смартфоном возникает по 3 причинам: разрядка батареи, сбой синхронизации, заводской брак. На большинстве телефонов можно только включить и отключить Bluetooth с последующим обнаружением. Беспроводное соединение указанного типа функционирует на единой частоте, поэтому разделение по брендам акустики роли не играет.
Из этой небольшой, но интересной и полезной инструкции вы узнаете:
Как зарядить USB-колонку?
Для зарядки переносных колонок, как правило, используется USB-шнур, что идет в комплекте к девайсу. Восполнить с его помощью запас энергии можно как от розетки, так и от другого гаджета. Рассмотрим оба варианта, как заряжать блютуз-колонку.
Способ №1: зарядка от розетки
Вам нужен блок питания с вилкой, которая и вставляется в розетку. Обязательно проверьте, чтобы сила тока, с которой он работает, соответствовала техническим характеристикам проигрывателя. Этот показатель можно узнать из инструкции эксплуатации либо на корпусе съемного аккумулятора.
Как заряжать колонку JBL и других производителей? Действуйте по инструкции:
- Предварительно выключите устройство.
- Мини-разъем шнура вставьте в подходящий разъем на девайсе.
- Противоположный разъем подсоедините к блоку питания.
- Вставьте ЗУ в розетку.
- После полного восполнения запасов энергии (ориентируйтесь на показания световых индикаторов) выньте блок питания из розетки, а затем штекер — из разъема проигрывателя.

Способ №2: зарядка от другого гаджета
Беспроводную колонку можно заряжать от любого девайса, который поддерживает USB 2.0, 3.0, оборудован соответствующим разъемом. Чаще всего это компьютер, ноутбук, портативный аккумулятор.
Как заряжать колонку этим способом? Сам процесс прост:
- Перед тем как заряжать портативную колонку, выключите ее.
- Мини-разъем USB-шнура подсоедините к соответствующему гнезду на девайсе. Если вы не можете найти его, обратитесь к инструкции: некоторые изготовители «прячут» это гнездо под резиновой или силиконовой крышечкой.
- Второй конец шнура присоедините к гаджету-источнику питания.
- Как только батарея полностью восполнит запасы, отсоедините шнур сначала от питающего гаджета, а затем — от самой колонки.
При зарядке устройства от ноутбука, компьютера или пауэр-банка вы можете продолжать слушать музыку на проигрывателе, но имейте ввиду, что это замедлит процесс на 2-3 часа.

Полезные лайфхаки для зарядки колонок
Теперь вы знаете, как можно зарядить колонку. Помните о нескольких важных моментах:
- Купив новую колонку, проигрывайте на ней музыку до полной разрядки батареи. Первый раз заряжайте устройство выключенным — активируйте его, минимум, через 1 час.
- Продолжительность работы аккумулятора зависит от громкости проигрывания: чем сильнее играет музыка, тем быстрее разряжается устройство.
- Если вы хотите ускорить процесс, приобретите блок питания на 5 вольт. С использованием такого ЗУ батарея наполнится зарядом за 1,5-3 часа.
- Старайтесь каждый раз заряжать девайс до 100 %.
- Проигрыватель быстрее разряжается в прохладных помещениях, на улице в холодную погоду.
- Чтобы зарядить колонку быстрее, выключите гаджет.
- Если вы заряжаете устройство во время проигрывания музыки, поставьте небольшую громкость. На максимальной батарея будет напитываться энергией очень медленно.
- В большинстве колонок работают литий-ионные аккумуляторы, рассчитанные на 500-1500 циклов зарядки-разрядки. В отличие от старых батарей, «переполнить» их энергией не получится — они наполняются, максимум, на 100 %.
- Если вы купили дешевую китайскую колонку, не держите ее на зарядке долго: аккумулятор настолько сильно нагревается, что может взорваться.
- Чтобы акустика была долгое время безупречной, не переключайте источники питания во время работы устройства. Отключите проигрыватель, подсоедините к другому гаджету или розетке, и включите снова.
- Как заряжать колонку через USB безопасно? Не производите подзарядку гаджета в комнате с повышенной влажностью или рядом с водой.
- Если вы пользуетесь проигрывателем нечасто, не забывайте заряжать его хотя раз в полгода.
- Сколько заряжать гаджет? Ориентируйтесь по индикаторам на корпусе. Если же их нет: в выключенном состоянии — до 4-х часов, во включенном — до 6 часов.

Что делать, если устройство не заряжается?
Если колонка не хочет заряжаться:
- Убедитесь, что разъемы USB-провода плотно вставлены в гнезда и на проигрывателе, и на блоке питания.
- Проверьте работоспособность кабеля с зарядкой другого устройства.
- Проверьте в характеристиках зарядного устройства, что оно дает ток на выходе от 1,5 А.
- Осмотрите гнездо зарядки колонки на предмет повреждений.
Многим интересно, как заряжать колонку, если сломалось гнездо. Лучше не экспериментировать и отнести девайс на ремонт. Есть и другой вариант, как зарядить колонку, если вход сломан: выньте съемную батарею, поместите ее в совместимое устройство, такую же колонку, восполните энергию любым из упомянутых способов.
Читайте также:


