Как подключить колонки edifier по блютуз
Bluetooth-колонка – очень популярный девайс. Такую портативную акустику можно подключить практически к любому мобильному устройству. В основном их соединяют с телефонами, или планшетами. Так как звук, который издает даже недорогая портативная колонка, будет намного лучше и громче по сравнению со встроенными динамиками в телефоне. С мобильными устройствами все понятно, а что с ноутбуками и компьютерами. Можно ли подключить Bluetooth колонку к ноутбуку или ПК? Ведь звук через встроенные в ноутбуке динамики не намного лучше, а то и хуже, чем на мобильных устройствах.
Да, с качеством звучания у большинства ноутбуков есть проблемы. Даже у дорогих моделей. То звук очень тихий, то басов не хватает, то что-то скрипит, свистит и т. д. Поэтому, если у вас есть портативная колонка (или не очень портативная, но с возможностью подключения по Bluetooth) , то можно без проблем подключить ее к ноутбуку и наслаждаться приятным и громким звуком.

Bluetooth-колонку можно подключить даже к ПК. Как правило, к стационарному компьютеру колонки подключают по кабелю. Но если у вас есть хорошая беспроводная акустика, то почему бы не соединить их по Bluetooth. Правда, там есть один нюанс. На ноутбуках Bluetooth есть встроенный, а вот на стационарных компьютерах (в системных блоках) встроенный Bluetooth модуль бывает редко. Поэтому, в большинстве случаев, для подключения беспроводной колонки к ПК нам понадобится USB Bluetooth адаптер. Как его выбрать я писал в этой статье. После покупки нужно подключить и настроить Bluetooth на компьютере.
Если у вас ноутбук, тем более на Windows 10, то там Блютуз должен работать без особых настроек, установки драйверов и т. д. В крайнем случае нужно скачать драйвер на Bluetooth с сайта производителя ноутбука и установить его. Сам процесс подключения в Windows 10 и Windows 7 немного отличается. Как и в Windows 8. Проще всего, конечно, подключить Блютуз колонку в Windows 10. Там этот процесс сделали простым и понятным. Так же рассмотрим процесс подключения на примере Windows 7. Иногда, после подключения нужно еще настроить вывод звука именно на беспроводной динамик.
Что касается самой беспроводной колонки, то подключить к компьютеру можно абсолютно любую: JBL, Beats, Logitech, Sven, Rapoo, Xiaomi Mi Bluetooth Speaker, Aspiring и другие.
Важно! Если настройки на вашем компьютер будут отличаться от тех, что я буду показывать дальше в статье, то вам скорее всего нужно настроить, либо включить Bluetooth на своем ПК/ноутбуке. Это можно сделать по инструкции как включить и настроить Bluetooth на ноутбуке с Windows 10. А если у вас Windows 7, то смотрите статью как включить Bluetooth на ноутбуке.Подключаем беспроводную Bluetooth колонку в Windows 10
Открываем меню "Пуск" и заходим в "Параметры". Дальше переходим в раздел "Устройства".
Нажимаем на "Добавление Bluetooth или другого устройства".
Дальше нужно включить колонку и перевести ее в режим подключения. Очень важный момент! Нужно, чтобы индикатор Bluetooth на колонке активно мигал. Только тогда другие устройства могут ее обнаруживать и подключаться. Как привило, для этого нужно нажать (чаще всего нажать и подержать) кнопку с иконкой Bluetooth, или кнопку питания.

После этого на компьютере выбираем "Bluetooth". Начнется поиск доступных устройств. В списке должна появится наша колонка. У меня Sony SRS-XB30. Нажимаем на нее.
Должно появится окно, где будет написано, что наша беспроводная акустическая система успешно подключена.
Просто нажмите на кнопку "Готово". У меня звук сразу начала воспроизводится через подключенную по Bluetooth колонку. Выключаем колонку – звук воспроизводится через динамики ноутбука, или ПК (через динамики, которые по кабелю подключены) .
Если будут проблемы именно с выводом звука, то попробуйте вручную выбрать устройство вывода звука (нашу беспроводную колонку) в настройках. Вот так:
А после недавнего обновления, в Windows 10 появилась возможность выводить звук (и использовать микрофон) на разные источники вывода для разных программ. Настроить эту функцию можно в разделе "Параметры устройств и громкости приложений", в которое можно перейти из окна, которое на скриншоте выше. Там нужно просто выбрать источник вывода звука для конкретного приложения. Например: с проигрывателя выводим звук на беспроводную колонку, а системные звуки на встроенные динамики.
Подключение беспроводной колонки к компьютеру ничем не отличается от подключения беспроводных наушников в Windows 10.
Подключение Блютуз колонки к ноутбуку на Windows 7
Сначала включаем свою колонку и переводим ее в режим подключения. Нажатием на кнопку "Bluetooth", или кнопку включения. Как правило, нужно нажать и подержать несколько секунд. Индикатор Блютуз должен активно мигать.

В трее должна быть иконка Bluetooth. Нажмите на нее правой кнопкой мыши и выберите "Добавить устройство".

Должно появится новое окно, в котором будут отображаться доступные для подключения устройства. Там должна быть наша беспроводная колонка. Необходимо выделить ее и нажать "Далее".

Беспроводная колонка не работает.

Я посмотрел на сайте Sony (у меня портативная колонка этого производителя) и в разделе "Загрузки" не нашел драйверов. Если в диспетчере нажать на "Периферийное устройство Bluetooth" и выбрать "Обновить драйверы", то система сразу выдает что ничего не найдено.
Я не стал качать драйвера с каких-то сторонних сайтов, или использовать программы для автоматической установки драйверов. Надеюсь, вы с такой проблемой не столкнетесь, и ваша колонка подружится с Windows 7. А если вы знаете как решить эту проблему, то буду благодарен, если напишете об этом в комментариях. А вообще, переходите на Windows 10. Она лучше, и таких проблем там нет.
Как подключить беспроводную колонку к компьютеру через кабель?
Да, портативную колонку можно подключать не только по Bluetooth. Ее так же можно подключить через кабель к тому же компьютеру, или ноутбуку. Не у верен, что на всех колонках есть аудио вход (AUDIO IN) , но на моей, да и думаю на большинстве других моделей он тоже есть. Для подключения понадобится кабель 3.5 mm jack – 3.5 mm jack. Возможно, в вашей акустической системе аудио вход на 2.5 mm. Нужно смотреть. Кабель обычно идет в комплекте, но не всегда (у меня не было) .

Один конец кабеля подключаем к колонке.

А второй конец нужно подключить в аудио выход на ноутбуке, или компьютере.

Звук будет воспроизводится через подключенную портативную акустическую систему, пока вы ее не отключите. Или пока не поменяете устройство по умолчанию в настройках воспроизведения в Windows.
На этом все. Если остались вопросы, пожелания, замечания, или дополнения к статье – пишите в комментариях.
Прогресс движется вперед, и то, что недавно было новым, сегодня уже считается устаревшим. Касается это и компьютерной периферии – мышек, клавиатур, колонок. Тренд – беспроводные устройства. Bluetooth-колонка – портативная акустика, подключаемая практически к любому смартфону. Она решает вопрос тихого звука, выдаваемого динамиками мобильного устройства. А можно ли подключить блютуз колонку к ноутбуку или компьютеру – можно, и это часто реализуют на практике, ведь динамики того же ноута сами по себе «слабые»: тихие, без басов. Портативные колонки просты в применении, но чтобы синхронизация прошла без проблем, учитывают ряд особенностей.

Как подключить беспроводную колонку к ноутбуку
Процесс подключения различается в зависимости от модели ноута, функционала колонки и версии операционной системы.
Прежде чем подсоединять блютус-колонку, учитывают ряд правил:
- портативное устройство должно быть исправным, иначе как ни старайся, подключиться не получится;
- программная составляющая так же важна, как и техническая. Для работы аудиоустройства на ноутбуке или компе должны стоять соответствующие драйвера и ПО;
- если источник питания колонки аккумуляторная батарея – ее заряжают;
- беспроводные устройства подключаются по протоколу Bluetooth. В аудиоустройстве эта функция есть, и проверяют, чтобы она имелась и на ноутбуке или ПК.
Попав в «Параметры Windows», заходят в «Устройства». Через эту вкладку подключаются не только устройства воспроизведения звука, но и мышки, принтеры и другая техника, работающая без проводов.

В меню слева выбирают «Bluetooth и другие устройства». В первую очередь активируют соответствующую опцию, путем перевода ползунка в состояние «Вкл.». Затем жмут на значок «+», чтобы подсоединить новое устройство.

В это время на переносной колонке блютуз уже должен быть включен, что сопровождается миганием светового индикатора. Щелкнув «+», в меню выбирают тип устройства – Bluetooth. Начнется поиск доступных гаджетов. Если все сделано верно, в списке отобразится колонка. Выбрав, начнется синхронизация. При работе с некоторыми моделями запрашивается ПИН-код, обычно это цифры «0000». Если нет – смотрят в инструкции.

Об успешном подключении сообщит соответствующее уведомление.

Бывает, гаджет новый, но Виндовс его «не видит». Помогает выключение и повторное включение колонки.
Настройка
Как только аудиоустройство синхронизуется с ноутбуком, начнется воспроизведение звука. Обычно никакие дополнительные настройки не требуются. Но если с выводом сигнала проблемы, их решают следующим образом:
- Правой кнопкой мыши жмут по значку динамика в трее.
- Выбирают «Открыть параметры звука».
- В поле «Выберите устройство вывода» указывают модель беспроводной колонки.
- При необходимости подкручивают ползунок «Громкость».
Уровень громкости регулируется как системными настройками, так и на самой колонке. Для этого на корпусе предусмотрены кнопки, например, «+» и «-», то есть «громче» и «тише».

Особенности подключения к ноутбуку и компьютеру
В случае с ноутом, особенно, если установлена Виндовс 10, дополнительных действий по настройке блютуза не потребуется, если только дело не в драйвере. При этом порядок подключения на ОС 10 и 7 отличается ввиду переработанного интерфейса. В крайнем случае понадобится вручную указать устройство вывода звука через настройки.
Переносная колонка подключается и к компьютеру, хотя к стационарной технике больше применимы устройства со шнуром. Подводный камень, который стоит учесть перед приобретением того же саундбара, чтобы «связать» его с ПК по блютузу – модуль Bluetooth предусмотрен не на каждом стационарном компьютере, в отличие от ноутбуков, где он встроен по умолчанию. Но технологии на месте не стоят, и этот момент решается дополнительной покупкой БТ-адаптера, подключаемого по ЮСБ.
Как включить беспроводную колонку в разных ОС
Windows 7
На этой версии Винды беспроводные устройства синхронизуются по иной последовательности:
- Активируют колонку нажав на «Power» или «Charge». Зажимают кнопку питания на 3- 5 секунд, чтобы устройство перешло в режим синхронизации. Начнет мигать световой индикатор.

- ПКМ кликают по иконке Bluetooth в трее, где в контекстном меню выбирают «Добавить устройство».

- Откроется окно со списком, в котором отображены беспроводные девайсы, готовые к подключению. Выбирают колонку, ориентируясь на модель, и жмут «Далее».
После от пользователя ничего не требуется. Встроенная в ОС программа сама «подтянет» драйвера и настроит оборудование.
Если ПО автоматически не установилось и колонка не играет – ставят вручную. Встречаются модели колонок, в комплекте к которым идет компакт-диск с драйверами. Их и устанавливают, придерживаясь подсказок установщика.
Если диска нет, ищут необходимое программное обеспечение на официальном сайте производителя периферийного устройства, по модели.
На Windows 8/10
Если на ноутбуке стоят необходимые драйвера, о статусе работающего блютуз сообщит соответствующий индикатор на корпусе. Если речь идет о компьютере, в трее будет синяя иконка Bluetooth.
Будучи на рабочем столе, наводят курсор на правый верхний угол. В открывшемся меню выбирают «Параметры».

Далее жмут «Изменение параметров компьютера».

Заходят в «Компьютер и устройства» – «Bluetooth». Попав в нужное меню, переводят ползунок в состояние «Вкл.». Далее уже по описанному алгоритму: Windows находит колонку – выполняется синхронизация.

Включение портативной колонки различных моделей
Порядок включения одинаков для большинства техники – нажать нужную кнопку. На примере популярных производителей:
- JBL. Кнопка питания расположена на верхней части корпуса. Если модель с экраном – появится сигнал. Если нет – ориентируются на световую индикацию. На мини-колонках этого производителя «маячки» сообщают о состоянии девайса;
- Sven. Например, чтобы включить модель PS-420, следует сзади корпуса перевести переключатель в положение ON;
- Sony. Включается нажатием на кнопку питания. При этом начнет мигать индикатор блютуз;
- T&G. Это компания, «подделывающая» продукцию JBL. Кнопка включения аналогична, и расположена на корпусе. Ее зажимают пока не прозвучит звуковой сигнал;
- DEXP. В моделях используется соответствующая кнопка или переключатель ON-OFF.
Моделей масса, качество звучания различается, но принцип включения у них идентичен.
Как подключить колонку к ПК без блютуза
Беспроводные аудиоколонки тем и хороши, что работают без шнуров. Представим ситуацию: человек купил колонку, со смартфона она воспроизводит музыку, проблем нет, захотелось подсоединить к компьютеру. И оказывается, что на ПК нет соответствующего модуля. Выход из сложившейся ситуации – докупить USB-адаптер, который и будет принимать сигнал, «связывая» устройства.
Вопрос-ответ
Аудиоколонки просты в управлении, единственное, сложности бывают с подключением, когда человек «не дружит» с компьютерами или смартфонами. Но встречаются разные ситуации:
- Можно ли блютуз колонку подключить к ПК через USB
На некоторых моделях ноутбуков, чтобы быстро включить блютуз, достаточно нажать клавишу F9, на которой изображен соответствующий значок.

Беспроводная аудиоколонка – популярный девайс, работающий по технологии Bluetooth. Подключается устройство достаточно легко, а если и возникают глюки, то «лечатся» перезагрузкой. В любом случае к каждой модели пишут инструкцию, в которой расписаны правила эксплуатации.

1. Соедините колонки с помощью входящего в комплект акустического кабеля.
2. Подключите устройство к источнику электропитания и включите колонку. Индикатор загорается.
1. Нажмите главный регулятор громкости на активной колонке или нажмите кнопку «LINE 1/LINE2»
на пульте ДУ для выбора линейного входа LINE IN. Цвет индикатора изменяется на зеленый.
2. Используйте аудиокабель для подключения к колонке источника звука.
3. Начните воспроизведение со своего устройства и соответствующим образом настройте уровень
Отройте отсек для батареек, вставьте батарейку CR 2025 и
1. Не оставляйте пульт дистанционного управления в горячих и влажных местах.
3. Если планируется не использовать устройство в течение длительного времени, извлеките
4. Батарейку нельзя подвергать чрезмерному нагреву, например, воздействию солнечных
5. Опасность взрыва при неправильной установке батарейки. Заменяйте использованные
батарейки только на изделия такого же или аналогичного типа.
Руководство по использованию . Редакция 1,0, Dec. 2016
© Edifier International Limited, 2016 г . Все права защищены .
Вследствие усовершенствования и модернизации системы информация , представленная в данном руководстве ,
может быть изменена без предварительного уведомления .
Продукция EDIFIER настраивается для различных областей применения . Изображения и иллюстрации в настоящем
руководстве могут немного отличаться от реальных изделий .
ПРЕДУПРЕЖДЕНИЕ: Не подвергайте изделие воздействию дождя или влаги, чтобы снизить риск возникновения пожара или поражения
Благодарим за приобретение мультимедийных колонок Edier R1280DB. Перед использованием системы внимательно прочитайте данное
1. Прочитайте это руководство! 2. Сохраните руководство пользователя.
3. Учитывайте все предупреждения. 4. Соблюдайте все инструкции.
7. Не используйте устройство рядом с водой. Запрещается погружать устройство в жидкость. Следите за тем, чтобы жидкость не попадала внутрь устройства.
8. Не устанавливайте на устройство предметов с водой, например, вазы. Также не устанавливайте на устройство любые источники отк рытого огня, например,
9. Не перекрывайте вентиляционные отверстия. Чтобы обеспечить хорошую вентиляцию, оставляйте достаточно пространства вокруг кол онок (не менее 5 см).
Проводите установку в соответствии указаниями производителями.
10. Не размещайте устройство вблизи источников тепла, таких как радиаторы, обогреватели, кухонные плиты или другие устройства (в том числе усилители),
11. В целях безопасности используйте поляризованную вилку или вилку с заземлением. В поляризованной вилке два контакта, один из которых шире другого.
В вилке с заземлением содержат три контакта, один из которых предназначен для заземления. Широкий или третий контакт обеспечивает безопасность.
Если входящая в комплект поставки вилка не соответствует розетке, обратитесь к электрику по вопросу замены розетки.
12. Обеспечьте защиту шнура питания от повреждений или сдавливания, в частности в области вилки, розетки и местах выхода из кол онок.
13. Используйте только дополнительное оборудование/аксессуары, указанные производителем.
14. Во время грозы или если не планируется использовать устройство в течение длительного времени, отключите его от сети электро питания.
15. Обслуживание устройства должны проводить только квалифицированные специалисты. Обслуживание требуется после повреждения уст ройства,
например, шнура питания или вилки, попадания в устройство жидкости или посторонних предметов, попадания устройства под дождь или во влажную
среду, если устройство не работает нормально или его уронили.
16. Для отключения устройства необходимо извлечь вилку шнура питания из розетки сети электропитания. Розетка должна быть легкод оступна.
17. Температура окружающей среды не должна превышать 45°C.
18. Запрещается использовать для очистки изделия сильные кислотные, щелочные или другие химические растворители. Используйте для очистки изделия
Устанавливайте колонки только на указанные производителем или входящими в комплект продажи стойку, подставку, штатив, кронштейн
или стол. При перемещении изделия вместе со стойкой соблюдайте осторожность, чтобы избежать опрокидывания.
Утилизация данного изделия. Данная маркировка указывает, что, согласно нормативам ЕС, данное устройство нельзя утилизировать вместе с
бытовыми отходами. Для предотвращения возможного загрязнения окружающей среды или нанесения вреда здоровью людей в результате
неконтролируемой утилизации, отнеситесь к утилизации ответственно. Верните ненужное устройство в центр сбора отходов или обратитесь в
магазин, в котором было приобретено изделие. Там обеспечат его безопасную утилизацию.
Данное оборудование класса II представляет собой электрическое устройство с двойной изоляцией. Изделие не требует безопасного
НЕ ПРОГЛАТЫВАЙТЕ БАТАРЕЙКУ, ВОЗМОЖНЫ ХИМИЧЕСКИЕ ОЖОГИ
Данное изделие содержит миниатюрную батарейку. Проглатывание такой батарейки может привести к тяжелым внутренним ожогам всего
лишь в течение 2 часов, что может привести к смертельному исходу.
Храните новые и использованные батарейки вне доступа детей. Если отсек для батареек закрывается неплотно, прекратите использова ть
В случае подозрений на проглатывание батарейки немедленно обратитесь к врачу.
Батарейку (в пульте дистанционного управления) нельзя подвергать чрезмерному нагреву, например, воздействию солнечных лучей,

Хотя все современные смартфоны оснащены встроенными динамиками, по-настоящему качественного и громкого звука от них не добиться. Остается воспользоваться наушниками. А что делать, если требуется использовать мобильник в качестве музыкального центра, чтобы поделится звуком с окружающими? Давайте разберемся как подключить колонку к телефону на базе Андроид, iOs или Windows Phone.
Пошаговая инструкция универсальна и подходит для всех моделей и марок: Bbk, Beats, Boombox, Creative, Jbl, Defender, Dialog, Genius, Hopestar, Microlab, Microsoft, Musky, Perfeo, Prolife, Rombica, Sven, Tronsmart, Ubl, китайские No-Name и другие.
Самый простой способ – Bluetooth
Обобщено инструкция по привязке bluetooth акустики и смартфона выглядит так:
- Включить колонку и активировать режим bluetooth (если он не активируется автоматически)
- На смартфоне открыть меню «Настройки» или «Параметры»
- Активировать соединение блютуз, передвинув ползунок в положение «вкл.»
- В появившемся списке подключенных устройств, выбрать название динамика. Синхронизация произойдет в течение нескольких секунд
- Включить любую композицию для проверки соединения. Если все было правильном сделано, будет слышен звук. Если что-то пошло не так, внизу статьи есть FAQ с основными неисправностями.
Видеоинструкция для Андроид
Видеоинструкция для iOs
На рынке существует огромное количество активных беспроводных колонок, которые подключаются с помощью блютуз соединения. Главными достоинствами техники являются:
- Мобильность. Можно брать с собой на природу или на прогулку;
- компактный размер и небольшая масса;
- высокое качество воспроизведения звука. Работают в широком диапазоне частот и могут воспроизводить файлы с высоким битрейтом;
- беспроводное подключение, позволяющее не использовать кучу проводов;
- при желании можно соединить напрямую кабелем от зарядки;
- совместимы со всеми смартфонами, от любого производителя;
- поддерживают любую современную операционную систему: Android iOs, Windows Phone.
Помимо обычных блютуз колонок, существуют «смарт вариации» или как их еще называют док-станции, от ведущих мировых производителей: Apple, Amazon, Яндекс и других. Эти умные устройства, по сути также являются беспроводным музыкальным оборудованием, только с расширенным функционалом. Они управляются с помощью встроенного голосового помощника – Siri, Алексы или Алисы. Подключаются как с помощью зарядного разъема, так и по воздуху.
Этот способ самый простой, но при этом очень энергозатратный. Большинство беспроводной акустики имеет разъем 3,5 мм, поэтому можно подключать по другому, но об этом чуть ниже.
Другие способы
Еще один популярный способ подключения переносной колонки к смартфону — использование специального аудио кабеля AUX. Провод с двух сторон оснащен металлическими штекерами, диаметром 3,5мм с тремя проводниками. Этот коннектор редко идет в комплекте с акустикой, но не переживайте, аксессуар можно приобрести в любом магазине, торгующем электроникой.

Чтобы воспользоваться данным методом, необходимо чтобы на корпусе присутствовал разъем с надписью AUX, и собственный источник питания, например, аккумулятор или штекер для подключения к электричеству.
- Один конец кабеля AUX вставить в разъем для наушников на смартфоне,
- Другой конец кабеля воткнуть в специальный разъем на корпусе динамика,
- На дисплее телефона должна появится надпись, о подключении аудио разъёма (появится значок наушников),
- Запустить проигрывание трека, для проверки соединения.
Недостатком такого метода является отсутствие мобильности, послушать музыка на расстоянии не получится.
Через USB
Большинство современных смартфонов оснащаются micro-USB или Type-C разъемом. Разъем предназначен для зарядки телефона и для передачи данных на компьютер. Но при желании, с помощью юсб кабеля можно подсоединить свой гаджет к колонке (поддерживаются не все модели).
Чтобы выполнить подключение, необходимо один конец кабеля с micro-USB вставить в телефон, а другой конец, с обычным USB, подсоединить к гнезду на корпусе акустики.
У этого варианта много минусов:
- иногда у такого соединения плохой звук, особенно при использовании китайских дешевых шнурков;
- далеко не все портативные динамики поддерживают этот способ;
- нельзя подсоединить гаджеты от компании Apple.
Возможные проблемы
Если речь идет о проводном подключении, то неполадки со звуком в основном связаны с неисправностью шнура и разъемов. А вот с Bluetooth все немного по-другому.
Несмотря на то, что сопряжение в большинстве случаев проходит удачно, иногда пользователи сталкиваются с рядом следующих проблем:
- не происходит синхронизация;
- нет звука, хотя связь установлена;
- смартфон не видит аудиоколоноку;
- Большинство ошибок исправляются простой перезагрузкой устройства.
- Если это не помогло, необходимо отвязать bluetooth гаджет и заново привязать.
Не включен bluetooth
Самая распространенная проблема – выключен режим сопряжения. Синхронизация в таком случае не происходит, так как Bluetooth модуль отключен и телефон не может обнаружить гаджет. Для устранения такой ошибки необходимо включить режим поиска на звуковом устройстве. Для этого необходимо удерживать кнопку включения на колонке, несколько секунд, пока не раздастся звуковой сигнал или цветовой индикатор не поменяет цвет. После этого, нужно снова открыть настройки смартфона и выбрать музыкальный девайс в списке найденных.
Сел аккумулятор
Если колонка не реагирует на нажатия кнопок, не светятся или не моргают светодиоды, то скорее всего она разряжена. Проверить это достаточно просто. Нажмите на кнопку питания, расположенную на корпусе. Если звукового сигнала нет и лампочки не мигают, аккумулятор требует зарядки. Современные блютуз-динамики работают 5-10 часов от одной зарядки и нужно не забывать своевременно их подзаряжать.
Установлена связь с другим смартфоном
Иногда, телефон не может подключится к блютуз-колонке, так как рядом находится другой гаджет, к которому ранее производилось подключение. Скорее всего сопряжение произошло автоматически.
Необходимо отключить акустику от другого устройства и снова попробовать провести синхронизацию, по выше описанному способу.
Большое расстояние между девайсами
Блютуз работает на расстоянии максимум 10 метров, но если есть препятствия в виде стен, бытовой техники, метраж сокращается до 3-4 м.
Вопрос-ответ
Как подключить 2 аудиоколонки одновременно
Так как компании производители электроники, конкурируют между собой, то беспроводное подключение двух колонок разных марок, на данный момент реализуется с большим скрипом.
Самые распространенные способы это:
- выполнить проводное подключение с помощью двух кабелей AUX и переходника mini-jack. Реализовать такой сценарий просто: Концы шнуров подсоединяются к колонкам, а другие концы вставляются в переходник разветвитель. Другая сторона переходника подключается к разъему в телефоне;
- купить портативный динамик фирмы JBL, Sony или других фирм с поддержкой функции синхронизации двух и более устройств;
- скачать и установить специальную программу AmpMe. Приложение позволяет подключаться к нескольким девайсам одновременно. Программа поддерживает любой телефон;
- купить сотовых с Bluetooth 5.0. Этот модуль, реализованный на некоторых последних моделях смартфонов, позволяет привязать одновременно несколько звуковых устройств через блютуз.
Можно ли подключить к телефону стационарные колонки
Стационарные колонки, такие как например, от компьютера, старые советские пассивные динамики, автомобильные или от музыкального центра есть в каждом доме. Но без усилителя их подключить нельзя.

У меня модель с NFC чипом, как быть?
Для современных смартфонов с чипом NFC синхронизация проводится еще проще, чем при подключении через bluetooth. Лучше всего эта технология работает при наличии чипа у обоих устройств. Необходимо поднести колонку к задней панели телефона (как можно ближе). На экране должен появиться запрос на подтверждение. Утвердительный ответ запустит сопряжение и все начнет работать.
Как настроить автоматическое включение
Аудиоколонки нового поколения можно настроить на автоматическое включение музыки. Сначала необходимо синхронизировать устройства, выбрав в списке подключенных свою док-станцию. Гаджет издаст короткий звук, обозначающий успешную привязку. Музыка будет воспроизводиться автоматически каждый раз при включении плеера.
Как подключиться к магнитоле
Чтобы вывести звук с мобильника на динамики в машине, используют два варианта:
- AUX шнурок,
- Bluetooth канал (для дорогих магнитол).
Подробные инструкции выше.
Заключение
Итак, мы описали все самые действенные способы подключения колонок к телефону и давайте еще раз пройдемся по основным моментам:
Появилась возможность протестировать и оценить один из лучших вариантов активной трехполосной акустики EDIFIER R2750DB, которая представляет собой комплект из двух колонок со встроенным усилителем, Bluetooth приемником, возможностью подключения по SPDIF/Toslink. Фактически — это топовая модель трех-полосная акустическая система Edifier R2750DB в обновленном дизайне. Суммарная выходная мощность колонок составляет 136 Вт, что весьма внушительно.

Комплект EDIFIER R2750DB представляет собой трехполосную акустическую систему из двух колонок. В основной колонке (мастер-колонке) расположен блок питания, а также установлен усилитель класса D, со встроенным ЦАП для обеспечения работы через Bluetooth и SPDIF. Вторая колонка пассивная и подключается аудиокабелем с угловым штекером. Есть опция для подключения внешнего сабвуфера (не входит в комплект). Модуль беспроводной связи Bluetooth версии 4.1 и реализован на чипе CSR. Предусмотрены два аналоговых линейных входа. С учетом подобного количества интерфейсов колонки EDIFIER можно подключить к большинству источников звука (компьютеры, ноутбуки, планшеты, смартфоны, игровые приставки, телевизоры и т.д.).

Характеристики:
Бренд: EDIFIER
Модель: R2750DB
Тип: активная акустическая настольная система формата 2.0
Суммарная выходная мощность: 136 Вт
Количество динамиков: 3шт (НЧ 6 1/2", СЧ 4", ВЧ 3/4«NdFeB)
Мощности каждой колонки: НЧ 40 Вт, СЧ 14 Вт, ВЧ 14 Вт.
Типы входных интерфейсов: Line In, Optical, Coaxial, Bluetooth
Соотношение сигнала и шума: ≥85 дБА
Чувствительность по входу Line In 1: 700 мВ ± 50 мВ
Чувствительность по входу Line In 2: 500 мВ ± 50 мВ
Частотный диапазон: 45Гц-20кГц.
Размеры: 21.7 x 39 x 27.5 см
Внешний вид акустической системы EDIFIER R2750DB представлен на фотографии ниже.

Поставляются колонки EDIFIER в достаточно крупной картонной коробке. При заказе учитывайте габариты, а также вес коробки.

В комплект поставки акустики EDIFIER R2750DB входит: активная колонка (мастер-колонка) 1 шт, пассивная колонка 1 шт, компактный пульт ДУ 1 шт., кабель-адаптер с 3.5mm на тюльпаны (RCA стерео) 1 шт., аудиокабель RCA-RCA стерео1 шт., оптический кабель (SPDIF) прямой 1 шт., сетевой кабель питания 1 шт., руководство пользователя. Сетки изначально установлены на самих колонках.

Пульт дистанционного управления небольших размеров (с кредитную карточку). Работает от элемента питания CR2032 есть в комплекте). В инструкции приводится подробное описание режимов работы акустической системы и общая информация (подключение, регулировка и т.п.). Также приводится описание кнопок пульта ДУ, что весьма удобно — переключать источники звука удобнее именно с пульта.


Колонки выполнены в корпусе из МДФ. Производитель обещает минимальные искажения и резонансы внутри корпуса. Модель EDIFIER R2750DB, которая досталась мне для тестирования, была в черной цветовой гамме.

Колонки могут похвастать достаточно интересной отделкой и продуманным дизайном.


Компоновка колонки и размещение динамиков классическое: НЧ внизу по центру, чуть выше СЧ динамик со смещением от оси, рядом расположен выход фазоинвертора (с калибровкой на заводе).


В верхнем углу скромно расположился ВЧ динамик с магнитом типа NdFeB. Размер излучателя составляет 19 мм или ¾ дюйма.

Размер НЧ динамика 178 мм, что соответствует 6½ дюймов. Размер СЧ динамика составляет 116 мм или 4 дюйма. В самом низу размещен логотип EDIFIER.

Рамки защитных грилей съемные. Устанавливаются на хромированные штифты. При желании можно грили демонтировать и использовать с открытыми динамиками. Материал грилей — тонкая синтетическая ткань.

Так как рамки закрывают логотип EDIFIER на корпусе, то производитель разместил дополнительный молдинг на нижней части гриля. Также, с надписью EDIFIER.

Корпус из МДФ имеет приятную черную отделку. Пассивная колонка и одна из сторон активной колонки полностью лишены каких-либо изысков.

У активной колонки на правой стороне расположен блок с регулировками (тембр ВЧ//НЧ, громкость).

Ручка громкости совмещена с функцией селектора входов. В зависимости от выбранного типа входа загорается индикатор определенного цвета.

Нижняя часто колонок оснащена мягким подставками-ножками из пено-материала. Такой способ снижает передаваемые вибрации от колонки и уменьшает звуковой резонанс.

Для подключения второй (пассивной) колонки служит XLR коннектор (5-pins) с достаточно толстым аудиокабелем. Со стороны активной колонки кабель не съемный, что одновременно и хорошо (минимизирует потери и искажения), и плохо (осложнен монтаж и удобство использования).

Коннектор угловой, что позволяет размещать колонки достаточно близко к стене. Корпус разъема металлический, экранированный.

На задней панели мастер-колонки расположены две пары аналоговых входов, оптический и коаксиальный интерфейс (тюльпаны). Выбор типа входного интерфейса можно осуществить с пульта ДУ. Также предусмотрен выход для дополнительного активного сабвуфера.

В качестве входного питания используется стандартное напряжение 220В. Допустимый диапазон от 100 до 240 В. Сетевой кабель в комплекте. Рядом с сетевым коннектором расположен выключатель мастер-колонки.

Подключаемся к коммутационной панели. На выбор сразу два аналоговых входа: Line In №1 и №2. Комплектный аудиокабель достаточно качественный. Обратите внимание, заявлена разная чувствительность для аналоговых входов: 700 мВ и 500 мВ соответственно.

Если интересен звук другого качества, то есть смысл подключиться через цифровые входы: оптический или коаксиальный.

Для проверки диапазона рабочих частот собираю стенд для проверки на основе измерительного микрофона и аудиоинтерфейса.

Достаточно интересная АЧХ получилась при измерениях. Сразу можно выделить три области, которые формируются отдельными динамическими излучателями. Область НЧ явно выделена, причем имеется характерный подъем на 40. 100 Гц, что делает бас более насыщенным и заметным. Могу предположить, что как раз на эту частоту настроен фазоинвертор колонки. Также имеется заметное усиление в диапазоне 1кГц. 3 кГц, а также выделение верхних частот. Подобная картина является следствием применения трехполосной схемы. Звучание акустической системы EDIFIER R2750DB можно подкорректировать по своим предпочтениям с помощью двухполосного эквалайзера (Bass/Treble).
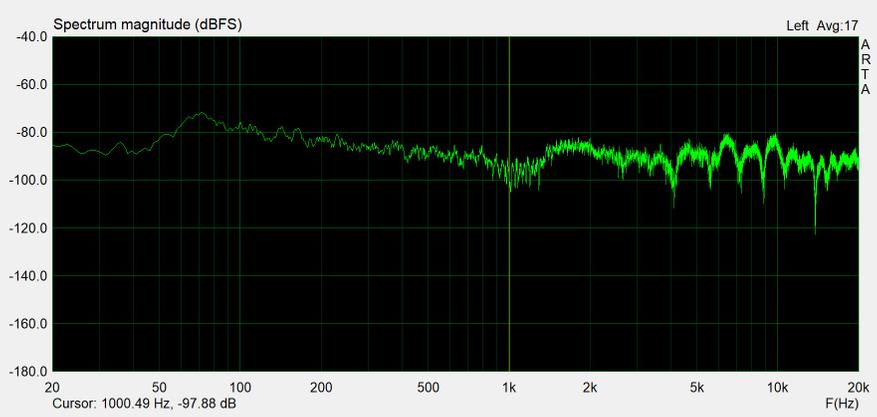
Если говорить про личные впечатления от колонок EDIFIER R2750DB, то они весьма положительные. Это одни из лучших компьютерных (настольных) колонок, которые у меня были. Звук действительно крутой — подойдет как для просмотра фильмов, так и для прослушивания музыки, да и просто для релаксации под хорошие композиции. По качеству воспроизведения замечаний нет — все чётко, без дребезга и без искажений.

У меня сложилось впечатление, данные колонки вполне могут стать компромиссом взамен большой напольной акустики. Запаса мощности у EDIFIER R2750DB достаточно для домашнего кинотеатра (только докупить бы сабвуфер). Игроманы будут довольны четкими и громкими эффектами.

Акустическая система EDIFIER R2750DB — это весьма приличные настольные колонки с хорошим звучанием. Отличный выбор для компьютера. Эти колонки легко подключить к любой технике: к компьютеру или ноутбуку, к телевизору, игровой приставке и даже к планшету или смартфону (через Bluetooth или линейный выход). Если сравнивать с другими активными колонками в этом же ценовом диапазоне, то я бы выбрал именно EDIFIER R2750DB как одни из лучших, но тут уж смотрите самостоятельно. Приобрести модель EDIFIER R2750DB можно как в фирменном магазине EDIFIER, так и на других торговых площадках, например, в магазине DNS.
А с другими тестами и обзорами гаджетов, а также подборками оборудования вы можете ознакомиться по ссылкам ниже и в моем профиле.
Читайте также:


