Как подключить iphone к iphone через bluetooth
Если ваш Айфон не видит другой Айфон по Блютуз, и вы не знаете почему. В этой статье мы расскажем вам, что необходимо делать в данной ситуации. Bluetooth это технология беспроводного подключения, которая соединяет ваш Айфон с BlueTooth устройствами, например, с другим Айфоном, наушниками, клавиатурами или даже вашей машиной.
Существуют достаточно много причин, по которым BlueTooth может отказываться работать с iPhone. И в этой статье мы шаг за шагом проведем вас через процесс решения подобных проблем. Мы объясним, почему iPhone не соединяется с BlueTooth и расскажем как устранить эту неполадку.
Есть несколько вещей, которые рекомендуется сделать перед тем, как ваш телефон начнет соединение с BlueTooth устройством. Во-первых, убедитесь в том, что BlueTooth включен, для этого проведите пальцем с верхней к нижней части экрана. Откроется центр управления, затем нажмите на иконку BlueTooth . BlueTooth находится во включенном состоянии, когда кнопка подсвечивается синим цветом.

Во вторых, вы должны убедится в том, что устройство, к которому вы хотите подключиться находится в радиусе действия BlueTooth вашего iPhone. В отличии от WiFi устройств, к которым можно подключиться откуда угодно, радиус работы BlueTooth обычно ограничен 10 метрами. Желательно разместить телефон и устройство вплотную друг к другу для того, чтобы избежать проблем, связанных с дальностью действия BlueTooth на вашем смартфоне.
Если ваш Айфон не видит другой Айфон по Блютуз и не может подключиться к BlueTooth устройству, попробуйте использовать другой смартфон. Если подключение также не удалось, скорее всего проблема кроется не в iPhone, а в неработающем BlueTooth устройстве.
Если ваш смартфон по-прежнему не может подключиться к BlueTooth, необходимо погрузиться немного глубже для устранения данной проблемы. Прежде всего, нам нужно выяснить, что конкретно вызвало проблему: ПО или железо телефона.
Давайте сначала проверим железо: на вашем iPhone есть антенна, которая осуществляет подключение с BlueTooth. Та же антенна отвечает и за подключение к WiFi, таким образом, если помимо проблемы с BlueTooth вы одновременно столкнулись с проблемой подключения к WiFi. Возможно проблема в железе вашего телефона, но не отчаивайтесь, мы все еще постараемся справится с этой проблемой.
Следуйте нашим инструкциям шаг за шагом, чтобы мы могли выяснить, почему Айфон не видит другой Айфон по Блютуз.
Включите и выключите ваш iPhone
Перезагрузка вашего iPhone это наиболее простой шаг, который поможет устранить многие неполадки, которые могут быть причиной проблем с подключением к BlueTooth.
Сначала нажмите и удерживайте кнопку питания для выключения телефона. В появившемся ползунке выберите отключение питания. Подождите около 30 секунд и убедитесь, что ваш iPhone полностью выключен.
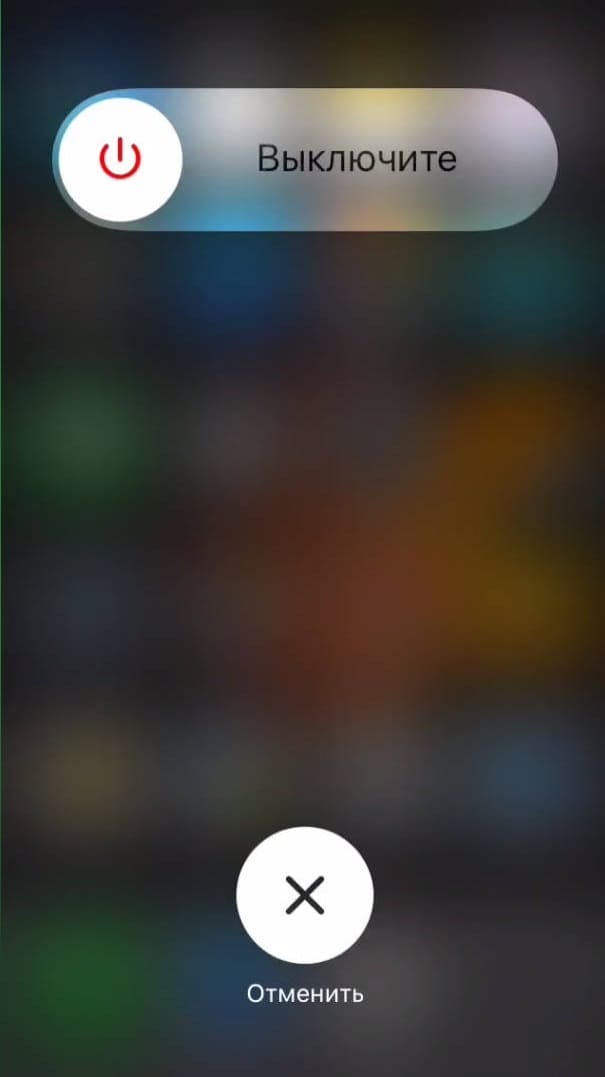
Для включения питания вашего смартфона, снова нажмите и удерживайте кнопку включения, пока не увидите логотип Apple. После перезагрузки вашего iPhone, попробуйте подключиться к BlueTooth еще раз. Если все остается по прежнему, следуйте шагам, представленным ниже.
Включите и выключите BlueTooth
Перезапуск BlueTooth иногда может помочь устранить небольшие программные проблемы, которые могут быть причиной нерабочего подключения к BlueTooth. Существует 3 способа перезапуска BlueTooth на iPhone:
Шаг 3. Выключите BlueTooth, вы поймете, что он выключен, когда кнопка будет серой.
Шаг 4. Включите BlueTooth путем повторного нажатия на кнопку.
Выключение BlueTooth в центре управления
Шаг 1. Проведите пальцем сверху вниз для открытия центра управления на iPhone.

Шаг 3. Еще раз нажмите на иконку BlueTooth для включения. Вы увидите этот логотип если включение было осуществлено успешно.
Выключите BlueTooth при помощи Siri
Шаг 3. Для включения скажите “Включить Bluetooth.”
После перезапуска BlueTooth, проверьте были ли устранена ошибка.
Включите WiFi и режим полета
Очень часто причину почему Айфон не видит другой Айфон по Блютуз, можно устранить путем включения WiFi и режима полета. Попробуйте. Откройте центр управления на iPhone, проведя пальцем сверху вниз по экрану смартфона.
Нажмите на иконку WiFi и выключите его. Нажмите на нее еще раз для включения. Если это не сработало, выключите WiFi и попробуйте использовать BlueTooth еще раз.
Если включение и выключение WiFi не смогло решить проблемы, проделайте ту же операцию с режимом полета через центр управления.
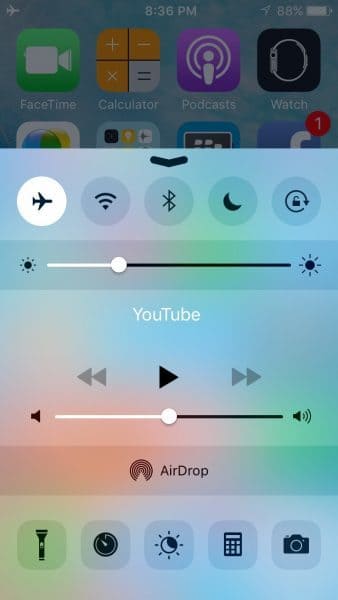
Заставьте ваш телефон забыть BlueTooth устройство
Когда ваш телефон забывает BlueTooth устройство, ему кажется, что он никогда не был подключен к этому устройству. При следующем подключении процесс будет происходить, как будто эти устройства подключаются первый раз. Для того, чтобы ваш телефон забыл BlueTooth устройство:
Шаг 3. Нажмите синюю “i” около того BlueTooth устройства, которое вы хотите подключить.
Как только ваш телефон забыл BlueTooth устройство, подключите его к вашему iPhone. Если вы смогли подключить устройство, значит проблема решена. Если у вас все еще остались проблемы с подключением, мы переходим к переустановке ПО.
Перезагрузите настройки сети
Когда вы перезагрузите настройки сети, данные на вашем iPhone о всех BlueTooth устройствах, сетях WiFi и VPN (Virtual Private Network) будут уничтожены. Перезагрузка настроек может решить некоторые проблемы BlueTooth подключения.
Прежде чем перезагружать настройки сети, убедитесь в том, что вы знаете пароль от вашего WiFi, так как вам придется заново подключаться к сетям WFi.
5. Когда попросят, введите ваш пароль на экране.
6. Ваш телефон переустановит настройки сети и осуществит перезагрузку автоматически.
7. Когда ваш iPhone снова включится, настройки сети будут перезагружены.
После переустановки настроек сети, попробуйте подключиться к BlueTooth устройству еще раз. Помните, что все данные о BlueTooth были удалены с вашего iPhone, поэтому вам придется подключаться, как будто вы подключаетесь к этому устройству первый раз.
Если ничего не помогает обновите iOS на Айфоне
Чаще всего, проблема Айфон не видит другой Айфон по Блютуз, может быть решены путем обновления ОС. Подробнее о том как сделать обновление iOS. Если у вас проблема с Айфон не видит обновлением iOS, смотрите исправления этой проблемы.
Как использовать программу SHAREit для передачи файлов?
В этом руководстве я привел пример передачи файлов между моим Android-телефоном Android и Windows-ПК. Такая же процедура может применяться при передаче файлов для любых устройств, таких как Android, iPhone, iPhone для Windows и т. Д.
Требования:
- Устройства, предназначенные для передачи файлов, должно иметь функциональность WiFi. [Только WiFi, не требуется подключение к сети].
- Чтобы начать перенос файлов между одним устройством на другое, все, что вам нужно, это приложение SHAREit, установленное его на обоих устройствах. Вы также можете загрузить приложение SHAREit для ПК для передали данных.
Как передать файлы:
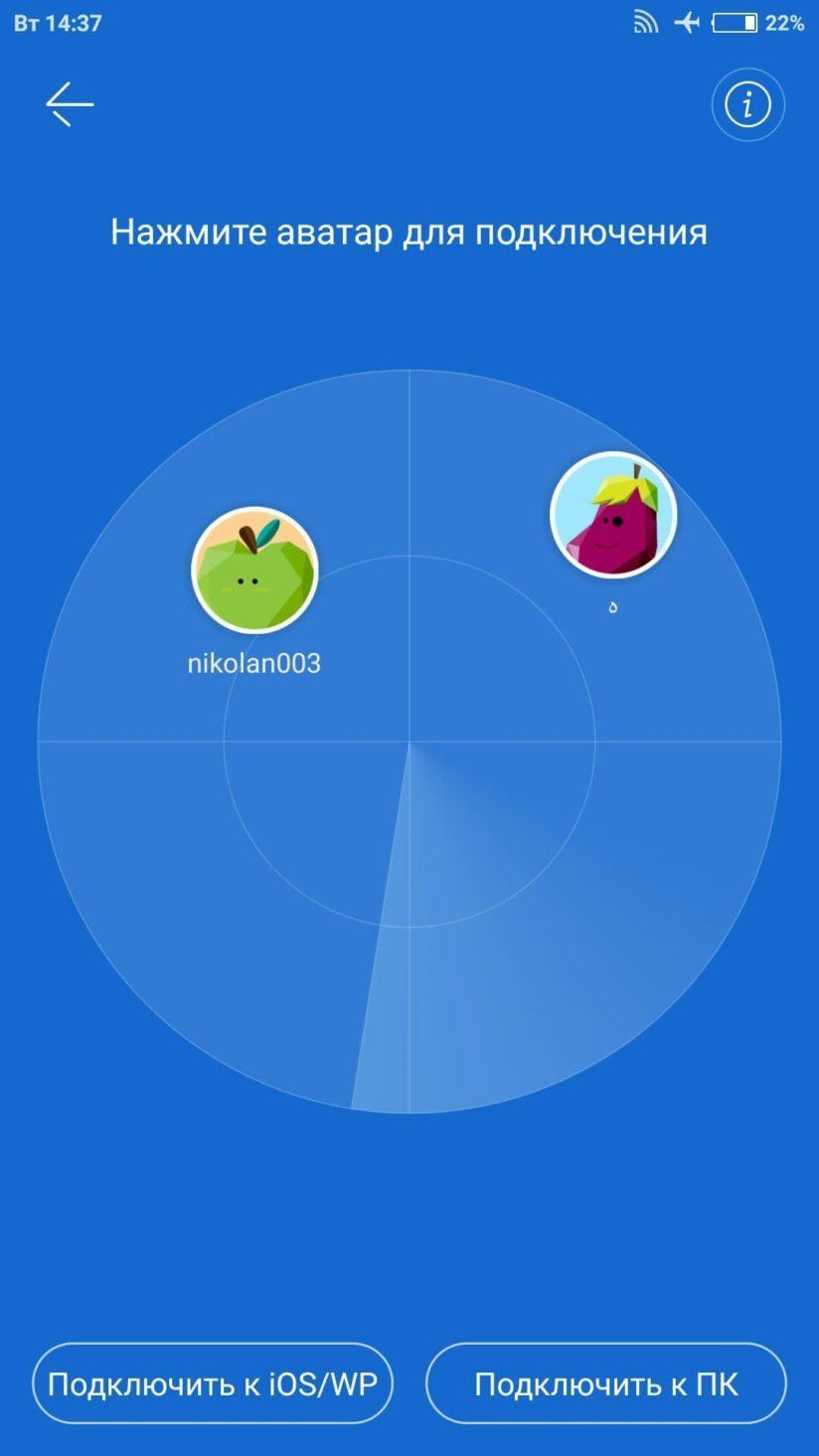
Вы можете сделать то же самое, чтобы перенести файлы с ПК на ваш смартфон.
Надеюсь, вам будет полезна это информация. Поделитесь ей со своими друзьями в социальных сетях. Дайте мне знать любые проблемы с помощью комментариев.
Включите и выключите режим сопряжения на вашем устройстве
Перезапуск режима сопряжения также может решит некоторые проблемы, мешающие вам подключиться к BlueTooth устройству.

Почти каждое BlueTooth устройство имеет переключатель или кнопку, которая включает режим сопряжения. Нажмите и удерживайте это кнопку для отключения режима сопряжения.
Подождите около 30 секунд, затем снова нажмите на кнопку или передвиньте выключатель для включения устройство. Еще раз попробуйте подключить его к iPhone.
Что делать, Айфон не видит другой Айфон по Блютуз после обновления ОС?
Мы множество раз говорили о важности обновления вашего телефона на последнюю версию. Новая версия помогает вам устранять многие баги и улучшает безопасность вашего iPhone или iPad. Но, иногда, новая версия может вызвать новые проблемы. Пользователи часто сообщают о проблемах, которые появились после обновления на новую версию ПО и проблемы с BlueTooth входят в их число.
Создайте пару между iPhone, iPad, или iPod touch и аксессуарами Bluetooth для потоковой передачи музыки, видео, телефонных звонков и много другого.
В зависимости от того, какая программа используется, возможен вывод предупреждения о необходимости включить Bluetooth перед созданием пары с аксессуаром через Bluetooth. Перейдите в меню «Настройки» > «Конфиденциальность» и нажмите Bluetooth. Затем включите Bluetooth для программ, которые хотите использовать.
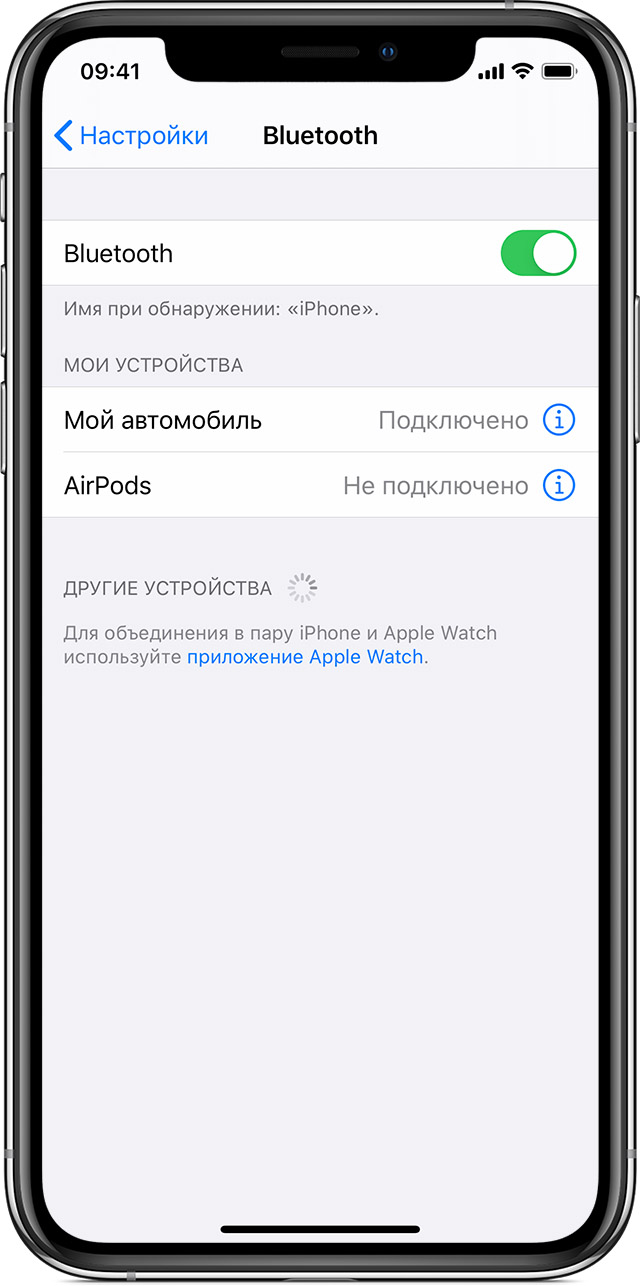
Создание пары между устройством и аксессуаром Bluetooth
- На устройстве перейдите в меню «Настройки» > Bluetooth и включите Bluetooth. Оставайтесь на этом экране, пока не выполните все шаги по созданию пары для аксессуара.
- Переведите аксессуар в режим обнаружения и подождите, пока он отобразится на экране устройства. Если аксессуар не отображается или вы не знаете, как перевести его в режим обнаружения, просмотрите инструкции из комплекта поставки или свяжитесь с производителем.
- Чтобы создать пару, нажмите имя аксессуара, когда оно появится на экране. Может потребоваться ввести PIN-код или ключ доступа. Если вам не известен присвоенный аксессуару PIN-код или ключ доступа, изучите документацию из комплекта поставки.
После создания пары аксессуар можно использовать вместе с устройством. Чтобы создать пару между несколькими аксессуарами Bluetooth, повторите эти действия. Узнайте, как переключать источники аудио для своего устройства.

Разрыв пары с аксессуаром Bluetooth
Чтобы разорвать пару с аксессуаром Bluetooth, перейдите в меню «Настройки» > Bluetooth, выберите нужный аксессуар, коснитесь кнопки информации , а затем «Забыть это устройство». Это приведет к удалению аксессуара из списка доступных Bluetooth устройств.
Чтобы снова добавить аксессуар Bluetooth на устройство, переведите его в режим обнаружения и повторите перечисленные выше действия, чтобы создать с ним пару.

Если не удается создать пару для аксессуара Bluetooth
Узнайте, что делать, если все равно не удается создать пару между аксессуаром Bluetooth и устройством.

Информация о продуктах, произведенных не компанией Apple, или о независимых веб-сайтах, неподконтрольных и не тестируемых компанией Apple, не носит рекомендательного или одобрительного характера. Компания Apple не несет никакой ответственности за выбор, функциональность и использование веб-сайтов или продукции сторонних производителей. Компания Apple также не несет ответственности за точность или достоверность данных, размещенных на веб-сайтах сторонних производителей. Обратитесь к поставщику за дополнительной информацией.
Но что, если вы хотите подключить клавиатуру Bluetooth к своему iPhone, чтобы вы могли набрать длинное электронное письмо, но вы уже слушаете музыку через свою учетную запись Spotify? К счастью, вы можете одновременно подключить к своему iPhone клавиатуру и пару наушников, что позволит вам использовать два Bluetooth-устройства одновременно.
По моему опыту тестирования одновременных устройств Bluetooth с iPhone 5 в iOS 7, я мог одновременно выводить звук только на одну пару наушников Bluetooth. Оба могут быть подключены одновременно, как на изображении ниже, но iPhone будет выводить звук через Bluetooth только на одну пару наушников одновременно.

используйте разветвитель для наушников, как этот на Amazon. Вы также можете использовать разветвитель для наушников Bluetooth, например этот бренд Kokkia от Amazon (если у вас iPhone с 30-контактным разъемом) или эта другая модель Kokkia на Amazon который подключается к разъему 3,5 мм на вашем iPhone для моделей iPhone без 30-контактного разъема.
Наушники Bluetooth, которые я пытался подключить, были эта пара от Sony (нажмите, чтобы просмотреть на Amazon) и эта пара из Rocketfish (нажмите, чтобы просмотреть на Amazon). Клавиатура Bluetooth есть эта модель от Logitech (нажмите, чтобы просмотреть на Amazon).
Как подключить наушники Bluetooth к iPhone через Bluetooth Audio
Действия, описанные в этом разделе, будут работать на большинстве моделей iPhone и iPad с большинством аудиоустройств Bluetooth.
- Открыть настройки.
- Выберите Bluetooth.
- Переведите наушники в режим сопряжения.
- Нажмите на наушники.
Если вы никогда раньше не сопоставляли эти наушники со своим iPhone, они будут перечислены в разделе «Другие устройства». В противном случае они будут перечислены в верхнем разделе. Если они были сопряжены ранее, вам не нужно переводить наушники в режим сопряжения. Чтобы подключить их, просто включите их и выберите на экране Bluetooth.
Итак, подытоживая, вы можете иметь до семи различных устройств Bluetooth, подключенных к вашему iPhone одновременно, но на самом деле у вас может быть три или четыре устройства, подключенных через Bluetooth одновременно. Типичным примером этого может быть iPhone, такой как iPhone 8, и Apple Watch, аудиоустройство Bluetooth, такое как Apple Airpods, и что-то еще, например клавиатура Bluetooth.
Хотя у вас могут быть все эти одновременные подключения для многих устройств, имеющих Bluetooth, у вас могут возникнуть проблемы, если у вас одновременно будет несколько устройств одного типа.
Более новые устройства Apple iPhone имеют возможности Bluetooth 5, которые предлагают некоторые потенциально интересные изменения в будущем, поскольку будет поддерживаться больше устройств. Bluetooth 5 не только быстрее, но и потенциально предлагает возможность потоковой передачи нескольких аудио. Поскольку Apple перемещает свои устройства iPhone и iPad, чтобы поддерживать это еще больше, это потенциально может позволить несколько аудиоподключений Bluetooth, особенно от Apple Airpods и других аналогичных устройств сторонних производителей.
С помощью Bluetooth к iPhone, ровно так же как и к iPad с iPod Touch, можно подключить целый ряд устройств. Начиная от беспроводных гарнитур для приема и осуществления звонков, заканчивая различными развлекательными гаджетами, полностью наполнивших в последнее время интернет.

Но не только развлекать призваны такие аксессуары. Например, доступные на официальном сайте Apple кардиомониторы и пульсотахометры послужат хорошим диагностическим средством во время спортивных занятий.
Так как же соединить Bluetooth-устройство с iPhone? Первым делом, еще до приобретения аксессуара, необходимо удостовериться о его совместимости с вашим i-гаджетом. Не редки случаи, когда наушники превосходно работают с iPhone 4 или iPhone 4S, но напрочь отказываются соединяться с новыми моделями.
Как подключить iPhone к Bluetooth-устройству
Шаг 1. Следуя инструкции, идущей в комплекте с Bluetooth-аксессуаром активируйте на нем Bluetooth-интерфейс. Для данной операции может быть необходим ввод PIN-кода или пароля, о котором также можно узнать из инструкции.
Шаг 2. На своем iPhone перейдите в Настройки -> Bluetooth и активируйте переключатель, если он находится в выключенном положении

Шаг 3. Начнется сканирование диапазона на наличие в нем активного Bluetooth-устройства. В случае если аксессуар не найден, убедитесь в правильности включения Bluetooth-интерфейса на нем и повторно выполните шаг 2
Шаг 4. Выберите необходимое из найденных устройств для создания соединения
После успешного выполнения данных шагов ваше устройство будет подключено к iPhone. C iPad и iPod Touch процесс соединения точно такой же.
С подключением Bluetooth-устройств постоянно возникают различные проблемы и чтобы минимизировать их количество четко следуйте инструкции идущей в комплекте с аксессуаром.


У пользователей активно использующих Bluetooth-аксессуары часто возникает проблема с работой с двумя устройствами. Ниже описаны действия после выполнения которых вы сможете отключить Bluetooth-устройство не деактивируя работу интерфейса:
Шаг 1. Перейдите в Настройки -> Bluetooth
Шаг 2. Выберите ненужное в данный момент устройство
Шаг 3. В открывшемся окне нажмите Разорвать пару
Теперь до следующего создания пары с данным аксессуаром, iPhone не будет передавать на него никакие данные, а следовательно, канал останется чистым.
Как отключить беспроводное устройство от iPhone
Читайте также:


