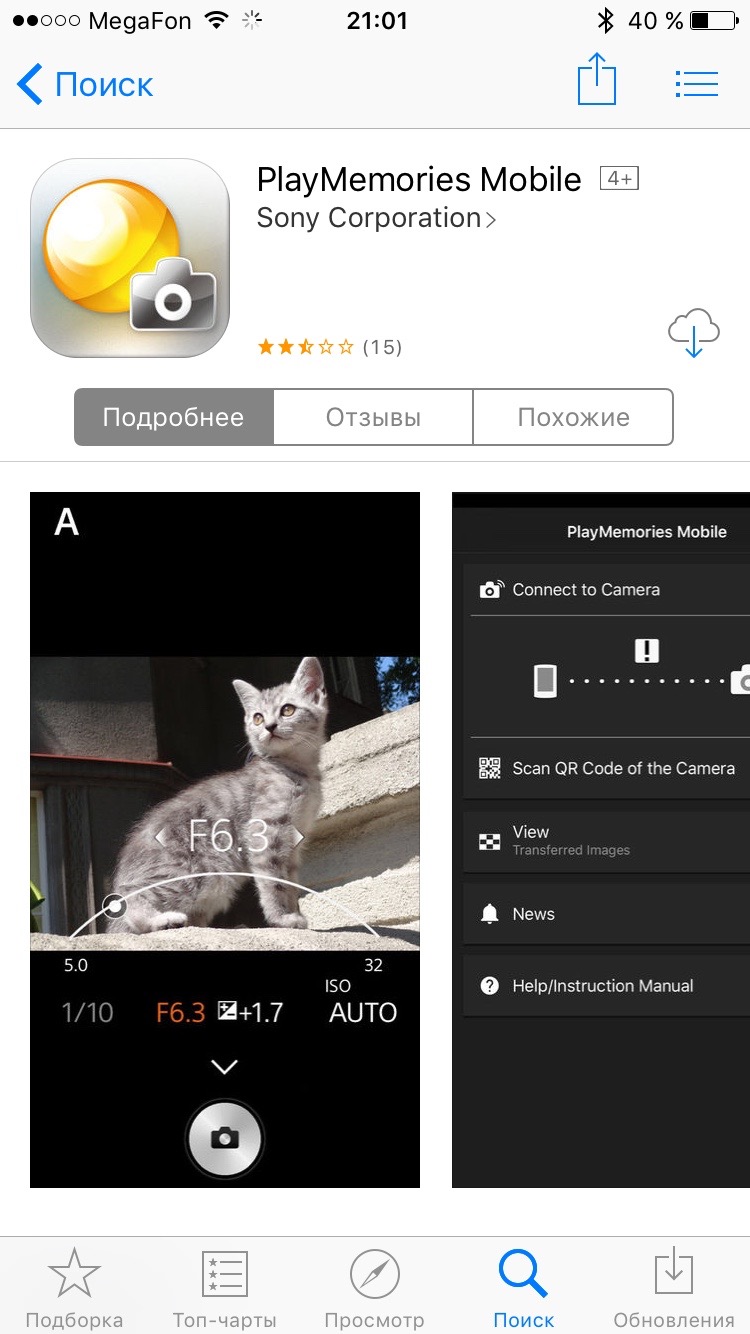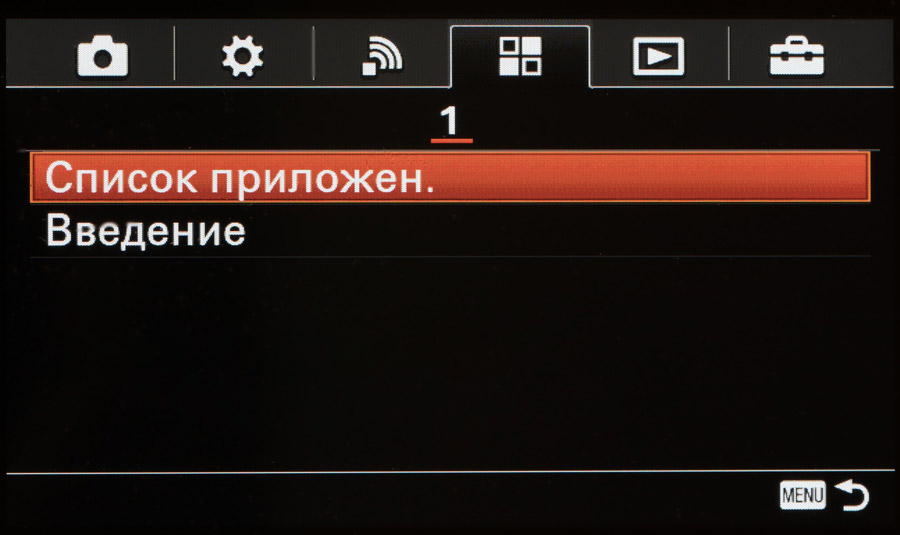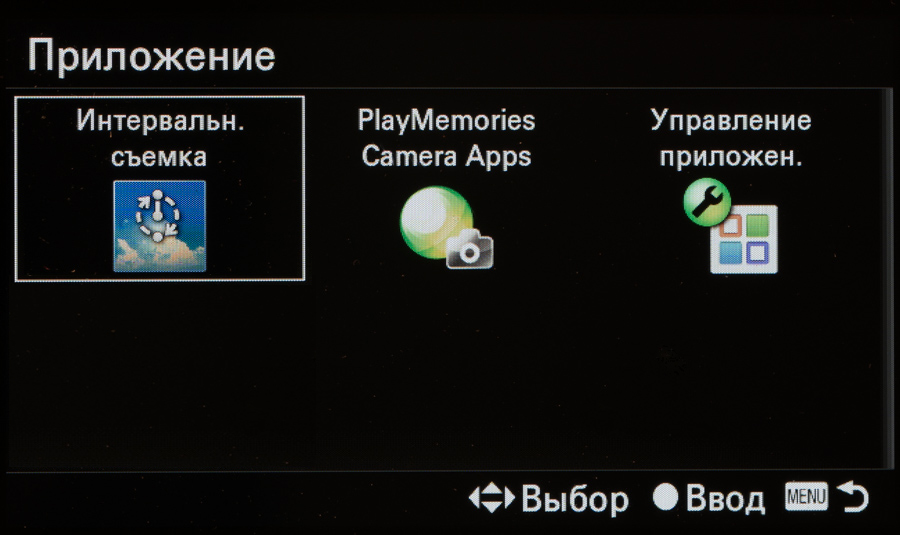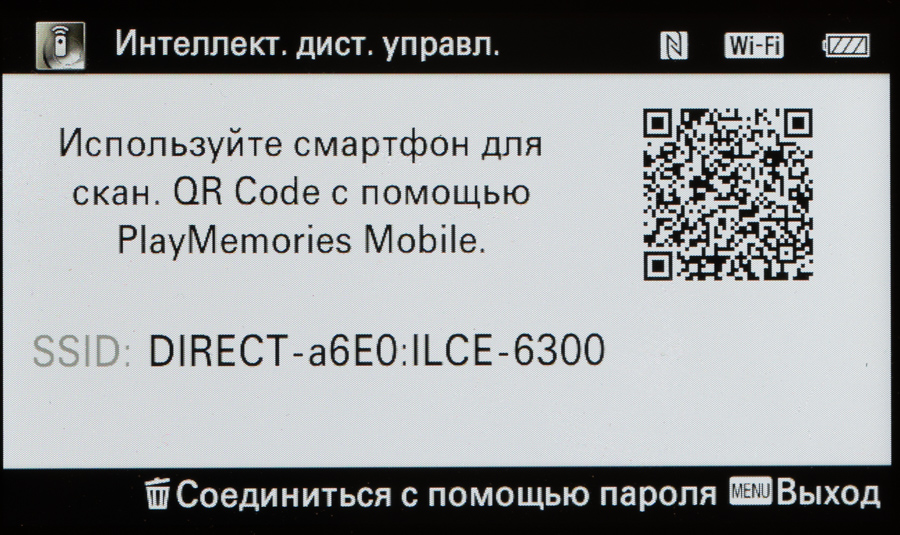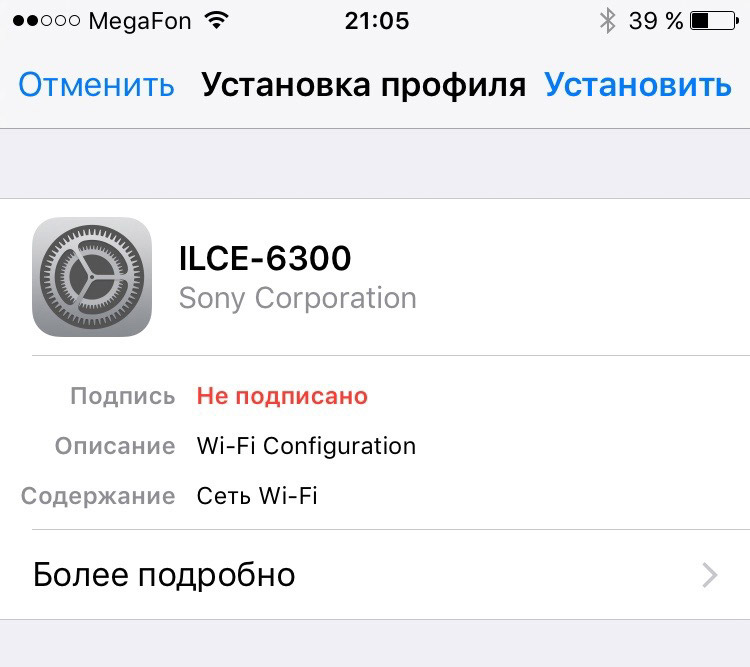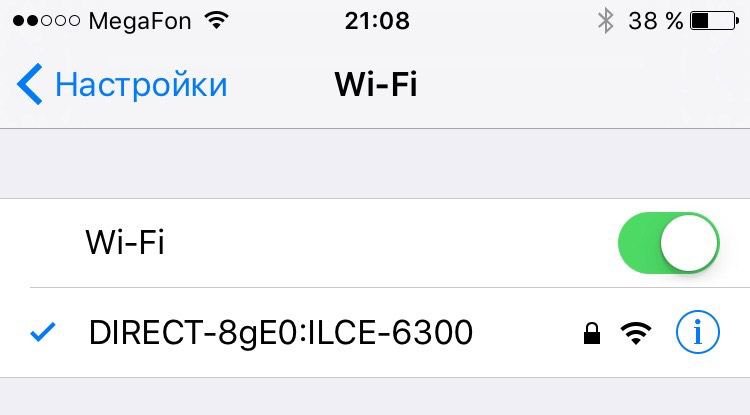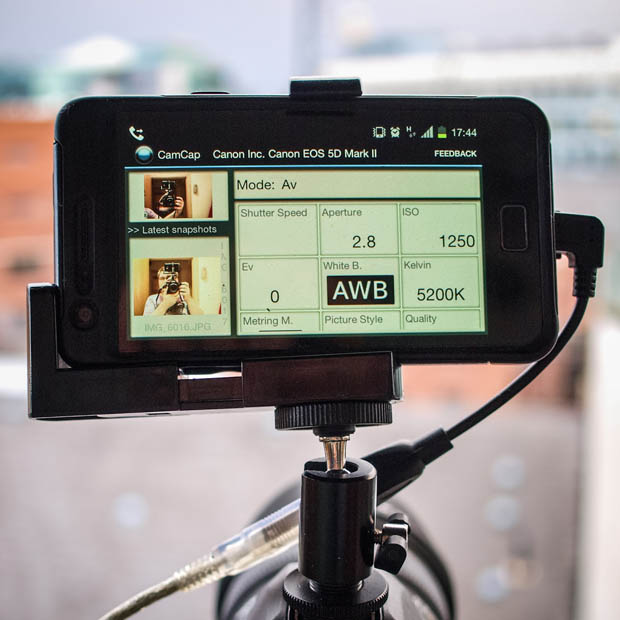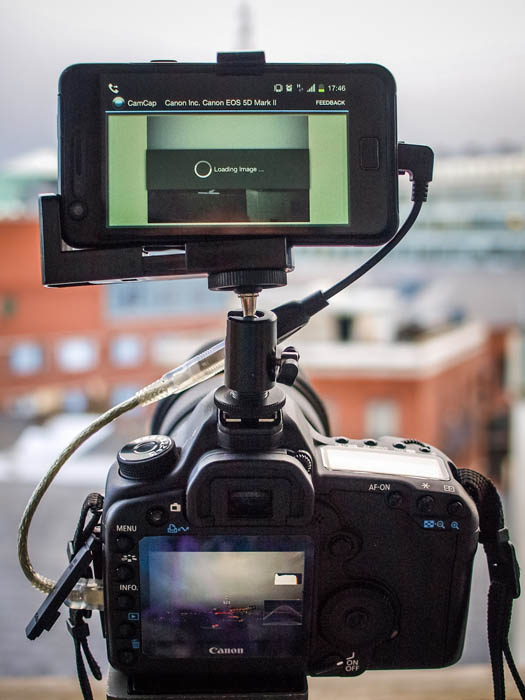Как подключить фотоаппарат sony к телефону через wifi
Подвернувшаяся возможность и давнее желание побудили приобрести бывшую в пользовании экшн камеру SONY HDR-AS200V. Острой необходимости в ней не было, так как имеется "парк" из нескольких камер GoPro HERO5 Black и HERO3+ Black, которые предоставляются в прокат, но желание потестить Sony и сравнить с GoPro пересилило.
Камера от продавца с известного сайта бесплатных объявлений досталась без инструкции и заводской упаковки. При первом же тестировании встал вопрос, как подключить экшн камеру SONY к смартфону. И как оказалось для подключения камеры к приложению PlayMemory на этой самой коробке должен быть указан пароль для WiFi подключения камеры SONY к смартфону. Прочитав в интернете на каком-то тематическом форуме про старенькую камеру SONY HDR-AS15, что пароль отображается в текстовом файле в памяти экшн камеры, решено таким же образом отыскать этот самый пароль.
Извлечение карты из камеры и считывание через картридер результата не приснесло, как казалось, что на карте сохраняются только записанные файлы и никакой системной информации о камере SONY нет.
И как второй вариант, подлючить камеру SONY непосредственно через USB порт. Пришлось перебрать 3 шнура с microUSB разъемом, первые два, видимо, годятся только для зарядки и не дают передачу данных между устройствами. Об успешном подключении на мониторе появляется уведомление о новом устройстве, а на дисплее камеры SONY надпись USB.
Далее открываем системную папку Мой компьютер и видим, что добавились 2 новых ярлыка - съемный диск №1 и ярлык PMHOME №2. Съемный диск это та самая карта памяти, установленная в камеру SONY AS200, и он нам не нужен. Нужная нам информация о камере хранится в папке PMHome, открываем.
Далее, по логике, из 2х папок открываем папку INFO.
в которой, соответственно, текстовый файл WIFI INF. SSID это имя нашей камеры и ниже нужный нам пароль для подключения. Этот пароль, скорее всего, не универсальный и для каждой экшн камеры SONY сгенерирован свой уникальный код.
Дальнейшие действия это уже дело техники. Открываем меню настроек беспроводной сети на смартфоне, WIFI сеть нашей камеры определяется ее моделью и вводим пароль WIFI из текстового файла. А далее открываем установленное на смартфон приложение PlayMemory и подключаемся к камере SONY HDR-AS200V.

[Интеллект. дист. управл.] представляет собой приложение для камеры, позволяющее дистанционно управлять камерой совместно с приложением для дистанционного управления на смартфоне или планшете.
Фирма Sony предлагает (PlayMemories Mobile), приложение по дистанционному управлению для смартфонов или планшетов.
В данном руководстве подразумевается использование “PlayMemories Mobile”. При использовании других приложений для дистанционного управления процедуры подключения и эксплуатации могут отличаться.
Вы можете управлять камерой дистанционно с помощью смартфона или планшета, снимать фотоснимки и одновременно передавать их на смартфон или планшет.
- При использовании функции [Интеллект. дист. управл.] точка доступа Wi-Fi не требуется, поскольку данная камера служит точкой доступа Wi-Fi.
Установите приложение “PlayMemories Mobile” на смартфон или планшет.
Если приложение “PlayMemories Mobile” уже установлено на смартфон или планшет, обновите “PlayMemories Mobile” до последней версии перед запуском приложения [Интеллект. дист. управл.] в первый раз.
Выберите MENU → [Приложение] → [Интеллект. дист. управл.].
Если камера готова к подключению, на ней появится информационный экран. Выберите и введите отображаемую информацию на смартфоне или планшете, и подключите смартфон или планшет к камере. [Для Android] [Для iPhone/iPad]
![]()
Подключитесь к камере простым способом через Wi-Fi путем сканирования QR-кода.
Проверьте композицию снимка на экране смартфона или планшета, и коснитесь кнопки затвора (A), отображаемой на смартфоне или планшете, для выполнения съемки.
Прикоснитесь к (B) для установки дисплея просмотра и настроек сохранения снимка.
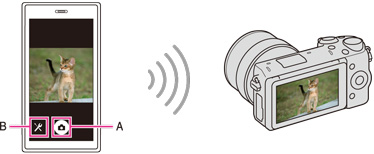
Настройки съемки можно изменять с помощью смартфона или планшета
Полученный снимок передается на смартфон или планшет.
Снимки, переданные на смартфон или планшет, сохраняются на смартфоне или планшете.
Для завершения [Интеллект. дист. управл.] выберите MENU → [Выход из прилож.] на информационном экране съемки камеры.
Если камера и смартфон подключены через Wi-Fi и вы хотите завершить [Интеллект. дист. управл.], выберите [Выход из приложения] → [Выход].
Примечания
- В зависимости от окружающих радиоволн или характеристик смартфона изображение Live View может отображаться с помехами.
- В зависимости от настроек “PlayMemories Mobile” могут возникать следующие ситуации.
- Камера не передает полученный снимок.
- Полученный снимок не сохраняется на смартфоне или планшете.
- На смартфон или планшет передается и сохраняется снимок с меньшим размером изображения, чем сохраненный на камере.
Подключение Android-смартфона или планшета к камере
Запустите приложение “PlayMemories Mobile” на Android.
Выберите камеру (DIRECT-xxxx: xxx-xxx), обнаруженную посредством Wi-Fi.
Введите пароль, отображаемый на камере, в смартфон или планшет.
Смартфон или планшет подключается к камере.
![]()
Подключение к смартфону в одно касаниеВы можете подключить оснащенный NFC* Android-смартфон к NFC-совместимой камере в одно касание с помощью приложения [Интеллект. дист. управл.]. Сложных настроек не требуется. Подробнее см. инструкцию по эксплуатации камеры.
- Необходимое оборудование и конфигурация: Android 4.0 или более поздняя версия, оснащенный NFC смартфон/планшет и NFC-совместимая камера.
Если запускается приложение, отличное от [Интеллект. дист. управл.], войдите в меню настроек камеры и назначьте [Интеллект. дист. управл.] в качестве приложения, запускаемого в одно касание.
* NFC (Ближняя бесконтактная связь) представляет собой международный стандарт технологии беспроводной связи в коротком диапазоне.
Подключение к камере iPhone/iPad
Выберите камеру (DIRECT-xxxx: xxx-xxx), обнаруженную посредством Wi-Fi, на экране настройки Wi-Fi на iPhone/iPad.
![]()
Камера Sony a6300, как и a6000, оснащена модулем Wi-Fi и возможностью устанавливать приложения. Две эти возможности камеры соединились в очень удобную функциональность по удалённому управлению фотокамерой.
Управляя камерой со смартфона, вы можете:
- выбрать касанием точку фокусировки (на фото выше);
- управлять экспозицией в рамках выбранного режима съёмки;
- спускать затвор или запускать видеосъёмку;
- включать в настройках геотеги (данные со смартфона);
- управлять зумом (только с объективами, оснащёнными моторизованным зумом);
- просматривать сделанный кадр (кадры сохраняются в телефоне);
- делать снимок касанием любой области экрана (включается в настройках);
- и многое-многое другое.
В этой статье мы расскажем, как подключить смартфон к вашей a6300 и управлять камерой со смартфона.
Весь процесс будет описан на примере камеры a6300 и смартфона iPhone 6. Работа с Android и другими камерами весьма похожа.
Установка PlayMemories Mobile на смартфон
Установите приложение PlayMemories Mobile на смартфон через iTunes или Google Play. Если приложение уже установлено, убедитесь, что оно обновлено до последней версии.
![sony_wifi_01]()
Создайте аккаунт на портале PlayMemories Camera Apps. Заполняя анкету, вводите имя и фамилию правильно.
![sony_wifi_02]()
При покупке приложений и оплате картой сервис сравнивает данные анкеты и данные по карте. Если они не совпадают (вы не прописали имя/фамилию в анкете), транзакция блокируется, а через несколько попыток на 7 дней блокируется оплата по данной карте.
Установите приложение «Интеллект. дист. управл.» на вашу камеру. Кстати, помимо a6300 и a6000, приложение поддерживает ещё массу камер Sony.
Есть два способа установить приложения на камеру: через специальную программу для ПК (подключив камеру по USB) либо с помощью самой камеры, подключив её к интернету и зайдя в раздел приложений.
Вариант с ПК проще, но может не поддерживать ОС вашего компьютера. Поэтому мы покажем всё на примере установки через саму камеру.
Устанавливаем приложение «Интеллект. дист. управл.» на камеру
Подключите камеру к интернету через Wi-Fi. После этого зайдите в Меню – Приложения – Список приложений.
![sony_wifi_03]()
И запустите магазин PlayMemories Camera Apps.
![sony_wifi_04]()
В магазине выберите «Интеллект. дист. управление». Вам предложат обновление, для его установки необходим аккаунт, который мы ранее создали на сайте. И дождитесь, пока приложение скачается и установится.
Теперь переходим к установке соединения.
Подключение iOS через Wi-Fi
Откройте приложение на камере и запустите PlayMemories Mobile на смартфоне.
При первом запуске вам предлагается выбрать типы съёмки, которые вас интересуют. Выберите любимые жанры. Выбор можно позже изменить.
Камера предлагает использовать смартфон для сканирования QR Code через приложение.
![sony_wifi_05]()
Чтобы настроить телефон, вам нужно просканировать QR-код на экране камеры.
![sony_wifi_06]()
Все настройки установятся на смартфон автоматически. От вас требуется только согласие.
![sony_wifi_07]()
После этого вы вернётесь в приложение.
После всех настроек ваша камера становится точкой доступа Wi-Fi, к которой смартфон должен подключиться, чтобы получать данные.
![sony_wifi_08]()
Выбрав точку доступа, указанную на экране камеры, вы подключаетесь к ней и можете управлять камерой с телефона.
![Подключение телефонов Android к зеркальной камере]()
Представляем вашему вниманию пошаговое руководство о том, как подключить телефон на платформе Android к зеркальной фотокамере. Зачем вообще это делать? Телефон или планшет обладает большими возможностями для удобного обмена и редактирования сделанных кадров, кроме того, устройства дают возможность фотографировать с разных углов, которые были бы неудобными при съемке с камеры, а так же отлично выступают в качестве ЖК-дисплея.
Вот то, что вам потребуется для начала работы:
- Телефон Android с возможностью USB OTG;
- Кабель USB OTG;
- Зеркалка Canon или Nikon;
- Приложения CamCap и DSLR Controller.
![phonemounted-2-copy]()
Подключите камеру к телефону с помощью кабеля USB OTG и выберите одно из установленных приложений:
![phonemounted-3-copy]()
CapCam больше подходит для планшетов, но не плохо работает и на обычном телефоне.
![phonemounted-4-copy]()
Главный плюс заключается в том, что фотография, снятая на зеркальную камеру, с помощью CamCap будет автоматически сохранена в телефоне.
![phonemounted-5-copy]()
. И это дает вам возможность пользоваться всеми преимуществами телефона. например такими как Wi-Fi для передачи снятых изображений:
![phonemounted-6-copy]()
![phonemounted-7-copy]()
Приложение DSLR Controller (работает только на камерах Canon EOS) дает возможность использования LiveView.
![phonemounted-9-copy]()
Для подключения телефона к камере следует использовать стандартное крепление горячий башмак и специальный небольшой штатив для телефона.
Читайте также: