Как подключить canon 1300d к компьютеру через wifi
Как работает зеркальный фотоаппарат с WiFi?
Собственно, WiFi фотоаппарат призван выполнить три задачи:
- Прямая отправка файлов в интернет
- Передача фотографии на компьютер или смартфон
- Удаленное управление камерой с телефона
Если речь идет о любительском фото, то эта возможность скорее все-таки приятный, но не очень нужный бонус к фотоаппарату. А вот фотографы-профи, когда все дело решают минуты и нужно срочно отослать в редакцию какой-то сенсационный кадр, очень порадуются возможности отправки своих материалов напрямую. Если же фотоаппарат с wifi еще имеет у себя и ОС Android, то можно даже отредактировать фото перед отправкой.
Также иногда бывает реализована возможность установить прямую связь и обменяться кадрами между несколькими совместимыми между собой моделями wifi фотиков.
Как подключить зеркальный фотоаппарат к компьютеру через wifi?
Кроме моделей, в которых уже имеется встроенный WiFi модуль, есть возможность и простой камере выйти в сеть. Для этого в ней бывает реализована функция поддержки внешних адаптеров с соответствующими разъемами для разных моделей.

Итак, давайте сначала настроим сам фотоаппарат для работы с WiFi для подключения к компьютеру. Для начала в настройках включим беспроводной модуль

Заходим в меню функций WiFi и придумываем название для нашего фотика, которое будет отображаться в сети.


2. Убедитесь, что базовое сетевое устройство точки доступа (маршрутизатор Wi-Fi и т.п.) подключено к компьютеру.
3. Убедитесь, что прилагаемое программное обеспечение CameraWindow* установлено.
*Программное обеспечение доступно для загрузки с веб-сайта Canon.
- Маршрутизатором называется устройство, создающее сетевую структуру для связи нескольких компьютеров. Маршрутизатор, оснащенный встроенной функцией беспроводной связи, называется "маршрутизатором Wi-Fi".
- На данной странице маршрутизаторы W-Fi и базовые станции называются "точками доступа".
- В случае, если вы не уверены в настройках компьютера, обратитесь к руководству пользователя ПК.
Шаг 2. Настройка компьютера (только для Windows)
Даже если ваш компьютер подключен к точке доступа, отправка изображений с камеры на компьютер требует изменения настроек компьютера. Процедура описана ниже.
Пользователи Windows 7, перейдите к части 2A: Windows 7
Пользователи Windows 8, перейдите к части 2B: Windows 8
2A-2. Нажмите [CameraWindow] -> [Wi-Fi connection setup/Настройка подключения Wi-Fi].
2A-3. Появится экран, подобный приведенному ниже. Нажмите [Yes/Да].
2A-4. Отобразится следующий экран.
- На компьютере нажмите на меню "Пуск", выберите [Control Panel/Панель управления] -> [Network and Internet/Сеть и Интернет] -> а затем нажмите [View network computers and devices/Просмотр сетевых компьютеров и устройств].
- На этом завешается процедура подключения компьютера к беспроводной ЛВС.
2B-2. Нажмите [Wi-Fi Connection Set-up/Настройка подключения Wi-Fi] в меню Пуск.
2B-3. Появится экран, подобный приведенному ниже. Нажмите [Yes/Да].
2B-4. Нажмите [ОК] при появлении следующего экрана.
- На рабочем столе компьютера переместите указатель мыши в правый нижний угол и откройте [Charms], нажмите [Settings/Настройки] -> [Control Panel/Панель управления] -> [Add a Device/Добавить устройство].
- На этом завершается процедура настройки Wi-Fi на компьютере.
Шаг 3. Подключение камеры к компьютеру
- В целях пояснения показана процедура для PowerShot ELPH 190 / IXUS 180. Расположение и форма кнопок управления, отображаемые экраны и настройки могут различаться в зависимости от используемой модели.
- Вместе с настройками по умолчанию отображается имя устройства ().
- Чтобы изменить имя камеры, выберите с помощью кнопок [ ] [ ] поле [Nickname/Имя], нажмите кнопку [ ] для отображения клавиатуры, а затем укажите нужное имя. Закончив ввод имени, нажмите кнопку [ MENU/Меню ], чтобы вернуться на экран регистрации, с помощью кнопок [ ], [ ] выберите [OK], а затем нажмите кнопку [ ].
- Это имя будет отображаться на экране [Select a Device/Выбор устройства] при подключении к другим устройствам по Wi-Fi.
2. С помощью кнопок [ ], [ ], [ ], [ ] выберите [ ], затем нажмите кнопку [ ].
3. С помощью кнопок [ ], [ ] выберите [Add a Device/Добавить устройство], а затем нажмите кнопку [ ].
- После добавления компьютера имя компьютера будет отображаться на экране в шаге 3. Для повторного подключения к компьютеру просто выберите имя компьютера из этого списка.
4. На экране [Access Point Connect/Подключение к точке доступа] отобразится список обнаруженных точек доступа.
Для подключения к точке доступа используйте следующий способ.
・4A: Подключение к точкам доступа, совместимым с WPS
- WPS обеспечивает удобную настройку при подключении устройств через Wi-Fi. Для того чтобы задать настройки на устройстве, поддерживающем WPS, можно применить метод настройки одним нажатием кнопки или с помощью PIN-кода. В следующем объяснении используется метод настройки одним нажатием кнопки.
- Обратитесь к руководству пользователя точки доступа, чтобы узнать, поддерживает ли она WPS.
4A-1. С помощью кнопок [ ], [ ] выберите [WPS Connection/WPS-соединение], затем нажмите кнопку [ ].
4A-2. С помощью кнопок [ ], [ ] выберите [PBC Method/Метод PBC], затем нажмите кнопку [ ].
ПРИМЕЧАНИЕ
Кнопка подключения WPS находится на точке доступа (беспроводном ЛВС, маршрутизаторе и т.п.). Подробнее о местоположении кнопки и времени ее удерживания можно узнать в руководстве пользователя точки доступа.
- При обнаружении подключаемого устройства появится экран, аналогичный указанному ниже.
4B-1. Для подключения необходим ключ шифрования точки доступа. Для поиска данных по SSID, сетевым сертификатам и защитным ключам обратитесь к руководству пользователя точки доступа.
- Ключ шифрования (ключ сети) — это код, используемый при шифровании данных при беспроводной связи.
4B-2. С помощью кнопок [ ], [ ] выберите сеть (точку доступа), а затем нажмите кнопку [ ].
- С помощью кнопок [ ] , [ ] выберите поле ввода пароля ( ), нажмите кнопку [ ] для отображения клавиатуры, введите ключ шифрования, а затем нажмите кнопку [ ].
- После того как вы ввели ключ шифрования, с помощью кнопок [ ] , [ ] выберите [Next/Далее] ( ), а затем нажмите кнопку [ ].
4B-4. С помощью кнопок [ ], [ ] выберите [Auto/Авто] и нажмите кнопку [ ].
- На экране появится список устройств, подключенных к точке доступа.
4C-1. Для подключения необходимы SSID точки доступа, метод безопасности и ключ шифрования. Для поиска данных по SSID, методу безопасности/методу шифрования и ключам безопасности обратитесь к руководству пользователя точки доступа.
- SSID — буквенно-цифровой код, используемый для идентификации определенной существующей точки доступа. Он также называется "именем точки доступа" или "именем сети".
- Метод безопасности/метод шифрования — это метод шифрования данных во время передачи по беспроводной сети.
- Ключ шифрования (ключ сети) — это код, используемый при шифровании данных при беспроводной связи.
4C-2. С помощью кнопок [ ], [ ] выберите [Manual Settings/Ручные настройки] и нажмите кнопку [ ].
- С помощью кнопок [ ] , [ ] выберите поле ввода SSID (), нажмите кнопку [ ] для отображения клавиатуры, введите SSID, а затем нажмите кнопку [ ].
- После того как вы ввели SSID, с помощью кнопок [ ] , [ ] выберите [Next/Далее] (), а затем нажмите кнопку [ ].
4C-4. С помощью кнопок [ ], [ ] выберите метод безопасности/метод шифрования, а затем нажмите кнопку [ ].
- С помощью кнопок [ ] , [ ] выберите поле ввода пароля (), нажмите кнопку [ ] для отображения клавиатуры, введите ключ шифрования, а затем нажмите кнопку [ ].
- После того как вы ввели пароль, с помощью кнопок [ ] , [ ] выберите [Next/Далее] (), а затем нажмите кнопку [ ].
4C-6. С помощью кнопок [ ], [ ] выберите [Auto/Авто], а затем нажмите кнопку [ ].
- На экране появится список устройств, подключенных к точке доступа.
5. Появится экран [ Select a Device/Выбор устройства ].
С помощью кнопок [ ], [ ] выберите имя компьютера, к которому требуется подключиться, затем нажмите кнопку [ ].
Отобразится следующий экран.
・При использовании Mac или Windows с установленными драйверами экран отключится после завершения сеанса подключения. Перейдите к Шагу 4. Отправка изображений на компьютер.
・Для пользователей Windows: при подключении камеры к компьютеру беспроводным путем в первый раз дисплей не будет изменяться во время подключения. Перейдите к Шагу 6. Установка драйвера.
- При первом беспроводном подключении камеры к компьютеру необходимо установить драйверы, выполнив следующие действия (только для Windows).
7. Убедитесь, что экран, изображенный ниже, появится на дисплее камеры.
Пользователи Windows 7: перейдите к части 8A-1: Windows 7
Пользователи Windows 8: перейдите к части 8B-1: Windows 8.
8A-1. Windows 7
Оставьте экран камеры таким же, как и в шаге 7, и посмотрите на экран, открытый на компьютере в шаге 2A-5.
Дважды щелкните значок подключенного устройства в [Other devices/Другие устройства], чтобы начать установку драйвера.
8A-2. После завершения установки драйвера и подключения камеры к компьютеру появится экран автозапуска.
На экране камеры не появится ничего. Щелкните [Downloads Images From Canon Camera/Загрузка изображений с камеры Canon].
Перейдите к Шагу 4. Отправка изображений на компьютер.
8B-1. Windows 8
Оставьте экран камеры таким же, как и в шаге 7, и посмотрите на экран, открытый на компьютере в шаге 2B-5.
8B-2. Значок камеры будет расположен на экране [Add a device/Добавить устройство].
Для начала установки драйвера дважды щелкните по ярлыку.
8B-3. После установления соединения между камерой и компьютером появится следующий экран. Щелкните [Tap to choose what happens with this device/Нажмите, чтобы выбрать действие для данного устройства].
На ЖК-мониторе камеры изображение отсутствует.
8B-4. Щелкните [Downloads Images From Canon Camera/Загрузка изображений с камеры Canon].
Перейдите к Шагу 4. Отправка изображений на компьютер.
Шаг 4. Отправка изображений на компьютер
1. При появлении окна меню CameraWindow щелкните [Import Images from Camera/Импорт изображений с камеры].2. При появлении окна, аналогичного изображенному ниже, щелкните [Import Untransferred Images/Импорт непереданных изображений], [Select Images to Import/Выбор снимков для импорта] или [Import All Images/Импорт всех изображений].
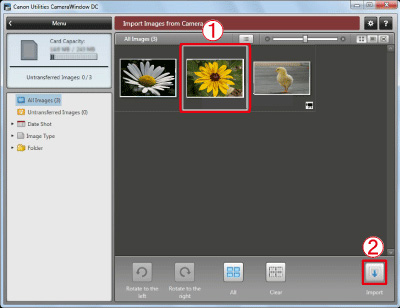
3. При выборе [Select Images to Import/Выбор снимков для импорта] в Шаге 2, выберите изображения, которые хотите импортировать, затем щелкните [Import/Импорт] ().
4. Появится следующее окно, и компьютер начнет передачу изображений с камеры.
Запустите на компьютере программу EOS Utility, войдите на портал
CANON iMAGE GATEWAY, затем выберите необходимые настройки
камеры для получения доступа к веб-службам.
Подробные сведения см. в документе «EOS Utility Инструкция по
эксплуатации».
Порядок получения программы EOS Utility и документа «EOS Utility
Инструкция по эксплуатации» см. в руководстве по эксплуатации камеры.
Ниже приведен общий порядок действий для отправки
изображений в веб-службу.
Установите программу EOS Utility на компьютер.
Если она уже установлена, переходите к шагу 2.
Зайдите на веб-сайт Canon с компьютера и зарегистрируйтесь
в качестве пользователя CANON iMAGE GATEWAY (бесплатно).
Если вы уже являетесь пользователем, переходите к шагу 3.
Подключите камеру к компьютеру с помощью
интерфейсного кабеля.
Перед подключением установите для параметра [53: Wi-Fi/NFC]
значение [Отключить].
Запустите на компьютере EOS Utility, выполните вход на пор-
тал CANON iMAGE GATEWAY, затем выберите необходимые
настройки камеры для получения доступа к веб-службам.
Подробные сведения см. в документе «EOS Utility Инструкция
по эксплуатации».
Отсоедините интерфейсный кабель.
Подключите камеру к точке доступа Wi-Fi (стр. 92).
Отправьте изображения в веб-службу,
Настройка параметров использования веб-служб

Проверка типа точки доступа
Сначала проверьте, поддерживает ли точка доступа режим WPS*,
обеспечивающий простое подключение Wi-Fi-устройств друг к другу.
Сведения о поддержке точкой доступа режима WPS см. в инструкции
по эксплуатации или другой документации к точке доступа.
* Wi-Fi Protected Setup, стандарт безопасной настройки беспроводной сети
Если стандарт WPS поддерживается
Предусмотрены следующие два способа подключения.
Подключение проще выполнять с помощью способа WPS-PBC.
• Подключение с помощью WPS-PBC: выполните операции,
указанные на стр. 93.
• Подключение с помощью WPS-PIN: выполните операции,
указанные на стр. 96.
Если стандарт WPS не поддерживается
• Подключение к обнаруженной сети вручную: выполните
операции, указанные на стр. 99.
Шифрование в точке доступа
Данная камера поддерживает следующие варианты для пунктов
[Аутентификация] и [Настройки шифрования]. Поэтому
необходимо, чтобы в точке доступа использовались указанные
ниже способы шифрования.
[Аутентификация]: открытая система, общий ключ, WPA-PSK
или WPA2-PSK
[Настройки шифрования]: WEP, TKIP или AES
Проверка типа точки доступа
Если в точке доступа включен скрытый режим, подключение
может быть отключено. Отключите данную настройку.
При подключении к сети, обслуживаемой администратором,
получите у него подробные инструкции по настройке.
Если в используемой сети действует фильтрация по MAC-адресу,
зарегистрируйте на точке доступа MAC-адрес камеры. MAC-адрес
можно посмотреть на экране [Общие настр.] (стр. 116).

Подключение с помощью wps-pbc
Это режим подключения, доступный при использовании точки
доступа с поддержкой стандарта WPS. В режиме подключения
нажатием одной кнопки (PBC) подключение камеры и точки
доступа выполняется простым нажатием кнопки WPS на точке
доступа.
При наличии нескольких доступных активных точек доступа
подключение может быть затруднено. В этом случае для
подключения используйте режим [WPS-PIN].
Заранее проверьте положение кнопки WPS точки доступа.
Для подключения может потребоваться около одной минуты.
Выберите [Функция Wi-Fi].
На вкладке [53] выберите для
пункта [Wi-Fi/NFC] вариант
[Включить], затем выберите
[Функция Wi-Fi] (стр. 17).
Если появляется экран задания
имени (для идентификации),
зарегистрируйте имя (стр. 14).
Синхронизация фотоаппарата и компьютера – это частый вопрос, решаемый пользователями через интернет. Ноутбуки, компьютеры, планшеты и смартфоны являются многозадачными и могут соединяться между собой, значительно упрощая задачи и открывая новые возможности для владельца.

Не обошло стороной технологическое развитие и фотоаппараты. В этой статье рассмотрим практическую сторону вопроса, как подключить фотоаппарат к компьютеру через Wi-Fi, что позволит бесконтактным способом переносить снимки на ПК.
Функциональные преимущества фотоаппарата, поддерживающего Wi-Fi соединение
Фотоаппарат, как устройство, за последние годы прошёл существенную техническую модернизацию, в нынешнее время редко кто пользуется устаревшими «мыльницами», большинство аппаратуры имеет большой набор опций, позволяющих не только сделать «приличное», качественное фото, но и оперативно его обработать при помощи встроенных программ.
Современные аппараты, оборудованные функцией подключения через Wi-Fi, могут выполнять передачу снимков по воздуху без проводов.
Преимущества фотоаппарата, оборудованного модулем Wi-Fi, заключаются в следующем:

- Прямая, бесконтактная передача данных с фотоаппарата в социальные сети или какие-то ресурсы. Пользователь решает одновременно несколько задач: экономит место на карте памяти фотоаппарата, создаёт копию файлов с фотокамеры, что исключит их потерю в случае утраты, может оперативно поделиться своими впечатлениями, эмоциями, удачными снимками с друзьями, «выложив» фото в интернет.
- Импортирование фото в память телефона или компьютер. За счёт условия, что передавать придётся не через кабель, а через точку доступа, решается множество проблем.
- Некоторые модели фотоаппаратов имеют опцию удалённого управления камерой с мобильных девайсов и ПК, что позволяет дистанционно выполнить съёмку.
Синхронизации Wi-Fi фотоаппарата и ПК
Итак, как синхронизировать фотоаппарат с компьютерным или мобильным устройством по Wi-Fi связи, зависит от самой камеры. Если у вас камера, имеющая встроенный модуль Wi-Fi, тогда для синхронизации не понадобится приобретение дополнительных аксессуаров, достаточно будет только осуществить настройку соединения.

В ином случае потребуется приобрести отдельный адаптер, при условии, что камера имеет разъём для его подсоединения, или же купить специальную карту формата Eye-Fi, при поддержке фотоаппаратом карт памяти. Эти нюансы можно выяснить в инструкции, идущей всегда в комплекте.
Дальнейшие действия заключаются в непосредственной активации соответствующих настроек, позволяющих выполнить сопряжение устройств, поочерёдно на фотокамере и ПК. Для начала потребуется настроить параметры камеры: для этого подключаем Wi-Fi модуль на фотокамере, входим в настройки беспроводной связи и вводим название фотоаппарата, которое, в дальнейшем будет отображаться на экране сопрягающихся устройств. Дальше потребуется зайти в меню фотокамеры, где отображены устройства, с которыми возможна синхронизация, выбрать нужное устройство или локальную сеть. Создав точку доступа в меню, можно переходить к настройке подсоединяемого устройства.
Одна из самых распространённых марок фотоаппаратов с Wi-Fi – Canon. Чтобы подключить такую камеру к персональному компьютеру, потребуется загрузить на него программу, под названием EOS Utility и установить её. При первом запуске утилиты необходимо выбрать в меню поиск устройств, после чего приложение найдёт фотоаппарат, при условии предварительно включенного режима Wi-Fi на камере. Остаётся только согласиться с запросом на возможность синхронизации устройств, подключив Wi-Fi соединение. При подтверждении синхронизации программа запросит пароль Wi-Fi сети, доступной пользователю.

Аналогичным является процесс настройки синхронизации и на других компьютерных или мобильных устройствах, с единственным отличием в подборе программы, в зависимости от операционной системы, служащей основой работы.
Для просмотра фото и видеофайлов на компьютерном или мобильном аппарате, необходимо, чтобы сопрягаемое устройство поддерживало формат, в котором фотоаппарат сохраняет данные. Иногда для этого дополнительно придётся скачать программу, дающую возможность работы с этим форматом данных.
Инициализацию и сопряжение устройств достаточно выполнить один раз, дальнейшие соединения не требует дополнительных сложных манипуляций, осуществляется в автоматическом режиме, при помощи элементарного введения пароля Wi-Fi, который защищает импортируемые данные от несанкционированного перехвата злоумышленниками.
Передача фото с фотоаппарата
После синхронизации фотоаппарата с ПК никаких дополнительных манипуляций выполнять не потребуется. Данные между ними будут передаваться в автоматическом режиме (при наличии точки доступа, к которой они совместно подключены). Передача фото по Wi-Fi с фотоаппарата будет выполнена тогда, когда включат компьютер. Все файлы сохраняются в папку, указанную в программе для синхронизации (по умолчанию это папка «Изображения» в папке «Мои документы»).
Если же пользователю необходимо передать всего несколько фото без полной синхронизации библиотеки, то это тоже выполняется через менеджер подключения Eye-Fi. Например, в EOS Utility на главной странице приложения потребуется лишь кликнуть на пункт «Выбрать и загрузить изображения». После этого откроется окно проводника с превью всех имеющихся на фотоаппарате фотографий.
Ещё один вариант – это использования протокола передачи данных FTP. Его поддержку в карты памяти стандарта Eye-Fi добавили ещё в 2009 году. При подключении по FTP флеш-накопитель отображается в Проводнике как сетевой локальный диск. То есть с ним можно взаимодействовать как с жёстким диском компьютера.
Для соединения фотоаппарата с ПК по FTP потребуется:
- подключить фотоаппарат через Wi-Fi к роутеру;
- зайти в настройки роутера (в веб-интерфейс);
- из перечня подключенных устройств выбрать камеру и задать ей статический IP-адрес (для этого может потребоваться отключить DHCP);
- на компьютере открыть «Центр управления сетями и общим доступом»;
- выбрать «Создание подключения»;
- кликнуть на «Создание новой сети»;
- выбрать устройство;
- при необходимости – указать логин и пароль доступа (не от Wi-Fi, а от профиля Eye-Fi).
После этого в «Моем компьютере» появится новый сетевой диск. Открыть его можно будет только когда камера включена.
Подведение итогов
Беспроводная технология Wi-Fi – это удобная и практичная функция для пользователей фотоаппаратов, упрощающая перенос и архивацию видео и фото. При помощи синхронизации фотоаппарата с компьютерным или ноутбуком с помощью использования Wi-Fi, пользователь сможет снимать без ограничений объёма памяти, мгновенно импортировать удачные снимки, сохраняя их и разделить свои приятные впечатления и эмоции с друзьями.
Имея в распоряжении многофункциональное устройство и, разобравшись в опциях, вы сможете значительно упростить себе жизнь. Не упускайте возможности сэкономить своё время: многозадачность должна работать на вас, в этом и есть смысл инновационных технологических разработок.
Как известно, сейчас многие камеры поддерживают, с помощью программ от своего бренда, передачу файлов при съемке на компьютер с помощью беспроводного соединения, то есть, с помощью Wi-Fi. Это удобно и позволяет фотографу быть более мобильным. С точки зрения безопасности тоже важно - нет провода, значит, меньше вероятность споткнуться и уронить камеру.
Разберем настройку беспроводной съемки на примере работы с камерой Canon 5D Mark IV.
Подробное описание этого процесса есть в инструкции по эксплуатации камеры, но, народ у нас инструкции не особо жалует (хотя, это большая ошибка, ведь там есть ответы на 99% технических вопросов по настройке камеры). Поэтому, вкратце расскажу, как это делается.
Сначала нужно включить Wi-Fi в меню камеры. На компьютере, соответственно, тоже должен быть включен Wi-Fi адаптер. Для соединения компьютера или ноутбука с камерой наличие внешней сети Wi-Fi не требуется.




Далее, нужно настроить сеть для соединения с компьютером и получить ключ шифрования. Выбираем Функция Wi-Fi.

Дистанционное управление (EOS Utility)

Тип беспроводной сети – Простое подключение


Далее, камера выдаст имя сети, к которой нужно подключить компьютер, и ключ шифрования, который необходимо ввести при подключении.

Теперь выбираем эту сеть на компьютере и нажимаем Подключиться

Вводим полученный от камеры ключ шифрования и нажимаем Далее

После успешного подключения к компьютеру, камера выведет запрос о регистрации устройства. Нажимаем ОК

Затем нужно запустить программу EOS Utility, заранее установленную на компьютер. Используйте самую актуальную версию с официального сайта.

После запуска программы EOS Utility нужно нажать Подключение через Wi-Fi/локальную сеть.

На камере нужно подтвердить соединение с компьютером

В открывшемся окне на компьютере выбираем нашу камеру и нажимаем Подключение

Появится окно выбора режима работы. Выбираем Удаленная съемка

Далее, появляется окно управления съемкой и можно приступать к работе.

Комментарии: 9

LYANA55 19 Февраля 2021 - 11:41:14
А есть ли подобная программа для Цифрового фотоаппарата SONY DSC-RX100M5A? Ведь там тоже есть WI FI. И очень хотелось бы использовать его с ноутбуком. Может быть Вы подскажите мне, какую программу можно скачать для этой фотокамеры? Вы ведь замечательный специалист, разбирающийся во всех типах камер.
Евгений Карташов 19 Февраля 2021 - 12:21:10
Для данной модели, насколько мне известно, дистанционная съемка через Wifi невозможна, только по USB с помощью программы Imaging Edge.

LYANA55 19 Февраля 2021 - 11:10:07
А можно использовать эту программу для Цифрового фотоаппарата SONY DSC-RX100M5A?
Евгений Карташов 19 Февраля 2021 - 11:26:29
Это программа для Canon


Marina Nyrova 29 Января 2021 - 08:29:15
Полезная статья, все получилось, спасибо! Не подскажете, с помощью какой программы, при съемке с камеры, фото автоматически отображалось бы на планшете (не удаленная съемка). Нужно для клиентских съёмок.
Евгений Карташов 29 Января 2021 - 13:12:25
Спасибо! Можно воспользоваться приложением Camera Connect, выбрать там пункт Изображения на камере. Каждый новый кадр будет по Wi-fi загружаться на смартфон или планшет.

NataliaZhogan 3 Апреля 2019 - 13:03:09
подскажите, возможно подключение на один ноутбук двух камер?

Serg Gadzhilov 12 Августа 2018 - 22:05:08
Не подскажете как бороться с такой проблемой - брендмауер виндоуса не дает подключиться камере, При подключении пишет, что программа эос утилита пытается внести изменения в параметры брендмауэра и на этом все останавливается.
Евгений Карташов 12 Августа 2018 - 22:54:37
Отключить брандмауэр или снизить уровень защиты. Ищите информацию в справке Майкрософт.
Читайте также:


