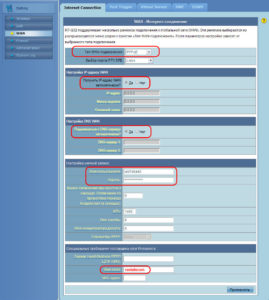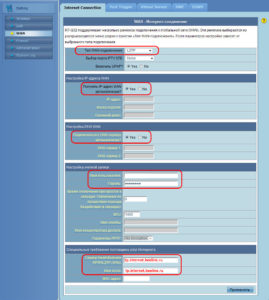Как перезагрузить роутер rt g32
Сегодня я расскажу вам как выполнить сброс настроек к заводским на роутерах компании Asus. На самом деле, очень полезная вещь. Думаю, что статья многим пригодится. В принципе, на роутере Asus настройки можно сбросить точно так же, как на других маршрутизаторах. Сделать это можно специальной кнопкой на корпусе роутера, или через панель управления, там есть такая функция.
Что такое сброс настроек и для чего его делать? Все очень просто, каждый роутер имеет настройки по умолчанию, с которыми он идет с завода. После покупки мы конечно же настраиваем роутер так, как нам нужно: задаем параметры для подключения к провайдеру, устанавливаем пароль на Wi-Fi, меняем имя сети и т. д. Вот для пример, мы недавно настраивали Asus RT-N12+. Так вот, бывают случаи, когда нужно очистить эти параметры, что бы роутер снова был с заводскими настройками. Например, вы сменили провайдера, хотите продать роутер, или в процессе настройки у вас что-то не получилось, и вы хотите начать сначала. Для этого, что бы нам не мешали старые настройки, мы просто сбрасываем все настройки на своем роутере и настраиваем его заново.
А еще, в инструкциях по настройке конкретных моделей роутеров, я всегда советую перед настройкой делать сброс параметров к заводским. Это нужно для того, что бы очистить настройки, которые уже возможно кто-то задал. И из-за них могут возникнуть проблемы в процессе настройки.
Эта статья подойдет практически для всех моделей сетевых устройств от Asus (RT-N10, RT-N12, RT-N14U, rt-g32 и т. д.) . Принцип один и ото же. Разве что может отличаться кнопка и ее расположение.
Делаем сброс настроек на роутере Asus
Важно! Данная процедура полностью удалит все настройки на вашем роутере, нужно будет настраивать все заново. Вы сможете настроить свой маршрутизатор по инструкции, которая возможно уже есть для вашей модели в этой категории.Как я уже писал выше, за сброс настроек отвечает специальная кнопка на корпусе роутера. Подписана она Reset, или Restore. В компании Asus очень любят вешать на эту кнопку еще функцию WPS (активируется при коротком нажатии) .
Значит, что бы скинуть настройки, нам нужно на 10 секунд нажать эту кнопку Reset и подержать ее. Затем отпускаем, роутер перезагрузится и будут восстановлены заводские настройки. Выглядит кнопка вот так (на примере Asus RT-N12+):

На Asus RT-N18U, например, кнопка не подписана.

А вот так это выглядит на более старом Asus RT-N13U:

Здесь я думаю все понятно. Нажали кнопку, подержали 10 секунд, и настройки восстановлены.
Восстановление заводских настроек через панель управления
Еще один простой способ. Нам нужно зайти в настройки роутера, о том как это сделать, я писал в статье: вход в настройки на роутерах Asus (192.168.1.1).
В настройках перейдите на вкладку Администрирование - Управление настройками и нажмите кнопку Восстановить. Нажимаем Ok для подтверждения, и ждем пока закончится процесс восстановления параметров.
Кстати, есть возможность сохранить настройки, а потом, при необходимости восстановить их из файла. Об этом я напишу в отдельной статье.
Обновление: сброс 30/30/30 на роутере ASUS
У многих не получается восстановить заводские настройки роутера обычным способом. Поэтому, попробуйте сделать сброс по схеме 30/30/30, которым в комментариях поделился Alex. Есть отзывы, что этот способ работает. Схема такая:
- Включаем роутер, ждем примерно минуту, после чего на 30 секунд зажимаем кнопку Reset.
- Кнопку Reset не отпускаем! Отключаем питание роутера и держим кнопку нажатой еще на протяжении 30 секунд.
- Отпускаем кнопку Reset.
- Включаем роутер, ждем минуту и снова на 30 секунд зажимаем кнопку Reset.
Надеюсь, у вас получилось сбросить настройки своего маршрутизатора Asus, если что-то не получается - спрашивайте в комментариях.
Как настроить роутер Asus RT-G32 самостоятельно. Приобрели данную модель после прочтения статьи в журнале Computer Bild №25 Ноябрь 2011, роутер на самом деле говорят хороший, но при его подключении возникли проблемы. У нас два компьютера: стационарный системный блок и ноутбук. Мы хотим, чтобы на обоих машинах был интернет. Подключаем локальный интернет-кабель к WAN-порту на роутере, далее сетевым кабелем соединяем LAN-порт роутера и простой компьютер, на нём сразу появляется интернет. Далее заходим в настройки беспроводной сети роутера и подключаем его к ноутбуку через Wi-Fi, но ни чего не получается. Провайдер интернета у нас Билайн, звонили туда и нам ответили, что именно с такой моделью они не работают, посоветовали связаться с техподдержкой Asus, туда с огромным трудом дозвонились и самое интересное, ответ был такой "Звоните своему провайдеру в Билайн, только там смогут сказать точные настройки нашего роутера". Мы перезвонили в Билайн, там нам посоветовали поменять наш роутер, на другой и прислали нам по смс список аппаратов с которыми они работают, Asus там кстати тоже есть, но другая модель. Как поступить? Евгений.
Как настроить роутер Asus RT-G32
При желании друзья, можно настроить любой роутер, так как работают они все по одному принципу, но если вам не хочется возиться с настройками, то конечно можно позвонить своему провайдеру и сообщить о своих намерениях приобрести роутер. Если взять к примеру Билайн, у них всегда найдутся как недорогие модели, так и брендовые, и конечно с настройками они несомненно помогут, у них хорошая техподдержка, да и перед праздниками скидки. Ну а мы с вами, давайте поможем настроить роутер Asus RT-G32 нашему читателю. И человеку поможем, да и самим приобретённый опыт не помешает.

Данной модели роутера у нас на фирме не оказалось, пришлось взять у наших доверчивых соседей на один день, пришёл я домой и решил сам всё проверить, провайдер у меня кстати тоже Билайн. Как обычно давайте начнём всё с самого начала, что бы настроить роутер Asus RT-G32 , делаем всё правильно.
- Во первых: подключаем проведённый провайдером локальный кабель интернета к WAN-порту на роутере, а роутер и стационарный ПК соединяем между собой сетевым кабелем через LAN-порт, далее настраиваем доступ к интернету на персональном компьютере.
- Во вторых: подключаем к образовавшейся сети Wi-Fi ноутбук, телефон и так далее.
- Если что-то сделаете не так, на фото видна кнопка Reset, нажмите её и подержите не отпуская несколько секунд, роутер сбросит настройки на заводские, далее можете начать всё сначала.


Появляется главное окно настроек роутера Asus RT-G32 . В первую очередь настраиваем доступ к интернету через роутер на простом компьютере. Идём в настройки WAN , здесь на самом деле много зависит от вашего провайдера.


Тип WAN-подключения у меня L2TP , объясняю почему.

Если подключение к интернету производится по технологии VPN , а узнать это можно в свойствах подключения Пуск-Панель управления –Сеть и интернет -Центр управления сетями и общим доступом - Изменения параметров адаптера ,


далее заходим в свойства подключения провайдера, в моём случае Билайн, нужна нам вкладка Безопасность и видим здесь тип VPN , он у нас L2TP . Значит в настройках WAN нашего роутера указываем L2TP.



Настройка IPадреса WAN автоматически? Опять идём в Центр управления сетями и общим доступом и смотрим в свойствах уже локального подключения. В моём случае Автоматически .



Далее вводим Имя пользователя и Пароль Билайна или вашего провайдера, ну это уже наверное сможете.





Итак всё готово для выхода в интернет. Щёлкаем на панели задач нашего персонального компьютера Доступ к интернету и подключаемся к нашей сети Asus.

Вводим придуманный нами ключ.

Ноутбук и другие устройства должны сразу увидеть сеть Asus, что бы подключиться к ней нужно нажать на подключение и ввести ключ безопасности придуманный вами, вот и всё.
Роутер RT G32 предназначен для трансляции интернет трафика беспроводным и проводным путями. Его настройка занимает около 5-10 минут у опытного пользователя, а новичку придется следовать инструкции.
Настроив роутер, вы сможете воспользоваться домашним интернетом с любого мобильного устройства без каких-либо проводных соединений. Достаточно лишь провести авторизацию в Wi-Fi сети.
В статье вы научитесь настройке маршрутизатора ASUS RT-G32.
Подключение роутера
В упаковке предусмотрены все элементы, необходимые для подключения роутера:
На картинке изображены все необходимые порты.

Для подключения необходимо выполнить следующие действия:
Таким образом, реализуем цепочку: Интернет — Роутер — ПК. При этом дополнительным путем будет отдельный источник питания.
Авторизация
После нажатия Enter, появится окно с запросом авторизации:

До первой настройки в оба поля необходимо ввести значение «admin». По умолчанию это, и логин, и пароль одновременно.
После авторизации вы можете встретить окно, в котором идет речь об «IP sharing». Если вы увидели его, нажмите «На главную страницу».
В появившемся меню следует выбрать язык интерфейса. Выбор языка находится в верхней части страницы между общей информацией и выходом из панели.

Настройка интернет
Это главная подстройка, которая позволит роутеру принимать и отправлять трафик вашему провайдеру. Она потребует детальную информацию о подключении к интернету.
Большинство пользователей предпочитают отказаться от самостоятельного проведения такой операции и отдают деньги тем, кто сделает это за них. Ужасающего здесь ничего нет. Но задумайтесь, стоит ли отдавать приличные суммы за действия, которые с приобретением опыта займут не более 5-и минут?
Если же вы пришли к правильному выводу, и займетесь делом сами, ознакомьтесь с общей информацией. На самом деле ее мало, а потому легко усвоить.
Каждый провайдер использует один из допустимых типов соединения:
Эта информация указывается в меню «WAN» (самый первый пункт).
После авторизации первый шаг к любому типу соединения идентичен.
Следовать к данному меню нужно по цепочке:
Здесь вы укажите тип связи.
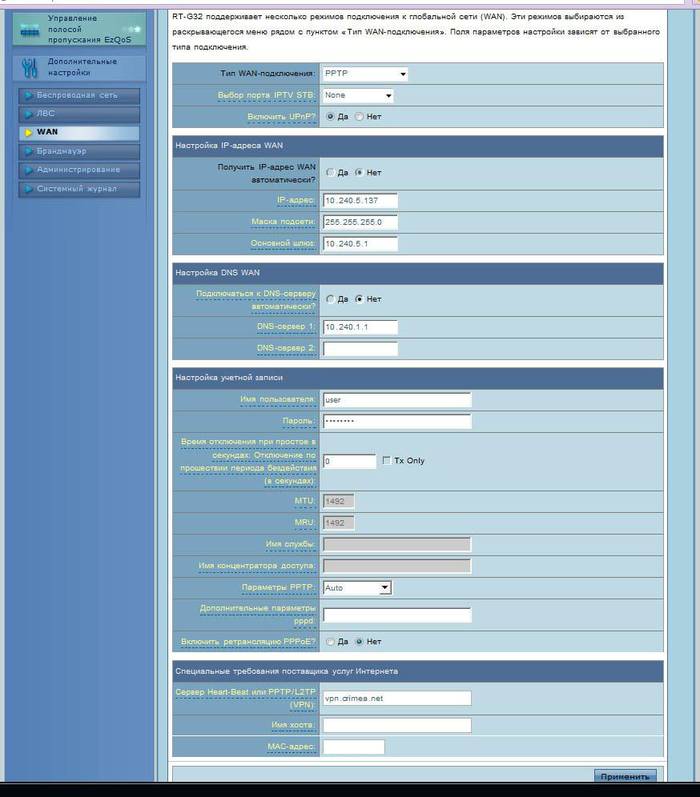
Процедура настройки сильно упрощается в том случае, если ваш провайдер использует технологию с динамическим IP. Если вы обладаете данной технологией, достаточно указать тип соединения «Dynamic IP». Тогда роутер автоматически получит доступ к интернету.
В других случаях необходимо далее следовать инструкции. Если вам не будет понятно, откуда взять информацию для заполнения необходимых полей, обратитесь к провайдеру в телефонном режиме. Так же она может быть размещена в вашем письменном договоре (данные учетной записи у провайдера).
В настройке WAN, например, для провайдера Ростелеком следует использовать следующие параметры:

После ввода данных, сверьтесь с визуальной подсказкой и нажмите «Применить».
L2TP подключения (Билайн)
После выбора L2TP (L2TP + Dynamic TP) типом передачи данных Beeline, продолжайте заполнять поля:
Если данные введены правильно, жмите «Применить» и попробуйте воспользоваться интернетом.
Визуальная таблица параметров соответствует изображению выше (Подключение Ростелеком).
Заметьте, что для Билайн обязательно указывать сервер и имя хоста.
PPTP (VPN) при автоматическом получении локального IP адреса
Укажите технологию связи:
Произведите настройку:

PPTP (VPN) при статическом локальном IP адресе
Данная технология не предусматривает автоматических получений данных. Потому придется указывать всю информацию вручную. В качестве источника используйте письменный договор с провайдером.
Приступайте к настройке интернет, выбрав соответствующий тип соединения:
Далее параметры:
Видео: настройка роутера
NAT при автоматическом получении IP адреса (DHCP)
Это та самая технология передачи данных, которая не требует никакой дополнительной информации.
Единственным шагом в настройке будет указание соединения:

После выбора, жмите «Применить» и пользуйтесь интернетом.
Настройка IPTV на роутере ASUS RT G32
Данная манипуляция проводится в том случае, если вы хотите транслировать передачи на ваш телевизор через интернет проводным путем. Ведь так куда проще, чем оплачивать отдельную услугу телевиденья.
Перед непосредственной настройкой IPTV убедитесь, что в WAN соединении указан соответствующий порт (номер порта найдите под шнуром, который вы воткнули для трансляции ТВ). Этот пункт находится сразу под типом подключения.
Далее проследуйте в меню:

Укажите везде «ДА». Через пару секунд телевизор воспроизведет изображение.
Если изображение не появилось, рассмотрите несколько возможных тому причин:
В последнем случае рекомендуется произвести настройку, следуя подсказкам технической поддержки вашего провайдера в телефонном режиме. Каждое поле должно быть заполнено в соответствии с параметрами IPTV на серверах провайдера.
Настройка беспроводной сети – финальный шаг в подготовке устройства к полноценной работе. Исключением служат лишь дополнительные возможности устройства.
Чтобы установить Wi-Fi сеть, проследуйте по цепочке:

Здесь присутствует множество полей, некоторые из которых заполнять обязательно:
Видео: ASUS Wireless Router RT G32
Для завершения настройки следует нажать применить и перезагрузить роутер. После чего он успешно будет раздавать трафик беспроводным путем.
Настройка соединение с клиентом DC++
С применением маршрутизатора в большинстве случаев возникает проблема при работе с клиентом DC++. Эта проблема вызвана тем, что функция трансляции трафика перенаправляется с компьютера на роутер. А это усложняет взаимодействие с торрентами.
Чтобы устранить данную проблему, зайдите в меню:
Далее синхронизируйте параметры:

Для завершения жмите добавить, а затем применить.
Этим вы завершили первый шаг. Теперь приступайте ко второму.
Синхронизация DC клиента:

После проведенных операций, проблема должна быть устранена.
Сохранение или восстановление настроек
Довольно часто случается, что настройки устройства сбились.
Причин тому может быть несколько:
Чтобы избежать повторной манипуляции по настройке, следует воспользоваться функцией восстановления.
Для этого необходимо проследовать по цепочке меню:
Обратите внимание! Если прошивка роутера сбилась, существует вероятность того, что вы не сможете воспользоваться администраторской панелью. Для таких случаев на задней панели устройства предусмотрена кнопка «Reset». Она находится глубоко в корпусе и потому потребуется использовать тонкий предмет.
Здесь вы увидите все три доступные операции:
Не стоит паниковать, если настройки сбились по неведомой причине. Если вы не предусмотрели подобную ситуацию в первый раз, обязательно сделаете сохранение в следующий.
Обновление прошивки
Прошивка – программная сторона аппарата, которая отвечает за его функциональность. Приобретенный роутер может не соответствовать последней версии прошивки. А ведь в обновлениях содержатся устранения обнаруженных неполадок в предыдущих своих версиях.
Чтобы обновить прошивку, следует предварительно найти этот файл на официальном сайте производителя. Достаточно указать версию операционной системы и загрузить файл.
Затем проследуйте в меню роутера:
В поле «Файл новой микропрограммы» нажмите «Обзор..» и выберите загруженную прошивку.
Важно! Если вы обновили прошивку, роутер придется настроить повторно.
Настройка вай фай роутера ASUS RT G32 достаточно проста. Производитель хорошо постарался с визуализацией меню, чтобы пользователю было понятно, где находится необходимая вкладка. При помощи такого подхода вы сможете производить настройку самостоятельно уже после 3-х манипуляций.
Следует помнить, что информация, которая отсутствует в предлагаемых вариантах настройщика, со стопроцентной вероятностью находится в договоре с провайдером. В основном, это ваши Login и Password. Так же это может быть тип подключения и адреса серверов в случае с неавтоматическим получением данных.
Модем Asus версии RT-G32 признан классической бюджетной моделью.
Это устройство продается в любом магазине электроники. Стоит оно недорого, поэтому является одним из самых продаваемых модемов. У профессионала настройки роутера Asus RT занимают около 10-ти минут. Для новичков составлена удобная инструкция, благодаря которой легко и быстро выполняется самостоятельная подготовка Asus к работе.
Обзор модели G32

Технические характеристики беспроводного маршрутизатора «Асус» RT:
- Тип – WiFi-точка доступа.
- Стандарт связи 802.11n, точка доступа находится на обычной частоте 2,4 ГГц.
- Скорость соединения 150 Мбит/с.
- Шифруется с помощью WEP, WPA и WPA2.
- Мощность 18 dBm.
Внешний вид Asus

G32 имеет стильный современный внешний вид, его можно крепить на стене или плоской поверхности. Выполняется RT-G32 только в белом цвете. На передней части Asus находятся световые индикаторы питания, а также «огоньки» беспроводной и глобальной сетей. На задней панели G32 располагаются кнопки сброса, запуска соединения WiFi, разъемы для подключения сетевых устройств, блока питания. Роутер RT-G32 оснащен одной внешней несъемной антенной. Размеры устройства Asus 110 х 33 х 167 мм.
Подключение и подготовка к работе
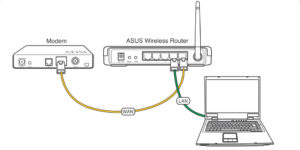
В комплекте с модемом G32 идут все необходимые для подключения элементы: сетевой кабель для подключения к компьютеру, источник питания, сам маршрутизатор, инструкция по подключению и установочный диск.
Чтобы выполнить установку роутера RT-G32, надо выполнить несколько шагов:
- Подключить Asus к блоку питания, включить в сеть.
- Подключить кабель Ethernet к разъему WAN.
- Соединить сетевую карту с портом LAN1 на модеме с помощью кабеля Ethernet.
- Выполнить сброс до заводских настроек путем нажатия на Reset.
С помощью этих пунктов реализуется путь: «Интернет – Роутер Asus – Компьютер».
Настройки
Для работы с модемом Asus нужно настроить карту компьютера. Для этого:
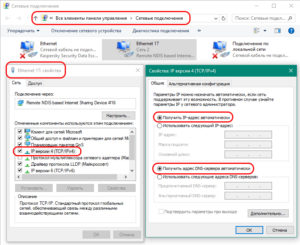
- Открыть раздел сетевых настроек операционной системы.
- Найти «Свойства подключения», нажать на них правой клавишей мыши.
- Найти пункт «Протокол интернета версии 4 (TCP/IPv4)», нажать «Свойства».
- Установить галочки напротив «Получить IP-адрес автоматически» и «Получить адрес DNS-сервера автоматически».
Автоматическая настройка
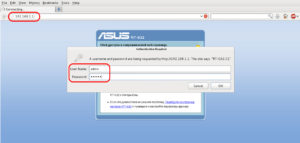
Настройка G32 выполняется через русскоязычный веб-интерфейс. В первую очередь в браузере вводится IP-адрес: 192.168.1.1, затем надо нажать Enter. В появившихся окнах требуется указать имя пользователя и пароль. По умолчанию, и в том, и в другом случаях для устройств Asus вводится слово admin, если не производилась смена логина/пароля. В последнем случае указываются измененные данные.
На мониторе появится окно, где устанавливается язык интерфейса в верхней части страницы.
Подключение к интернету вручную на примере некоторых провайдеров
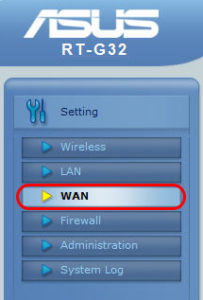
Подключение к интернету – это главная часть, позволяющая модему принимать и отправлять трафик. Для корректной подстройки требуется внимательно ознакомиться с общей информацией. Каждый из существующих провайдеров использует один из нескольких видов соединения:
Эти данные указываются в WAN (первый пункт меню). После прохождения авторизации последующие шаги идентичны. Общий алгоритм работы – WAN; интернет-соединение (здесь надо указать тип связи). Далее нужно следовать инструкции. Если какая-либо информация для заполнения будет неизвестна, следует позвонить провайдеру.
![Подключение ДОМ РУ и РОСТЕЛЕКОМ]()
«Дом.Ру», «Ростелеком»
Для наладки в WAN этих провайдеров нужно указать следующие параметры:
- Выбрать тип соединения PPPoE.
- Установить автоматическое получение IP-адреса и автосоединение с DNS.
- Указать выданные провайдером логин и пароль.
- В поле «Имя хоста» указать rostelecom.
- Нажать «Применить».
![Подключение к Билайн]()
«Билайн»
Провайдер «Билайн» использует L2TP-подключение к интернету. Для подсоединения G32 заполняются пункты:
NetByNet
Подключение роутера Asus модели RT-G32 к NetByNet осуществляется через PPTP (VPN). Возможно два варианта подключения: при автоматическом локальном IP и при статическом локальном IP.
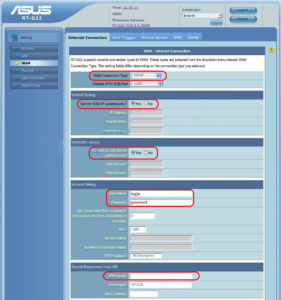
Для автоматического IP:
- Указывается технология связи: WAN, настройка интернета, тип подключения.
- Автоматическое получение IP.
- Автоматическое подключение к DNS.
- Логин и пароль от провайдера.
- Заполняется поле «Сервер» для поставщика услуги.
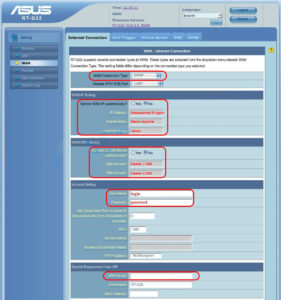
При статическом IP:
- Указывается технология связи: WAN, настройка интернета, тип подключения.
- «Нет» для автоматического IP.
- Указывается нужный IP-адрес.
- Маска подсети.
- Шлюз.
- Серверы 1 и 2 DNS.
- Логин и пароль.
- Заполняются пункты «Сервер» HeaRT-Beat или PPTP/L2TP(VPN).
Беспроводная сеть
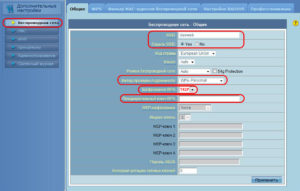
Чтобы настроить WiFi, нужно открыть вкладку «Беспроводная сеть» и установить в ней следующие аргументы:
Когда регулировка выполнена, требуется сделать перезагрузку Asus и проверить подключение маршрутизатора к сети.
Настройка Asus RT в режиме повторителя (репитера)
Репитером называется устройство, требующееся для увеличения радиуса действия сети. Многие современные модемы способны работать в режиме репитера. Настроить его для Asus можно, следуя алгоритму:
Важно отметить, что в режиме повторителя невозможно поменять значения по адресу 192.168.1.1. Это связано с тем, что роутер G32 присваивает репитеру некий адрес IP. Зайти в панель управления Asus можно тремя способами:
Чтобы вернуть повторитель в нормальный режим работы, нужно перейти на вкладку «Администрирование», выбрать пункт «Беспроводной роутер» и нажать «Сохранить». В окне указываются новые имя сети и пароль, после чего произойдет перезагрузка Asus RT-G32.
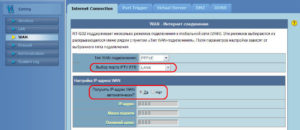
В дополнительных настройках G32 устанавливается доступ к IP-телевидению. В меню WAN выбирается порт, к которому подключается ТВ, установить динамический адрес IP. Эти изменения нужно сохранить, нажав клавишу «Применить».
Затем включить телевизор, проверить его работоспособность. Если изображение не наблюдается, значит:
- Провайдер не предоставляет такую услугу.
- Установки модема Asus G32 не совпадают с установками телевизора.
- Требуется особый тип подключения.
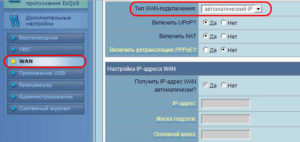
Эта технология не требует никаких дополнительных данных, единственным пунктом будет указание соединения. Для этого следует перейти на WAN, выбрать тип подключения «Динамический IP».
Настройка безопасности
В роутере Asus RT реализованы дополнительные функции безопасности:
Эти данные позволяют безопасно работать в сети «Интернет» и реализовывать родительский контроль.
Настройка принтера
Подключение напрямую к принтеру для G32 отсутствует, разрешено выполнить соединение только через сетевые принтеры с IP.
Настройка DLNA на роутере
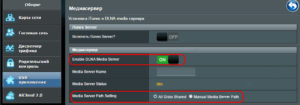
В пункте «Медиасервер» устанавливается переключатель On у пункта Enable DLNA Media Server. После этого нажать кнопку «Применить».
Для включения доступа с компьютера, смартфона или другого устройства перейти во вкладку «Сетевое окружение», установить On напротив «Разрешить общий доступ к ресурсу». После этих действий в проводнике в окне «Сеть» появится накопитель, подключенный к Asus G32.
Основные ошибки при настройке роутера RT-G32
Если после установки настроек RT-G32 не работает, причинами могут быть следующие проблемы:
Если проблема не решается указанными методами, следует обратиться в техническую поддержку компании-поставщика интернет-услуг.
Обновление прошивки через веб-интерфейс
Прошивкой называется программа, скачанная с официального сайта, отвечающая за функциональность прибора. Более старые роутеры Asus не соответствуют последней версии программы, это следует учитывать при скачивании.
Сброс настроек роутера на заводские
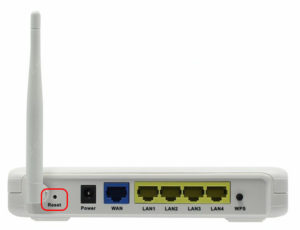
При покупке нового роутера G32 или возникновении проблем рекомендуется произвести сброс настроек до заводских. Для этого на маршрутизаторе Asus имеется «утопленная» кнопка Reset, на которую надо нажать с помощью булавки или проволоки и удерживать в течение 10 секунд.
Сохранение и восстановление настроек
Иногда может произойти сбой в установленных настройках. Это происходит случайно или по причине ошибки в прошивке маршрутизатора G32. Чтобы заново не вводить данные для настройки, надо воспользоваться функцией восстановления. Для этого нужно:
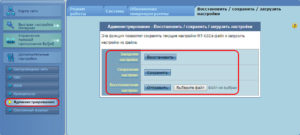
- Перейти в «Дополнительные настройки».
- «Восстановить/сохранить/загрузить» настройки.
- Выбрать один из предложенных пунктов. «Восстановить» выполняет возврат к заводским настройкам, «Сохранить» делает копию выполненных настроек, «Загрузить» помогает вернуть сохраненные установки из ранее созданного файла.
Вывод
Плюсы Asus RT
Устройство G32 обладает следующими преимуществами:
Минусы RT-G32
Основные недостатки RT-G32:
- Не подходит для высокоскоростного соединения.
- Небольшая зона покрытия, что приводит к малой мощности «вай-фай».
- Отсутствие кнопки включения.
- Возможен перегрев устройства.
Отзывы
- Отзыв 1: «Сейчас в каждой квартире, где есть интернет, имеется маршрутизатор. Без него никак. У каждого свой ноутбук, планшет, телефон, поэтому сразу же купили Wi-Fi-роутер Asus RT.
Выбирали в магазине техники, долго присматривались к различным фирмам, моделям, купили в итоге Asus RT. Нам он понравился характеристиками, симпатичной моделью и стоимостью. Покупали мы его в 2008 году. До сих пор G32 работает без поломок. Настраивали его после покупки сами, со всем можно разобраться.
Скорость интернета нас устраивает. Работает этот роутер RT-G32 на расстоянии до 100 метров. Так написано в инструкции. Но на самом деле расстояние меньше.
Габариты G32 маленькие. Смотрится очень даже симпатично. Вес маленький: около 500 грамм».
- Отзыв 2: «Из плюсов – простое подключение роутера Asus, установка защиты. Из минусов – качество сборки. В эксплуатации два года.
Большой плюс Wi-Fi-роутера G32: простота подключения и установка защиты. Все было хорошо, пока я не решила проверить радиус действия Wi-Fi. Как оказалось, мое устройство работало на небольшом расстоянии, выше 1,5 метров работа прерывалась. Что я только ни делала: крутила антенну, поднимала G-32 выше, просмотрела и перепробовала все, облазила все форумы и все безрезультатно. Как назло, где-то потеряла чек покупки роутера. Гарантийный ремонт отпадает. Нести просто в ремонт, цена выйдет больше его стоимости.
Муж решил разобрать Asus и посмотреть, в чем проблема. Причина плохого радиуса действия обнаружилась сразу после вскрытия. Провод, идущий от антенны к плате, был залит одной каплей олова. Муж проблему исправил, собрал модем обратно. Включили, G32 заработал, как положено, отходила с ноутбуком в другую комнату, в кухню, даже в ванной комнате пробовала, сигнал приема везде отличный. Все характеристики роутера G-32 меня устраивали. Если бы не такая неприятность, полностью была бы довольна покупкой».
- Отзыв 3: «Плюсы – легкость использования. Роутер работает уже четыре года.
Когда у меня возник вопрос организации домашней сети и подключения ее к интернету, я начал искать подходящее устройство. При просмотре информации о различных модемах и производителях, я остановился на роутере RT-32G, характеристики и возможности модели меня полностью устраивали. Данная версия меня заинтересовала функциональностью и простотой в настройке и использовании. В RT-G32 можно объединить в сеть до 50 wi-fi-устройств и четыре проводных. Кроме того, отличительной чертой этой модели является тот факт, что к нему можно подключить другой роутер, тем самым расширив сеть. В маршрутизаторе есть встроенная защита от вирусов и атак. Для того чтобы настроить G32, вам достаточно установить программу с прилагаемого диска и запустить ее, после чего всего лишь следовать выдаваемой инструкции. При покупке роутера Asus, выполнял поиск в интернете. В итоге купил его дешевле, чем в сетевом магазине».
- Отзыв 4: «Плюсы – качество, цена, отсутствие разрывов. Минусы – G32 не работает на батарейках или аккумуляторах. Пользуюсь пять лет.
- Отзыв 5: «Очень удобная и, по-моему, необходимая вещь в каждом доме! Для чего нужен данный аппарат – маршрутизатор? Отвечаю: он предназначен для передачи данных интернета по беспроводной связи. Например, скажу, как я пользуюсь:
У меня дома есть два ноутбука, один стационарный компьютер, телефон, ipod, psp! Я могу ходить, сидеть с ноутбуком на кухне и разговаривать с сестрой из Штатов по скайпу. Могу ходить по квартире и показывать какие-либо вещи.
легко настроить и без руководства, хотя я все делал по инструкции!;
даже при выключенном компьютере он будет раздавать wi-fi;
минимальное потребление энергии, как от телефона при зарядке;
надежная система защиты передачи данных;
Из минусов Asus только невозможность работы на аккумуляторе.
Покупал модем Asus G32 1.10.2009- го, с тех пор выключал его всего один раз! Работает без сбоев и без «глюков»! Подключить можно много аппаратов одновременно, и все работает прекрасно. Аппаратом Asus очень доволен!».
Читайте также: