Как перевести модем zte в режим роутера
Всем привет! Сегодня я расскажу вам, как перевести модем в режим «Только модем». Как вы знаете, если подключить подобную флешку к компьютеру или даже воткнуть в телевизор, то он будет отображаться и определяться системой как внешний носитель. Понятно, что это сделано для того, чтобы с него можно было скачать основное программное обеспечение, которое работает с мобильной сетью. Туда также входит и пак драйверов.
Но что, если нужно его подключить напрямую в роутер. Тогда могут возникнуть трудности. В таком случае нам нужно его переключить в основной режим, чтобы он работал и определялся только как 3G/4G модем. Эта проблема была со старыми 3G устройствами, которые на отрез отказывались подключаться к роутерам по USB и отображались в системе маршрутизатора как жесткий диск.

И тут я сразу вас предупрежу. Данная проблема чаще всего возникает с древними 3G модемами. Но прошло уже очень много времени, и все подобные способы, которые я описал ниже, могут не помочь. Все дело в разной прошивке аппаратов. Да и сами устройства выпущены разными производителями.
Мне таким образом удалось «починить» 3 устройства из 6. То есть на остальных 3-х режим перевести не удалось. Это я пишу к тому, что нижеприведенные способы не на 100% работоспособны, а поэтому вам могут и не помочь. Но нужно пробовать, и надеюсь у вас все получится. Если что, то вы можете задавать свои вопросы в комментариях, и я постараюсь вам помочь.
Способ 1: Putty
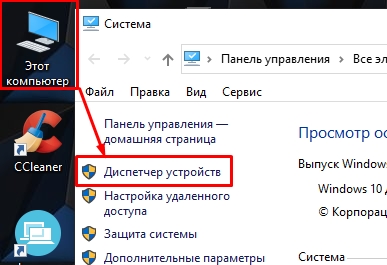
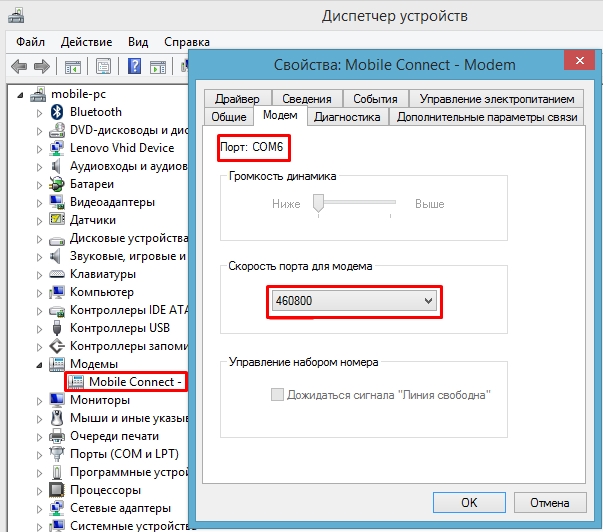
- С интернета скачиваем программу Putty.
- Запускаем ПО. Переходим во вкладку «Терминал» и для «Local echo» и «Local line editing» устанавливаем включённый параметр как на картинке ниже.
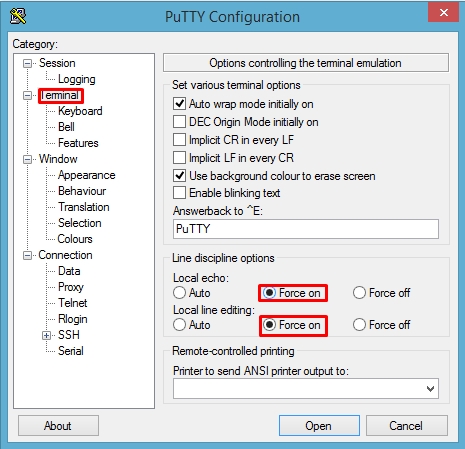
- Теперь заходим в самую первую вкладку «Сессия» и устанавливаем номер порта, скорость, а потом открываем подключение.
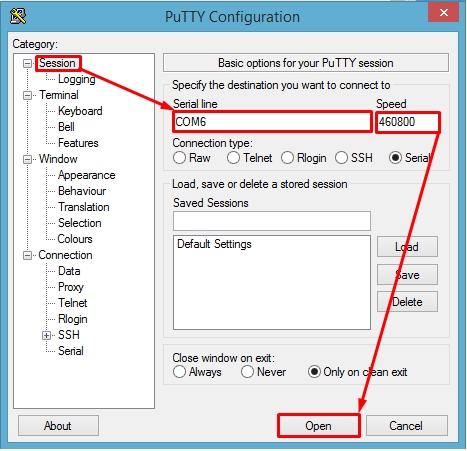
- Вот вы подключились к раздающему устройству. Осталось ввести правильную команду. Она будет зависеть от того, какая именно модель у вас:
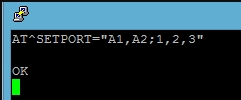
Способ 2: 3G Modem Mode Switcher for ZTE and Huawei
Сначала вы должны подключить сам модем к компьютеру и подождать, пока все драйвера установятся. Скачиваем программу 3G Modem Mode Switcher for ZTE and Huawei . Запускаем единственный exe-файл из архива, и вы увидите вот такую вот программу. После запуска программы нажимаем по кнопке «Только модем» и ждем, пока процедура закончится. Если у вас возникли трудности, то есть вероятность, что данная программа просто устарела, можно попробовать найти более свежее приложение в интернете.
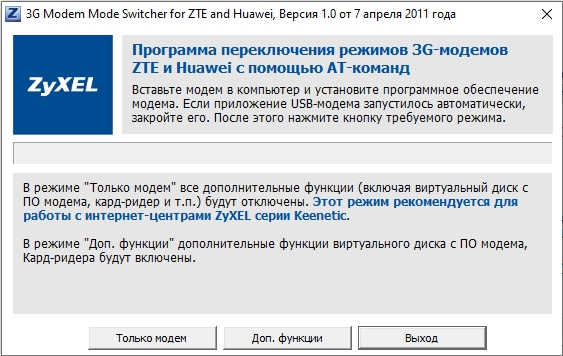
Способ 3: 3G Tool PortSwitch
Скачиваем программу , запускаем. Далее, сначала нажимаем по кнопке «Find Device». Программа попытается подключиться к устройству. После этого жмем на левую нижнюю кнопку и ждем, пока процедура закончится. После всего, вытаскиваем нашу интернет-флешку из порта и подключаем туда же. Заходим в проводник и смотрим, чтобы модем не отображался как внешний носитель. Если он там не отображается, то значит все хорошо.
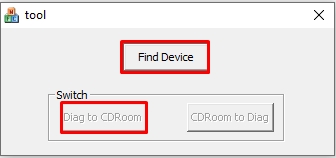
Видео

AT+CGMW - данные модели
AT+CGMR - версия прошивки
AT+WIFIKEY? - key от wifi
AT^ZPCUIVERSION - версия прошивки Web морды
AT^ZMDMVERSION - версия чипсета процессора
AT+LOCKLEVEL? - статус lock
AT+ZGACT? -
AT+MAC? - MAC адрес устройства
AT+CGSN - серийный номер или imei
AT^READIMEI - imei устройства
AT^MODIMEI= - смена imei
AT^SETIMEI= - смена imei до перезагрузки (полезно для проверки работы у другого оператора)
AT^HVER - версия оборудования
AT+CGDCONT? - данные и профиль
AT+ZSOFTRESET - сброс на заводские настройки
AT^RAMDUMP -
AT+ZLTEINFO -
AT+ZCARDSRVLIST -
AT^SYSINFO -
AT+CPIN? -
AT+ZNCK? - остаток попыток ввода анлоков
AT+LOCKLEVEL? ввод NCK кода
AT+DLTIME? -
AT+LOCKCODE
AT+ZLOCKBAND
AT+GENLOCK
АT+UNLOCKC
AT+UNLOCKKEY
AT+ZSET="IGNORE_SECURITY_SUPPORT"
at+zmode=0 - возврат из factory mode (базовая композиция MSD (Mass Storage Device - cd+rndis))
at+zmode=1 возвращает из factory mode + включает режим модема, а не NDIS-устройства (расширенный режим rndis+at+modem+log+at2(adb))
at+zmode=2 - at+log (Debug Mode)
at+zmode=3 - at+log (другие номера портов)
< SEC_STATUE >:
0 Initializing the encryption (Insignificant SEC_ITEMS)
1 Network Lock error. (Insignificant SEC_ITEMS)
2 Network Locked
3 Unlocked or correct MCC/MNC
:
0 No action
1 Network lock
2 (U)SIM card lock
3 Network Lock and (U)SIM card Lock
Разблокировать
+ZNCK="код разблокировки"
+ZNCK? - оставшееся число попыток ввода кода (0-5)
Проверить силу сигнала +ZRSSI
Syntax
+ZRSSI parameter command syntax
Command Possible response(s)
+ZRSSI +ZRSSI.
OK
Описание:
This command is used to report signal strength.. Notice the command is used only in platform
6290 and 6246.
Defined values
3G network(registered to 3G network)
+ZRSSI: rssi,ecio,rscp
The unit of Rscp is 0.5dbm ( in 0.5 dBm step with no sign).
The unit of Ecio is 0.5db ( in 0.5 dB step with no sign).
The relation is: 2*rssi=rscp-ecio
e.g.
+ZRSSI: 49,8,106
Rssidbm = -rssi = -49dbm
Eciodb = -ecio/2= -4db
Rscpdbm = - rscp /2= -53dbm
2G network(there is no ecio and rscp value when registered in 2G network ,so set
value of 1000)
e.g.
+ZRSSI: rssi,1000,1000
No network e.g.
+ZRSSI :OK
Примечание: данная команда может быть использована только с модемами на платформах 6290 и 6246.
Выбрать режим сети
AT+ZSNT=0,0,0 - Авто
AT+ZSNT=1,0,0 - Только 2G
AT+ZSNT=2,0,0 - Только 3G
AT+ZSNT=0,0,1 - Приоритет 2G
AT+ZSNT=0,0,2 - Приоритет 3G
Проверить статус сети
AT+ZPAS?
+ZPAS:,OK
: the type of current network
No Service
Limited Service
GPRS
GSM
UMTS
EDGE
HSDPA
: service domain
CS_ONLY: CS domain service available.
PS_ONLY: PS domain service available.
CS_PS: CS&PS domain service available.
CAMPED: camped in a cell.
example
Команда: AT+ZPAS?
Ответ: +ZPAS: "GPRS","CS_PS"
OK
Установить диапазон +ZBANDI
at+zbandi=0 - Автоматически
at+zbandi=1 -UMTS 850 + GSM 900/1800
at+zbandi=2 - UMTS 2100 + GSM 900/1800 (Europe)
at+zbandi=3 - UMTS 850/2100 + GSM 900/1800
at+zbandi=4 - UMTS 850/1900 + GSM 850/1900
Примечание: данная команда может быть использована только с модемами на платформах 6290 и 6246.

ZTE MF823D USB модем LTE на основе от компании ZTE. Для отечественного пользователя модем адаптирован компанией ВымпеКом и носит схожее название — Билайн ZTE MF823D. Jy способен предоставлять мобильный доступ в сеть Интернет при помощи сотовой (мобильной) связи.

Характеристики модема ZTE MF823D
Комплектация
Комплектация рассматриваемого модема включает такие основные элементы:
- Устройство.
- Стартовый пакет.
- Руководство по эксплуатации, в котором поэтапно и детально изложено то, как настроить модем данной модели.
- Гарантийный талон.
Перечень поставки рассматриваемого устройство достаточный. То есть пользователь сразу же после его приобретения может начать его активно эксплуатировать.
Главные особенности модема
Рассмотрим технические спецификации данной системы передачи информации. Данное устройство имеет такие характеристики:
- Внешний модем с поддержкой всех существующих стандартов сотовой связи.
- Интерфейс подключения к персональному компьютеру – USB.
- Пиковая скорость получения информации – 150 Мбит/сек., а отправки – 50 Мбит/сек.
- Формат сим-карты – miniSIM.
- Существует возможность установки дополнительного накопителя в соответствующий слот расширения.
Настройка модема «Билайн» данной модели – это простая операция и уровень ее сложности сведен разработчиками к минимуму. Дополнительный софт скачивать из интернета в этой ситуации нет нужды. Все необходимое программное обеспечение для эксплуатации рассматриваемого устройства записано на встроенный накопитель. После покупки пользователь получает все необходимое для использования такой коммутационной системы.
Тесты
Для этого нужно в обязательном порядке запустить любой доступный браузер на компьютере, к которому подключен рассматриваемый модем. В его адресной строке набираем любой поисковый запрос. Затем подтверждаем его. Для этого достаточно однократно нажать клавишу Enter. После выполнения данной манипуляции должна открыться запрашиваемая информация. Если этого не произошло, то нужно проверить баланс и настройки точки доступа к интернету. При необходимости можно совершить с телефона звонок оператору и проконсультироваться относительно решения данного вопроса.
Плюсы и минусы
Методы разблокирования для ZTE MF823D
Простой вариант
Следующий шаг —это перевести модем в режим портов. Делается это так. Копируем в адресную строку браузера команду:
Также это можно сделать с помощью программы dc-unlocker.

Далее необходимо установить в систему драйвер для портов. В загруженном вами архиве находится вложенный архив ZTEDrvSetup.zip. В нём находится нужный вам драйвер. Запустите установку, дождитесь окончания процесса и затем открывайте Диспетчер устройств любым удобным для вас способом. Если не знаете как, то зажмите одновременно клавиши Win+rи скопируйте в открывшемся поле для ввода строку mmc devmgmt.msc. Также Диспетчер устройств можно открыть через панель управления. Жмём Пуск — Панель управления — Диспетчер устройств.
Следующим шагом будет раскрытие ветки Порты (COM и LTP) нажатием на стрелку.

В раскрывшейся ветви видим несколько портов. Нас интересует ZTE Diagnostics Interface. Это порт для диагностики. Необходимо запомнить его номер. Если номер больше 9, нужно выделить порт, правой кнопкой мыши вызвать контекстное меню и нажать пункт «Свойства». В открывшемся окне перейти на вкладку «Параметры порта» и нажать кнопку «Дополнительно». Появится ещё одно окно «Дополнительные параметры COM». Здесь установите номер порта, равный 9 или меньше. Важно выбрать незадействованный порт.
Итак, всё готово. Начинаем разблокировать ZTE MF823D. Для этого из ранее скачанного архива извлекаем в корневой каталог диска «С»в предварительно созданную там папку с аналогичным названием содержимое вложенного архива qtools_win.zip. Для разблокировки ZTE MF823D потребуется запустить двойным нажатием левой кнопки мыши файл MF823_MF825_MF90+_unlock.cmd. В открывшейся программе нужно будет ввести номер диагностического СОМ-порта. Важно помнить, что вписать необходимо лишь цифры (без COM). И нажать Enter. Программа проработает и переведёт ваш уже разлоченный модем в режим сетевой карты. Для проверки работоспособности и снятия блока устройства вставьте SIM-карту стороннего оператора и подключитесь к сети. Если всё прошло успешно, то теперь вы знаете, как разлочить модем ZTE MF823D.
Дополнительный вариант разблокировки
Выполните пункта 1 и 2 из первой инструкции. Затем двойным кликом мыши запустите файл_DVA.cmd с именем вашего модема, находящийся в папке, которую вы создали на диске С. Дайте разрешение выполниться файлу SCSI.exe. Выбрать диагностический COM-порт в Диспетчере устройств — должен открыться автоматом и всё. Модем работает в режиме сетевой карты и разлочен.
Разлочка в онлайне
Также стоит упомянуть способы разблокирования модемов через онлайн-сервисы. Однако стоит отметить, что разблокирование там платное и не все модели модемов поддерживаются. Для того чтобы воспользоваться таким сервисом, вам будут нужны следующие данные о вашем устройстве: модель модема, IMEI и Firmware.
Смена IMEI ZTE MF823D
Сменить IMEI на модеме или роутере ZTE MF просто и легко. Раньше это было сделать достаточно сложно если не обладаеш минимальными знаниями работы с командной строкой и хекс редактором. С появлением утилиты D-ZTE IMEI uni.exe, процедура смены IMEI на модемах ZTE упростилась в разы.
Этим способом можно сменить IMEI на ZTE MF823, ZTE MF823D, Мегафон М100-3 и на других модемах и роутерах ZTE, список поддерживаемых устройств будет в конце статьи. Единственное условия для проведения процедуры смены IMEI, это наличие прошивки именно для вашей модели модема.
Обновлять до конца! Не нужно убивать обновляльщик!
Если смена IMEI произойдет успешно (на одном из этапов обновления прошивки), то появится окно «Success!».
P.S. Должно работать с любым роутером/модемом ZTE. Не работает с роутерами/модемами где прописан кривой или пустой IMEI!
Точно работает с:
- ZTE MF180
- ZTE MF626
- ZTE MF667
- ZTE MF823
- ZTE MF823D
- ZTE MF831
- ZTE MF831FT
- ZTE MF90
- ZTE MF90+
- Мегафон М100-3
- ZTE MF112 и возможно с MF190
- ZTE MF30
- ZTE MF192+
Перевод ZTE MF823D в режим модема
Ваш модем при подключении постоянно видится как CD-ROM? Чтоб модем сразу определялся как модем, выполните несложные команды.Для начало вам нужна программа HyperTerminal. Если у вас ей нет скачиваем здесь .
- С помощью HyperTerminal подключаемся к модему. Номер порта и скорость можете посмотреть в диспетчере устройств Windows.
- Вводим команду ATE1 для включение отображения вводимого текста. (не обязательно если вам это не надо)
- Вводим команду AT+ZCDRUN=8 жмём ENTER. (отключает монтирование CD-ROM)
- Получим в терминале примерно такой ответ Close autorun state result(0:FAIL 1:SUCCESS):1 OK
- Вытаскиваем и вставляем модем обратно.
Для включения обычного режима нужно подать команду «AT+ZCDRUN=9«.
Также можно включить режим только модема, при этом флешку использовать не получится. Делается это командой AT+ZCDRUN=E. Перевод в начальное состояние AT+ZCDRUN=F.
Протестировано на модеме ZTE MF 631. Должно работать на всей линейке модемов, от любых операторов.
Настройка модема ZTE MF823D
Первоначальные настройки
Реализуется все следующим образом:
Полезные команды
Соединение
Модем определяется как интерфейс Ethernet (проводное соединение). Для работы с ним нет необходимости устанавливать специальные программы. Для установки соединения используйте NetworkManager или dhcpcd.
Лампочка на модеме (синяя при 2G/3G режиме или зеленая при 4G) не мигает. Для подключения к сети необходимо вставить ссылку (CGI команду) в браузер.
Чтобы не вводить эту команду каждый раз после выключения модема, переключите модем в режим «автодозвона»
Команды
CGI команда для выбора режимов 2G/3G/4G:
- NETWORK_auto (автоматический режим)
- WCDMA_preferred (предпочитать 3G)
- GSM_preferred (предпочитать 2G)
- Only_GSM (только 2G)
- Only_WCDMA (только 3G)
- Only_LTE (только 4G)
- WCDMA_AND_GSM (3G+2G)
- WCDMA_AND_LTE (3G+4G)
- GSM_AND_LTE (2G+4G)
После выбора режима необходимо вновь набрать команду NETWORK CONNECT для подключения к сети.
Для перевода модема в диагностический режим (ВНИМАНИЕ! Прием дальнейших CGI команд будет невозможен, соединение прервано!), используйте следующую ссылку:
После перевода модема в диагностический режим можно посылать команды через PuTTY:
Telnet соединение
К модему можно подключиться по telnet
- telnet 192.168.0.1
- login: root
- password: zte9x15
Автоподключение через MikroTik
Подключение антенны к ZTE MF823D
ZTE MF823, ZTE MF823D (Мегафон М100-3)


Общие характеристики
Тип LTE
Поддерживаемые стандарты
Radio LTE-FDD: 800/900/1800/2600MHz; UMTS: 900/2100MHz;
EGPRS/GSM: 850/900/1800/1900MHz; LTE-FDD: DL/UL 100/50Mbps (Category3)
Peak Data Rate DC-HSPA+: DL/UL 42/5.76Mbps
Размещение внешний
Интерфейс USB
Прочие характеристики
Питание через USB есть
Размеры (ШxВxГ) 91 x 34 x 13 мм
Вес 45 г
Дополнительная информация скорость приёма данных до 100 Мбит/с, разъем для карт памяти Micro SD, 4G LTE-FDD - 1800/2100/2600MHz
- Контакты сим лотка
- Скрипты обхода йоты для MF823
- Модули для маскарадинга
- модем должен быть подключен к инету - необходимые файлы в модем устанавливаются с инета
- без доступа к интернету. Необходимые файлы в модем устанавливаются с компа.
- хорошая и удобная программа для вывода модема (роутера) из режима Factory mode (режим с двумя портами и модемом - без сетевой карты)
Разлоченный модем ZTE MF823 не использует стандарт 3G. Вместо него он показывает (192.168.0.1), что работает в стандарте EGDE.
Подскажите как сделать что бы он начал работать в стандарте 3G с соответствующей симкой (оператором)?
P.S. C 4g работает отлично, под него изначально был заточен, а в последствии разлочен и на других операторов и их стандарты.
А на какого оператора был залочен модем. Имеется модем разлоченный от ALTEL. Кажется операторы заказывают"кастраты" программно или хардверно. Нужна помощь - запорол 2 MF823 модема. DC Unlocker нажал на лупу, модем перевелся в непонятно какой режим и отключился CD-ROM(диск)
В диспетчере устройств теперь 3 устройства ZTE WCDMA Technologies MSM. Похоже пока не установятся дрова никакие АТ команды не помогут, а дров нет nb.kz,
Оставь координаты расскажу как вернуть всё назад. Модем НЕ запоролся, с ним всё в порядке, он просто в другом режиме. Нашел в сети универсальные дрова для ZTE модемов. Когда дрова встали и определился с портом ,то DC unlocker-ом вывел из этого состояния nb.kz, как именно вывел? Нажал на кнопку Отключить диагностический порт? Оставь координаты расскажу как вернуть всё назад. Модем НЕ запоролся, с ним всё в порядке, он просто в другом режиме.
" Для этого подключитесь терминалом к любому из двух командных портов и введите команду AT+ZCDRUN=F "
Итак:
1. Не подключая модема к компьютеру, установите вот этот драйвер.
Код:ZTEDrvSetup.zip ( 2.69 МБ )
2. Подключите модем. Запустите Диспетчер устройств Windows (ДУ), включите в нём вид "Устройства по по подключению" и найдите ветку, соответствующую порту, к которому подключен модем. Переведите его в рабочий режим с доступным адаптером RNDIS и, соответственно, web-интерфейсом. Напомню, что если никаких действий по его конфигурации не предпринималось и софт с CD-ROMа не устанавливался, то это можно сделать с помощью операции "извлечения" CD-ROMа в Проводнике Windows. А если софт установлен, то модем уже должен быть в нужном режиме. Для уверенности, можно проконтролировать PID = 1403 устройства в ДУ.
3. Введите в адресной строке браузера строку
и "перейдите" по этому адресу. В результате, модем будет переключен в другой режим (PID = 0016). Следите в ДУ за установкой драйверов. В результате, должно появиться 3 устройства - ZTE Diagnostics Interface, ZTE Proprietary USB Modem и ZTE NMEA Device.
4. Если номер порта ZTE Diagnostics Interface получился >9, то измените его в свойствах ДУ на порт из диапазона 1. 9. Запомните этот номер. Для примера, пусть это будет COM5. Если номер пришлось изменить, то отключите модем и подключите его снова.
8. Подготовьте модем к возврату в исходный режим. Для этого подключитесь терминалом к любому из двух командных портов и введите команду AT+ZCDRUN=F . А если Вы хотите, чтобы модем при подключении сразу переходил в рабочий режим RNDIS (без включения CD-ROMа), то перед этой командой запустите AT+ZCDRUN=8.
9. Переподключите модем. По идее, он теперь должен быть разблокированным.
P.S.
Лично я вместо пункта 8 использовал в dc-unlocker опцию "отключить диагностический порт"
и всё сработало.
Наверное можно и вместо пункта 3 его использовать.
Драйвер ставить только - который прикреплён, с другими пробывал - не сработает.
Советую делать под виндой 7 или 8.
Под ХР драйвер сразу не устанавливается.
Были проблеммы.

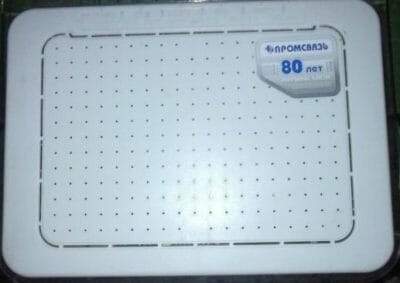
Особенности настройки
Настроить можем можно следующим образом: в режиме Bridge (Интернет будет подключен только к одному компьютеру), в режиме Router или осуществить открытие портов.
В режиме Router подключение к Интернету осуществляется непосредственно через модем. Плюсом работы модема в этом режиме является возможность одновременного использования Интернета различными устройствами (планшет, смартфон ПК и прочее). Для настройки wifi необходимо предварительно наладить режим Router.
Настройка wifi на модемах byfly, в большинстве случаев, является простым процессом, не требует специальных знаний и навыков. Обратите внимание, что перед настройкой wifi на модемах byfly, следует выполнить следующие операции.
- Нужно установить модель вашего модема (ZXV10 H208L или ZTE ZXHN H208N).
- Проверьте подсоединен ли модем к персональному компьютеру или ноутбуку через сетевой кабель.
- Убедитесь в рабочем соединении при подключении к Интернету через сетевой кабель.
- Настройте wifi на модеме byfly в соответствии с инструкцией.
Настройка в режим Router
Устройство ZXV10 H208L (ZTE ZXHN H208N) изначально находится в режиме Bridge, то есть доступ к Интернету есть только с одного ПК, для перехода в Router нужно придерживаться инструкции, рассмотренной ниже.
Запустите браузер, желательно Internet Explorer, пропишите параметры роутера — 192.168.1.1

Осуществите переход в меню Network Interface/Network.

Следом заполните Connection name, необходимо выбрать опцию PVC0, а в случае ее отсутствия –Byfly.
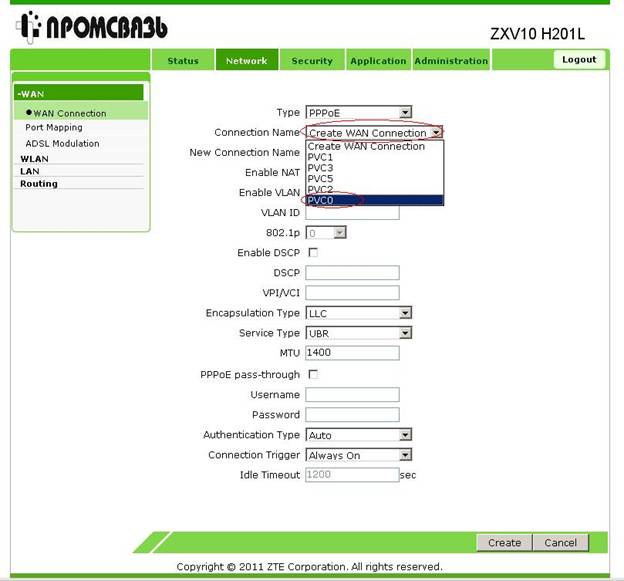

Необходимо удалить Bridge-соединение. Для этого следует нажать на кнопку «Delete».
Появится новая вкладка. Задайте в поле New Connection Name название вашего подключения, к примеру, PVC0. Далее перейдите к полю VPI/VCI, где следует указать 0/33. Пропишите информацию с вашего договора в соответствующие поля Username и Password, нажмите кнопку «Create».

Если подключение к Интернету отсутствует, стоит проверить корректность информации Username и Password.
Настройка Wi-Fi
Для осуществления настройки Wi-Fi на устройстве ZXV10 H208L или ZTE ZXHN H208N необходимо нажать и около 20 секунд удерживать кнопку «Wlan», после этого должен замигать соответствующий индикатор. Выполняем вход в настройки роутера как было указано выше.
Перейдите во вкладку Network Interface.

Перейдите в Network.

Выберите вкладку WLAN.



Читайте также:


