Как перепрошить роутер tp link td w8901n
< press any key to continue >
ATLC upload router configuration file to flash ROM
ATXSx xmodem select: x=0: CRC mode(default); x=1: checksum mode
ATLD Upload Configuration File and Default ROM File to Flash
ATCD Convert Running ROM File to Default ROM File into Flash
именно так и сделал. Все получилось.
залил через Сериал-порт стандартный файл новой версии прошивки(не Дамп). Все прошло удачно. Использовал не tera term, а обычный Hyper Trminal из Винды, применял китайский USB-TTL-UART-адаптер(купленный Алиекспресс) на микрухе PL2303, подтверждаю: порядок выводов сверху-вниз именно VCC, GND, RX, TX(проверял на десятке таких модемов, т.к. постоянно работаю с ними). Один нюанс - после заливки прошивки(не Дампа) все настройки в модеме сохраняются(не сбрасываются в умолчальные, заводские.
Вопрос: уважаемый, ratmen , подскажите, где вы нашли такое волшебное слово: atur , после которого стало возможным заливать что-то через сериал-порт. Хочу покопать немного дальше и научиться подобным образом что-либо сливать обратно из сабджа в компьютер.
Есть еще задачка: имеется модем с кем-то перенастроенными параметрами(отключен DHCP, поменян пароль). Хочу не получить сброшенный модем, а именно узнать(или вычислить пароль и все измененные настройки через WEB-интерфейс). Придумал путь решения.
Отсюда второй вопрос: Как слить Дамп из модема ? Возможно-ли это с помощью имеющейся уже конфигурации железа и софта ? Какими командами пользоваться чтобы слить Дамп? И еще было бы полезно, какое обозначение флеш-микрухи на плате модема и где она расположена ?
Буду очень благодарен Вам за ответ.
ДОБАВЛЕНО 06/02/2015 13:58
Прописываете статику на ПК, далее запускаете tftp и указываете путь до скачанной прошивки. В маршрутизаторе прописываете Имя прошивки с расширением, а так же ип где запущен tftp сервер.
ДОБАВЛЕНО 06/02/2015 13:58
To upgrade the router's firmware, follow these instructions:
1. Download a more recent firmware upgrade file from the TP-LINK website
2. Run a TFTP Server on a PC on your LAN, then take the file in the TFTP serve

На данной странице вы узнаете как подключить Wi-Fi маршрутизатор к компьютеру, а также сможете найти инструкцию по настройке на русском языке. Сотрудники нашего информационного портала ежедневно обновляют официальные прошивки для той или иной модели устройства.
Настройка Вай-Фай
Пошаговая настройка роутера TP-LINK TD-W8901N для Ростелеком, Билайн и других интернет провайдеров займет у Вас несколько минут и после этого вы сможете наслаждаться всеми достоинствами Wi-Fi точки доступа ТП-Линк.
Настройка IPTV
Если вы хотите получить последнюю версию официальной прошивки и инструкцию по подключению VPN или PPPOE и настройка IPTV телевидения для этого устройства на русском языке на ваш Email, то вам следует оставить полный, развернутый отзыв о той или иной модели Вай-Фай устройства.



Чтобы скачать прошивку для TP-LINK TD-W8901N вам достаточно внимательно ознакомиться со страницей, на которой вы сейчас находитесь. Не забывайте оставлять свои отзывы (форма для добавления отзывов находится в нижней части страницы). Если вас не затруднит, то вы можете поделиться ссылкой на прошивку со своими друзьями. Также, если вы не нашли ответ на свой вопрос, то вы можете задать его воспользовавшись формой в нижней части сайта.
Видео-инструкция как настроить TP-LINK TD-W8901N
А также, вы узнаете:
Отзывы о данной модели
Привет всем! Подскажите почему не горит DSL.и не настраевается маршрутезатор? Не могу настроить IPTV на своем TP-LINK TD-W8901N. Может кто подскажет?!Достоинства:
Работа, дизайн, цена
Недостатки:
Не обнаружил
Решил "пересесть" с обычного ADSL-модема D-Link 2500U на этот. Покупкой доволен. Все работает, как и хотелось. Сеть ловит по всему дому и во дворе (речь идет об одноэтажном частном доме). К скорости претензий нет - раздает максимум, который доступен по сети (по тарифному пакету провайдера).
Понравился аккуратный внешний вид. Дизайн какой-то футуристический что-ли - в общем не просто коробка.
Подключил очень быстро. Установка драйвера не заняла много времени. Вставил комплектный диск, ввел логин и пароль и все готово.
В целом, очень даже неплохо мартшрутизатор. Сравнивать, конечно, практически не с чем, но, к примеру, старый модем частенько терял соединение ADSL. С этим все в порядке. Своих денег стоит.


Последняя версия: OpenWrt 21.02.0
В данной теме необходимо размещать изображения и логи под спойлером
OpenWrt — встраиваемая операционная система, основанная на ядре Linux, и предназначенная, в первую очередь, для домашних маршрутизаторов. Основные компоненты включают в себя ядро Linux, util-linux, uClibc или musl и BusyBox. Исходный код открытый. Распространяется под лицензией GNU GPL
Проект LEDE разработан на основе линукса, встраиваемый мета-дистрибутив базирующийся на OpenWRT, ориентирован на широкий спектр беспроводных маршрутизаторов SOHO и не-сетевых устройств. “Linux Embedded Development Environment” (Встраиваемая среда разработки линукс).
LEDE отвернулся от материнского проекта в мае 2016 года, с целью продолжить разрабатывать лучшее программное обеспечение в открытой модели управления и поощрение новых разработчиков внести свой вклад и усилия в области развития.
- Данная тема предназначена для обсуждения настроек, процесса установки на ваш маршрутизатор и всего что связано с прошивкой OpenWrt/LEDE.
- В данной теме не обсуждают компиляцию из исходных кодов и пересборку, для этого есть тема Сборка OpenWrt/LEDE из исходных кодов

Настройка TFTP-сервера tftpd-hpa
Установим пакет tftpd-hpa:
содержащий настройки сервера. Приведём его к следующему виду:
TFTP_USERNAME="tftp"TFTP_DIRECTORY="/var/tftp"
TFTP_ADDRESS="0.0.0.0:69"
TFTP_OPTIONS="--ipv4 --secure --create --umask 027 --permissive"
В настройках указаны дополнительные опции:
create разрешает серверу создавать новые файлы,
ipv4 предписывает ему ожидать подключений только на адресах IPv4,
umask предписывает сбрасывать бит записи для группы и все биты доступа для остальных пользователей,
permissive предписывает не проводить никаких проверок прав доступа к файлу сверх производимых операционной системой.
Создадим каталог для tftp-сервера, дадим серверу доступ к каталогу:
sudo mkdir /var/tftp
sudo chown tftp:tftp /var/tftp
Можно также поменять домашний каталог пользователя tftp в файле /etc/passwd на /var/tftp.
Теперь просто прописываем нужные нам ip адреса через gnome network manager и все.
Осталось перезапустить демона, чтобы он начал работу с новым каталогом:
Где найти прошивку для TP-Link TL-WR941N/ND v3.1
На данный момент
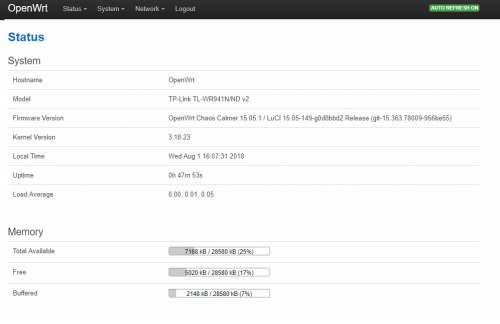
Мощность датчика на максимум. Перебрал все каналы. На телефон выдает почему то максимум 65.0 Mbit/s хотя он поддерживает 72 Mbit/s. Родная прошивка выдает ему всегда скорость 130. У DD-WRT тоже с этим проблемы!
Тем устройствам которым положено в режиме N на 40hz работать на всю катушку - присваивается ограниченная скорость. Пока что не могу понять в чем дело.
Убедитесь что в /etc/config/igmpproxy
config phyint
option network wan
option zone wan
option direction upstream
list altnet 192.168.0.0/16
list altnet 172.16.0.0/12
list altnet 10.0.0.0/8
config phyint
option network lan
option zone lan
option direction downstream
А в /etc/config/firewall
config rule
option name 'Allow-IPTV-IGMPPROXY'
option src 'wan'
option proto 'udp'
option dest_ip '224.0.0.0/4'
option target 'ACCEPT'
option family 'ipv4'
option dest 'lan'
config rule
option name 'Allow-IGMP'
option src 'wan'
option proto 'igmp'
option family 'ipv4'
option target 'ACCEPT'
Еще проблема может быть из-из появившейся поддержки IGMP snooping.
/etc/config/network
В разных темах замечал что люди интересовались как выключать wifi в OpenWrt в заданное время, собственно вот небольшая инструкция.
Есть два варианта.
Вариант 1 - через cron.
Для этого нужно перейти в Cистема -> Запланированные задания
И вписать нужную команду в это окно

Вариант 2 - через веб интерфейс.
Это вот такая штука

Но ее нужно установить. Интернет должен быть настроен, чтобы роутеру было откуда качать и устанавливать :)
Понадобятся пакеты: wifischedule, luci-app-wifischedule и luci-i18n-wifischedule-ru
Для установки из веб интерфейса идем в Cистема -> Программное обеспечение



Или через консоль, подключаемся по ssh и даем команды opkg update (обновляем список пакетов) и ставим opkg install luci-app-wifischedule (все остальные пакеты должны сами подтянуться, если не подтянутся, доустановите вручную opkg install wifischedule и opkg install luci luci-i18n-wifischedule-ru)
Вот и все :) Теперь можно переходить в Сервисы -> Wi-Fi планировщик и настраивать расписание работы WIFI
1) Подготовить USB-флешку. На флешке два раздела. Первый на 1 ГБ с файловой системой ext4. Второй — на всё оставшееся пространство тоже с файловой системой ext4.
2) Воткнуть флешку в роутер. Обновить список пакетов и установить необходимые:
opkg install kmod-usb-storage block-mount kmod-fs-ext4
4) Нажать Edit возле sda1, включить Enable this mount, в качестве Mount point выбрать /overlay. Точно так же включить автомонтирование sda2 в качестве /data
В /data можно закачивать торренты и т. п. Это просто раздел под ваши нужды. У меня туда статистика использования трафика собирается, например.
5) Скопировать содержимое /overlay на флешку. В терминале:
mount /dev/sda1 /tmp/extoverlay
tar -C /overlay -cvf - . | tar -C /tmp/extoverlay -xf -
umount /tmp/extoverlay
6) Перезагрузить роутер (если всё получилось, то на странице Software должно прибавиться количество свободного места)
Для любителей микрооптимизации: во-первых, читать это
Если желание оптимизировать ещё не пропало, можно заменить ext4 на F2FS (соответственно вместо kmod-fs-ext4 ставить kmod-fs-f2fs)
Если к использованию F2FS вы не готовы, а желание сэкономить ресурс флешки сильнее страха приключений на пятую точку, то:
— в п.1 после создания на флешке разделов выполнить в терминале:
sudo tune2fs -o journal_data_writeback /dev/sdb1
sudo tune2fs -O ^has_journal /dev/sdb1
sudo e2fsck -f /dev/sdb1
sudo umount /dev/sdb2
sudo tune2fs -o journal_data_writeback /dev/sdb2
sudo tune2fs -O ^has_journal /dev/sdb2
sudo e2fsck -f /dev/sdb2
— в п.4 на вкладке Advanced Settings для обоих разделов вписать в строчку Mount options:
Лично мне такие манипуляции с тюнингом грошовой флешки делать лень.
Настройка обхода блокировок в России и Украине Обход блокировок в России, направляем трафик до заблокированных сайтов через VPN
Предварительные требования:
— прошита OpenWrt 18.06
— установлен веб-интерфейс LuCi
— роутер имеет доступ в Интернет
Впрочем, будет работать и openvpn-openssl. Если вы используете что-то более ранее, чем OpenWrt 18.06, то жизненно необходимо установить openvpn-openssl вместо openvpn-mbedtls.
Отредактировать этот файл, дописав куда-нибудь в его середину строку:
config openvpn antizapret
option enabled 1
option config /etc/openvpn/antizapret-tcp.ovpn
(опять же, способ редактирования конфига оставлен на усмотрение читателя: одному удобно через vi, другому через тот же WinSCP). antizapret-tcp.ovpn — это файл, который вы на прошлом шаге копировали. Если его название изменилось, то, соответственно, исправьте его и тут в конфиге.
то необходимо открыть antizapret-tcp.ovpn текстовым редактором и добавить строкуизменить с 1 на 0
Плюсы:
— через VPN идёт лишь трафик до заблокированных доменов, остальной трафик идёт "напрямую" (нет потери скорости, у вас не меняется IP)
— следствие из предыдущего: трафик небольшой и поддержание бесплатного сервиса не бьёт по карману владельца
Предварительные требования:
— прошита OpenWrt 18.06
— установлен веб-интерфейс LuCi
— роутер имеет доступ в Интернет
Впрочем, будет работать и openvpn-openssl. Если вы используете что-то более ранее, чем OpenWrt 18.06, то жизненно необходимо установить openvpn-openssl вместо openvpn-mbedtls.
3) Заменить содержимое /etc/config/openvpn на:
config openvpn zaborona
option enabled 1
option config /etc/openvpn/zaborona-help.ovpn
(опять же, способ редактирования конфига оставлен на усмотрение читателя: одному удобно через vi, другому через тот же WinSCP). zaborona-help.ovpn — это файл, который вы на прошлом шаге копировали. Если его название изменилось, то, соответственно, исправьте его и тут в конфиге.
то необходимо открыть antizapret-tcp.ovpn текстовым редактором и добавить строкуПлюсы:
— через VPN идёт лишь трафик до заблокированных доменов, остальной трафик идёт "напрямую" (нет потери скорости, у вас не меняется IP)
— следствие из предыдущего: трафик небольшой и поддержание бесплатного сервиса не бьёт по карману владельца
Не забудьте перезапустить dnsmasq:
1) задать пароль администратора (через LuCI)
3) с помощью WinSCP подключиться со следующими параметрами:
Host name: 192.168.1.1
Login: root
Password: пароль_который_вы_установили_на_шаге_1
1) задать пароль администратора (через LuCI)
3) с помощью SFTP-плагина для TC/DC (этот плагин, вопреки своему названию, умеет работать и по SCP) подключиться со следующими параметрами:
Connect to: 192.168.1.1
User name: root
Password: пароль_который_вы_установили_на_шаге_1
Если вы создаёте или редактируете файл в Windows, а затем копируете его на роутер, то перед копированием убедитесь, что переносы строк в файле UNIX-овские, а не Windows-овские! Для этого достаточно открыть файл в Notepad++ и в статусной строке внизу справа найти "Unix (LF)". Если там "Windows (CR LF)", то щёлкните правой кнопкой по надписи, выберите "Unix (LF)" и сохраните файл. Всё это нужно повторять после каждого редактирования, поэтому сначала редактируете как душе угодно, а затем уже проверяете переносы и заливаете на роутер.

Многие провайдеры до сих пор используют технологию ADSL (по телефонной линии) для подключения интернета в квартирах. Для этого стандарта нужен специальный роутер. В каталоге TP-Link есть такие маршрутизаторы, например, модель TP-LINK TD-W8901N.
О самом роутере: внешний вид, цена, комплектация, характеристики
На верхней панели 8 индикаторов: питание, наличие доступа к интернету, включённый/отключённый «Вай-Фай», работа 4 локальных портов (если индикатор порта горит, значит, к нему успешно подключено устройство).

Роутер TP-LINK TD-W8901N компактный и только с одной антенной
Сзади всё, что обычно есть у роутера:
- выход для адаптера питания;
- кнопка включения/отключения;
- кнопки Reset (сброс настроек) и «Вай-Фай» (для отключения/включения сети);
- 4 локальных выхода по 100 Мбит/с для подключения домашних девайсов, в том числе ПК;
- выход DSL для подключения к телефонной линии;
- антенна на 5 дБи.
У модели внушительная комплектация. Помимо самого устройства в коробке также есть:
- внешний сплиттер;
- телефонный кабель;
- кабель Ethernet;
- инструкция по быстрой настройке;
- диск с материалами;
- адаптер питания.
Цена устройства невысока — около 1150 рублей. За эти деньги вы получаете следующие параметры:
- Поддержка диапазона 2,4 ГГц.
- Межсетевой экран NAT и SPI.
- Фильтрация по MAC-адресу, IP-адресу, пакетам, приложениям, URL.
- Защита от DoS-атак, SYN Flooding, Ping of Death.
- Поддержка протоколов PPP, PPTP, L2TP, IPoA.
Схема подключения: к телефонной линии провайдера и к компьютеру
Как вам связать всё оборудование:
- Сплиттер из комплекта подключаем телефонной линии (с помощью разъёма LINE).
- Телефонный кабель (опять же из комплекта роутера) вставляем в разъём ADSL или MODEM одним концом. Второй конец подключаем к роутеру через серый выход ADSL. К линии подключились. Осталось только подключить телефон к разъёму PHONE на сплиттере (если собираетесь пользоваться стационарным телефоном).

Телефонную линию подключаем к разъёму Line

Роутер нужно подключить к телефонной линии, ПК и электросети
Подготовим компьютер к настройкам роутера
Ваш ПК должен быть готов принимать автоматически данные от роутера. Чтобы настроить такую связь, выполните шаги:
- Вызываем окошко «Выполнить» через комбинацию клавиш «Виндовс» и R (жмём на них одновременно). Пишем ncpa.cpl и щёлкаем по ОК.
- Находим Ethernet. Жмём по этому подключению правой клавишей — заходим через меню в свойства.
- Выбираем протокол IPv4. Идём уже в его свойства и ставим автоматическую передачу данных для обоих параметров. Сохраняемся.
Как мы заходим в настройки TP-Link:
- Откройте обозреватель (можно взять любой удобный для вас) и пишем там адрес 192.168.1.1. Сразу переходим на искомую страницу с помощью кнопки «Энтер».
- Зайдите в систему на локальном сайте с помощью одного простого слова admin — вначале он идёт и как пароль, и как логин.
- Сразу перейдите в раздел Maintenance и во вкладке Administration напишите новый сложный пароль на вход в настройки.

Поставьте сразу новый пароль на параметры роутера
Настройка подключения к интернету
Как настроить сам интернет на этом роутере (на примере провайдера Ростелеком):
-
Идём в раздел Interface Setup. В первой же вкладке Internet активируем статус интернета. Далее вводим параметры для VPI и VCI. Их нужно узнать у провайдера. У Ростелекома эти значения отличаются в зависимости от региона. Загляните в свой договор — там эта информация тоже должна быть обозначена.

Введите данные для VPI и VCI

Кликните по Save, чтобы сохраниться
Настройка Wi-Fi
Переходим к настройке беспроводной сети:
- Переходим в блок Wireless. Ставим сразу первое значение Activated.
- Указываем свою страну в Channel. В Transmit Power можно отрегулировать мощность передатчика. Если вам нужен максимум, поставьте High.

Активируйте точку доступа в Wireless

Напишите пароль в Pre-Shared Key
Подключение IPTV
Приступим теперь к настройке цифрового телевидения от вашего провайдера:
-
Сначала заходим в раздел Status. Там смотрим на номер PVC (виртуального канала), который вы сейчас используете для интернета. Узнать его можно по значениям VPI/VCI.

Определите номер PVC для вашего интернета

Поставьте другой номер PVC (не тот, что у интернета)

В LAN оставьте неотмеченным домашний порт, к которому будете подключать приставку

Откройте раздел Assign VLAN PVID for each Interface

Для виртуального канала (PVC) поставьте тот же номер PVID, что и для порта, к которому будете подключать приставку

Поставьте индекс VLAN — номер PVID, который указали в предыдущем шаге
Возможные проблемы с роутером и их решение
Как быть, если попытка настроить роутер оказалась неудачной или вам вовсе не удалось зайти в веб-панель с настройками?
Не удаётся войти в веб-интерфейс с настройками
Ранее вы пользовались роутером или купили его с рук? Возможно, на настройках роутера сейчас стоит другой пароль, который вы или другой пользователь ранее сохранили. Если вы не помните этот пароль, сбросьте настройки роутера с помощью кнопки Reset (зажмите её на несколько секунд острым предметом).
Сбросте настройки, а затем попытайтесь снова войти в систему с помощью логина пароля admin
Если у вас вообще не открывается страница для входа в настройки, ещё раз убедитесь, что в параметрах сетевой карты установлено автоматическая передача данных (раздел статьи «Подготовим компьютер к настройкам роутера»).
Попробуйте также открыть веб-интерфейс через другой браузер, к примеру, в стандартном «Интернет Эксплорер» от «Виндовс».
Не удаётся получить доступ к интернету
После ввода всех данных и настройки интернета доступ к нему так и не получили? Сделайте вот что:
- Убедитесь, что оборудование соединено верно. Все штекеры должны плотно сидеть в выходах. Провода должны быть целыми.
- Свяжитесь со службой поддержки своего провайдера. Возможно, проблемы с доступом к интернету на стороне компании и ваш роутер вовсе не виноват. Также ещё раз уточните все значения (VPI и VCI, имя и пароль от сети провайдера), которые действуют для вашего региона и вашего договора.
- Сбросьте настройки роутера с помощью Reset и попробуйте настроить устройство заново. Если не удаётся настроить, закажите мастера на дом в техподдержке вашего провайдера.
Для настройки интернета на роутере TP-LINK TD-W8901N вам нужны параметры VCI и VPI, которые нужно предварительно узнать у своего провайдера. После отладки типа подключения меняем пароль «Вай-Фай» на более сложный. При необходимости настраиваем IPTV, если подключали дополнительно цифровое ТВ.
Читайте также:


