Как переключить динамики на наушники блютуз
Всем привет! Сегодня поговорим на такую неприятную тему как некорректное поведение беспроводных наушников, подключенных к вашему ПК или ноутбуку посредством Bluetooth-соединения. Вы запускаете музыку или включаете игру и понимаете, что качество звука просто ужасно | он "хрипит", очень сильно бьет по ушам, кажется, что мембраны наушников вот-вот лопнут. И пользоваться "ушами" в таком режиме просто невозможно. Проблема кроется в том, что по какой-то неведомой причине (а определить ее действительно очень сложно) ваши наушники вместо того, чтобы переключиться на профиль "стерео", начинают работать в режиме гарнитуры (иногда в интернете его обзывают "моно" режимом, но это неправильно).
Решение есть! И оно отличается для Windows 10 и старых версий Win (XP, Vista, 7, 8 и 8.1)
- Вначале уважим владельцев устаревших систем, так как решение проблемы в интернете им найти куда труднее.
Давайте обусловимся, что вы уже провели сопряжение между вашим ПК и наушниками. Если у вас стационарный компьютер, и вы используете внешний USB-Bluetooth свисток, то обязательно установите их. Может быть такое, что вы не до конца уверены, был ли в комплекте с приемником диск с драйверами - проверьте на всякий случай через поисковик Google:
Чтобы пойти по пути наименьшего сопротивления, давайте проверим, есть ли под ваш Bluetooth-приемник официальные драйвера | у владельцев ноутбуков они должны быть установлены в системе по умолчанию. Можете пропустить этот шаг. Для моего ASUS USB-BT400 есть официальные драйвера под все версии Windows, кроме последней Win10 | там набор встроенных инструментов куда богаче и мы справимся с проблемой без какого-либо дополнительного софта, только средствами Windows. Чтобы пойти по пути наименьшего сопротивления, давайте проверим, есть ли под ваш Bluetooth-приемник официальные драйвера | у владельцев ноутбуков они должны быть установлены в системе по умолчанию. Можете пропустить этот шаг.Маркировку вашего приемника можно посмотреть в диспетчере устройств в списке " Bluetooth ". Найти его очень легко, так как все другие устройства - это сопряженные гаджеты, которые обознаются в соответствии со своим классом устройства. Например, наушники - это "Headphones что-то там", или просто их модель "Turbine". "Microsoft Bluetooth. " - это приемник для геймпада от консоли Xbox One.
Даже если для вашего приемника нет фирменных драйверов - не страшно, мы все равно сможем решить проблему. Запускаем "Панель управления", проходим в "Оборудование и звук", и далее "Устройства. "
Панель управления\Оборудование и звук\Устройства и принтеры
Если для вашего Bluetooth свистка были драйвера, то необходимо дважды кликнуть левой клавишей мыши на ваши наушники, и у вас откроется меню настройки профилей устройства:
1) Отсоединить наушники. 2) Снять галочку перед пунктом "Наушники и микрофон (гарнитура)". 3) Там, где у вас была кнопка "Отсоединить", появится кнопка "Соединить". Жмем на нее, и наушники подключатся в режиме "Стереонаушники". 1) Отсоединить наушники. 2) Снять галочку перед пунктом "Наушники и микрофон (гарнитура)". 3) Там, где у вас была кнопка "Отсоединить", появится кнопка "Соединить". Жмем на нее, и наушники подключатся в режиме "Стереонаушники".Если же драйверов не было, то вероятнее всего, это меню у вас не откроется ☝ Но тогда при двойном клике на наушники Windows покажет вам свойства беспроводных наушников, где можно будет просмотреть поддерживаемые ими профили. Выглядит это так:
1) Снимаем галочку перед пунктом "Беспроводная телефонная связь". 2) Отключаем наушники (можно просто вынуть USB-Bluetooth свисток и вставить его обратно). 3) Переподключаем наушники к ПК - Windows автоматически установит стерео профиль. 1) Снимаем галочку перед пунктом "Беспроводная телефонная связь". 2) Отключаем наушники (можно просто вынуть USB-Bluetooth свисток и вставить его обратно). 3) Переподключаем наушники к ПК - Windows автоматически установит стерео профиль.- Теперь для владельцев Windows 10 | все намного проще.
Подключаем наушники, проходим по следующему адресу:
Во вкладке "Воспроизведения" мы с вами должны будем увидеть несколько аудиоустройств - нас интересуют ваши наушники. Они должны быть в количестве двух штук, только с разными маркировками: "Stereo" и "Hands-Free". Что вы должны сделать в первую очередь?
В Windows что-то "поломалось", и даже при условии, что вы выбрали стерео профиль устройством воспроизведения звука по умолчанию - звук все равно идет через профиль гарнитуры. Отключаем его и Windows вынуждена будет гнать звук через стерео. В Windows что-то "поломалось", и даже при условии, что вы выбрали стерео профиль устройством воспроизведения звука по умолчанию - звук все равно идет через профиль гарнитуры. Отключаем его и Windows вынуждена будет гнать звук через стерео.Убедитесь, что "Stereo" профиль выставлен устройством по умолчанию. Если это не помогло, и звук такой же "хриплый", то кликните правой клавишей мыши по "Hands-Free" профилю и " Отключите " его. Звук в наушниках может полностью пропасть. Ничего страшного, как и в случае со старыми версиями Windows - вам нужно будет просто переподключить их. Все. Windows 10 автоматически будет работать со стерео профилем. Проблема решена!
Очень надеюсь, что данный материал вам понравился. Всем добра! И подписывайтесь на мой канал - здесь каждую неделю выходит подобная годнота: обзоры фильмов, игр и многое другое ✌

Содержание:
Как работает вывод звука на компьютере под ОС Windows

В самом начале я хочу пояснить как работает звуковой интерфейс на компьютере, чтобы вы понимали о чём мы будем говорить дальше.
Компьютер видит любое устройство, которое способно воспроизводить звук, отдельно от других. Если в обычном компьютере имеется лишь одна звуковая карта, будь то встроенная или отдельная, то в некоторых случаях этих устройств может быть гораздо больше.
Для того, чтобы дать возможность человеку контролировать эти устройства, а также для автоматизации воспроизведения звука в общем случае, в компьютерах с ОС Windows предусмотрен специальный пункт в настройках вывода звука, который называется «устройство по умолчанию».
Как попасть в панель управления звуковоспроизводящих устройств в Windows
Что значит «устройство по умолчанию»?

Этот пункт меню нам показывает какое устройство в данный момент отвечает за вывод звука или за запись звука.
Например, если в вашем компьютере установлено множество звуковоспроизводящих устройств, то именно эта настройка покажет какое устройство в данный момент воспроизводит звук.
Устройство вывода звука по умолчанию в общем случае
Представим себе, что у вас в компьютере есть только одно звуковоспроизводящее устройство – встроенная в материнскую плату звуковая карта.
В списке будет только она одна и, конечно, она будет являться устройством по умолчанию и никаких проблем вы испытывать не будете.
Однако, если к этом компьютеру подключить USB наушники или USB колонку, то в списке появятся уже 2 устройства.
Если к компьютеру подключить монитор с встроенными колонками, устройств уже будет 3 и этот список может продолжаться очень долго.
Поэтому важно понимать, как регулировать и настраивать Windows так, чтобы вы могли слушать звук именно через то устройство, которое вам необходимо.
Выбор устройства воспроизведения звука по умолчанию

Допустим, у вас есть одна звуковая карта и вы подключили монитор с колонками, при этом у вас уже есть хорошие колонки, которые подключены к звуковой карте.
Конечно, качество звука отдельных колонок будет лучше, чем у встроенных в монитор, поэтому для того, чтобы звук выводился именно с отдельных колонок нам надо выбрать устройством воспроизведения по умолчанию звуковую карту.
После того, как мы выбрали звуковую карту устройством по умолчанию, весь звук с компьютера будет выводится через неё.
Выбор устройства воспроизведения звука в приложении
Вернёмся к нашей ситуации, когда у нас есть 2 устройства звуковоспроизведения: колонки, встроенные в монитор, и отдельная звуковая карта.
Допустим, вы установили приложение для голосового общения. Для примера я буду использовать приложение Discord.

В настройках всех подобных приложений есть пункт, который позволяет выбрать звуковоспроизводящее и записывающие устройства, которые будут использоваться при активности этого приложения не зависимо от того какое устройство было выбрано по умолчанию в Windows.
Зайдём в аудио настройки программы Discord. Мы видим, что мы можем выбрать отдельные устройства для записи звука и его вывода. Что нам это даёт?
Мы можем выбрать то же звуковое устройство для вывода звука, которое используется для всего остального, либо можем выбрать отдельное. Таким образом, мы можем разделить несколько звуковых потоков для вывода на разные устройства.
К примеру, у вас есть внешние хорошие колонки, которые вы используете для озвучивания игры, и есть колонки, встроенные в монитор, которые вы вообще не используете. С помощью настройки устройств вывода звука внутри Discord вы можете сделать так, чтобы голос ваших собеседников выводился через колонки в мониторе, а звук игры выводился бы через хорошие внешние колонки.
Для этого вам нужно в Windows устройством по умолчанию выбрать внешние колонки, эти настройки увидит игра и будет использовать его для себя. А в Discord мы выберем устройством вывода звука колонки в мониторе. Теперь все голоса собеседников будет озвучивать монитор, а игру хорошие колонки.
Как вы понимаете это лишь пример, вы можете выбирать любые звуковые устройства так, как вам будет удобно или целесообразно.
Точно также можно выбирать разные звукозаписывающие устройства в том случае если у вас есть несколько микрофонов. Для одного приложения будет использовать один микрофон, а для другого второй или наоборот.
USB подключение наушников против обычного подключения

Есть ли разница между подключенным устройством по USB и при помощи стандартного TRS джека?
Да, разница есть. Она заключается в том, что любое дополнительное USB устройство, которое способно воспроизводить звук, считается Windows отдельным от других и им можно гибко управлять. В то время, как ваша звуковая карта видится Windows как одно устройство, и, если вы подключите к ней колонки и наушники одновременно Windows всё равно будет их видеть, как одно звуковоспроизводящее устройство.
Но как же быть, если вы хотите, переключаться между колонками и наушниками, которые подключены к одному устройству?
Решение есть, но я опишу вас лишь общий алгоритм, т.к. каждое из звуковоспроизводящих устройств может значительно отличаться от другого интерфейсом фирменного приложения или настройками.
Убедитесь в том, что у вас на компьютере установлена последняя версия драйверов и фирменного программного обеспечения для вашего звуковоспроизводящего устройства. Это обязательное условие.
Возможно ли настроить автоматическое переключение с колонок на наушники и наоборот?
Рассмотрим ситуацию, когда у вас имеется одна звуковая карта, к которой вы одновременно подключили наушники и колонки.
Колонки вы подключили к зелёному выхода на задней панели компьютера, а наушники к аудио гнезду на передней панели компьютера.
Если передняя панель подключена к звуковой карте правильно, будет происходить автоматическое переключение между выводом звука на колонки и наушники силами программного обеспечения звуковой карты.
Windows будет всегда уверен в том, что звук выводится через звуковую карту, и будет отдавать ей весь звуковой поток для обработки и вывода. Звуковая карта будет самостоятельно определять подключены наушники или нет и выводить звук на них.
Как переключить вывод звука на наушники если передняя панель не работает

Некоторые звуковые карты могут менять назначение гнёзд на задней панели компьютера в зависимости от ситуации. Например, в некоторых случаях линейный вход (обычно обозначен синим цветом) может быть использован как отдельный вход для наушников.
Не подключайте наушники к линейному входу если не убедились, что он сейчас работает как вход для наушников. В противном случае вы рискуете повредить наушники.
Узнать поддерживает ли ваша звуковая карта такой режим работы можно либо в настройках звуковой карты, либо прочитав инструкцию.
Если звуковая карта может использовать линейный вход как выход на наушники, тогда ваша проблема решена и при подключении наушников звук автоматически будет перенаправляться в них.
Если же звуковая карта не поддерживает такой режим работы, вам придётся руками отключать джек колонок, потом подключать наушники к аудио гнезду (обычно обозначен зелёным цветом).
При этом в настройках звуковой карты надо обязательно перед подключением наушников убавлять уровень громкости до минимального и переключить режим работы зелёного выхода на режим «наушники» если это возможно.
Если звуковая карта будет продолжать работать в режиме «колонки», а вы подключите наушники, это может вывести наушники из строя из-за слишком большой силы тока, которую звуковая карта будет генерировать для работы колонок.
Переключение вывода звука с колонок на наушники с помощью фирменного программного обеспечения звуковой карты
В некоторых случаях звуковая карта будет иметь либо отдельный выход для подключения наушников, либо отдельный режим вывода звука на наушники через общее аудиогнездо, которое надо активировать через фирменное программное обеспечение.

Для примера я использую свою звуковую карту Creative Sound Blaster ZxR.
В моём случае мне надо в ручном режиме переключать режим работы звуковой карты с колонок на наушники, но физически переключать джеки не нужно.
Это не очень удобно, но полностью оправдано, т.к. эта звуковая карта имеет два физических гнезда для подключения наушников и колонок, которые имеют разные схемы усиления сигнала и переключать их автоматически невозможно из-за конструкции.
Это не очень удобно, но полностью компенсируется превосходным качеством звука.
Как переключить вывод звука с обычной звуковой карты на USB наушники
Рассмотрим вариант, когда вы купили хорошие игровые USB наушники и хотите, чтобы звук в них появлялся автоматически при их подключении к компьютеру и возвращался обратно в колонки при отключении наушников от компьютера.
Этот вариант является одним из самых простых, т.к. Windows умеет запоминать режим работы разных аудио устройств.
Допустим, вы подключили USB наушники к компьютеру первый раз, теперь вам надо зайти в настройки звуковоспроизводящих устройств и выбрать их как устройство по умолчанию.
Теперь звук будет воспроизводится с помощью наушников.
При последующем отключении наушников проследите, чтобы устройством по умолчанию для воспроизведения звука вновь стала ваша звуковая карта. Если этого не произошло назначьте её таковой.
Теперь снова подключите USB наушники, они должны автоматически стать устройством по умолчанию. При последующем отключении это значение должно будет вернуться звуковой карте.
Вот и всё, больше ничего делать не надо. Если по какой-то причине Windows запутается, просто проделайте всю операцию с начала и всё.
Переключение устройств вывода звука с помощью сторонних программ
Переключение устройств воспроизведения в Windows сделано не очень удобно, и иногда хочется делать это быстрее и нагляднее.
Для этого существует несколько программ:
- Audio Switcher
- DefSound
- Razer Surround
Первые две программы работают только на переключение устройств звуковоспроизведения, но не вносят в звук никаких искажений и не производят дополнительных обработок.
Программа Razer Surround тоже подходит для переключения устройств, но основное её предназначение — это создание виртуального объёмного звука в играх. Поэтому если вы не играете в игры она будет для вас лишней.
Как настроить автоматическое и полуавтоматическое переключение звука с колонок на наушники с помощью программы Audio Switcher
После запуска вы увидите простой интерфейс, цель которого дать вам возможность гибкого переключения между разными звуковоспроизводящими устройствами.
Настройте запуск программы автоматически при запуске Windows, чтобы она работала всегда.
Выберите нужные вам аудиоустройства, можно настроить выбор этих устройств с помощью горячих клавиш.
Программа очень лёгкая, не требует установки и работает именно так, как нужно. С помощью горячих клавиш вы сможете переключаться между устройствами мгновенно.
Как настроить автоматическое и полуавтоматическое переключение звука с колонок на наушники с помощью программы DefSound
Программа DefSound работает также, как и Audio Switcher, но с её помощью можно настроить переключение вывода звука не только по горячим клавишам, но и с помощью иконок на рабочем столе Windows.
Эта функция может быть весьма удобна, если вы настраиваете компьютер для пользователя, который не умеет пользоваться настройками Windows или ему страшно это делать.
Должен отметить, что приложение DefSound давно не обновлялось и, хоть оно работает стабильно даже в Windows 10, нет никаких гарантий что при будущих обновлениях операционной системы её функциональность сохраниться на текущем уровне.
Можно с удобностью переключать звук между устройствами Windows 10. Бывает наушники подключены, но звук идёт всё равно через динамики. Всё зависит от настроек звуковых драйверов. В обновлённых параметрах можно настраивать звук каждого приложения отдельно.
Эта статья расскажет, как переключить звук с динамиков на наушники Windows 10. Быстрое переключение между устройствами доступно с панели задач. Плюс каждое приложение связи имеет свои настройки выбора. Они часто используются пользователями Discord, Skype и Viber.
Переключение звука с динамиков на наушники
На панели задач можно не только увеличить громкость, но и переключить устройство вывода. Раскройте и смените устройство воспроизведения Динамики на Наушники (Realtek(R) Audio).


В разделе Параметры > Система > Звук выберите устройство Вывода (воспроизведения). Настройте громкость и устройства для каждого приложения в дополнительных параметрах.

Ранее переключались все устройства в классическом окошке Звук. Во вкладке Воспроизведение в контекстном меню Realtek HD Audio 2nd output выберите Использовать по умолчанию.

Бонус. Вы можете выбрать по умолчанию устройство для связи и для повседневного использования. Вот, например, чисто поболтать с друзьями — наушники. В контекстном меню указываете устройство для связи. Если параллельно играете, тогда придётся переключиться.
Наушники подключены, но звук идёт через динамики
Приложение Realtek Audio Console обеспечивает наилучшее качество звука с помощью аудиокодека Realtek. Бывает наушники подключены, но звук идёт через динамики. Можно либо объединить, либо разделить все входные гнёзда. Здесь можно настроить аудиоустройства.

Во-первых, Вы можете постоянно переключать звук с динамиков на наушники. Во-вторых, вариант Отключить звук заднего выходного устройства при подключении наушников. Это решение позволит автоматически переключать устройство вывода. Динамики будут отключены.
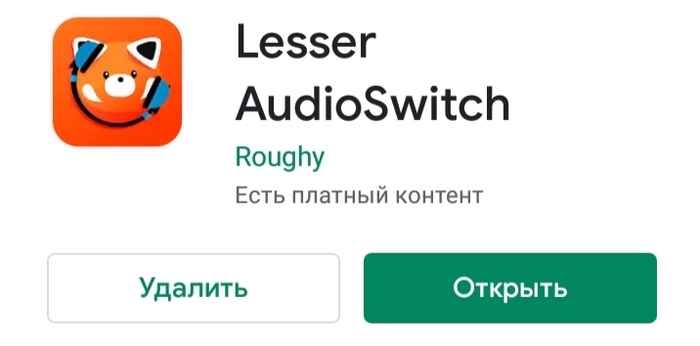
Далее всё просто - выбираем один из режимов: speakers (динамик) или headphones (телефон).
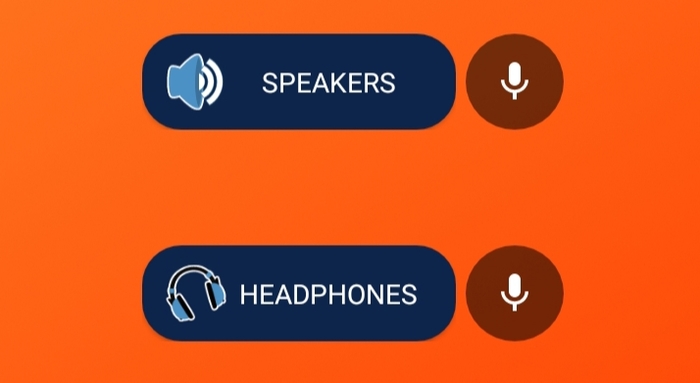
Звук воспроизводится во всех приложениях (видеоплеер, музыка, youtube).
Недостаток: не выводит звук одновременно на два устройства. (Или я не нашел)
Убрал тег озвучка, похоже он не подходит (7 минусов).
К чему пост? Заниматься озвучкой на смартфоне нереально сложно, из-за отсутствия программ. Телефон определяет микрофон как наушники и звук не выводится из-за headphones mod, а озвучивать ничего не слыша проблематично. Пришлось скачать микрофон работающий в фоне и эту прогу.
Объёмный виртуальный звук в любимых наушниках на любой звуковой карте. Вплоть до 7.1 + деморолик от меня
Не знаю был ли пост на эту тему, но я не нашел.
Речь пойдет о том как добиться так называемого бинаурального звучания в играх, фильмах и музыке, благодаря бесплатным OpenSource проектам на Виндовс. (Если вам понравится этот пост позже выложу инструкцию под Линукс).
Для чего это нужно? Ну во первых в фильмах и играх появляется позиционирование звука, создаётся эффект как будто источники звуках находятся вокруг нас - сзади, спереди и по бокам.
Очень полезно для онлайн шутеров, позволяет получить нехилое преимущество.
Так же фильмы начинают звучать совсем по другому! А музыка при прослушивании играет как будто из колонок, из-за чего мозг не так устает при частом прослушивании.
Мой деморолики в конце поста, можете послушать их в наушниках (в колонках не работает) и решить, а нужно ли вам это.
И так что нам понадобится две программы, а точнее программа и модуль для неё.
Следуем инструкции установки, устанавливается просто (как и большинство программ в Виндовс. Будут вопросы, добро пожаловать в комментарии).
2) После установки запустится программа Configurator. Если не запустилась или вы ошиблись с выбором нужного источника звука - ищем через поиск Виндовс или в меню пуск (ну или как вам удобней) ярлык программы Configurator. там выбираем источник звука который сейчас используется по умолчанию (то есть на против него в списке должно быть написано Default Device . ) у меня это динамики звуковой карты realtek. Так же выбираем во вкладке Capture Device источник звука микрофона который стоит по умолчанию.
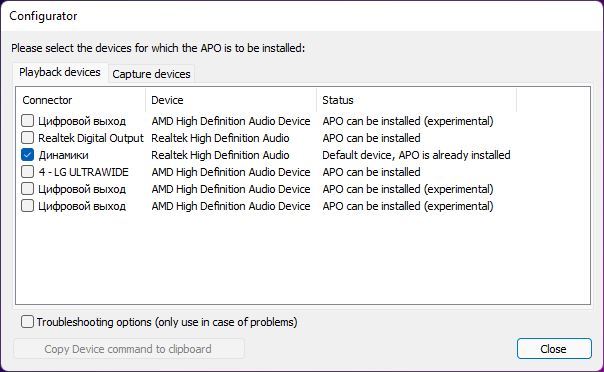
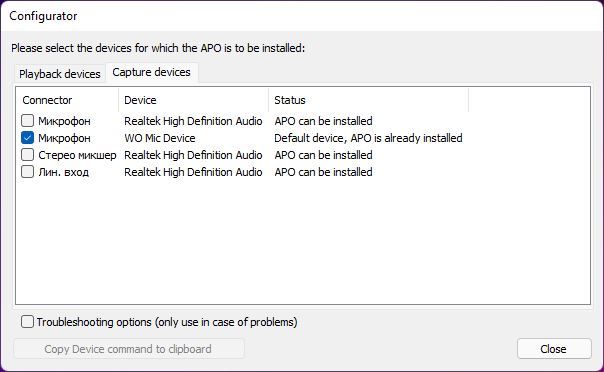
Далее нажимаем ОК - и перезагружаемся
3) Скачиваем и устанавливаем программу-модуль Hesuvi (она то и дает объёмный звук).
Следуем инструкции установки, устанавливается просто (как и большинство программ в Виндовс. Будут вопросы, добро пожаловать в комментарии).
4) Настойки ОС Виндовс.
Заходим в панель управления Виндовс. - Оборудование и звук - Звук. Видим динамики либо наушники (ваше устройство по умолчанию) Динамики либо наушники - настроить.
И выбираем 7.1 - далее, далее, далее.. Готово.
От себя отмечу что на некоторых старых и бюджетных ноутбуках доступен только звук 2.0 .
Но не расстраивайтесь, позиционирования звука как в кинотеатре у вас не будет, но звуковой эффект будет как в колонках 2.0 что неплохо для стерео музыки.
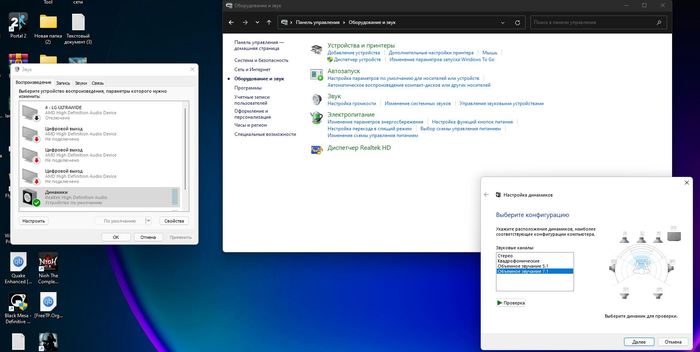
5) Настройка Hesuvi
Запускаем программу Hesuvi. Видим такое первым такое окно ка на скриншоте ниже. Это основная рабочая вкладка virtualization. Ставим справа галочки Upmix Content, или не ставим =)..
Эти галочки конвертируют звук из 2.0 - Стерео и 5.1 в 7.1.. Это чисто на ваше усмотрение, послушаете поймёте. Но я бы советовал для оставить галочку на 5.1.
ВАЖНО: Управление эффектами производится на этой вкладке с меню-списке Common HRIRs.
Выбираем на свой вкус, лично мне нравится dh++.wav (это dolby headphone).
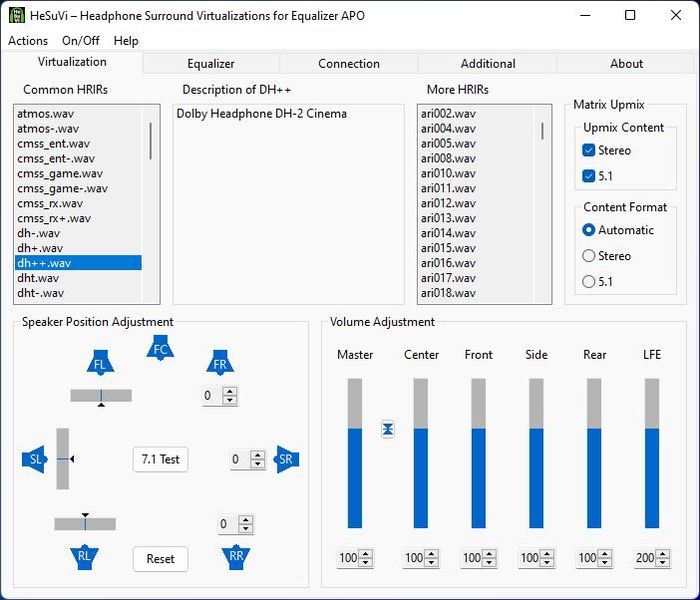
Переходим во вкладку Connection, видим штекеры, наживаем на них, так чтобы они загорелись синим цветом и "вставились в разъем, как на картинке ниже).
Также ниже проверяем установлено ли по умолчанию значение Visualization ниже под изображением штекеров.
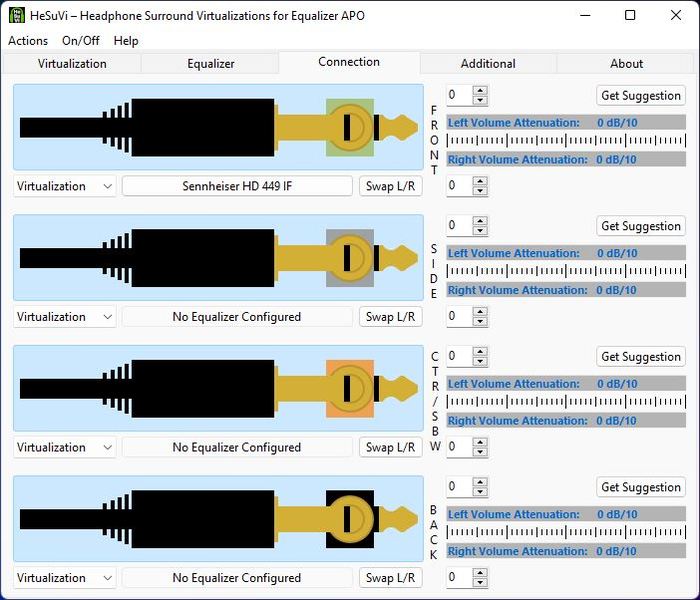
Далее переходи на вкладку Addiction и ставим единственную главку как на скриншоте.
(у меня работало и без нее, но не помешает на всякий случай).

А теперь к приятному - Демонстрация звука.
Видео 1 - звуковые эффекты и музыка с демонстрационного диска для домашнего кинотеатра.
Виртуальный звук 7.1
Видео 2 - игра battlefield 1.
Виртуальный звук 7.1
Если будут вопросы жду вас в комментариях!
Спасибо за внимание! Удачи!

Австралиец решил сравнить наушники ТДС с Синхайзером

Само видео вообще угарное - аудиофил купил три вида советских наушников. И стенд с ушами, чтобы протестировать их не только лишь субъективно.
Нихрена не может понять, что написано на коробках и в документах, пользуется каким-то всратым переводчиком, который неверно распознаёт большую часть текста, и угарает с этих кривых переводов. Если шарите в английском, можете сразу залетать с двух ног в ролик в конце поста, а для остальных просто выводы из его экспериментов.
Подключаются наушники через усилитель IDSD Diablo.
ТДС-6 (б/у, без ничего): самый, сцуко, длинный кабель, который я видел! У некоторых телефонов блютуз так далеко не ловит!
Звучат, как обычные винтажные наушники. Очень ранний стереозвук, который на самом деле не совсем стерео. Каждый инструмент играет в своём канале, которые не смешиваются. Например, если вы снимете один наушник, то половина музыкантов просто исчезает; если вам много баса, просто убавляете громкость на соответствующем телефоне.
ТДС-16 Эхо (невскрытые): Коробка охрененная.


Хоххоо, 1994-й год! Кабель будто китайский, но штекер стерео. Один амбушюр вообще плоский. На самом деле, амбушюры нужны не только для удобства, они действительно влияют на звук, если деформированы/неправильно сделаны.

Если их прижать прямо к ушам, чтобы хоть как-то изолировать звук, потому что этот амбушюр вообще неживой. То они хорошо звучат! Планка ожиданий была очень низкая потому, что я купил их где-то за 5 баксов. Но они намного лучше всяких ноунеймов.
ТДС 17 (невскрытые): Картонная коробка, пришпандоренная степлером. Нравятся эти принты - вроде как на коробке 1990-й год, но они выглядят ещё старее.

Хех, похожи на Сони Уокман.

Инструкция выглядит, будто она из 50-х, мне нравится!

О боги! Зачем так кабель заматывать? Он теперь, как телефонный провод.


На самом деле, кабель выглядит неплохо. Прорезиненный - собственно, из-за этого он и держит форму. И здоровенный набалдашник со штекером на конце. Ничего плохого сказать не могу.
Амбушюр один грязный - по ходу, след от кабеля.
Кхэм. Заниженные ожидания - ключ к удивлению. Возможно, мои были ну ооочень заниженные. Многие винтажные наушники звучат, как песец всему. А эти абсолютно слухабельные, они нормальные! Они не долбятся в верха или низа, очень средние (в плане частот). HD600 в бас не отдают, но после этих наушников кажется, что всё-таки отдают. Но, блин, с этим можно жить! Я столько всяких ноунейм ушей переюзал, все были невыносимые, но ТДС-17 - хороши. Из этих трёх, пожалуй, лучшие. Они странные, но удобные. Эти амбушюры из кухонных губок повторяют формы моей скользкой башки.

Конечно, перед тем, как записывать это видео, я походил в них, а потом в HD600, и Синхайзер их всех уделывает. Потому он даже б/у стоит немало. А эти - ничего не стоят, и их доставили через полмира.

Студийные микрофоны своими руками
Некоторое время делаю студийные микрофоны по схеме RODE NT1-A, хотел бы с вами поделиться тем что получается.

Сначала заказываем микрофоны, от них мы возьмем корпус, и капсюли, я беру капсюли с мембранами с двух сторон что бы получить дальше режимы работы Омни Кардиоиду и Восьмерку, это превращает наш будущий микрофон из NT1-A практически в NT2-A.


На JLCPCB денег нет по этому делаю платы сам, я их делаю на чпу станке потому, что он у меня есть.
Распаиваем все детали по схеме и крепим все в корпус.
Микрофон получается на 2х платах, одна плата это Усилитель, вторая - полляризация +60V на переднюю мембрану -60 на заднюю для получения восьмерки, что бы получить круг надо замкнуть обе мембраны на +60.
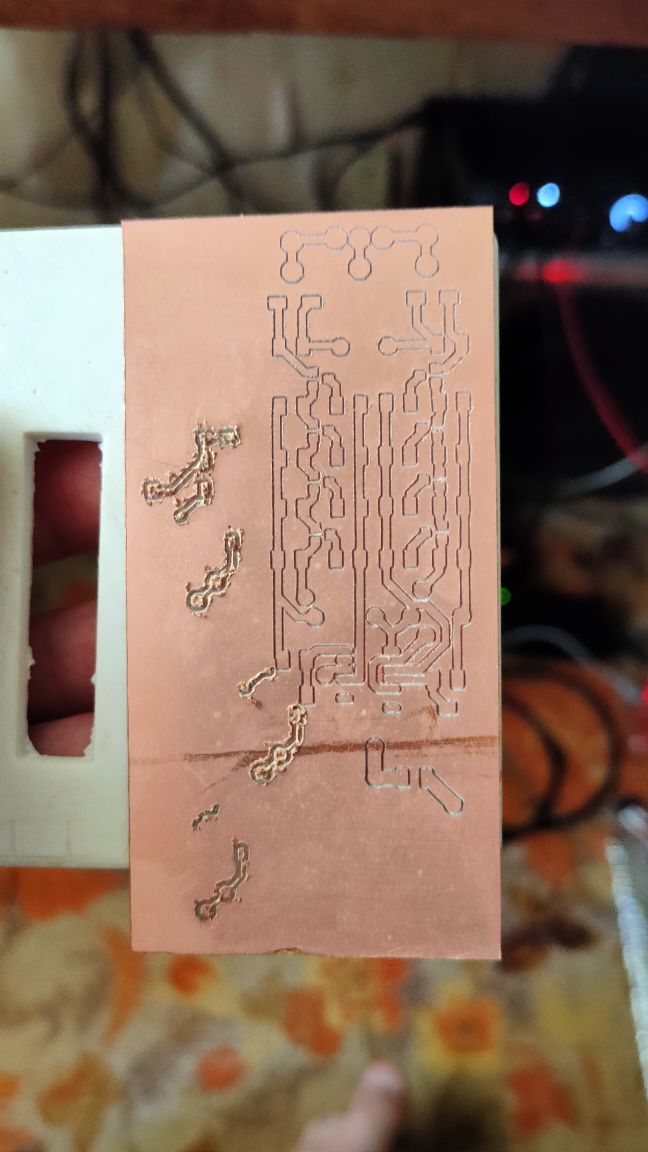




Капсюли я заказывал у разных продавцов, по этому и Звук у них немного разный.

Первое песнопение было ужасно, решил перезаписать)
Самодельный микрофон Rode
Дорогой ламповый микрофон Se Electronic Z5600II
Петь не умею так что простите.
Следующий буду делать по схеме Neumann U87, если кому то интересно - обязательно здесь напишу, вот кстати заготовочка.

Пользователь показал, как можно высверлить микрофон из контроллера Google Stadia, чтобы сервис не подслушивал

Пользователь Хейкки Юва (Heikki Juva) смог успешно удалить встроенный микрофон из фирменного контроллера Google Stadia. Эту операцию он выполнил без разборки гаджета.
Юва сделал это, чтобы облачный игровой сервис перестал его постоянно подслушивать. Контроллер остался работоспособен, несмотря на просверленную насквозь печатную плату. Причем литиевая батарея находится совсем рядом с местом повреждения корпуса, что чревато серьезной поломкой гаджета в случае неточных действий. Гарантия на устройство после его повреждений теряется.
В игровом контроллере Stadia постоянно включена поддержка голосового ассисента Google Assistant. Эту функцию нельзя отключить программно, в настройках нет ее блокировки.
Google сделала контроллер неразборным в домашних условиях. Эксперты смогли его вскрыть с помощью фена и дремеля, сломав внутренние крепления и часть элементов.
Юва учел попытки вскрыть контроллер и решил заблокировать подключение к Google Assistant самостоятельно. Он выяснил, что внутренний микрофон расположен снизу около зарядного разъема. Юва высверлил корпус в этом месте, потом аккуратно просверлил печатную плату, чтобы добраться до места установки микрофона. Оказалось, что микрофон в контроллере размещен на отдельной плате и его удаление и даже физическое разрушение, не приводит к поломке гаджета.
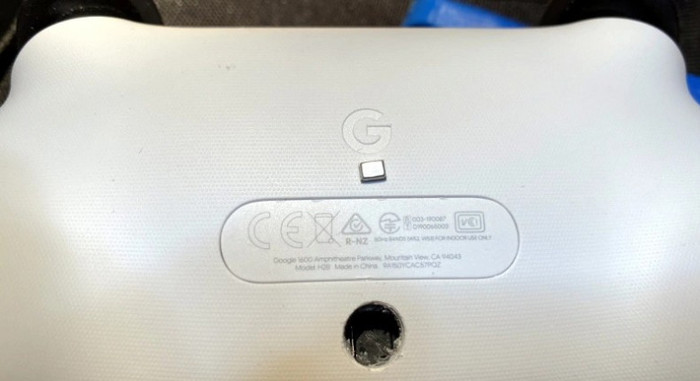
Удаленный вручную микрофон из фирменного игрового контроллера Google Stadia.
Читайте также:


