Как перекинуть музыку через блютуз на кнопочный телефон
Как перекинуть музыку с телефона на телефон. Все самые удобные способы.
1. Как перекинуть музыку с телефона на телефон по Bluetooth
В передачи музыки с одного мобильного устройства на другое нет ничего сложного. Однако, перед этим потребуется сопряжение двух андроид смартфонов. Делается это следующим образом:
2. Как перенести музыку с телефона на телефон с помощью приложений
Также можно перенести музыкальные файлы между устройствами при помощи специальных приложений. Для этого потребуется установка подобной утилиты на гаджет. Примеры программ:
Важно! Стоит отметить, что для успешной передачи музыки одного гаджета на другой очень важно устанавливать одинаковые утилиты на приборы.
Принцип передачи музыки на примере программы SHAREit:
Стоит также отметить, что данный способ можно считать одним из самых быстрых, так как в нем используется модуль WI-FI.
3. Как передать музыку с помощью Google Play Music
Перед тем как использовать представленный способ, нужно установить на свой телефон соответствующее приложение. Кроме этого, потребуется также привязать аккаунт пользователя в Google к программе.

На втором устройстве, с которого будет производиться передача музыкальных данных, устанавливают программу под названием «Менеджер загрузок Google Play Music». В данном случае также потребуется привязка аккаунта в сервисе Google. Затем необходимо проделать следующие действия:
- Запустить менеджер загрузок в смартфоне и выбрать необходимый файл, который он после перенесет в приложение;
- На следующем этапе необходимо нажать на кнопку «Загрузить». А после того, как все файлы будут загружены, можно закрыть менеджер загрузок;
- Затем необходимо открыть в телефоне программу Google Play Music, перейти в ее настройки и убрать галочку рядом с надписью: «Только скачанные файлы».
Стоит отметить, что в данном случае можно прослушивать музыку в любое время, даже не имея подключения к сети интернет.
4. С использованием NFC
Сразу стоит отметить, что передача с использованием NFC в разы медленнее, чем передача при помощи модуля Bluetooth. В связи с этим представленный способ чаще всего используется для передачи заметок, контактов или ссылок.
Перед тем как приступить к передаче данных, следует активировать NFC на двух телефонах. Это делается следующим образом:
- Для начала нужно открыть меню настроек и зайти в раздел под названием «Беспроводные подключения»;
- Затем нужно нажать на кнопку «Далее» и перейти во вкладку «Еще»;
- В этом разделе активируют опцию NFC, переключив в активное состояние соответствующую строку;
- После того как пользовать активирует необходимую опцию на двух гаджетах, он может выходить на рабочий стол прибора;
- Теперь необходимо зайти в программу, из которой будет передаваться музыка, и открыть файл для передачи. Кроме этого, очень важно постараться как можно ближе расположить друг к другу устройства;
- Затем на экране устройства должно появиться уведомление с надписью: «Коснитесь, чтобы передать данные». Тут надо лишь смахнуть его вверх, после чего на втором гаджете появиться уведомление с подтверждением этого действия;
- Нажать на кнопку «Да», после чего начнется передача файла.
5. Как подключить Андроид к Андроиду через Wi-Fi
Для подключения двух устройств беспроводным способом потребуется подключение к Wi-Fi, а также специальная программа, например, Fast File Transfer, которую нужно заранее установить на гаджет. После запуска программы алгоритм следующий:
- Ввести имя своего Wi-Fi подключения, а также задать личный пароль для обеспечения безопасности передаваемых данных;
- Затем пользователь должен открыть менеджер файлов и найти там нужный файл музыки, который нужно удерживать несколько секунд до тех пор, пока не появится новое меню;
- Затем нужно нажать на кнопку «Передать» и выбрать путем передачи описанную программу.
На принимающем телефоне включить опцию Wi-FI и также установить представленную программу. Затем он должен открыть поиск доступных сетей и выбрать ту, которую он ранее указал. Для синхронизации устройств ввести пароль от сети.
После этого в нижней части экрана появится адрес, который копируют в адресную строку браузера. А после выполнения этих шагов начнется передача музыки в автоматическом режиме.
6. Как передать музыку по ММС или в мессенджерах
Важно! Данный способ отличается от всех выше представленных тем, что пользователь сможет отправлять только те файлы, которые имеют вес до 1 МБ.
Делается это следующим образом:

7. Передать музыку через карту памяти
Делается это следующим образом:
- Сперва зайти в диспетчер задач и зажать необходимый файл с музыкой до появления меню;
- Затем потребуется нажать на кнопку «Скопировать» или «Перенести» в специальное место на съемном хранилище;
- На этом этапе отключить телефон и извлечь из него карту памяти, которую затем необходимо вставить в другое устройство;
- После этого на втором гаджете потребуется зайти в программу «Диспетчер файлов», где из папки, в которую ранее переносилась музыка, он может перенести файлы в хранилище телефона.
8. Передача музыки через ПК
Самый простой способ — это передача музыки при помощи USB кабеля. Для этого подключить его к персональному компьютеру и к мобильному устройству. На экране персонального компьютера появится доступные способы подключений, среди которых необходимо выбрать строку «Передача данных». После этого телефон пользователя будет обнаружен персональным компьютером как запоминающее устройство.

Теперь открыть папку с музыкой на персональном компьютере и скопировать необходимые для передачи файлы. Затем нужно открыть папку с хранилищем мобильного устройства и вставить туда скопированные файлы.
Как перекинуть музыку с телефона на телефон по Bluetooth
Перекинуть музыку с телефона на телефон несложно, нужно лишь знать алгоритм действий, то есть нужно знать, что за чем делать, чтоб всё получилось. Для того чтобы нам передать музыку, нужно активировать модуль Bluetooth на 2 телефонах.
- Для этого нам нужно зайти в настройки телефона.
- Перейти в раздел беспроводные сети.
- Далее в подраздел Bluetooth.
- После этого активировать модуль.
- Затем активировать режим обнаружения или режим видимости телефона, для того чтобы другие устройства могли найти наше устройство.
- Затем нужно нажать кнопку «Поиск устройств», и обнаружить в списке доступных устройств, то, на которое мы будем передавать музыкальный файл, и подключится к нему.
После можно закрыть настройки телефона и теперь мы заходим в музыкальный проигрыватель, найдя нужный нам музыкальный файл, нажимаем на него и держим палец в течение 2-3 сек., пока не появится меню:
Через USB кабель
Задача в том, чтобы использовать телефон просто как накопитель. То есть на флешке (или внутренней памяти) телефона есть музыка, мы подключаем телефон к магнитоле по USB в режиме передачи данных, магнитола сканирует память телефона, находит там аудио файлы и начинает их проигрывать. Как будто мы подключили обычную флешку.
Обратите внимание! Возможности данного способа подключения сильно зависят от функционала магнитолы. Например, есть магнитолы, которые поддерживают подключение Андроид устройств по USB. При этом на телефоне устанавливается специальное приложение. Управлять воспроизведением можно как с телефона, так и с магнитолы.
Что важно:
Соединяем смартфон с магнитолой:
Способ рабочий, можно использовать. Но как мы уже выяснили, у него есть много минусов и разных нюансов.
Отправка музыки и прочих файлов со смартфона на ПК/ноутбук
По аналогии с вышеописанным можно осуществить отправку любых данных не только на другой смартфон, но и непосредственно на компьютер с имеющимся модулем Bluetooth. Причем отправлять данные можно в обоих направлениях.
Если вы боитесь не разобраться с данным процессом самостоятельно, предлагаем ознакомиться с пошаговой инструкцией по отправке любых данных:
Как передать музыку с использованием NFC
В отличие от Bluetooth , при использовании NFC скорость передачи довольно низкая. Поэтому в основном через NFC передают контакты, ссылки или заметки.
Для того чтобы активировать передачу файлов, в первую очередь нужно активировать NFC на двух смартфонах:
- Для этого переходим в раздел Настройки.
- Беспроводные подключения.
- После входим в раздел Далее – Ещё.
- В разделе «Ещё» ищем пункт с переключателем, для того чтобы активировать эту функцию.
- И только после того как, на гаджетах будет активирована функция, можно выйти на рабочий стол.
- Затем заходим в галерею на устройстве, с которого будет происходить передача музыки, открываем файл и после этого нужно как можно ближе расположить смартфоны друг к другу.
- Сразу после того, как гаджеты станут на предельно близком расстоянии друг от друга, прозвучит оповещение «Коснитесь, чтобы передать данные», для этого просто нужно сдвинуть ползунок вверх.
- На втором устройстве появится надпись на панели уведомления либо на опускаемой шторке, где будет вопрос « Принять этот файл?»
- Нажимаем «Да» передача файла начнется незамедлительно.
После того как файлы будут переданы, можно убрать телефон подальше от другого и проверить файл на телефоне.
Как подключить Андроид к Андроиду через Wi-Fi
Для того чтобы подключить два андроид-устройства друг к другу, достаточно использовать Wi-Fi-соединение, но ни для кого не секрет, что просто только одним модулем не обойтись.
Чтобы подключить два гаджета, нужно программное обеспечение, которое можно скачать в Play Market. Например, Fast File Transfer.
Подключение таким образом имеет очень большой ряд преимуществ:
- Передача данных на большой скорости.
- Подключение к разным операционным системам.
- Возможность использовать QR – код.
Итак, чтобы установить соединение между двумя операционными системами андроид, нужно скачать приложение, которое будет соответствовать требованиям, и запустить его на телефонах.
- Вначале будет предложено ввести имя своей Wi-Fi-сети и задать пароль для безопасности вашей информации.
- После того как мы создали сеть, можно будет свернуть приложение.
- Затем заходим в менеджер файлов ( Диспетчер файлов ), и находим там нужный файл, нажимаем на него в течение 2-3 секунд, пока не высветится меню.
- Далее нажимаем « Передать » либо « Обмен » и выбираем способ передачи через программу Fast File Transfer
На телефоне, который будет принимающей стороной, нужно активировать функцию Wi-Fi, скачать то же самое приложение и запустить его. В поиске доступных сетей выберите сеть с именем, которое вы указали на первом телефоне. Далее вам будет предложено ввести пароль, вводим такой же пароль, как и на первом смартфоне.
После того как два устройства пройдут синхронизацию между собой, в нижней части экрана будет предложено ввести адрес, который нужно скопировать в адресную строку браузера.
Как только будут выполнены пункты, начнётся передача файла автоматически. После загрузки файл можно проверить на принимающем устройстве.
Пошаговая инструкция по отправке музыки через Bluetooth на другой смартфон
Отправка музыки или прочих файлов из базы своего смартфона по технологии Bluetooth на другое устройство, также оборудованное передатчиком, не займет у вас много времени. Достаточно соблюсти определенную последовательность действий, а именно:

Через FM-трансмиттер (радио)
FM-трансмиттер – это отдельное устройство, которое принимает звук со смартфона по Bluetooth, или AUX и передает его на магнитолу через радио (FM-тюнер) . Радио на магнитоле настраивается на FM частоту, на которой вещает звук FM-трансмиттер.
Если ваша магнитола читает только кассеты или CD диски и ловит радио, то к ней можно подключить ваш телефон через FM-трансмиттер. Есть огромное количество разных устройств. Они отличаются своими возможностями, дизайном и т. д. Кроме передачи музыки с телефона через радио, FM-трансмиттеры умею читать SD карты, обычные USB флешки, работать как устройство громкой связи. Питаются они обычно от прикуривателя. Или по USB от зарядки.

Покупать такое устройство есть смысл только в том случае, если магнитола в автомобиле без AUX входа и Bluetooth. Если есть AUX, то лучше купить Bluetooth трансмиттер. Но это чисто мое мнение. При таком подключении может быть плохое качество звука, помехи.
Работает это следующим образом:
- FM-трансмиттер подключается к питанию.
- Смартфон по Bluetooth, или с помощью кабеля 3.5 mm (AUX) подключается к трансмиттеру.
- Радио на магнитоле настраивается на FM частоту, которая задана на FM-трансмиттере.
- Управлять музыкой можно с телефона. Если подключение по BT, то так же кнопками на самом трансмиттере.
В некоторых случаях это единственное решение, которое позволяет слушать музыку в автомобиле с помощью телефона. Речь идет о старых магнитолах и штатных головных устройствах.
Лучше всего отдать предпочтение ES проводнику. В нем встроена утилита «Менеджер приложений», которая позволяет всего за пару тапов скинуть на другое устройство полную базу данных по тому или иному предустановленному приложению.
Как подключить телефон к ноутбуку по Bluetooth
Блютуз – известная технология беспроводной связи, которая пользовалась популярностью в начале-середине 2000-х годов. Сейчас она тоже помогает владельцам телефонам, но применяется для синхронизации с беспроводными гарнитурами, часами, колонками и так далее.
Если подключить телефон к ноутбуку по USB не получилось, можно попробовать вариант с Bluetooth. Скорость передачи данных будет значительно ниже, однако для перемещения пары изображений ее хватит.
Для Android
Первое, что нужно сделать для сопряжения устройств – включение Bluetooth.
Чтобы активировать блютуз на ноутбуке, нужно:
- Зайти в «Параметры Windows».
- Открыть раздел «Устройства».
- Передвинуть ползунок напротив Bluetooth в активное положение.
- Нажать на «Другие параметры Bluetooth» в правом углу.
- Отметить галочками все пункты в параметрах.
Следующий шаг – активация датчика на смартфоне. Для этого достаточно опустить шторку уведомлений и кликнуть на значок блютуз. Для сопряжения телефона с ПК необходимо вновь открыть раздел «Устройства» в параметрах Виндоус. Над Bluetooth высветится плюсик, который нужно нажать. Далее требуется кликнуть на название своего смартфона.
Для iOS
Айфоны тоже позволяют подключиться к ноутбуку по Bluetooth. Первым делом нужно активировать датчик на ПК. О том, как это сделать, было подробно рассказано в предыдущем пункте материала. Следующий шаг – включение блютуз на iOS.
Чтобы включить Bluetooth, нужно:
- Открыть настройки смартфона.
- Войти в Bluetooth.
- Включить обнаружение устройств.
- Среди доступных для подключения аппаратов выбрать ноутбук.
- Подтвердить сопряжение кодом, который создается на Айфоне.
Рекомендуется подключать смартфон к ПК только в том случае, если ноутбук работает на Windows 8 или 10. Более ранние версии обладают неудобным интерфейсом синхронизации по Bluetooth.
Увидел на сайте комментарий о решении одной небольшой проблемы, которая возникает при обмене файлами между ноутбуком на Windows 10 и смартфоном на Android, и решил написать на эту тему отдельную статью. Есть много вариантов передачи файлов с компьютера на телефон и с телефона на компьютер. Можно использовать тот же USB-кабель, облако, или даже Wi-Fi (рассказывал об этом в статье обмен файлами через Wi-Fi роутер между Android телефоном и компьютером). Но почему-то многие забывают о Bluetooth. На Android смартфонах с передачей файлов проблем вообще нет. На iPhone и iPad этот способ, конечно, работать не будет.
По сравнению с USB-кабелем и Wi-Fi (FTP, локальная сеть) у Bluetooth есть один большой минус. Это скорость передачи данных. Передача большого количества музыки видео и т. д. займет очень много времени. Но если нужно быстро передать с телефона на компьютер какие-то фото, документы, или другие небольшие файлы, то можно сделать это и через Bluetooth. Причем этот способ можно использовать не только на телефонах и планшетах с Android, но и на кнопочных телефонах.
Я проверял в Windows 10 и Windows 7 – все идеально работает. Все что нам необходимо, это телефон с Bluetooth (а он есть практически в каждом телефоне) и ноутбук, или компьютер с Bluetooth. Если в ноутбуке он уже встроенный, то для компьютера скорее всего придется докупить USB Bluetooth адаптер. Я уже рассказывал как выбрать Bluetooth адаптер для компьютера.
Необходимо, чтобы был установлен драйвер и он работал. Обычно в трее отображается синяя иконка Bluetooth. Если она у вас есть – все хорошо. Если нет, то возможно, что Bluetooth на вашем компьютере не настроен. В таком случае вам могу пригодится следующие статьи:
После настройки можно переходить к передаче файлов.
Передача файлов с ноутбука или ПК на телефон в Windows 10
Если вы планируете частот обмениваться файлами между своим компьютером и телефоном, то я рекомендую выполнить сопряжение устройств. Для этого на телефоне включите Bluetooth и сделайте его доступным для других устройств. На компьютере зайдите в "Пуск" – "Параметры" – "Устройства" – вкладка "Bluetooth и другие устройства". Нажимаем на "Добавление Bluetooth или другого устройства" – "Bluetooth". В списке появится наш телефон. Выбираем его и подтверждаем подключение на телефоне и компьютере. После этого возле тефлона появится статус "Сопряжено".
Но это не обязательно делать, можно сразу переходить к передаче файлов.
Начнется отправка файлов.
На телефоне нужно подтвердить получение файлов.

После завершения передачи на компьютере появится отчет.
На телефоне файлы сохраняются в папку "Bluetooth". Возможно на вашем Android-устройстве это будет другая папка.
Как по Bluetooth передать файл с телефона на компьютер?
Не сложнее чем с ПК на телефон. Перед этим так же желательно выполнить сопряжение устройств, как я показывал выше. В Windows 10 нажмите на иконку в трее и выберите "Принять файл".
На телефоне откройте любой проводки (если нет нормального стандартного, то рекомендую "ES Проводник") . Выберите любой файл, или выделите несколько файлов, которые нужно закинуть на компьютер и выберите "Поделится" (Передать) – "Bluetooth". И выбираем в списке устройств наш компьютер.

После чего на компьютере начнется прием файлов.
Когда файлы будут получены, то появится список файлов и возможность выбрать папку, в которую они будут сохранены.
Вот так это все работает. Ничего сложно. Если бы еще скорость передачи была выше, было бы вообще отлично. Но если вам нужно перекинуть несколько фотографий, то даже нет смысла искать кабель, все это подключать и т. д. Проще выполнить передачу по Блютуз.
Обмен файлами по Bluetooth в Windows 7
Изначально я планировал делать инструкцию отдельно для Windows 10 и Windows 7. Уже даже все проверил и сделал скриншоты. Но в Windows 7 процесс передачи и приема файлов практически ничем не отличается от Windows 10. Поэтому, нет смысла еще раз писать о том, о чем я писал выше. Все действия одинаковые. Окна и элементы такие же.

Так же это нужно сделать при приеме файлов отправленных с телефона на компьютер. Но мне кажется, что проще один раз выполнить соединение и в дальнейшем можно будет просто отправлять и принимать файлы между устройствами. Для этого нажмите на иконку Bluetooth в трее Windows 7, выберите "Добавить устройство" и следуйте инструкциям на экране.
Напишите в комментариях, как вы передаете файлы между своим смартфоном и компьютером. Используете для этого кабель, или по воздуху отправляете?

Отправка файлов с помощью телефона это одна из самых полезных функций. Люди постоянно стремятся к коммуникации и любят обмениваться понравившимся видео и аудио. Когда появились первые телефоны файлы передавали с помощью ИК-порта, ему на смену пришел Bluetooth, а сейчас самый быстрый метод – отправка через интернет. Но далеко не во всех регионах есть скоростное подключение к всемирной сети. Рассмотрим, как передать музыку на смартфоне с чистым Android.
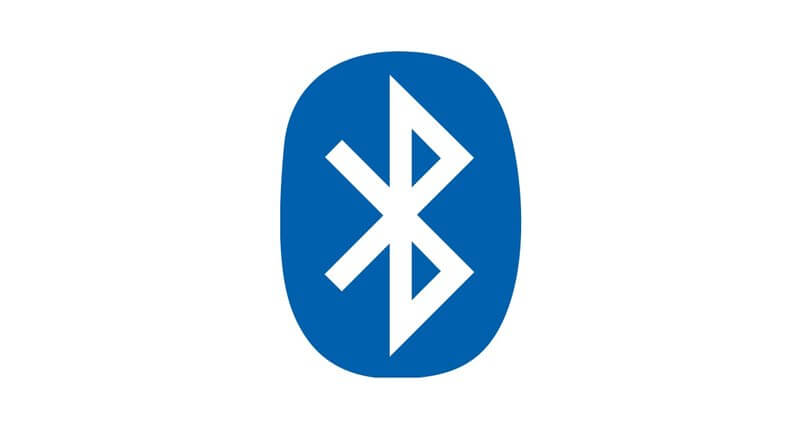
Подготовка

Чтобы его загрузить нужно зайти в Google Market и ввести в поисковую строку сочетание «ES». Приложение будет находиться на первой строчке в списке предложений. Нажимаем на него.

Откроется страница с экспресс описанием программы и скриншотами. Устанавливаем приложение и ждем завершения загрузки.

Передача файлов
Открываем скачанный проводник. На последних версиях Android система потребует разрешение для получения доступа к файлам. Нажимаем на синюю кнопку «Разрешение» и подтверждаем действие во всплывающем окне.

Появится интерфейс программы. Преимущество приложения – это его сортировка по типу файлов. Выбираем раздела «Музыка».

Отобразится всплывающее меню с выбором действий. Чтобы передать музыку через модуль Блютуз, нажимаем на стандартный значок с надписью Bluetooth.

Модуль автоматически включится и появится экран с доступными для передачи устройствами. Находим название необходимого смартфона или ноутбука и кликаем по нему. Начнется отправка музыки.

Ограничения
Многие задумываются о том, как передать песню с айфона по блютузу на Андроид. В этом случае начинаются проблемы, компания Apple поддерживает политику закрытой системы своих устройств. Поэтому передача материалов доступна только между устройствами на ОС Android и Windows.
Читайте также:


