Как перекинуть фото с sony a7 по wifi
Как работает зеркальный фотоаппарат с WiFi?
Собственно, WiFi фотоаппарат призван выполнить три задачи:
- Прямая отправка файлов в интернет
- Передача фотографии на компьютер или смартфон
- Удаленное управление камерой с телефона
Если речь идет о любительском фото, то эта возможность скорее все-таки приятный, но не очень нужный бонус к фотоаппарату. А вот фотографы-профи, когда все дело решают минуты и нужно срочно отослать в редакцию какой-то сенсационный кадр, очень порадуются возможности отправки своих материалов напрямую. Если же фотоаппарат с wifi еще имеет у себя и ОС Android, то можно даже отредактировать фото перед отправкой.
Также иногда бывает реализована возможность установить прямую связь и обменяться кадрами между несколькими совместимыми между собой моделями wifi фотиков.
Как подключить зеркальный фотоаппарат к компьютеру через wifi?
Кроме моделей, в которых уже имеется встроенный WiFi модуль, есть возможность и простой камере выйти в сеть. Для этого в ней бывает реализована функция поддержки внешних адаптеров с соответствующими разъемами для разных моделей.

Итак, давайте сначала настроим сам фотоаппарат для работы с WiFi для подключения к компьютеру. Для начала в настройках включим беспроводной модуль

Заходим в меню функций WiFi и придумываем название для нашего фотика, которое будет отображаться в сети.


Для копирования файлов с телефона на ПК большинство пользователей традиционно используют USB-подключение. Это гарантирует надежное и быстрое соединение, хоть и требует наличия совместимого USB-кабеля. А при слишком частом подключении есть также вероятность повредить USB-порт в самом телефоне (особенно этому подвержены microUSB-разъемы).
Но альтернатива есть: перекинуть файлы можно по беспроводной связи. Как передать файлы с телефона на компьютер по Вай-Фай и какие программы для этого понадобятся?
Общие сведения о функции
И Windows, и Android поддерживают массу сетевых протоколов. Именно через эти «шлюзы» можно установить связь между двумя устройствами средствами беспроводного подключения. Самый популярный вариант – это FTP, протокол сетевого соединения, используемый ещё с 2000-х годов. И он нормально поддерживает подключение через Wi-Fi.

О вариантах настройки FTP-сервера писал Ботан здесь.
Что касается скорости подключения, она зависит от следующих параметров:
- используемый диапазон (2,4 или 5 ГГц);
- тип Wi-Fi (b, g, n, ac) на каждом из устройств;
- уровень сигнала (чем ближе телефон к ПК, тем выше скорость).
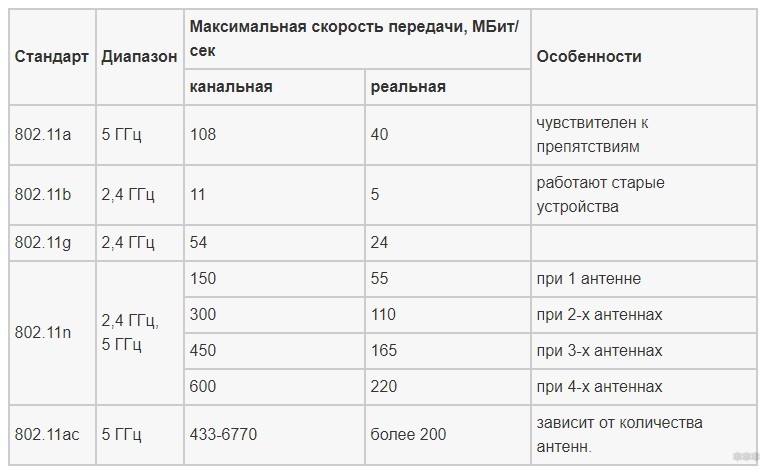
Нужно знать, что соединить смартфон с ПК можно двумя способами:
- Напрямую. В этом случае телефон выступает в качестве беспроводной точки доступа. К созданной сети потребуется подключить компьютер (ноутбук).
- Через роутер, который выступает в качестве точки доступа. И ПК, и смартфон для обмена файлами должны быть подключены к одной сети Wi-Fi (которую «вещает» тот самый роутер).
Если к роутеру телефон подключен по Wi-Fi, а компьютер – через кабель (так называемую «витую пару»), то передать файлы без USB-подключения тоже получится. Средняя скорость подключения по Wi-Fi – порядка 10 Мбит в секунду. Видео размером в 1 гигабайт таким образом будет передаваться всего 100 – 110 секунд. Это немного меньше, чем при USB-подключении «по кабелю».
Кстати, создать FTP-подключение можно и при помощи Bluetooth. Но в этом случае скорость подключения составит всего порядка 1-2 мегабита, так что для передачи больших файлов этот вариант слабо подходит.
Самая подробная статья про FTP сервер и как с ним работать тут.
Как скинуть файлы со смартфона?
В следующем видео описаны способы соединения ПК и смартфона по Wi-Fi для обмена файлами:
Первым делом на телефон необходимо установить программу, поддерживающую создание FTP-шлюза. Чаще всего для этого используют ES-проводник (для Android). Программа бесплатная, скачать её можно в Google Play.
Итак, после установки приложения необходимо выполнить следующее:
- запустить программу;
- открыть боковое меню (сдвигающуюся «шторку»);
- выбрать пункт «Удаленный доступ»;
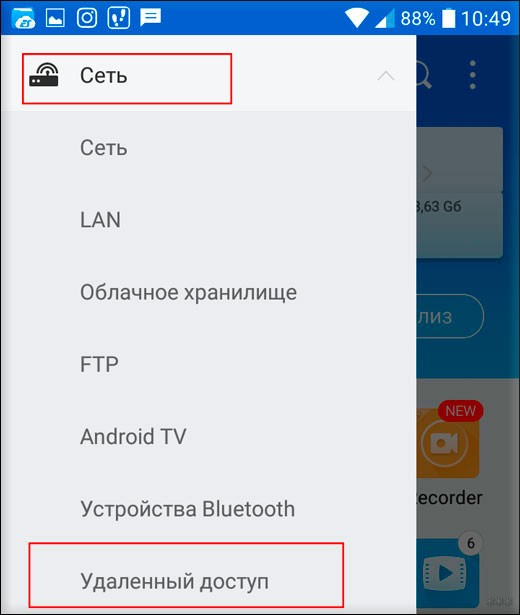
- подключиться к Wi-Fi сети (или включить «Точку доступа»);
- нажать «Включить»;
- подключить ПК к той же Wi-Fi сети (или к роутеру, к которому сейчас подключен смартфон);
- открыть проводник и в адресной строке ввести адрес, который указан на экране ES-проводник (вводить адрес необходимо в следующем формате: ftp://XXX.XXX.XXX.XXX:XXX, где XXX.XXX.XXX.XXX:XXXX – это уникальный адрес, сгенерированный в ES-проводник);
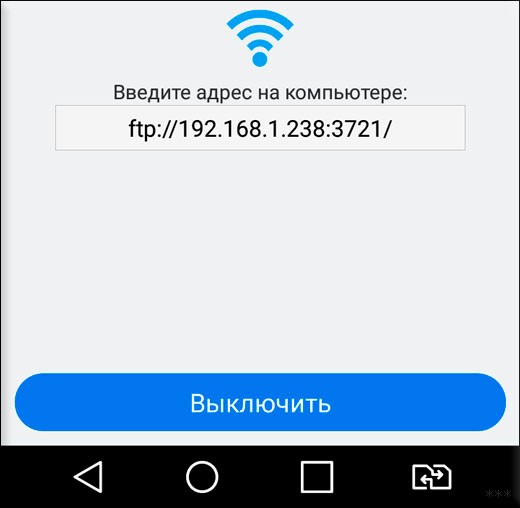
Если все выполнить правильно, то в окне проводника Windows появится список папок из внутренней памяти смартфона.
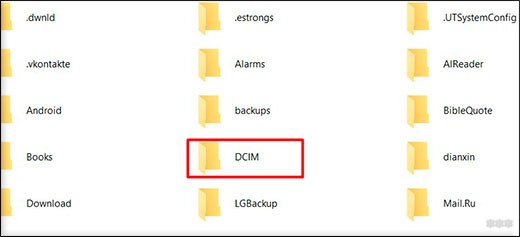
Помимо ES-проводника, аналогичный функционал предоставляет бесплатная программа ShareMe (ранее называлась MiDrop) от компании Xiaomi. Но у неё есть незначительный минус: не поддерживается кириллическая кодировка символов.
Разработчик уже давно знает о проблеме, но по какой-то причине баг так и не был исправлен до нынешних пор. Так что лучше использовать именно ES-проводник.
Передача файлов в Linux-дистрибутивах
В Linux-дистрибутивах для синхронизации можно тоже использовать ES-проводник. В ОС на основе Linux-ядра поддержка FTP-шлюза интегрирована в саму оболочку. То есть достаточно запустить файловый менеджер и ввести FTP-адрес. Алгоритм подключения такой же, как и для Windows-систем.
Есть и другой вариант: использование пакета KDE-connect (при использовании оболочки KDE). Программа позволяет настроить полную синхронизацию данных с телефоном, в том числе и передачу уведомлений (с их отображением на рабочем столе ПК).
Передача файлов с iPhone
В iPhone функция беспроводной синхронизации интегрирована в саму систему. Как перекинуть фото с такого телефона на компьютер через Wi-Fi? Достаточно установить на ПК iTunes и в этой программе настроить синхронизацию.
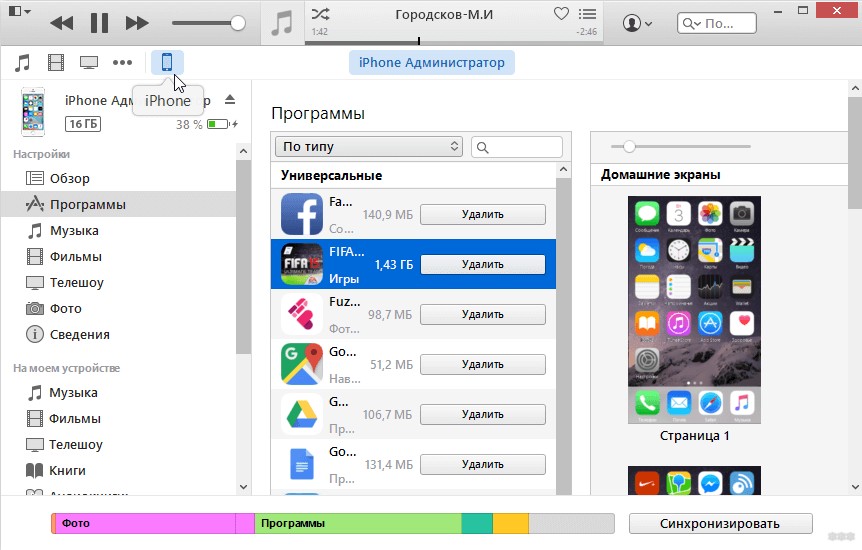
Там есть даже автоматическая передача данных. То есть, как только смартфон подключится к домашнему Wi-Fi, все новые фото будут переданы на ПК. Никаких дополнительных программ на iPhone устанавливать не нужно.
О том, как подключить iPhone к ПК и сделать синхронизацию по iTunes, я рассказывал тут.
В Mac OS устанавливать iTunes вообще не понадобится (там эта программа интегрирована в саму ОС), синхронизация с телефоном выполняется автоматически.
В наши дни невероятно популярны социальные сети. Реальное общение сменилось виртуальным, при этом бесконечная вереница фотографий загружается в инстаграм. И если раньше, чтобы поделиться фотографиями, нужен был ноутбук либо компьютер, то с появлением беспроводных технологий данная операция весьма упростилась.
Теперь можно сразу же передавать снимки с фотоаппарата на смартфон и постить их в хорошем качестве в любой социальной сети.



С помощью беспроводного соединения по Bluetooth фотографии передаются сразу же на телефон. Расставьте геометки, хэштеги — и вот вы уже в новостной ленте ваших друзей и подписчиков.

В предыдущих уроках мы уже немного затрагивали тему передачи снимков с камеры на мобильное устройство: урок о беспроводном подключении, урок о настройках приложения и урок по удалённой съёмке. Сегодня же мы рассмотрим все доступные варианты решений данной задачи.
При первичном сопряжении камеры и смартфона передача небольших фотографий размером 2 мегапикселя уже включена автоматически и выполняется в фоновом режиме. Выгрузка фотографий проходит плавно, но при серийной съёмке этот процесс может занять немного больше времени.
Расход заряда батареи как камеры, так и смартфона во время этой операции не слишком велик, так как Bluetooth менее энергозатратен, чем Wi-Fi. Об этом можно не волноваться, но стоит позаботиться о том, чтобы хватило места на вашем смартфоне. К слову, мини-фотографии весят около 800 Кб.
Функцию автоматической передачи фотографий можно деактивировать и выбирать только те снимки, которые вам нужны. В основном меню приложения есть строка «Загрузить снимки». Камера при этом переключится из режима сопряжения (при котором используется Bluetooth) в режим Wi-Fi, это займёт секунд 15. Далее вы попадёте в альбом, где отображены все фотографии, которые находятся на карте памяти.


Пролистав галерею снимков от начала до конца, вы можете любой из них загрузить как в версии 2 мегапикселя, так и в оригинале.

Делается это довольно просто и быстро. Выбираем любое фото из галереи, нажимаем на него и фотография открывается во весь экран. В нижней части при этом присутствует кнопка «Загрузить». Нажимаете, выпадает две опции: «2 мегапикселя» и «Исходный размер».

Загружая оригинал, задумайтесь, много ли у вас свободного места. Размер снимков зависит от камеры, на которую вы снимаете. К примеру, на камере Nikon d850 фотографии в оригинальном размере весят около 40 мегабайт, и это jpeg.


Кроме того, можно сохранять фотографии порциями, выбирая по несколько снимков из галереи. Для этого необходимо нажать «Выбор» в верхней правой части экрана и проставить галочки на фотографиях, которые вам нужны. Далее нажимаем «Загрузить».


Фотографии также можно пересылать из интерфейса программы SnapBridge, что избавляет от лишних движений. Делается это довольно просто.



Идея с 2 мегапиксельными фотографиями, на мой взгляд, очень интересная. Это как раз тот случай, когда вас не устраивают фотографии, сделанные на телефон, а эффективно сжатые снимки выглядят просто замечательно.

Снимая полёты самолётов на авиашоу, я всё время жалел, что приходится делать снимки двумя устройствами: хотелось сразу выложить пару-тройку снимков в Инстаграмм, но при этом камера телефона всё-таки менее приспособлена снимать объекты, которые меняют своё положение внезапно. Как бы передать фотографии с фотоаппарата на телефон оперативно, бесплатно и без СМС? Оказывается, если телефон на Андроиде поддерживает OTG (практически все новые смартфоны), то нет ничего проще.
Итак, у нас есть разъём micro-USB на телефоне и mini-USB на камере. Используем кабель OTG («On-The-Go» — «На ходу») — он позволяет соединить по USB периферийные устройства без участия компьютера. Втыкаем его в телефон. У меня Canon с выходом mini-USB, втыкаем стандартный кабель в фотик. Соединяем два шнура. Минуточку… Установленное приложение Photos Google пишет: «Открыть импорт с камеры при присоединении этого USB-устройства?». Отказываемся, иначе приложение начнёт действительно импортировать все снимки с камеры на телефон. Открываем на телефоне папку со снимками, выбираем необходимый, жмём Импорт. Всё!

Не хочется импортировать? Да пожалуйста. Выбираем в Инстаграмме «Добавить фото», в списке папок для фото ищем свою камеру (да-да, она будет видна названием, это же USB-host). Или используем любой эмпирический способ для поиска загруженного фото: через Total Commander, к примеру, камера не была видна. Известно также, что флешка должна быть отформатирована в FAT32. Специалисты наверняка скажут, что и OTG не любой подойдёт, я же использовал переходник, купленный на Алиэкспресс за 22 рубля.
Если фотографий на флешке много, процесс их чтения может быть довольно длительным. Копирование файла тоже не слишком быстро. Можно использовать обычный кардридер, особенно для micro-SD такой способ выглядит привлекательным.
Все эксперименты проводите на свой страх и риск.
Подключение телефона (сматрфона) к зеркальному фотоаппарату. Скидываем фото с камеры Canon на Android смартфон/планшет по usb. Как перекинуть видео с экшн камеры на ваш смартфон. Как передать фото на телефон? В этом видео узнаем еще одну возможность фотоаппарата, снабженного встроенны Как скинуть фотографии с фотоаппарата на айфон? Адаптер Lightning для чтения SD-карт MDZM/A для iphone fotomagru/product. Видео файлы, снятые камерой мобильного телефона, как правило, содержат самые яркие и интересные моменты вашей жизни. Если вы не хотите их потерять, то читайте нашу статью и узнайте, как с телефона перекинуть видео на компьютер.
Можно, и не только на компьютер, а и на смартфон, планшет и даже в интернет.
Но, для этого нужно приобрести специальную карту Eye-Fi и вставить ее в фотоаппарат.
Eye-Fi — это специальная карта, которая вставляется в стандартный SD-разъем фотоаппарата с поддержкой SDHC и позволяет реализовать дополнительные функции через связь со смартфоном, планшетом, ПК или интернетом.
Если фотоаппарат оборудован гнездом для CF-карт, то необходимо еще приобрести и соответствующий SD-CF переходник.

Данная карта по сути, это микрокомпьютер, оснащенный не только чипом для храпения данных, но и своим процессором, а также модулем для беспроводной связи по стандарту Wi-Fi.
Питание он получает от батарейки или аккумулятора фотоаппарата, поэтому нужно учитывать, что батарейка будет разряжаться быстрее, чем с обычной SD-картой.
Есть еще одна особенность, которая не позволяет ее перепутать с другими картами — карта имеет красный цвет.

В настоящий момент доступны карты:
— Connect X2 4Гб (Class 6 — скорость записи не менее 6 Мбит/с), поддерживает передачу JPEG;
— Mobile X2 8Гб (Class 6 — скорость записи не менее 6 Мбит/с), поддерживает передачу JPEG;
— Eye-Fi Pro X2 8Гб (Class 6 — скорость записи не менее 6 Мбит/с), поддерживает передачу RAW/JPEG, работает с открытыми Wi-Fi сетями, выполняет геолокационное позиционирование ваших фотографий с помощью сервиса Skyhook;
— Eye-Fi Pro X2 16Гб (Class 10 — скорость записи не менее 10 МБит/с) поддерживает передачу RAW/JPEG, работает с открытыми Wi-Fi сетями, выполняет геолокационное позиционирование ваших фотографий.
Карта работает только через заранее прописанные в ней Wi-Fi сети в двух режимах — Ad-Hoc и Infrastructure, поддерживаются шифрование WEP и WPA2.
Для управления и настройки нужны компьютер и специальное ПО, поэтому администрирование, доступ к настройкам и управление работой таких карт осуществляется по Wi-Fi с PC или Mac совместимого компьютера через браузер или программу Eye-Fi Center.
Eye-Fi Center (для ОС Windows и Mac OS X) состоит из двух частей:
— небольшое приложение (Eye-Fi Helper), которое работает на компьютере,
— графический интерфейс (Eye-Fi Center), который работает независимо от веб-браузера или подключения к Интернету.
Eye-Fi — мобильное приложение (для IPad / iPhone и Android) с помощью которого вы можете автоматически создавать резервные копии и систематизировать фотографии и видео по дате или размещать их на ваши любимые интернет-сайты.
Набор функций, связанных с работой в сетях Wi-Fi, определяется настройками внутреннего ПО (Firmware).
Закачку фотографий можно производить через точку доступа в интернет-кафе или через соединение по Wi-Fi со смартфоном, который, в свою очередь, задействует ЗG-связь.
Как заявляет производитель, Eye-Fi имеет «бесконечный» объем: если произвести соответствующие настройки (функция Endless Memory), то место, занятое на карте уже загруженными на онлайн-ресурс фотографиями, освободится автоматически, но недостатком карты остается невозможность копировать фото выборочно.
В то же время Eye-Fi предоставляет собственный веб-сервис для хранения фотографий в неограниченном объеме и многие другие преимущества примерно за 1600 рублей в год.
Но, купив карту Eye-Fi, не спешите вставлять ее в фотоаппарат.
Сначала зайдите на сайт Eye-Fi и зарегистрируйтесь.
Скачайте с сайта программу Eye-Fi Center, установите ее на компьютер.

Потом вставьте карту в кардридер, идущий в комплекте, и подключите его в usb-порт компьютера, с включенным интернетом, вам предложат (при необходимости) свежую прошивку.
Далее вставляете карту в фотоаппарат и там в меню указываете, что карта должна передавать фотографии на компьютер, вот и все.
Теперь с помощью своего домашнего роутера можете скидывать фото на компьютер.
А если вы счастливый обладатель карты Eye-Fi Pro X2, то можете прямо в процессе съемки передавать фотографии и на различные сайты и онлайн-хранилища.
За передачу данных на компьютер отвечает функция Direct Mode.
Для того, чтобы фотографии с карты памяти вашего фотоаппарата сами собой перекочевали в компьютер, вам не придется каждый раз выполнять какой-либо сложный ритуал.
Читайте также:


