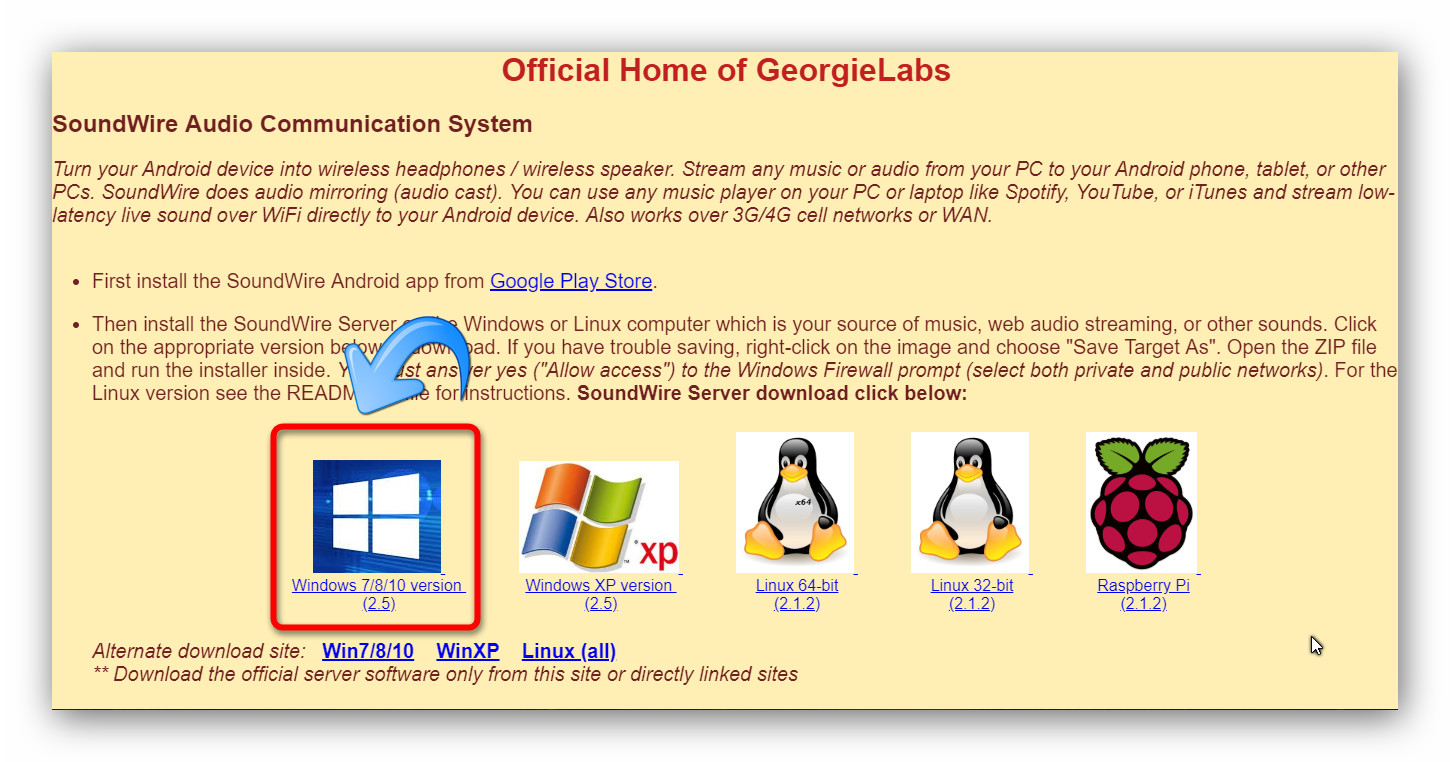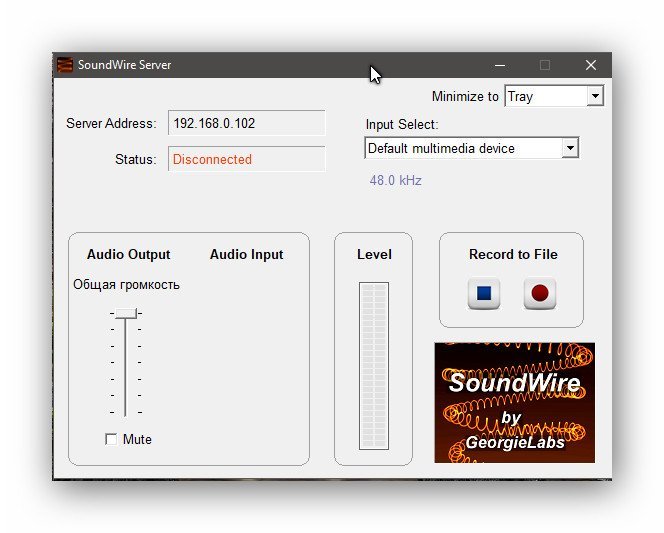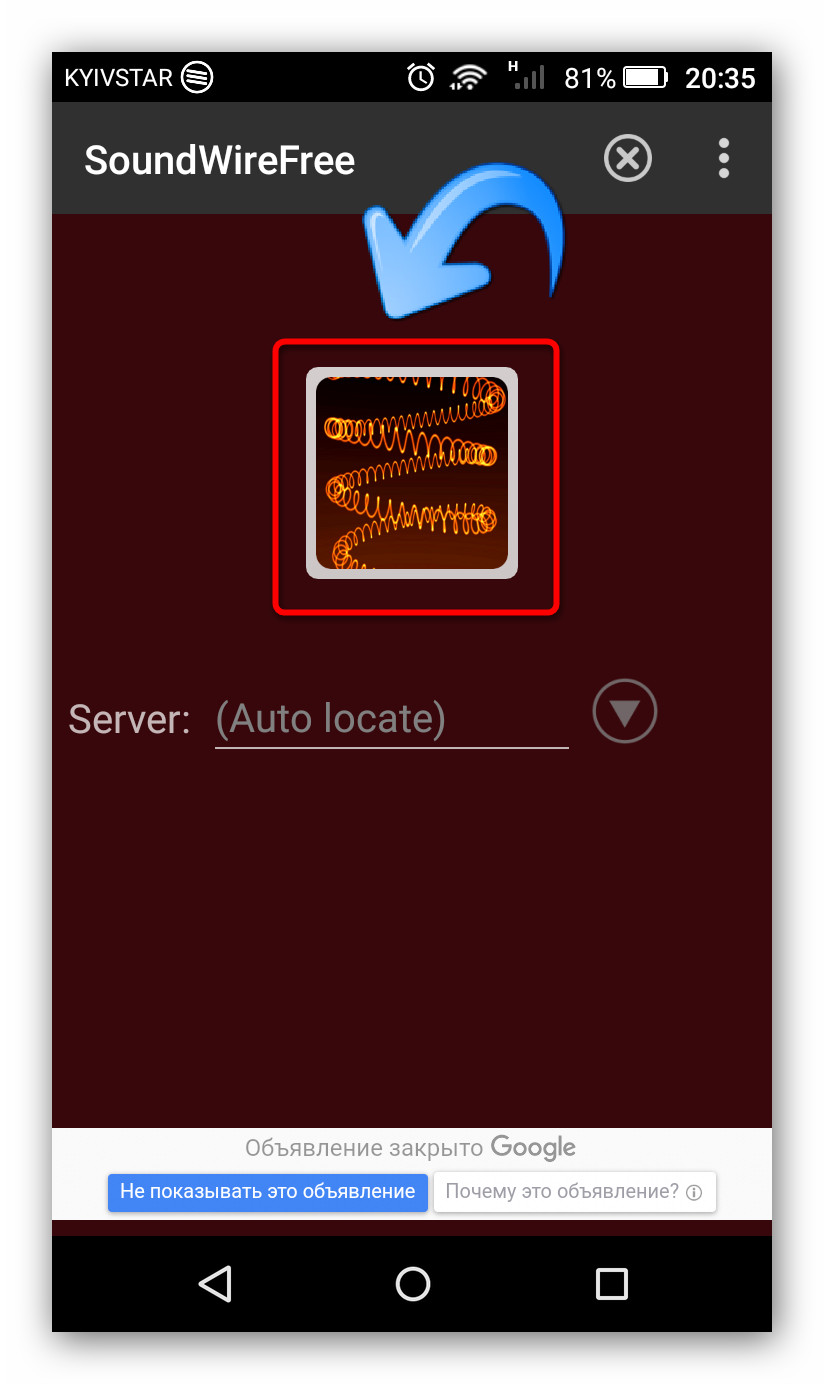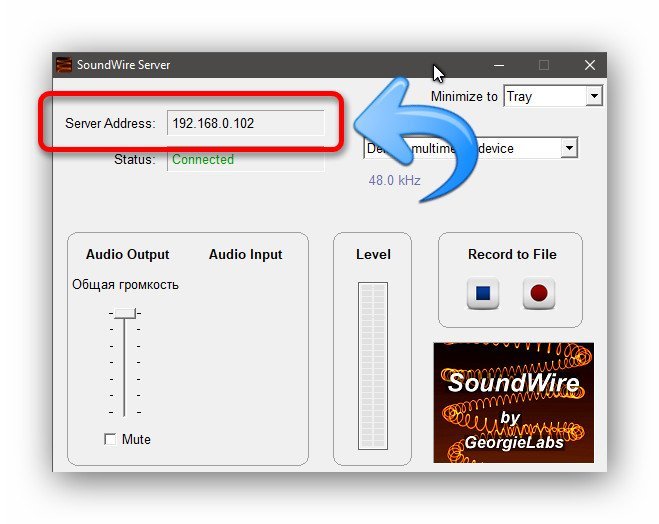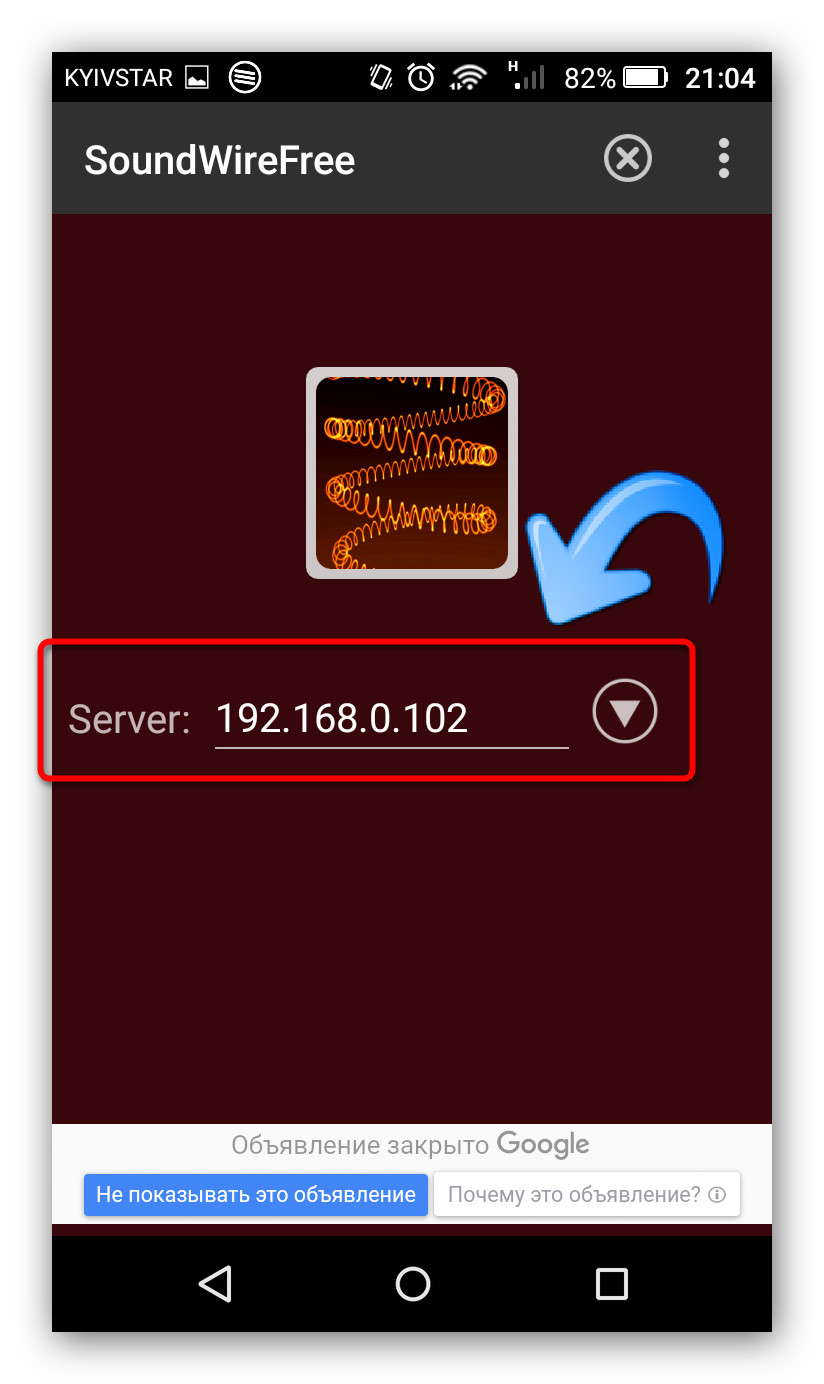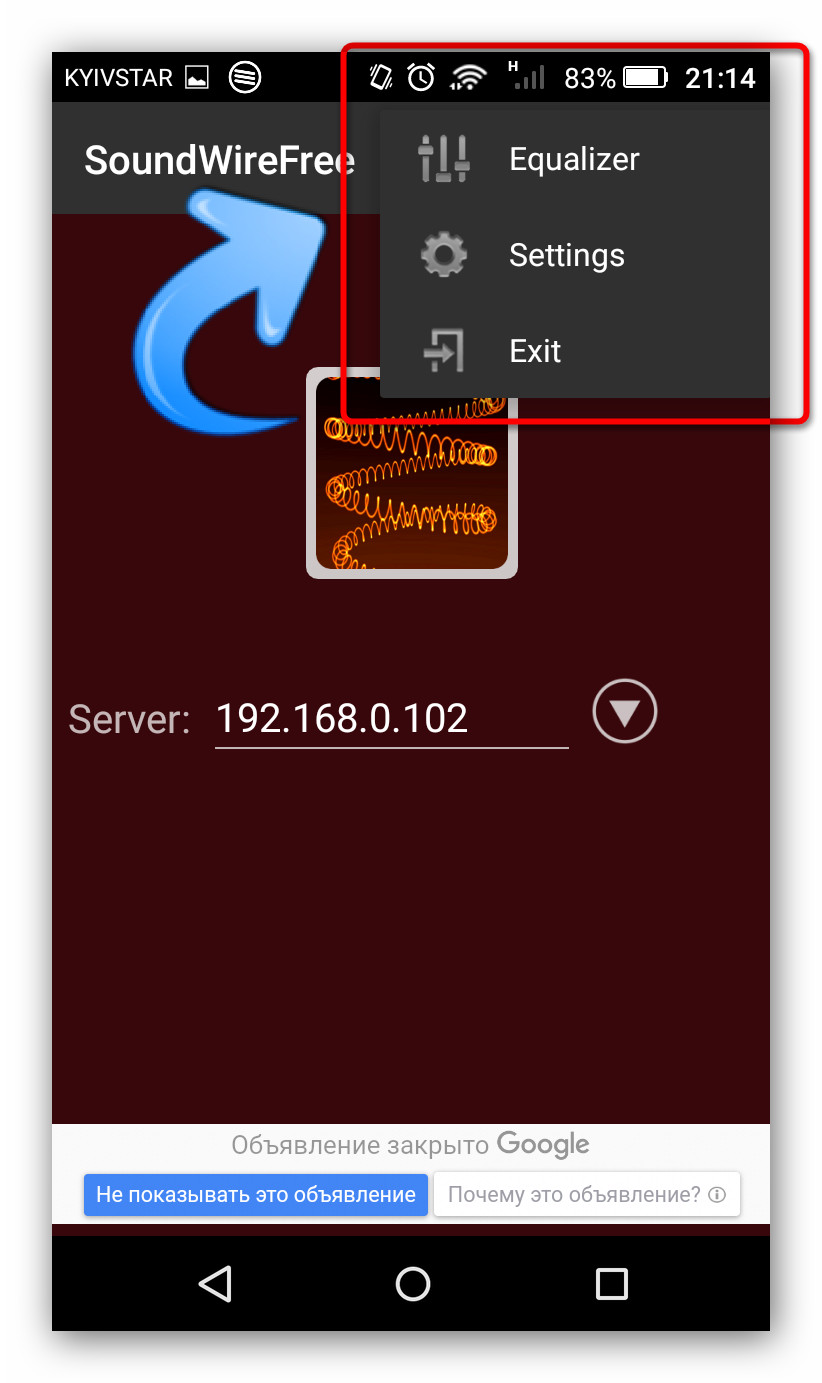Как передать звук с телефона на телефон через wifi
Как использовать Wi-Fi Direct на Android – это весьма распространенный вопрос. Дело в том, что в мире постоянно появляются новые технологии, позволяющие упростить жизнь людей. Одной из них является Wi-Fi Direct. Так как это относительно новая технология, мало кто знает, как ею пользоваться и для чего она нужна.
Что такое Wi-Fi Direct
Это новый стандарт беспроводной связи, который позволяет передавать информацию между несколькими девайсами, поддерживающими эту технологию. Стоит отметить, что для соединения и передачи данных вам не потребуется точка доступа (роутер). Другими словами, вы можете соединить два и более устройства напрямую. К примеру, вы можете соединить два телефона Android через Wi-Fi, если они поддерживают эту технологию.
Стоит отметить, что такая функция поддерживается практически каждым современным планшетом и смартфоном с ОС Android. Конечно, если речь идет о бюджетном гаджете, то подобные функции могут отсутствовать.
Причем настраивать ничего не нужно.
Устройства определяют друг друга автоматически. Помимо привычных нам гаджетов, таких, как ноутбуки, смартфоны, планшеты и так далее, при помощи Wi-Fi Direct вы можете подключить и принтеры, сканеры, Smart TV, цифровые фоторамки, DVD-проигрыватели и т. п.
Главное, чтобы девайс был оснащен данной функцией.
Теперь вы знаете, что такое Wi-Fi Direct на телефоне Android. Теперь можно переходить к вопросу, как же работает этот стандарт.
Как работает технология
Сразу же стоит отметить, что скорость передачи данных при прямом подключении может достигать 200-250 Мбитс. При этом радиус действия при прямой видимости равен 200 метрам и около 50-100 метров в зданиях. Также особого внимания достоин уровень безопасности такого канала связи.
Для работы с данным стандартом девайс должен быть оснащен соответствующим чипом. Они бывают нескольких типов:
- Работа в диапазоне 2,4 ГГц.
- В диапазоне 5 ГГц.
- Работающие в обоих диапазонах.
Wi-Fi Direct на Android имеет весьма полезные функции. К примеру, Device Discovery, а также Service Discovery. Они позволяют смартфонам и планшетам (и иным устройствам) находить друг друга и создавать между собой сеть. При этом все происходит без вашего участия.
Более того, эти функции позволяют получать информацию о возможностях каждого гаджета в сети. Например, когда вы хотите передать видеоролик с планшета на другое устройство, то в списке подключенных устройств будут отображаться только те, которые смогут принять и воспроизвести этот файл.
По сути, это может стать заменой достаточно старого стандарта беспроводной связи Bluetooth. Но на сегодняшний день Wi-Fi Direct не представляет угрозы для Bluetooth, так как технология достаточно нова и имеет определенные недостатки. Один из них – низкий уровень защиты. Если же вы считаете Bluetooth более удобным способом передачи информации, у нас есть статья о том данных по как передавать данные по Bluetooth FTP на Android.
Разработчики утверждают, что этот стандарт создает достаточно защищенный канал связи. Однако по факту это не так. Пока речь идет о домашнем использовании, то угрозы для личных данных нет. Но дело обстоит иначе, если вы используете такую функцию в офисе. Здесь к сети может присоединиться множество пользователей. Любой Wi-Fi Direct для Windows может выступать в роли прокси, и такой компьютер будет получать всю информацию о любом устройстве в сети.
Настройка Wi-Fi Direct на устройствах Android
Для настройки Wi-Fi Direct на Android войдите в параметры беспроводной сети Wi-Fi и включите адаптер.
Далее рассмотрим действия на примере Android версии 4.4 на смартфоне Samsung S4. После включения модуля Wi-Fi внизу экрана вы увидите кнопку «Wi-Fi Direct». Нажмите ее.
Вы автоматически перейдете на страницу поиска устройств, которые также поддерживают данную функцию. При этом стоит отметить, что на других гаджетах она тоже должна быть включена.
После того как ваш смартфон найдет нужное соединение, просто выберите его и подтвердите подключение. Далее девайсы будут объединены в одну сеть (наподобие Bluetooth). Теперь вы можете передавать файлы или транслировать звук и изображение на другие устройства. Больше ничего настраивать не нужно.
Как передавать файлы с планшета Android при помощи Wi-Fi Direct
Для начала включите данную функцию на передающем и принимающем устройстве и соедините их, как описано выше. Затем откройте файловый менеджер на отправляющем устройстве и найдите нужный файл.
Как видите, все очень просто и понятно. С этим справится абсолютно каждый. При этом, как уже говорилось выше, каждый современный планшет Android поддерживает Wi-Fi Direct технологию.
Существует приложение Wi-Fi Direct для Android – установка такой программы сделает использование нового стандарта связи на вашем телефоне или планшете более простым и удобным.
Помимо простой передачи данных, пользователи могут подключать через этот стандарт и такие устройства, как принтеры, телевизоры, аудиосистему и так далее. Важно, чтобы эти устройства были оснащены соответствующим чипом.
Недостатки Wi-Fi Direct
Как и любая другая технология, этот стандарт беспроводной связи имеет свои недостатки:
- Засорение эфира. Дело в том, что при организации обычной сети все гаджеты соединяются с одной точкой доступа. Но в случае с Wi-Fi Direct создается множество отдельных подключений. Причем участниками могут быть как люди (пользователи планшетов, смартфонов, ноутбуков и так далее), так и гаджеты – принтеры, сканеры, телевизоры и т. п. В результате в одном многоэтажном здании может быть несколько десятков или даже сотен сетей. Из-за этого в эфире создается настоящий бардак. При этом сети невозможно контролировать. Это, в свою очередь, отражается на скорости передачи данных.
- Как уже говорилось выше, слабый уровень защиты, если речь идет о соединении в офисных и публичных зданиях.
- Энергоемкость. С одной стороны, эта функция весьма полезна и позволяет передавать большие файлы на высокой скорости. Это ественно снижает затраты времени на передачу информации. Но такая скорость требует значительных затрат энергии.
А учитывая, как сильно это отразится на автономности гаджета, следует понимать, что увлекаться этой функцией не стоит. Смартфоны и планшеты и без того достаточно быстро разряжаются. При этом стоит отметить, что Bluetooth потребляет гораздо меньше электроэнергии.
- Большой радиус действия. Казалось бы, это преимущество. С одной стороны, так и есть. Но с другой стороны, этим могут воспользоваться злоумышленники. Кроме этого, учитывая, что таким образом мы захламляем эфир, такая дальность действия становится больше негативным, нежели положительным качеством.
- Ну и напоследок стоит помнить, что для использования этой функции требуется соответствующий чип. Конечно, современные телефоны оснащаются обоими адаптерами (Wi-Fi и Wi-Di). Но все еще достаточно много устройств, которые не поддерживают эту технологию.
Итак, теперь вы знаете, как подключить Android к Android через Wi-Fi напрямую. Несмотря на существующие недостатки, эта связь все же пользуется распространением. И хоть она и не вытеснит Bluetooth, все же ее полезные возможности упрощают некоторые задачи.

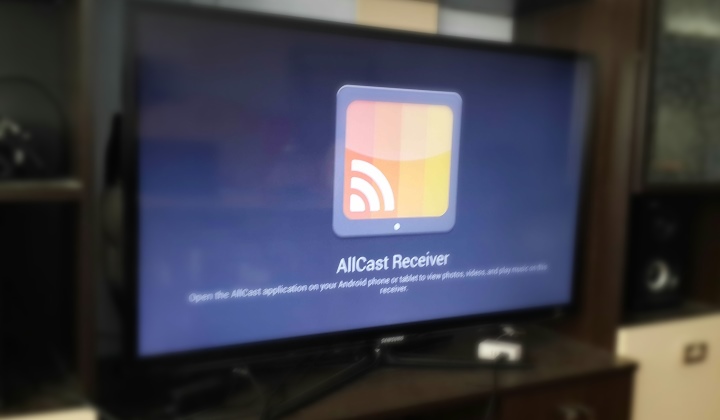
На Android доступно приложение AllCast Reciever, которое работает в связке с AllCast и позволяет одному устройству на базе Android получать потоковый мультимедийный контент от другого по воздуху.
Для стриминга потребуется два устройства. На отдающем контент (например, на смартфоне или планшете) должно быть установлено приложение AllCast, а на принимающем (это может быть телевизор с подключенным ТВ-донглом) — приложение AllCast Receiver.

Все, что нужно сделать на устройстве-приемнике — установить и запустить AllCast Receiver. На устройство, которое будет транслировать контент, нужно поставить приложение AllCast, запустить его и выбрать, куда будет передаваться картинка и звук. AllCast «видит» фотографии, музыку и видео, хранящиеся в локальной памяти, в облачных хранилищах Диск Google и Dropbox, в Google+ и в локальных медиасерверах.

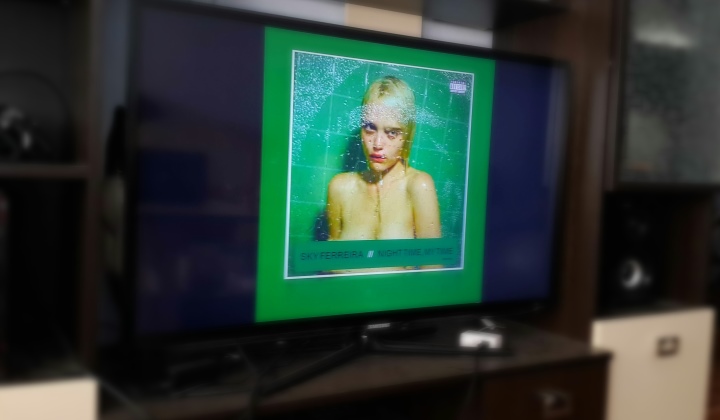
Если ширина потока видео превышает пропускную способность локальной сети Wi-Fi, в настройках AllCast можно занизить качество или активировать кэширующий прокси.

Приложения AllCast и AllCast Reciever совместимы со смартфонами, планшетами, виртуальными медиасерверами DLNA, Android-приставками Amazon TV, Google Chromecast и даже с китайскими ТВ-донглами. Получение root-доступа к файловой системе приложениям не требуется.
Всем привет! Сегодня мы рассмотрим способ передачи файлов по WiFi с Андроида на Андроид. У данного варианта (в отличие от Bluetooth) есть как свои плюсы, так и минусы. Плюс: скорость передачи данных куда выше. Минус: для передачи нужно будет устанавливать специальную программу. Еще в качестве минуса можно отнести тот факт, что если поблизости нет роутера, то нужно дополнительно с одного из устройств раздать точку доступа (или Wi-Fi).
ШАГ 1: Подключаемся к Wi-Fi или создаем точку доступа
Если поблизости есть роутер, то просто подключитесь к его вай-фай и переходите к следующему шагу. Если маршрутизатора нет, то нам нужно раздать Wi-Fi с первого телефон и подключиться к нему вторым смартфоном, а уже потом мы перейдем к передаче файлов.

- Зайдите в раздел «Сеть и Интернет». В некоторых прошивках «Режим модема» будет находиться сразу тут, или нужно будет нажать на кнопку «Еще».



- Чтобы поменять имя сети и пароль от неё нажимаем по кнопке настроек и меняем нужное значение.

- После включения раздачи со второго телефона подключаемся к этой сети. Теперь можно приступить к обмену файлами.
ШАГ 2: Передача файлов

После запуска программы обязательно соглашаемся со всем, чтобы программа имела доступ к вашей внутренней памяти. Теперь у вас есть два способа передачи данных по Wi-Fi (и по Bluetooth).
Способ 1
- Первая вкладка «Локально» показывает всю информацию, которая хранится у вас в памяти или на SD-карте – можно использовать этот вариант.



- Далее просто выбираем телефон, который аналогично будет подключен по Wi-Fi.

Способ 2: передача через FTP
Второй способ немного отличается, но он иногда удобнее. Особенно когда вам нужно передать некорректные файлы. Суть в том, что мы на одном телефоне создаем FTP-сервер и со второго смартфона к нему подключаемся. В итоге мы имеем доступ ко всем данным телефона.
- Переходим в раздел «Сеть» и нажимаем по кнопке «Доступ из сети».

- Кликаем «Пуск», вы можете убрать галочку «Случайный пароль», чтобы его задать вручную.

- Далее вы увидите настройки FTP-сервера этого телефона. Из этого нам понадобится:
- IP адрес – у меня это 192.168.1.100.
- Порт – пишется в самом конце после двоеточия.
- Имя пользователя и пароль – тут все понятно.
![Как передать файлы с телефона на телефон за 2 шага]()
- На втором телефоне в разделе сети кликаем по плюсику.
- Вводим IP, порт, логин и пароль FTP первого телефона. После того как вы нажмете «ОК» вы сможете увидеть все файлы основного смартфона. Не забываем правильно указать порт.
Таким же образом можно иметь доступ к этим данным и с компьютера. Достаточно ввести адрес FTP в адресную строку браузера. Также вы можете подключить FTP через любой доступный проводник.
Видео
Сейчас слушать музыку на телефоне не всегда бывает удобно. Прослушивать аудио в оффлайне не практично из-за того, что песни занимают много места. А полностью бесплатных онлайн сервисов для этого нет.
Если вы находитесь дома, в пределах зоны действия вашего Wi-fi, то эта статья поможет решить проблемы с музыкой. Здесь я расскажу о том, как транслировать звук с компьютера на телефон. Эту идею, конечно же, можно использовать не только для музыки, но и других целей.
![Как транслировать звук с компьютера на телефон]()
Суть идеи
Благодаря этому вам не нужно будет хранить аудио в памяти телефона или оплачивать подписки в платных сервисах. Вы сможете транслировать звук с компьютера на телефон. На компьютере места достаточно, чтобы сохранить там нужные песни.
Благодаря способу, описанному здесь можно передавать с компьютера на телефон любой звук: проигрывание оффлайн файла в плеере, онлайн песни или клипа, фильма, аудио книги и другое.![]()
Для реализации понадобится:
- Компьютер с Windows или Linux, который будет передатчиком звука.
- Смартфон или планшет с Adnroid, который будет приёмником.
- Wi-fi сеть, к которой будут подключены передатчик и приёмник (если оба устройства получают интернет от одного роутера, то они в одной Wi-fi сети).
Настройка сервера
Для начала нужно настроить передатчик звука, то есть сервер, компьютер. Скачайте программу SoundWire Server для своей операционной системы. Ссылка на скачивание ниже.
Это ссылка на официальный сайт. Для большинства подойдёт версия Windows 7/8/10 version (2.5).
![Скачивание SoundWire Server на официальном сайте]()
Выберите нужную версию SoundWire Server. Большинству подойдёт первый вариант.
После скачивания установите программу на компьютер и откройте её. Вы увидите в поле Status, что пока к серверу ничего не покдлючено.
![Программа SoundWire Server]()
Интерфейс SoundWire Server.
Настройка клиента
Запустите клиент и нажмите на иконку для подключения к серверу на компьютере.
![Приложение SoundWire для Android]()
Подключение клиента SoundWire к серверу.
После поключения вы увидите, что статус сервера изменился.
![Подключение к SoundWire]()
После подключения клиента к серверу статус изменится на Connected.
Теперь можно попробовать включить звук на компьютере. Его должно быть слышно через динамики (или наушники) на устройстве Android.
Если после нажатия на иконку на клиенте подключения не произошло, то нужно записать в нём IP сервера вручную.![]()
Посмотрите IP поле Server addres.
![IP SoundWire]()
Узнайте IP сервера SoundWire.
Запишите IP в клиенте и нажмите на стрелку для подключения.
![IP SoundWire]()
Запишите IP сервера в клиент и подключите.
Дополнительные возможности
И у сервера, и у клиента есть дополнительные интересные функции, даже в бесплатной версии.
Нажмите в клиенте на три точки вверху справа, и вы увидите эквалайзер и настройки (пункты Equalizer и Settings). В эквалайзере есть возможность вручную настроить звучание, а также применить готовый пресеты под разные жанры музыки. В настройках можно настроить автовключение, сжатие аудио, подсветку экрана и другое. Всё по английски.
![Эквалайзер и настройки]()
Настройки и эквалайзер в клиенте.
Интерфейс сервера позволяет настроить позицию программы при сворачивании (свернуть в трей или оставить на панели задач) (1), есть возможность выбрать звуковое устройство для трансляции (2),
настроить громкость (3), смотреть индикатор аудио-потока (4) начать запись трансляции (5).Дополнительные возможности SoundWire.
Несмотря на отсутствие русского языка, интерфейс достаточно интуитивный и всё становится понятно, если хорошо разобраться. А также, даже с настройками по умолчанию всё отлично работает.
Похожие статьи:
Вопрос о том, как управлять компьютером через телефон возникает в головах многих пользователей. Ведь это…
Некоторые люди полагают, что для офисного компьютера, на котором используются, в основном, приложения от Microsoft,…
Вопрос о том, как управлять компьютером через телефон возникает в головах многих пользователей. Ведь это…
16 Comments
Спасибо, помогло. Купил беспроводные наушники. К телефону подключил, а к ноутбуку нет, т.к. там не было Bluetooth. Скачал программу, скачал приложение 4pda, все работает, но бывают помехи. А так статья, очень помола
Читайте также: