Как передать wifi на 50 метров
Передача wifi на большие расстояния: топология беспроводной сети и основные моменты
Существует два основных типа топологии беспроводной сети:
- Точка – точка (PtP)
- Точка – многоточка (PtMP)

- На рисунке зеленым цветом изображен тип соединения точка-точка (PtP).
- Голубым цветом обозначены соединения типа точка-многоточка (PtMP).
Мы более подробно разберем настройку PtP варианта и оборудования, которое используется в таком случае.
Рассмотрим два варианта настройки беспроводного соединения на большом расстоянии.
Зачем делить, а не объединить в общую тему? Все просто – тип, стоимость и интерфейсы оборудования отличаются существенно. Если расстояние, на которое вам нужно передать трафик до 1 км – нет смысла брать оборудование на 10 км и переплачивать за него.
Как поймать wifi на большом расстоянии: рекомендации перед началом работ
Перед настройкой Wi-Fi моста хочется обратить внимание на то, что между точкой «А» (где находится антенна передатчик) и точкой «Б» (где находится антенна приемник) обязательно должна быть прямая видимость! Кроме того, должны соблюдаться некие требования для зоны Френеля. Что такое зона Френеля?

Радиус зоны Френеля (параметр R на картинке) зависит от расстояния между антеннами (параметр S+D на картинке) и радиочастоты на которой они работают (в основном используется оборудование 2,4 ГГц и 5 ГГц диапазонов). Чем больше расстояние, тем больше радиус. Рассчитывается зона Френеля по формуле:

- R – Радиус зоны Френеля, м
- S и D – Расстояние от антенн до наивысшей точки, препятствия, км
- f – Частота, ГГц
Много текста? Переходим к практике.
Как передать wifi на расстоянии 1 км?
Для постройки моста нам понадобятся две самые простые беспроводные точки доступа. Хорошим вариантом будет TP-Link TL-WA5110G. Чем она так примечательна? Мощность передатчика у данной модели точки доступа (далее ТД) составляет 26 dBm, которая в разы превышает мощность любой другой ТД для домашнего использования. Оборудование снято с производства, но, если удастся найти рабочий б/у экземпляр – смело покупайте.
Читайте еще: Итоги Microsoft Build 2019 — что нового рассказали разработчикиДля радиомоста нам понадобятся 2 ТД. Одну настраиваем как обычную точку доступа, а другую как клиент.
Пример настроек ТД передатчика

- SSID. Название сети устанавливаем по желанию, можно не менять стандартное
- Region. Регион особой роли не играет
- Channel. Канал желательно выбирать от 6 и выше, так на «высоких» каналах d 2,4 ГГц эфир менее зашумлен
- Power. Мощность передатчика для начала устанавливаем на максимум, т. е. 26 dBm и ставим галочку Enable High Power Mode.
- Mode. Режим устанавливаем 54Mbps (802.11g), так как другой в списке имеет меньшую пропускную способность.

Пример настроек ТД приемника

Переводим ТД в режим клиента.
SSID прописываем то же что и на первом устройстве (можно так же нажать на кнопку Survey внизу страницы, там увидим список доступных для подключения устройств и нажимаем Connect).

Не забываем установить разные IP адреса на обеих ТД (Раздел Network)!
С штатными антеннами устройства уверенно соединяются на расстоянии 1 км по прямой видимости.
Если заменить штатную круговую антенну на направленную (см. рисунок ниже) – можно существенно увеличить дальность связи.
Но в этом случае придется применить переходник (пигтейл) c разъема N-type на RP-SMA, который установлен в ТД.

В такой комплектации с обеих сторон, точки покажут стабильную работу на расстоянии 7 км.
Минус этого варианта только один – в случае, если эфир сильно зашумлен, то антенна будет улавливать и усиливать все помехи в округе, что негативно скажется на качестве канала, возможны потери пакетов, а то и вовсе обрывы связи, но можно поэкспериментировать с другими антеннами, у которых диаграмма направленности имеет более узкий луч и меньше «боковых лепестков».
Возможно так же использование конструкции на открытом воздухе, но нужно саму ТД поместить в герметический бокс. Пигтейл можно вывести через кабельный ввод, уплотнив отверстие сырой резиной или морозостойким силиконом.

Итог по комплекту «Вариант 1»
Из минусов – сложность монтажа и компоновки неподготовленному пользователю. Несколько разъёмных соединений, качество которых может существенно повлиять на уровень сигнала.
Как передать WiFi на 5 км. и более?
Вариант 2. Переходим к «тяжелой артиллерии»
Если вам нужен варианте посерьезней – следующая часть статьи именно для вас.
Компания Ubiquiti широко известна своей продукцией для постройки беспроводных соединений. Так же бренд выпускает оборудования для «умных» домов, камеры видеонаблюдения и многое другое, но первым что приходит на ум, когда слышишь Ubiquiti – это несомненно Wi-Fi оборудование.
Читайте еще: Как подключить интернет на втором компьютере через роутер?Не будем рассказывать о всей линейке оборудования, а выберем лишь то что нам нужно.
Краткое описание оборудования
Строить мост будем на оборудовании NanoBrige M5 или NanoBeam M5.
- NanoBrige M5 снят с производства, но его все еще можно найти у некоторых дилеров, а б/у варианта вообще полным полно.
- NanoBeam M5 – это новая разработка, она схожа с предыдущей моделью, но в ней уже совсем другая начинка. Более быстрый процессор Atheros MIPS 74KC, больше оперативной памяти, теперь на борту уже 64 МБ ОЗУ. Коэффициент усиления внешней антенны увеличился. Форма излучателя изменилась. Так же в лучшую сторону изменилась сама конструкция. Монтаж производится еще проще и быстрее.
Оба девайса позиционируются дистрибьюторами как оборудование для расстояний на 5 км, но на практике запускались линки на 20 км и более с очень хорошими показателями стабильности и пропускной способностью на таком расстоянии свыше 120 Мбит/с по Wi-Fi.
Ниже представлены сами антенны для передачи wifi на большие расстояния.


Перейдем к настройке
Настроив сетевой интерфейс вашего ПК, ноутбука под сеть 192.168.1.0/24 и подключив оборудование по следующей схеме – можем приступать к настройке.

Если у вас оборудование новое, так сказать, «с коробки», то после ввода в адресной строке браузера 192.168.1.20 и нажав переход – мы должны попасть на страницу авторизации, она выглядит следующим образом:

Стандартный логин/пароль для входа ubnt/ubnt
Если по каким-то причинам вы не попадаете на страницу авторизации или стандартные логин/пароль не подходят – скорей всего у вас оборудование, которое было ранее кем-то настроено.

Его можно сбросить к заводским настройкам, нажав на кнопку Reset, которая находится на излучателе, возле разъема RJ-45

После сброса, если страница авторизации загрузилась, вводим логин/пароль ubnt/ubnt и попадаем на вкладку MAIN веб-интерфейса устройства.

Здесь отображается вся основная информация о состоянии устройства.
Все нужные нам настройки находится на вкладках WIRELESS и NETWORK.
Настройка антенны в режим AP
На картинке отмечены важные пункты, которые необходимо настроить.
Коротко описание выделенных пунктов:
- Wireless Mode – Режим работы. Выбираем в каком режиме работает устройство
- Access Point – точка доступа (раздающая Wi-Fi)
- Station – устройство, которое будет подключаться к Access Point
- SSID – Название беспроводной сети. Будет отображаться при поиске сети
- Channel Width – Ширина канала. Чем больше значение – тем больше пропускная способность, но тем ниже стабильность канала. Если расстояние небольшое и зона Френеля чистая – смело ставим 40 MHz
- Frequency, MHz – Рабочая частота. Выбираем внимательно, так как при выборе частоты, которая занята другим устройством, находящимся в поле радио видимости – будем наблюдать ухудшение качества сигнала.
- Output Power – Исходящая мощность. При расстоянии между AP и Client 10 км или менее – рекомендуется понизить мощность передатчика до 19 – 20 dBm
- Security – Безопасность. Точно так же как и в настройках роутера – парольная защита беспроводного соединения. Может незначительно влиять на производительность сети, но рекомендуется включать, желательно WPA2-AES режим.
После изменения всех нужных параметров жмем кнопку Change внизу страницы, а после, в появившейся вверху строке, кнопку Apply. Только в таком случае настройки будут изменены!
Настройка антенны в режим Client

Здесь практически все то же самое, только отличается режим работы.
Важный момент! Если в поле Frequency Scan List, MHz поставить галочку и прописать частоту, настроенную на Access Point, соединение будет происходить намного быстрее, так как клиент не будет перебирать все каналы диапазона, а будет сканировать только указанную в скан листе частоту.
Как поймать wifi на большом расстоянии: настройка сети
Переходим на вкладку NETWORK. Тут все предельно понятно.

На что следует обратить внимание на этой вкладке – это пункт Network Mode. Если из выпадающего списка выбрать режим Router – появится возможность поднять DHCP сервер как на беспроводном, так и на проводном интерфейсе. Можно настроить PPPoE соединение, пробросить порты, включить/отключить NAT – то есть стандартный функционал роутера.
Ура! Беспроводный мост настроен
Остается смонтировать антенны на свои места. Излучатели антенн должны смотреть четко друг в друга. Далее дожидаться, пока на вкладке MAIN появится шкала уровня сигнала. Смотрите пункты AirMax Quality и AirMax Capacity чем их значение больше – тем лучше.
Показательными являются параметры Noise Floor и Transmit CCQ.
Noise Floor – Показывает на сколько зашумлен эфир. Чем больше числовое значение с знаком минус – тем меньше помех собирает антенна.
Transmit CCQ – Качество передачи. Значение должно стремиться к 100%. Чем больше – тем лучше.
После юстировки антенн, когда мы добились наилучших показателей, можно пользоваться сетью.
Различные вспомогательные утилиты можно найти в правом верхнем углу интерфейса – это выпадающее меню с названием Tools.
С помощью находящейся там утилиты Speed Test можно протестировать скорость беспроводной линии

Итог по комплекту «Вариант 2»
Частный дом 15*15 метров, два этажа и мансарда + участок длинной 50м.
Есть серверный шкаф, входящая оптика на 200мбит + маршрутизатор ZTE670.
По дому растянута витая пара, порядка 20-ти сетевых розеток.
На участке тоже есть витая пара под уличную точку доступа.
Что хочет клиент:
Бесшовный wi-fi по всему дому и на участке.
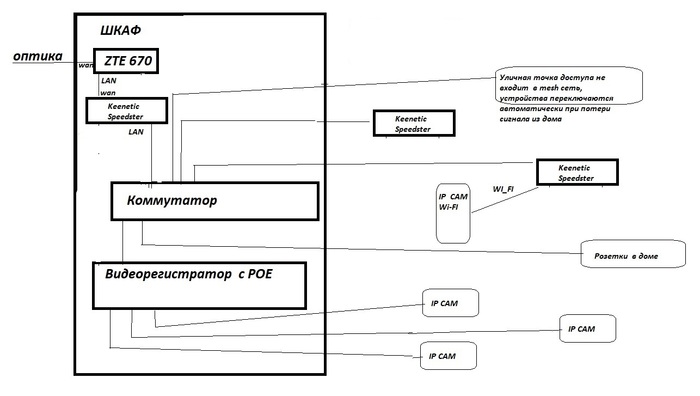
ДЛЯ НАЧАЛА КОРОТКИЙ ОБЗОР АКТУАЛЬНЫХ ТЕХНОЛОГИЙ WI-FI
1) WI-FI 4(N) - рабочая частота 2,4ГГц
-реальная скорость до 80-100мбит, хорошее покрытие и проницаемость стен, низкая помехозащищённость от соседских роутеров, поддерживается всеми клиентскими устройствами(телефоны, планшеты, ноутбуки, SMAR TV) вышедшими за последние 10-15 лет.
2) WI-FI 5 (AC) - рабочая частота 5ГГц
- реальная скорость 300-400мбит, покрытие в два раза хуже чем у Wi-FI 4(N), ниже проницаемость стен. высокая помехозащищённость. Поддержка есть примерно в 30% устройств(вся продукция apple, android средней и высокой ценовой категории, бизнес ноуты, премиальные smart tv)
3)WI-FI 6 (AX) - рабочая частота 2,4ГГц
- реальная скорость 500-1000мбит, отлично проходит сквозь стены, обеспечивает хорошее покрытие, но есть только в премиальных устройствах вышедших после 2019 года(iphone 11/12/SE2020, samsung s20/21 note10, honor/huawey 30/pro )
4) Бесшовные WI-FI (MESH сети) - способность нескольких роутеров передавать друг другу клиентов без потери соединения/пакетов важно для звонков по whatsapp и иной ip телефонии. Где реализована:
- UniFI AP (проприетарная технология, все точки должны соединены кабелем)
- UniFI AP MESH (проприетарная технология, работает по воздуху )
- MIKROTIK(на базе CAPSMAN)
- ASUS (AiMesh - надстройка на основе 802.11R/K/V)
- TP-LINK/TENDA (802.11R/K/V но пока очень сырая)
ВОЗВРАЩАЕМСЯ К КЛИЕНТУ:
Если бы клиент, готов был довольствоваться скоростью по wi-fi в 50мбит, можно было бы построить бюджетное решение на UniFi и WI-FI 4(N), мы бы задействовали уже имеющийся роутер ZTE, добавили к нему бы одну точку доступа UNIFI AP LR, установленная в центре помещения на втором этаже с выкрученной на максимум мощностью, она бы вполне достойно покрыла бы все три этажа, кроме того на улице установили бы UniFi AC Mesh
Если бы клиент, готов был довольствоваться скоростью по wi-fi в 80-100мбит и готов бы был смириться с секундной потерей сигнала при выходе на улицу, можно было бы построить супербюджетное решение на Keenetic START(KN-1111) и WI-FI 4(N), для этого нам бы понадобилось три роутера один в серверный шкаф, один на первый этаж и один на второй этаж, кроме того на улице установили бы любую уличную точку доступа WI-FI 4(N) стандарта
Если бы клиент, хотел максимальную скорость по wi-fi 150-200мбит и готов бы был смириться с секундной потерей сигнала при выходе на улицу, можно было бы построить недорогое решение на Keenetic SPEEDSTER и WI-FI 5(AC), для этого нам бы понадобилось три роутера один в серверный шкаф, один на первый этаж и один на второй этаж, кроме того на улице установили бы UniFi AC Mesh
Чтобы получить стабильные 150-200мбит, нам придётся переходить на стандарт WI-FI 5 (AC), и придется ставить на дом не одну точку доступа, а уже минимум две и подороже UNIFI AP AC LR, в центре первого и второго этажа, кроме того на улице установили бы UniFi AC Mesh.
Да это недешево, но полностью закрывает потребности клиента.

Оставить шов(переход в 1сек) между домом и улицей, но зато обрести внутри дома Wi-Fi 6(AX), на базе ASUS AX 92U/56U - одного такого роутера установленного в центе второго этажа, хватит на стабильное покрытие всего дома.
Слабый сигнал WiFi — актуальная проблема для жителей квартир, загородных домов и работников офисов. Мертвые зоны в сети WiFi свойственны как большим помещениям, так и малогабаритным квартирам, площадь которых теоретически способна покрыть даже бюджетная точка доступа.
Радиус действия WiFi роутера — характеристика, которую производители не могут однозначно указать на коробке: на дальность WiFi влияет множество факторов, которые зависят не только от технических спецификаций устройства.
В этом материале представлены 10 практических советов, которые помогут устранить физические причины плохого покрытия и оптимизировать радиус действия WiFi роутера, это легко сделать своими руками.
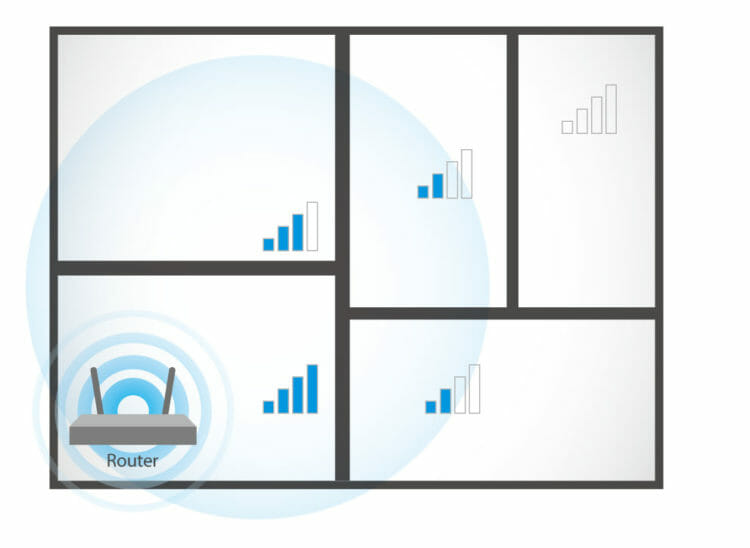
Установить антенны в вертикальное положение
Излучение точки доступа в пространстве представляет собой не сферу, а тороидальное поле, напоминающее по форме бублик. Чтобы покрытие WiFi в пределах одного этажа было оптимальным, радиоволны должны распространяться в горизонтальной плоскости — параллельно полу. Для этого предусмотрена возможность наклона антенн.

Антенна — ось «бублика». От ее наклона зависит угол распространения сигнала.

При наклонном положении антенны относительно горизонта, часть излучения направляется вне помещения: под плоскостью «бублика» образуются мертвые зоны.

Вертикально установленная антенна излучает в горизонтальной плоскости: внутри помещения достигается максимальное покрытие.
Разместить роутер ближе к центру помещения
Очередная причина возникновения мертвых зон — неудачное расположение точки доступа. Антенна излучает радиоволны во всех направлениях. При этом интенсивность излучения максимальна вблизи маршрутизатора и уменьшается с приближением к краю зоны покрытия. Если установить точку доступа в центре дома, то сигнал распределится по комнатам эффективнее.

Роутер, установленный в углу, отдает часть мощности за пределы дома, а дальние комнаты оказываются на краю зоны покрытия.

Установка в центре дома позволяет добиться равномерного распределения сигнала во всех комнатах и минимизировать мертвые зоны.
На практике : Установка точки доступа в “центре” дома далеко не всегда осуществима из-за сложной планировки, отсутствия розеток в нужном месте или необходимости прокладывать кабель.
Обеспечить прямую видимость между роутером и клиентами

Проходя через стену или перекрытие, электромагнитная волна теряет часть энергии.
Величина ослабления сигнала зависит от материала, который преодолевают радиоволны.


*Эффективное расстояние — это величина, определяющая как изменяется радиус беспроводной сети в сравнении с открытым пространством при прохождении волной препятствия.
Пример расчета : Сигнал WiFi 802.11n распространяется в условиях прямой видимости на 400 метров. После преодоления некапитальной стены между комнатами сила сигнала снижается до величины 400 м * 15% = 60 м. Вторая такая же стена сделает сигнал еще слабее: 60 м * 15% = 9 м. Третья стена делает прием сигнала практически невозможным: 9 м * 15% = 1,35 м.
Такие расчеты помогут вычислить мертвые зоны, которые возникают из-за поглощения радиоволн стенами.
Следующая проблема на пути радиоволн: зеркала и металлические конструкции. В отличие от стен они не ослабляют, а отражают сигнал, рассеивая его в произвольных направлениях.

Зеркала и металлические конструкции отражают и рассеивают сигнал, образуя за собой мертвые зоны.

Если переместить элементы интерьера, отражающие сигнал, удастся устранить мертвые зоны.
На практике : Крайне редко удается достичь идеальных условий, когда все гаджеты находятся на прямой видимости с роутером. Поэтому в условиях реального жилища над устранением каждой мертвой зоной придется работать отдельно:
- выяснить что мешает сигналу (поглощение или отражение);
- продумать куда переместить роутер (или предмет интерьера).
Разместить роутер подальше от источников помех
Диапазон 2,4 ГГц не требует лицензирования и поэтому используется для работы бытовых радиостандартов: WiFi и Bluetooth. Несмотря на малую пропускную способность, Bluetooth все же способен создать помехи маршрутизатору.

Зеленые области — поток от WiFi роутера. Красные точки — данные Bluetooth. Соседство двух радиостандартов в одном диапазоне вызывает помехи, снижающие радиус действия беспроводной сети.
В этом же частотном диапазоне излучает магнетрон микроволновой печи. Интенсивность излучения этого устройства велика настолько, что даже сквозь защитный экран печи излучение магнетрона способно “засветить” радиолуч WiFi роутера.

Излучение магнетрона СВЧ-печи вызывает интерференционные помехи почти на всех каналах WiFi.
- При использовании вблизи роутера Bluetooth-аксессуаров, включаем в настройках последних параметр AFH.
- Микроволновка — мощный источник помех, но она используется не так часто. Поэтому, если нет возможности переместить роутер, то просто во время приготовления завтрака не получится позвонить по скайпу.
Отключить поддержку режимов 802.11 B/G
В диапазоне 2,4 ГГц работают WiFi устройства трёх спецификаций: 802.11 b/g/n. N является новейшим стандартом и обеспечивает большую скорость и дальность по сравнению с B и G.

Спецификация 802.11n (2,4 ГГц) предусматривает большую дальность, чем устаревшие стандарты B и G.
Роутеры 802.11n поддерживают предыдущие стандарты WiFi, но механика обратной совместимости такова, что при появлении в зоне действия N-роутера B/G-устройства, — например, старый телефон или маршрутизатор соседа — вся сеть переводится в режим B/G. Физически происходит смена алгоритма модуляции, что приводит к падению скорости и радиуса действия роутера.
На практике : Перевод маршрутизатора в режим “чистого 802.11n” однозначно скажется положительно на качестве покрытия и пропускной способности беспроводной сети.

Однако девайсы B/G при этом не смогут подключиться по WiFi. Если это ноутбук или телевизор, их можно легко соединить с роутером через Ethernet.
Выбрать оптимальный WiFi канал в настройках
Почти в каждой квартире сегодня есть WiFi роутер, поэтому плотность сетей в городе очень велика. Сигналы соседних точек доступа накладываются друг на друга, отнимая энергию у радиотракта и сильно снижая его эффективность.

Соседние сети, работающие на одной частоте, создают взаимные интерференционные помехи, подобно кругам на воде.
Беспроводные сети работают в пределах диапазона на разных каналах. Таких каналов 13 (в России) и роутер переключается между ними автоматически.

Чтобы минимизировать интерференцию, нужно понять на каких каналах работают соседние сети и переключиться на менее загруженный.
Подробная инструкция по настройке канала представлена здесь.

Загруженность WiFi-каналов в подъезде многоэтажки.
На практике : Выбор наименее загруженного канала — эффективный способ расширить зону покрытия, актуальный для жильцов многоквартирного дома.
Но в некоторых случаях в эфире присутствует сетей настолько много, что ни один канал не даёт ощутимого прироста скорости и дальности WiFi. Тогда имеет смысл обратиться к способу № 2 и разместить роутер подальше от стен, граничащих с соседними квартирами. Если и это не принесет результата, то стоит задуматься о переходе в диапазон 5 ГГц (способ № 10).
Отрегулировать мощность передатчика роутера
Мощность передатчика определяет энергетику радиотракта и напрямую влияет на радиус действия точки доступа: чем более мощный луч, тем дальше он бьет. Но этот принцип бесполезен в случае всенаправленных антенн бытовых роутеров: в беспроводной передаче происходит двусторонний обмен данными и не только клиенты должны “услышать” роутер, но и наоборот.

Асимметрия: роутер “дотягивается” до мобильного устройства в дальней комнате, но не получает от него ответ из-за малой мощности WiFi-модуля смартфона. Соединение не устанавливается.
Заменить штатную антенну на более мощную

Коэффициент усиления антенны подобен фокусировке луча фонарика: узкий луч светит дальше, чем широкий.
Чем больше коэффициент усиления антенны, тем дальше распространяется радиосигнал. При этом более узкий поток становится похож не на “бублик”, а на плоский диск.

На рынке представлен большой выбор антенн для роутеров с универсальным коннектором SMA.

Сменная всенаправленная антенна.

Всенаправленная штыревая антенна.

Направленная антенна для помещения.
Использовать повторители сигнала

Репитеры расширяют WiFi-сеть, охватывая прилегающую территорию и верхние этажи загородного дома.

Репитеры помогают развернуть беспроводную сеть в помещениях со сложной планировкой.
Подробная инструкция по настройке моста WDS представлена здесь.

Роутер в режиме WDS помогает расширить покрытие WiFi-сети.
Специализированные повторители лишены проблемы урезания пропускной способности и оснащены дополнительным функционалом. Например, некоторые модели репитеров Asus поддерживают функцию роуминга.

В режиме роуминга устройства автоматически подключаются к более мощной сети, а во время перехода между точками доступа соединение не разрывается.
Использовать диапазон 5 ГГц
Бюджетные WiFi-устройства работают на частоте 2,4 ГГц, поэтому диапазон 5 ГГц относительно свободен и в нем мало помех.

Проблема с качеством WiFi сигнала не всегда связана с фактическим радиусом действия точки доступа, и ее решение в общих чертах сводится к двум сценариям:
- В загородном доме чаще всего требуется в условиях свободного эфира покрыть площадь, превышающую эффективный радиус действия роутера.
- Для городской квартиры дальности роутера обычно достаточно, а основная трудность состоит в устранении мертвых зон и интерференционных помех.
Представленные в этом материале способы помогут выявить причины плохого приема и оптимизировать беспроводную сеть, не прибегая к замене роутера или услугам платных специалистов.
Нашли опечатку? Выделите текст и нажмите Ctrl + Enter (46 оценок, среднее: 4,61 из 5)а можно просто протянуть провод от роутера и увеличить дальность антенны или нет?
Посчитайте длину волны на такой частоте. Размер провода более длины волны только будет гасить её. Проводом можно соединять радиосистемы Длинных волн
а можно в роутер с двумя антеннами вставить одну на 3 dbi, а вторую на 5?
Не будут ли они друг другу мешать? Или другие какие нюансы?
Как регулируется радиус на роутере D-link Dir-825/AC?
Могут ли влиять на роутер стационарные телефоны?
Прошу простить опечатки. Пишу в очках почти в темноте
Напрочь глушит роутер аппаратура радиоуправления для моделей, вся современная как раз на 2,4.. 🙂
Как осуществить использование роутера с wifi камерами без сигнала интернета.Спасибо.
Как увеличить радиус действия на роутере Xiaomi 3 ? Заранее спасибо.
как увеличить радиус на роутере тенда н300
Привет всем меня зовут Енакентий Пактуновский живу в городе Самаре вот хочу рассказать как можно усилить Wi-Fi роутер сигнала по помещению в самих современных роутерах имеется две отдельные антенки. Берёте два толстых проводка коротенько отмерьте и очистив их концы суйте в антенки поворачивающих соединяете два конца, а заметьте это не замыкание там внутри роутера есть защита при перемыкании этих двух концов он хуже работать не станет. Особенно соединённое можете подвесить метр пол тора в один провод будет усиление примерно на 15-20 метров больше к различным устройствам пользования. Можете ещё больше усилить производя не метр полтора в длинну напротив возьмите кабель телевизионный не тонкиий разделываете на одном конце провод слегка очистить кончики самый оплёточный подключаете к проводу единому который с двух концов взят с антенн. Антенки роутера ни обязательно снимать чтобы не попортить его внешний вид и хуже он не вещает с антенками теми не мешают маленькими вот прислоняйте два конца проводов от антенн соединённо должно стать вместе подкллюченного кабеля оплёточного. Другой край кабеля медной проволоки внутри жильного подключайте к роутеру на массу туда куда модем одевается с краёв удерживается железная наружная. Теперь сам конец кабеля должен быть несколько метров желательно чтобы была антенна наружная взята от дельты та средняя часть направления, я хочу на помнить от антенны два конца они потребуются. По направлению вперёд желательно напримую подключать от кабеля отмеренного из дому во двор на трубу стоя к верху, а конец провода вверху средний жильный медной проволоки присыединяйте направо из двух длинных трубок от антенны дельты сперва к одному. Оплёточный провод к левому направленному вперёд как бы в бока по бокам, а схемка не нужна усилителя дельты он только принимает сигналы но не вещает обратно от антенн. Из роутера происходит же приём и одновременно вещает Wi-Fi но та середина присоединяйте оплёточный тонкий провод чёрного цвета к левому называем штырю той самой антенны от дельты. Главное другой конечик среднего тонкого маленького из медной проволчке уже подключайте к правому боку из сторон вот теперь получите примерно 100 метров усиления роутера представляете как класно. Не потребуется само усиление в настройках самого роутера 2G 3G 4G, а если придётся усилить и сами настройки роутера то он будет выдавать мощный сигнал сразу до 3-4 дома вообще говоря с помощью этой дополнительной наружной антенны. Всем удачи и кому нужна ещё знать у старого производства роутеров 2G 3G антенна имеется вкручивающая та самая коротенькая как у новых роутеров с двумя они выдают отдельно сигнал входящий и исходящий Wi-Fi нового производства. Короче кому интересен спасибо вам за внимание рад помочь во благо, я к вам обратился с добрыми ппожеланиями всё прощаюсь с вами до встречи в делах!
Спасибо за желание помочь, но ты ишак по русски пиши, а то твое словоблудие не понять.
Под усилением сигнала Wi-Fi понимают расширение радиуса действия беспроводной сети. Сделать так, чтобы скорость интернета стала выше, чем предлагает провайдер, не выйдет, а вот повысить качество приема в удаленной комнате или на втором этапе дома — реальная задача. В этом поможет репитер (он же усилитель, повторитель) или же второй роутер, поддерживающий работу в таком режиме. Помимо приобретения специального оборудования радиус действия беспроводной сети можно увеличить с помощью настроек и других хитростей, о чем мы вам и расскажем.

Первым делом разберем, что определяет дальность сигнала беспроводной сети. Это возможности самого роутера (число антенн и их мощность, поддерживаемые частоты и стандарты) и наличие помех. Последние зависят от:
- количества и толщины стен в доме, других преград для сигнала (зеркал, металла);
- общего количества сетей и различной техники, использующей тот же или близкий частотный диапазон (СВЧ-печи, радионяни и т.д.);
- расположения роутера.
Не повлиять без капитального ремонта только на стены, а с остальными помехами можно «бороться» различными способами.
 |
| Радиочастотные помехи для Wi-Fi сигнала |
Работаем с настройками
Прежде чем покупать WiFi-репитер, можно перенастроить имеющийся роутер, чтобы он передавал сигнал лучше:
1. Смена канала. Если смартфон и планшет «видит» много беспроводных сетей помимо вашей, то все они могут загружать рабочий канал роутера и уменьшать радиус действия Wi-Fi. Снизить количество помех способна несложная настройка. Либо методом перебора опробуйте различные статичные каналы, либо же установите дополнительное ПО, к примеру, программу inSSIDer или WiFiInfoView, чтобы выявить свободный канал и задать именно его.
2. Перевод сети на стандарт 802.11n. По умолчанию роутер функционирует в смешанном режиме b/g/n. Когда у вашего WiFi-оборудования больше одной антенны, то принудительный перевод на стандарт 802.11n способен не только поднять скорость, но и расширить зону покрытия. У метода есть и обратная сторона медали: старые устройства, не поддерживающие этот режим, не «увидят» сеть. А если у вас только самые современные гаджеты, то можно попробовать принудительно перевести роутер и на более продвинутые стандарты (802.11ac/ad).
Выбор канала и стандарта, например, в точках доступа Asus выполняется на вкладке «Беспроводная сеть — Общие»:
 |
| Настройка канала и стардарта беспроводной сети в роутерах Asus |
3. Перевод на частоту 5 GHz. Если ваше сетевое оборудование поддерживает два частотных диапазона, то для увеличения радиуса действия сети переведите его на тот, который пока более свободен — 5 GHz, отключив 2,4 GHz. Опять же, как и с предыдущим пунктом, ваши ноутбуки, смартфоны и другие устройства, должны поддерживать работу в сетях с данной частотой.
Читайте также:


