Как передать рингтон с айфона на айфон через блютуз
Большинство владельцев айфонов используют аппараты не только как средство связи, но и как полноправные мультимедийные устройства. Например, на девайсах удобно слушать музыку в одиночестве, а также вместе с друзьями. При этом часто возникает вопрос, как передать музыку с Айфона на Айфон.
К сожалению, переслать мелодии через «Блютуз» в смартфонах производства Apple не получится. Разработчики объясняют это заботой о строгом соблюдении авторских прав. Но тем не менее существуют легальные способы переписать любимую музыку.
Передача с помощью Tenorshare iCareFone

Бесплатно можно передать 10 аудиофайлов
Для начала подключаем iPhone, с которого скачиваем музыку, к компьютеру при помощи стандартного кабеля Lightning. На компьютере должна быть установлена программа iTunes (официальное ПО от Apple).
Еще интересная статья для Вас: Как удалить музыку с Айфона посредством «Айтюнс»Открываем Tenorshare iCareFone и нажимаем на кнопку «Перенос медиафайлов в iTunes»:

Отмечаем галочками файлы, которые требуется скопировать:

После проведения данной процедуры музыкальные (и другие отмеченные) файлы попадают в Медиатеку iTunes, хранящуюся на персональном компьютере.
Теперь подсоединяем к компьютеру так же посредством кабеля второй Айфон (куда нужно перенести музыку). Открываем iTunes и «заходим» в наш телефон. После чего производим синхронизацию как показано на изображении, чтобы переместить звуки с ПК на смартфон:
Еще интересная статья для Вас: Как закачать музыку на Айфон через Айтюнс (iTunes) с компьютера 
На этом перенос файлов закончен.
Резервная копия
Этот способ отлично подходит для ситуации, когда заменяется аппарат, и весь контент, включая музыку, переносится на новый телефон. Для переноса данных посредством резервного копирования необходимо:
- Запустить на компьютере iTunes.
- Подключить к ПК «старый» гаджет, сделать его резервную копию.
- Подключить к ПК новый телефон. Когда программа обнаружит его, войти в меню, выделив значок телефона вверху слева.
- Открыть раздел «Обзор», выбрать строку «Восстановить из копии».
- В выпавшем окне указать нужную копию и нажать кнопку «Восстановить».
- Нельзя отсоединять телефон от компьютера до завершения загрузки.

Восстановление данных из резервной копии
В 90 процентах случаев таким образом переносится весь контент. Но иногда не получается выгрузить рингтон с Айфона на Айфон. Особенно это касается «самодельных» мелодий.
Еще интересная статья для Вас: Как скинуть запись диктофона (голосовой файл) с iPhone на компьютерВывод

Каждый пользователь iPhone создает несколько собственных рингтонов, чтобы сделать свой iPhone полным своих стилей. Эти настраиваемые мелодии могут быть загружены в Интернете, приобретены в iTunes Store или полностью созданы пользователями.
Они могут сначала добавить эти мелодии в медиатеку iTunes, а затем синхронизировать их со своими iPhone. Но это действительно сложный и трудоемкий способ. Если вы хотите передавать рингтоны с iPhone на iPhone напрямую, iTunes беспомощен.
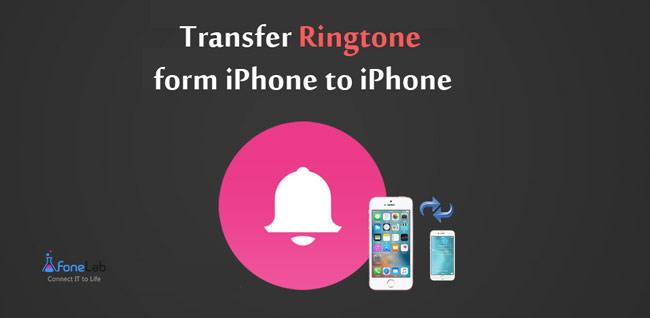
К счастью,
FoneTrans для iOSУниверсальный инструмент управления iOS поможет вам с легкостью решить эту задачу. Используя это программное обеспечение для управления данными iOS для синхронизации вашего iPhone с компьютером, вам больше не нужно беспокоиться о потере данных из-за ошибочной операции с iTunes.
Давайте углубимся в это программное обеспечение, чтобы узнать о нем больше функций.
1. Что FoneTrans может сделать для вас
- FoneTrans может делать эти вещи:
- Передача файлов между устройствами iOS и ПК.
- Импортируйте рингтон на iPhone с компьютера.
- Конвертируйте видео и аудио файлы в форматы, совместимые с устройствами iOS. а также видео, фильмы, мелодии, ТВ-шоу, плейлист, книги, SMS, контакты и т. д.
- Передача файлов между устройствами iOS.
- Резервное копирование файлов iPhone, iPad, iPod на любой компьютер.
2. Как копировать рингтоны с iPhone на iPhone с помощью FoneTrans
Теперь я хотел бы показать вам, как добавить рингтоны для iPhone с вашего компьютера с помощью этого программного обеспечения. Для вас есть две версии FoneTrans: Mac и Windows. Но операция похожа. Вот пошаговое руководство.
- Передача фотографий, видео, контактов, WhatsApp и других данных с легкостью.
- Предварительный просмотр данных перед передачей.
- Доступны iPhone, iPad и iPod touch.
Шаг 1 Выберите правильную ссылку выше, затем загрузите установку программного обеспечения на свой компьютер. После завершения установки он автоматически откроется, и вы должны подключить iPhone к компьютеру. После того, как ваш телефон будет обнаружен, вы увидите интерфейс ниже.
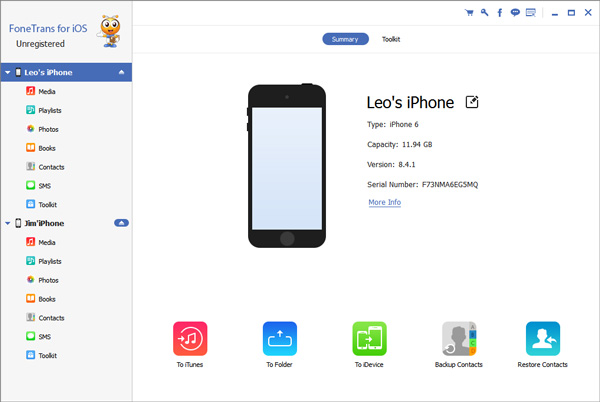
Шаг 2 Чтобы экспортировать рингтоны, фильмы, телешоу или другие медиафайлы, нажмите на Медиа, на левой боковой панели. Затем вы увидите все содержимое, перечисленное в верхней части основного интерфейса. Выбрать МелодииВсе ваши мелодии, которые существуют на вашем iPhone, будут отображаться на столе. Теперь вы можете выбрать, какие из них вы хотите перенести на другой iPhone. После этого нажмите Экспорт в перенести их на другой iPhone.
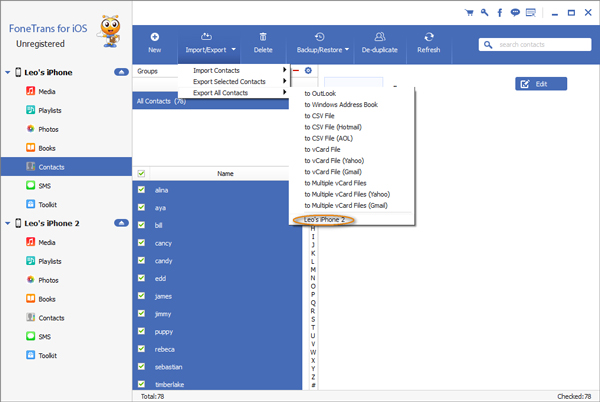
Шаг 3 Как только процесс завершен, рингтоны с вашего старого iPhone все на вашем новом iPhone. Кроме того, не как синхронизация iTunes, передача не будет стирать или изменять что-либо на вашем новом iPhone.
Это довольно легко использовать это программное обеспечение для управления файлами iPhone, не так ли? Если вы все еще сомневаетесь в этом, вы можете скачать бесплатную пробную версию этой программы и попробовать сами. В конце концов, действие говорит громче, чем слова.
Хотя вы считаете, что iTunes может помочь вам синхронизировать все на iPhone, вы обнаружите, что он отклоняет передачу рингтонов на iPhone.
Давайте объясним это позже, а сегодня вернемся к сути.
Как перенести рингтон с iPhone на iPhone?
В следующем процессе полное руководство будет перечислять 5 бесплатных методов перемещения рингтонов iPhone на iPhone, включая новый iPhone 12/11 / XS / XR и т. Д., С iTunes / компьютером или без него.
Часть 1. Как перенести рингтон с iPhone на iPhone без iTunes (рекомендуется проще всего)
Как упоминалось ранее, iTunes не является мощной для передачи рингтонов и других файлов между устройствами iOS для вас, поэтому имеет смысл, если учесть, что iTunes имеет много ошибок и часто не распознает iPhone.
Здесь мы рекомендуем Apeaksoft iPhone Transfer, простое в использовании программное обеспечение для передачи iPhone.

Резервное копирование мелодий с iPhone на ПК и передача мелодий с ПК.
Не стирает существующие мелодии на целевом устройстве.
Совместимость со всеми устройствами iOS, такими как iPhone 12/11 / XS / XR / X / 8/7/6/5/4 и т. Д.
Шаг 1. Подключите оба iPhone к iPhone Transfer
Загрузите нужную версию лучшего приложения для передачи iPhone на основе операционной системы и следуйте инструкциям на экране, чтобы установить его на свой компьютер. Подключите оба устройства iPhone к компьютеру с помощью кабелей Lightning.

Шаг 2. Предварительный просмотр мелодий на iPhone
Запустите iPhone Transfer и дождитесь, пока он автоматически распознает iPhone. Щелкните имя старого iPhone в верхнем раскрывающемся списке и выберите под ним параметры «Музыка». Тогда все медиафайлы на вашем iPhone будут отображаться в окне подробностей.
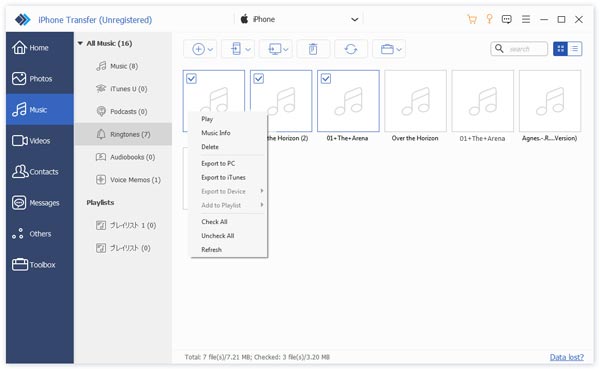
Шаг 3. Передача мелодий с iPhone на iPhone
После того, как выбран, найдите на верхней ленте, нажмите кнопку iPhone в верхней части. Передача iPhone начнет отправлять рингтоны с iPhone на iPhone. Через несколько секунд, когда это будет сделано, удалите устройства iPhone из вашего компьютера, и вы можете установить мелодии на новом iPhone.
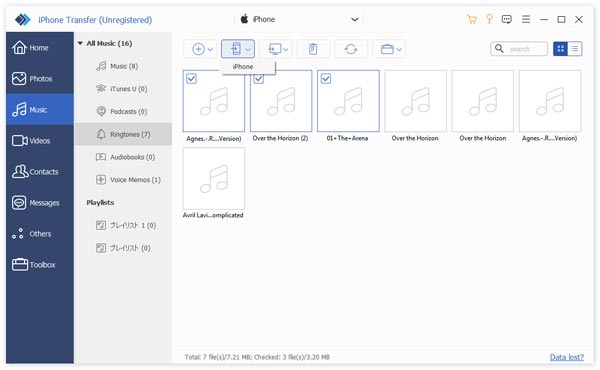
Единственным недостатком является то, что его бесплатная версия поддерживает только ограниченные мелодии для передачи между iPhone и iPhone.
Люди также читают:
Первый вариант отправки рингтонов с iPhone на iPhone - это приложение iTunes. Однако пользователи сталкиваются с проблемой, как показано ниже:
Раскроем это по следующим причинам
1. Apple исключает вкладку «Рингтон или тоны» из iTunes 12.7 и более поздних версий.
2. Только рингтоны из iTunes Store (купленные за деньги или нет) могут быть отправлены на другой iDevice. Рингтоны, загруженные из других источников или сделанные вами, не осуществимы.
Для передачи рингтонов с iPhone на iPhone вам необходимо следовать приведенным выше правилам 2.
Хорошо, теперь давайте разберем процесс отправки рингтонов с iPhone на iPhone с помощью iTunes.
Шаг 1. Откройте старую версию приложения iTunes на своем компьютере, перейдите в «Правка»> «Настройки»> «Устройства» и убедитесь, что установлен флажок «Запретить автоматическую синхронизацию iPod, iPhone и iPad».
Это остановит функцию автоматической синхронизации и позволит вам передавать рингтоны вручную.
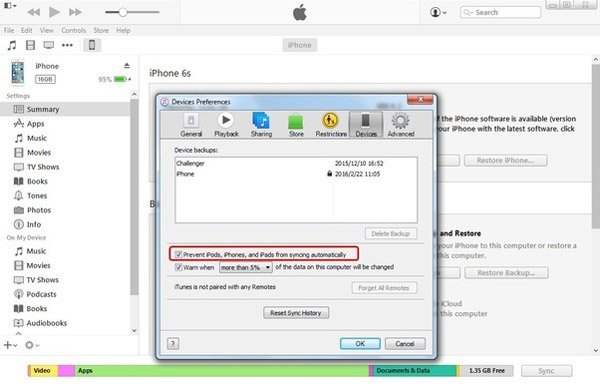
Шаг 2. Подключите исходный iPhone к компьютеру через USB-кабель и запустите приложение iTunes, если оно не открывается автоматически.
Разверните меню «Файл» в верхнем левом углу окна и перейдите к «Устройство»> «Перенести приобретенное».
На правой панели нажмите кнопку «Применить», чтобы начать синхронизацию приобретенных объектов с медиатекой iTunes, включая приобретенные рингтоны на исходном устройстве.
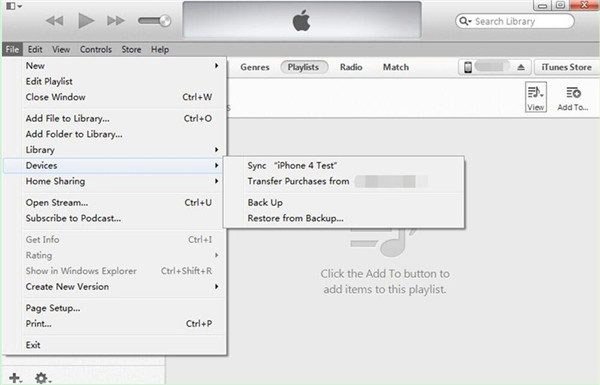
Шаг 3. Дождитесь окончания процесса, удалите устройство-источник с вашего компьютера.
Затем с помощью кабеля Lightning подключите целевой iPhone к iTunes. Щелкните значок «iPhone» и выберите параметр «Мелодии», чтобы открыть окно мелодий.
Не забудьте поставить галочку напротив «Sync Tones». Вам будут представлены две опции: «Все тона» и «Выбранные тона».
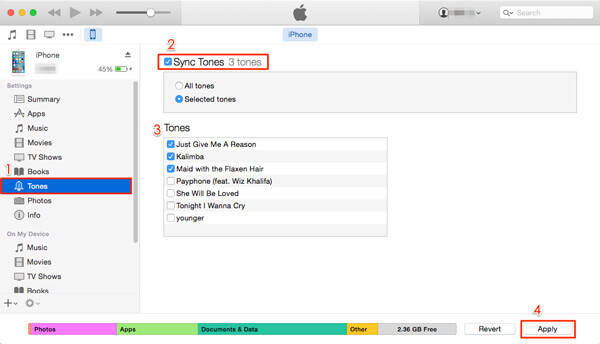
Шаг 4. Если вы готовы, нажмите кнопку «Применить» или «Синхронизировать» в правом нижнем углу. Передача рингтонов на iPhone из библиотеки iTunes может занять некоторое время.
После отправки отключите iPhone от компьютера и закройте iTunes. Теперь вы можете настроить рингтоны на новом iPhone по своему желанию.
Примечание: После синхронизации iTunes с целевым iPhone вы обнаружите, что существующие мелодии звонка заменены на синхронизирующие.
Часть 3. Как копировать рингтоны с iPhone на iPhone без компьютера (облачные сервисы)
Для тех, кто хочет перевести рингтон, но не имеет компьютера под рукой, эта часть готова для вас.
Возможность отправки рингтонов на iPhone - это облачные сервисы. На рынке есть несколько популярных облачных сервисов, таких как Microsoft OneDrive, Google Drive и Dropbox.
Примечание: Для использования облачного сервиса, пожалуйста, убедитесь, что вы включили подключение к Интернету на обоих устройствах. Кроме того, включите облачную учетную запись на обоих устройствах iPhone.
Way 1: как отправлять рингтоны на iPhone с OneDrive
Шаг 1. Загрузите и установите OneDrive как на предыдущем, так и на новом iPhone. Microsoft предоставляет 5GB бесплатное хранилище для каждой учетной записи, чего достаточно для передачи сотен мелодий с iPhone на iPhone.
Шаг 3. После загрузки мелодий в OneDrive включите целевой iPhone. Запустите приложение OneDrive и войдите в ту же учетную запись. На этот раз загрузите мелодии и сохраните их на своем новом iPhone.
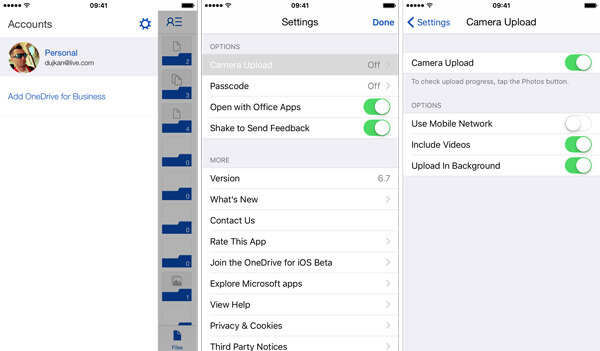
Примечание: OneDrive - это облачный сервис. Это означает, что вам нужна сеть Wi-Fi во время загрузки мелодий на OneDrive и загрузки их на новый iPhone. Кроме того, вы должны понимать, что Apple ввела в iOS сложное регулирование прав на копирование, поэтому новый iPhone может не распознавать рингтоны после передачи.
Way 2: как отправлять рингтоны на iPhone с помощью Google Drive
Google Drive - еще один популярный облачный сервис, и многие люди используют его на своем смартфоне для резервного копирования и передачи. Конечно, это хороший вариант для отправки рингтонов с iPhone на iPhone.
Шаг 1. Кроме того, вам нужно установить Google Drive для iOS как на предыдущих, так и на новых iPhone. И убедитесь, что оба iPhone подключены к сети Wi-Fi. Не обязательно быть в одной сети Wi-Fi.
Шаг 3. Следующий, разблокировать целевой iPhone, откройте приложение Google Диск и войдите в учетную запись, в которую вы вошли на исходном устройстве. Найдите загруженные рингтоны и нажмите «Загрузить», чтобы сохранить их на новом iPhone.
Way 3: как отправлять рингтоны на iPhone с Dropbox
Хотя Dropbox предлагает меньше бесплатного хранилища, чем Google Drive, многие люди используют его для резервного копирования важных файлов и информации. Подобно другим облачным сервисам, вы можете использовать его для отправки рингтонов с iPhone на iPhone без компьютера или дополнительных устройств.
Шаг 1. Dropbox выпустил приложение для iOS, и вы можете установить его из App Store на свои устройства. Теперь подключите исходный iPhone к сети, откройте приложение Dropbox и войдите в свой аккаунт. Выйдите из Dropbox и перейдите к приложению с мелодиями, которые вы хотите использовать на новом iPhone.
Совет. Если вы не видите значок «Сохранить в Dropbox» на панели инструментов, прокрутите вправо и нажмите «Еще», чтобы отобразить его.
Шаг 3. Теперь откройте приложение Dropbox на целевом iPhone и найдите рингтоны. Нажмите значок меню и скачать рингтоны на свой новый iPhone, Затем вы можете установить их на своем новом устройстве.
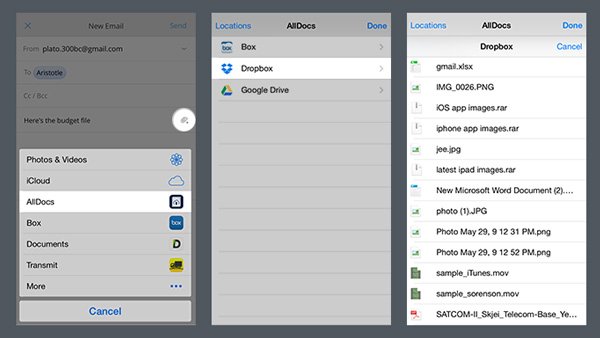
Примечание: Облачные сервисы удобны для передачи рингтонов с iPhone на iPhone, но у них явно есть недостатки. Рингтоны, загруженные из облачных сервисов, не всегда работают на iPhone.
В этом уроке мы рассказали о лучших и бесплатных способах отправки рингтонов с iPhone на iPhone с помощью 5. Вы можете использовать iTunes, облачные и сторонние приложения для перемещения рингтонов между iPhone и новым iPhone. iTunes удалит ваши существующие мелодии с ограниченным использованием версии; облачным сервисам нужен интернет и учетные записи на обоих устройствах; iPhone Transfer можно рассматривать как самый простой способ с ограничением бесплатной версии.
Настроить свой собственный рингтон, чтобы отличить вас и других, может быть легко здесь. Не позволяйте одной и той же мелодии смущать вашу жизнь.

Часть 1: зачем вам рингтон?
В современном мире наличие рингтона в вашем iPhone стало необходимостью. Конечно, вы можете легко использовать самую простую мелодию Apple на своем iPhone и называть ее архаичной. Но если вы хотите идти в ногу со временем, вам определенно нужен один для вашего iPhone.
Какой бы рингтон вы ни выбрали, он многое о вас расскажет, так как он будет проигрываться каждый раз, когда вам позвонят, и независимо от того, где вы находитесь. Так что будьте осторожны при выборе хорошей мелодии звонка, которая соответствует вашей личности.
Теперь давайте посмотрим, как вы можете отправлять рингтоны с iPhone на iPhone, используя специальное программное обеспечение, специально разработанное для этой конкретной задачи.
Часть 2: Как составлять и передавать рингтоны с iPhone на iPhone с помощью dr.fone
Несмотря на то, что другие смартфоны имеют дополнительное преимущество перед iPhone для совместного использования рингтонов с помощью Bluetooth и NFC, но iPhone не должен оставаться позади. Это потому, что есть специальное программное обеспечение, которое вы можете использовать для передачи мелодий с одного iPhone на другой довольно легко. Одним из этих программ является dr.fone - Менеджер телефона (iOS) который можно использовать не только для передачи рингтонов с одного iPhone на другой, но и для гораздо большего!
Давайте узнаем больше о dr.fone - Перевод:
dr.fone - Менеджер телефона (iOS)
dr.fone - это невероятное программное обеспечение, которое вы можете бесплатно загрузить на свой iPhone, и его можно использовать для многих вещей, включая создание ваших собственных личных рингтонов. Вот список всего dr.fone можно очень легко:
Итак, вы можете использовать dr.fone учить как сочинять рингтоны для iPhone выполнив следующие действия:
Шаг 1: Установить и запустить dr.fone на вашем компьютере, а затем подключите ваш iPhone к компьютеру с помощью кабеля USB.

Шаг 2: Один Раз dr.fone регистрирует ваш iPhone, вы сможете увидеть изображение и номер модели вашего iPhone. После этого вам нужно найти значок музыки в верхней части экрана и щелкнуть по нему.

Шаг 3: Однажды вы нажимаете на значок музыки; Вы будете перенаправлены в окно музыки. В музыкальном окне вы сможете посмотреть наRingtone Maker». Нажмите на нее, и вы сможете выбрать междумузыкальное устройство' а также 'местная музыка». Выберите тот, через который вы хотите свой рингтон от.

Шаг 4: Откройте окно и выберите песню, из которой вы хотите сделать свой рингтон. dr.fone будет воспроизводить каждую песню, которую вы выберете, наконец, выберите ту, из которой вы хотите свой рингтон. После этого выберите часть песни, из которой вы хотите сделать рингтон, и будет выбрана часть длительностью не более 40 секунд. Затем вы можете сохранить его на свой компьютер или iPhone.

Шаг 5: Вы можете просмотреть мелодию перед экспортом, нажавПрослушивание рингтона'.
И, следовательно, ваш рингтон будет составлен и готов к использованию в качестве рингтона вашего iPhone. Итак, теперь давайте посмотрим, как передавать рингтоны с iPhone на iPhone с помощью dr.fone Программное обеспечение:
Часть 3: Как перенести рингтон с iPhone на iPhone с помощью dr.fone
В этой части статьи мы, наконец, рассмотрим, как можно передавать рингтоны с одного iPhone на другой с помощью dr.fone программное обеспечение. Чтобы понять это, просто выполните следующие действия:
Шаг 1: Откройте dr.fone на вашем ПК, а затем подключите оба своих iPhone к компьютеру с помощью USB-кабелей. Подождите, пока программное обеспечение распознает оба ваших устройства, а затем переходите к следующему шагу.
Шаг 2: Выберите устройство, с которого вы хотите передать рингтон, и откройте вкладку «Музыка». Открыв вкладку «Музыка» на своем экране, выберите опцию мелодии звонка, расположенную на левой боковой панели, и перейдите к следующему шагу.
Шаг 3: Когда откроется опция мелодии звонка, вы сможете выбрать музыку, которую хотите перенести в качестве мелодии звонка с вашего iPhone на другой. Выберите музыку и затем нажмите на опцию экспорта.
Шаг 4: После того, как вы нажмете на экспорт, вы сможете перейти в раскрывающееся меню и выбрать пункт назначения. В пункте назначения выберите другой iPhone, а затем экспортируйте мелодию звонка на другой iPhone.

Итак, теперь вы будете знать, как передавать рингтоны с iPhone на iPhone с помощью dr.fone - Менеджер телефона (iOS) by Wondershare.
Часть 4: Как перенести мелодии с iPhone на iPhone с помощью AnyTrans
Но что, если вы не хотите использовать dr.fone для передачи рингтона с iPhone на iPhone? Не бойтесь, потому что у нас есть другое программное обеспечение со своим собственным методом, с помощью которого вы также можете очень легко научиться передавать рингтоны с iPhone на iPhone. Это программное обеспечение называется AnyTrans программное обеспечение и вот его завершено Обзор iMobie AnyTrans & атрибуты:
AnyTrans
AnyTrans называется лучшей альтернативой iTunes и может выполнять несколько задач для вашего iPhone. Вот список функций, которые AnyTrans может легко выполнить:
Теперь давайте посмотрим, как передавать рингтоны с iPhone на iPhone с помощью AnyTrans.
Для этой передачи вам понадобятся как ваши айфоны, так и два разных USB-кабеля, ваш персональный компьютер или Mac, и вам потребуется загрузить AnyTrans. Просто следуйте инструкциям ниже, и вы сможете очень легко передавать рингтоны с iPhone на iPhone:
Шаг 1: Установите и откройте AnyTrans на своем компьютере, а затем подключите оба своих iPhone к компьютеру с помощью USB-кабелей. Как только программное обеспечение распознает оба ваших устройства, перейдите к следующему шагу.

Шаг 2: Нажмите на 'Аудиои затем нажмитеМелодиина главной странице.

Шаг 3: Выберите мелодии, которые вы хотите перенести с одного iPhone на другой, и нажмите «К устройствув правом верхнем углу окна.

Ваш перевод начнется, и по окончании вы сможете использовать рингтон, который вы отправили с другого вашего iPhone в ваш новый iPhone. Вы можете установить его в качестве мелодии звонка, и он будет воспроизводиться при каждом вызове.
Итак, теперь вы поняли как перенести рингтоны с iPhone на iPhone.
Часть 5: Как перенести рингтоны с iPhone на iPhone с помощью iTunes
iTunes обычно является первым доступным решением для пользователей iOS в ситуациях, когда им необходимо перенести данные с iPhone на ПК или наоборот. Однако, несмотря на бесплатное решение, использование iTunes иногда может оказаться несколько сложным. Обычно это происходит из-за недоступности жизнеспособного метода переноса данных непосредственно с iPhone на другой iPhone с помощью iTunes. Следовательно, при использовании инструмента iTunes вам необходимо перенести мелодии со старого телефонного устройства в iTunes и снова перенести его обратно на новое устройство iPhone из iTunes. Если вы испытали эту боль, эти советы идеально подходят для вас, как перенести рингтоны с iPhone на iPhone с помощью iTunes.
Начните с подключения оригинального устройства iPhone к компьютеру и запустите iTunes.
Выберите имя своего телефона в интерфейсе iTunes, чтобы перейти в сегмент «Тоны».
На этом этапе начните проверять выбор «Синхронизировать мелодии» и начать синхронизацию всех ваших рингтонов с iTunes на вашем телефонном устройстве. Выберите опцию «Применить», чтобы активировать ее.

По завершении начните отключать старое устройство iPhone.
Если у вас есть сохраненные мелодии в вашем локальном хранилище, зайдите в меню «Добавить файлы из файлов» в опции «Библиотека», чтобы импортировать файлы предпочитаемых мелодий в iTunes из локального хранилища вашего телефона.

После того, как вы добавили выбранную мелодию звонка в iTunes, начните подключать нужное телефонное устройство к системе.
Чтобы узнать способ передачи рингтонов из iTunes на устройство iPhone, выберите устройство и перейдите в раздел «Тоны».

Затем подтвердите выбор «Синхронизировать тоны». Нужные мелодии для синхронизации можно выбрать вручную или полностью выбрать.
Нажмите на опцию «Применить», чтобы выбранные мелодии были синхронизированы с желаемой целью.
Воспользовавшись приведенными выше советами, вы сможете успешно узнать, как передавать рингтоны с iPhone на iPhone с помощью iTunes.
Часть 6. Как передавать рингтоны с iPhone на iPhone через OneDrive
Вы можете перенести нужные файлы рингтонов с iPhone на устройства iPhone за считанные секунды, используя dr.fone инструмент. Кроме того, вы можете использовать параметры облачной службы, такие как инструмент OneDrive, в случае, если хотите осуществлять беспроводную передачу данных. Можно также защитить свои файлы в облачном хранилище, помимо передачи файлов на разные устройства.
В качестве первого шага начните загружать OneDrive одновременно на оба устройства iPhone через App Store.
Затем запустите OneDrive на исходном телефоне и нажмите значок «плюс» («+»), чтобы вставить любой файл на диск. Нажмите на опцию «Загрузить» и найдите нужные мелодии в хранилище вашего устройства, чтобы разместить на диске.

Запустите OneDrive на нужном телефоне и войдите в систему с аналогичными учетными данными. Найдите файл, который вы недавно добавили на место на диске. Запустите файл и загрузите в локальное хранилище.
С помощью этого метода вы можете понять, как перенести рингтоны с iPhone на iPhone бесплатно, даже если оба телефона не подключены друг к другу. Эта проблема легко решается любым пользователем, лишенным какой-либо технической поддержки. Вы можете с легкостью использовать эти советы, чтобы улучшить работу своего устройства iPhone!
Родительский контроль, отслеживание и удаленное наблюдениеЧитайте также:


