Как передать музыку с айфона на айфон через блютуз
Функции Bluetooth в продукции Apple
- телефонные гарнитуры;
- беспроводные наушники;
- аудио- и видеотехнику (некоторые телевизоры, докстанции, автомобильные магнитофоны);
- клавиатуры;
- «умные» браслеты и часы;
- моноподы;
- различные приборы для «умного дома» (светильники, замки в дверях, система отопления).
Как подключить беспроводное устройство
Чтобы подсоединить устройство, нужно в первую очередь проверить совместимость аксессуара с моделью iPhone. Затем нужно выполнить следующие операции:
- Перед тем, как включить Bluetooth на iPhone, включите стороннюю гарнитуру и активируйте в ней Bluetooth-модуль с режимом видимости, внимательно следуя инструкции. После чего приступаем к настройке соединения.
- Активируйте Bluetooth на iPhone. Для этого нужно войти в главное меню, перейти во вкладку «Bluetooth» и провести зелёный ползунок в активный режим.
Можно также включить Bluetooth более быстрым способом – вызвать пункт управления, проведя пальцем снизу вверх на экране (поднять шторку), выбрать нужную иконку и нажать на нее.
Чтобы проверить активность Bluetooth модуля, нужно обратить внимание на его значок в правом верхнем углу дисплея. Если он белого или чёрного цвета – модуль активен, если серый – не включен.
- iPhone начнет сканирование и покажет активные беспроводные устройства, которые находятся в зоне видимости, что составляет около 10 метров. Выберите нужный аксессуар и подключитесь к нему, разрешив создание Bluetooth-пары.
- Устройство подключено к смартфону и готово к использованию.
Данное соединение будет сохранено в памяти iPhone, поэтому для повторного использования аксессуара нужно будет только активировать Bluetooth на устройствах. Сопряжение будет проходить автоматически.
Для того чтобы отключить ненужное устройство, в настройках Bluetooth выберите его среди списка подключенного оборудования и нажмите «Отключить». Играть на маленькие деньги в интернет казино от 10 рублей на популярных игровых аппаратах от Новоматик .
В дальнейшем вы сможете моментально возобновить соединение. Если вы больше не собираетесь сопрягаться с данным аксессуаром, выберите в меню настроек «Забыть устройство».
Проблемы при подключении
К основным причинам сбоев при подключении устройств относятся:
- разряженные аккумуляторы на любом из сопрягающихся гаджетов;
- выключенный Bluetooth на одном из устройств;
- слишком большое расстояние между девайсами;
- препятствия для связи (например, стена);
- функциональные сбои в работе Bluetooth.
В последнем случае для устранения проблемы можно включить и выключить оба устройства либо удалить Bluetooth-пару и создать её заново. Также перед тем, как использовать Bluetooth на iPhone, можно обновить софт на аппарате до последней версии.
Можно ли передать файлы с iPhone с помощью Bluetooth
Легальная передача файлов по Bluetooth в iPhone, как мы уже говорили, не существует. Дело в том, что компания Apple очень серьезно относится к соблюдению авторских прав на программы, картинки и музыку, а также считает обмен неодобренными файлами небезопасным, нарушающим защиту операционную систему от вирусов и других факторов.
В iPhone 5 и новее существует специальная технология AirDrop, которая позволяет обмениваться файлами между двумя устройствами компании Apple (iPod, iPad, iPhone, OSX).
Чтобы можно было передавать файлы через Bluetooth, приходится делать Jailbreak (автоматически добавляется магазин Cydia), то есть фактически взламывать систему. Вот как передавать файлы по Bluetooth на iPhone с помощью специальных программ:
- Ведите «Airblue sharing» и найдите соответствующую программу.
- Установите твик на свой девайс.
- Программа готова к использованию, можете передавать файлы по Bluetooth с ее помощью.
Чтобы передавать данные через Bluetooth, можно использовать любые файл-менеджеры, в которых есть функция «Открыть файл в…». Отправка файлов возможна на устройства с разными операционными системами: Android, iOS, Blackberry OS, Windows Phone, а также OS X, Linux и Windows. Для того чтобы обмениваться данными с iPhone или другим iOS-устройством, нужно, чтобы на нем также были аналогичные файл-менеджер и твик.
В чем опасность применения пиратских приложений
Взлом системы iOS позволяет использовать скрытые возможности устройства, но также нужно учитывать недостатки джейлбрейка:
- Пиратские приложения «вылетают» намного чаще, чем официальные.
- Из-за взлома может ухудшаться работа официальных приложений.
- Бездумная установка твиков может привести к неработоспособности iOS, так как они не проходят модерацию специалистов.
- Несовместимость отдельных твиков.
- Джейлбрейк ставит под угрозу безопасность личных данных пользователя.
- Могут возникнуть проблемы с обновлением iOS, потребность в полной перепрошивке устройства.
Поэтому крайне нежелательно взламывать систему и использовать пиратские приложения для работы с iOS-устройствами.
Как подключить телефон к компьютеру через Bluetooth: Видео
Имею большой опыт в настройке и подключении систем контроля доступа (СКУД) и систем учета рабочего времени. А также занимаюсь настройкой серверов, компьютеров, рабочих мест.
Работаю в инженером в компании «Технооткрытие».

Не все обладатели техники Aplle знают, как перекинуть рингтон с айфона на айфон. Стоит отметить, что каждый владелец смартфона в свое время сталкивался с необходимостью передать какую-либо мелодию или картинку. Обычно эта проблема решается при помощи инфракрасного порта или Bluetooth. Но у производителей гаджетов Apple свой тернистый путь, и даже спустя много поколений смартфонов и версий iOS телефоны этой фирмы не умеют просто передавать файлы по "Блютузу". Конечно, если у владельца установлен джейлбрейк, то вопрос, как перекинуть рингтон с айфона на айфон, решается очень легко. Стоит знать, что джейлбрейк может серьезно снизить безопасность устройства. Поэтому делать его не рекомендуется. Ниже подробнее поговорим о том, как обмениваться файлами на "яблочных" устройствах, не прибегая к изменениям в операционной системе.
Как перекинуть рингтон с айфона на айфон

Компания "Эйпл" считает, что для передачи информации достаточно облачных хранилищ, электронной почты и разнообразных мессенджеров. Это, конечно, так, но как быть, если под рукой нет интернета или он очень дорого стоит, например, в роуминге? В операционной системе iOS 7 появилась функция AirDrop, она позволяет обмениваться информацией между устройствами, находящимися рядом, без необходимости делать какие-либо дополнительные настройки. Однако данные можно передавать только между гаджетами Apple.
AirDrop
Функция AirDrop помогает отправлять информацию по "Блютузу" или через Wi-Fi на айфонах. Данная опция позволяет удобно и быстро передать необходимый файл рядом находящемуся человеку. С точки зрения безопасности AirDrop превосходит email и СМС. Для соединения с гаджетом на iOS применяется файервол с возможностью шифрования.
Начиная с седьмой версии iOS, опция использует низкую задержку и высокоскоростной протокол. Ее работа обусловлена наличием включенного Bluetooth 4.0 или Wi-Fi. Обе опции подключаются автоматически, когда активен AirDrop.
Как передать рингтон с айфона на айфон при помощи AirDrop

- Заходим в "Настройки".
- Переходим раздел "Пункт управления".
- Там находим опцию AirDrop.
В операционной системе iOS 11 функция находится в отдельной секции: "Настройки-Основные-AirDrop".
После этого будет также предложено выбрать, кому именно можно передавать файлы.
Можно ли передавать рингтоны
Инструкция

Как перенести рингтон с iPhone на iPhone после активации опции AirDrop? Для этого необходимо:
Заключение
Перекинуть с айфона на айфон рингтон, как и другую информацию, легко. Достаточно научиться пользоваться опцией AirDrop - и можно делиться данными со своими друзьями.
«Я недавно купил новый iPhone X, он действительно хорош. Но я понятия не имею о файлах - я имею в виду, я не знаю, как перенести музыку со старого iPhone 6s на новый iPhone. Это действительно раздражает».
Часть 1. Как перенести музыку с iPhone на iPhone без iTunes
Примечание:
TuneFab WeTrans поддерживает почти все модели iPhone, включая iPhone XS / XS Max, iPhone XR, iPhone X, iPhone 8, iPhone 8 Plus, iPhone 7, iPhone SE, iPhone 6, iPhone 6s Plus, iPhone 6 Plus, iPhone 6, iPhone 5, и т.п.
Шаг 1. Запуск TuneFab WeTrans

Примечание:
TuneFab WeTrans не может работать отлично без последняя версия iTunes . Если у вас нет установленного, просто скачать Это; если у вас уже есть один на вашем ПК, просто проверьте, является ли он последним.
Шаг 2. Подключите свои iPhone к компьютеру
Подключите два iPhone к компьютеру с помощью USB-кабелей. И затем вы можете увидеть, что значок iPhone отображается в верхней части интерфейса. Нажмите стрелку вниз, вы увидите все устройства iOS, расположенные в списке. Затем выберите iPhone, на который вы экспортируете музыку.

Шаг 3. Выберите «Музыка для передачи»
Нажмите «Музыка» на левой боковой панели, и вы увидите, что все аудиофайлы на исходном iPhone перечислены в категориях, включая «iTunes U», «Подкасты», «Рингтоны», «Аудиокниги», «Диктофон» и «Списки воспроизведения». ". Помимо категорий вы можете видеть основную информацию о песнях, такую как название, исполнитель, альбом, тип и т. Д. Вы можете отметить песни, которые хотите, одну за другой или выбрать все за раз.

Примечание:
Нажмите на значок карандаша, который вы также можете редактировать основную информацию о песнях, упомянутых выше.

Шаг 4. Начать перенос музыки с iPhone на iPhone
После выбора просто щелкните значок, похожий на iPhone, в верхнем центре, и вы можете перенести свою музыку на другой iPhone.

Примечание редактора
TuneFab Apple Music Converter это программное обеспечение, которое может конвертировать и загружать Apple Music в другие распространенные форматы, а также удалять DRM. Чтобы получить лучший опыт передачи музыки с iPhone на iPhone, вы можете сначала конвертировать музыку в MP3 с помощью TuneFab Apple Music Converter, а затем перенести файлы MP3 на целевой iPhone. Ниже приведенные ниже учебники помогут вам:
Не пропустите:
Часть 2. Как перенести музыку с iPhone на iPhone с помощью iTunes
iTunes приветствуется многими пользователями, а также является официальным инструментом для передачи данных между устройствами iOS и ПК. Чтобы перенести музыку с одного iPhone на другой, вам необходимо установить последняя версия iTunes в первую очередь. Во многих случаях iTunes может хорошо синхронизировать файлы, особенно файлы, приобретенные в его магазине. Теперь давайте посмотрим, как передавать музыку с iPhone на iPhone с помощью iTunes.
Шаг 1. Активировать iTunes
Шаг 2. Авторизовать компьютер
Нажмите «Учетная запись»> «Авторизация», после чего выберите «Авторизовать этот компьютер», чтобы ваш компьютер получил доступ к вашему Apple ID. Затем войдите в свою учетную запись Apple.
Шаг 3. Подключите исходный iPhone к компьютеру
Подключите исходный iPhone к компьютеру с помощью USB-кабеля, и значок вашего iPhone будет находиться под значком Apple.
Шаг 4. Перенесите свою музыку в iTunes
Щелкните «Файл»> «Устройства»> «Перенести покупки с iPhone». Теперь ваша музыка на исходном iPhone синхронизирована с iTunes. А затем отключите свой iPhone.
Примечание:
Только купленная музыка может быть перенесена с iPhone на iTunes.
Шаг 5. Подключите другой iPhone к ПК
Аналогичным образом подключите ваш целевой iPhone к компьютеру, а затем откройте iTunes.
Шаг 6. Нажмите значок iPhone
Значок iPhone находится под значком Apple, после того, как вы щелкнете по нему, выберите «Музыка» в левой части интерфейса. Затем отметьте «Синхронизировать музыку», чтобы выбрать всю библиотеку или только те, которые вы хотите передать.
Шаг 7. Синхронизация музыки
Когда вы закончите выбор, нажмите «Применить» в нижней части интерфейса, чтобы передать песни на целевой iPhone.

Часть 3. Как передавать песни с iPhone на iPhone с помощью Airdrop
Если у вас сейчас нет ПК, вы можете попробовать этот способ - использовать AirDrop для перемещения песен с iPhone на iPhone. Следующая часть покажет вам, как передавать музыку с iPhone на iPhone с помощью AirDrop.
Примечание:
Перед началом обмена музыкой продолжайте пользоваться Bluetooth и Wi-Fi.
Шаг 1. Включить AirDrop
Доступ к AirDrop можно получить, нажав «Настройки»> «Общие»> «AirDrop» или проведя пальцем вверх по главному экрану через Центр управления. Он автоматически активирует Wi-Fi и Bluetooth при включении. Проведите вверх по кнопке «Домой», чтобы открыть центр управления, а затем коснитесь значка AirDrop на обоих iPhone. Выберите «Только контакты» или «Все».

Шаг 2. Запустить приложение для музыки
Запустите Apple Music на исходном iPhone и выберите песню, которую хотите поделиться, коснитесь ее. Если вы обнаружите значок общего ресурса, который имеет стрелку вверх в квадрате, просто нажмите ее.
Шаг 3. Выберите Контакт
На этом шаге коснитесь значка с тремя точками, а затем вы можете выбрать тот, с которым хотите поделиться песнями.
Шаг 4. Выберите AirDrop

Заключение
Подводя итог, среди всех трех методов, TuneFab WeTrans является наиболее удобным, потому что вы можете решить, какие песни должны быть переданы, а другие файлы также доступны для совместного использования. AirDrop работает как ярлык, но работает только хорошо, пока есть только несколько файлов для совместного использования. И последнее, но не менее важное: iTunes имеет свои преимущества в своем магазине, однако, когда речь заходит о передаче музыки с iPhone на iPhone, iTunes пока не лучший выбор.

Здравствуйте все. Моя сестра получила новый iPhone и попросила меня поделиться с ней музыкой с моего iPhone. Но проблема в том, что мы двое не знаем, как достичь этой цели. Кто-нибудь может помочь? Заранее спасибо.
По сути, в прошлом единственный способ обмениваться музыкой между устройствами iOS - это войти на каждое устройство под одной и той же учетной записью Apple. Но это не нереально для большинства людей. Теперь вы можете легко обмениваться музыкой с друзьями и семьей через Apple Home Sharing и другими способами, которые вы можете использовать. Давайте теперь посмотрим на то, что эти методы.

1. Как использовать домашний обмен
Прежде чем мы начнем использовать Home Sharing для обмена музыкой, фотографиями, видео, приложениями и т. Д. На устройствах, мы должны сначала узнать, что такое Home Sharing. Домашний общий доступ (также называемый «Семейный доступ») - это функция, которая позволяет членам семьи получать немедленный доступ к купленной друг другу музыке, фильмам, телепрограммам, книгам и приложениям и загружать их на свои устройства в любое время. Но Family Sharing работает только на устройствах с iOS 8 или новее или OS X Yosemite или новее. Проверьте ниже шаги, чтобы узнать, как это сделать.
-
На вашем iPhone,
Шаг 1 перейдите в Параметры
Шаг 2 Нажмите ICloud, выберите Создаватьи затем выберите Семейный обмен…– Приступить
Шаг 3 Продолжайте, чтобы включить Семья Обмен, Затем требуется кредитная или дебетовая карта.
Также легко обмениваться музыкой с AirDrop. С Airdrop вы можете свободно делиться одной песней с друзьями без каких-либо хлопот.
Шаг 1 Включите Bluetooth и Wi-Fi.
Шаг 2 Включите AirDrop из центра управления.
Шаг 3 Теперь иди в свой Музыка приложение и нажмите на НОВИНКИ меню.
Шаг 4 Перейдите к песне, которую вы хотите поделиться. Выбрать Еще опция в правом нижнем углу экрана устройства.

Самый эффективный способ делиться песнями с другими - это использовать FoneTrans для iOS это профессиональное программное обеспечение для управления данными iOS. С его помощью вы можете передавать любые файлы с одного устройства на другое. Давай начнем.
Шаг 1 Прежде всего, загрузите и установите программное обеспечение с помощью приведенной ниже правой ссылки на свой компьютер. Когда установка будет завершена, она автоматически откроется. Подключите два устройства, к которым вы хотите передавать данные, с компьютером через кабель USB.
- Передача фотографий, видео, контактов, WhatsApp и других данных с легкостью.
- Предварительный просмотр данных перед передачей.
- Доступны iPhone, iPad и iPod touch.
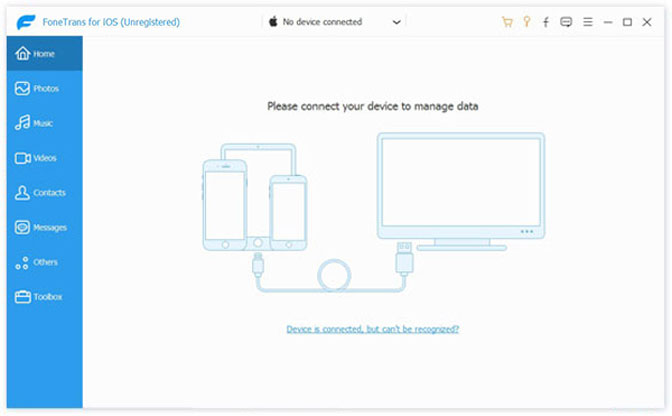
FoneTrans для iOS также поддерживает iPad и iPod. Программное обеспечение помогает пользователям обмениваться музыкой между устройствами iOS без каких-либо ограничений. Вы также можете использовать его для добавить iTunes U в iPad, удалить музыку с iPod и так далее.
- Передача фотографий, видео, контактов, WhatsApp и других данных с легкостью.
- Предварительный просмотр данных перед передачей.
- Доступны iPhone, iPad и iPod touch.
4. Делитесь музыкой между Android и iPhone с помощью FoneLab HyperTrans
HyperTrans является окончательным средством передачи на компьютер передавать файлы между устройствами Android и iOS легко. Это поможет вам управлять фотографиями, контактами, музыкой и другими данными за клики.
Передача данных с iPhone, Android, iOS, компьютера в любое место без каких-либо потерь.
- Перемещайте файлы между iPhone, iPad, iPod touch и Android.
- Импортируйте файлы с iOS на iOS или с Android на Android.
- Переместите файлы с iPhone / iPad / iPod / Android на компьютер.
- Сохранить файлы с компьютера на iPhone / iPad / iPod / Android.
Шаг 1 Загрузите и установите HyperTrans на компьютер, а затем установите его. Дважды щелкните, чтобы запустить программу, а затем подключите iPhone и телефон Android к компьютеру с помощью USB-кабеля.
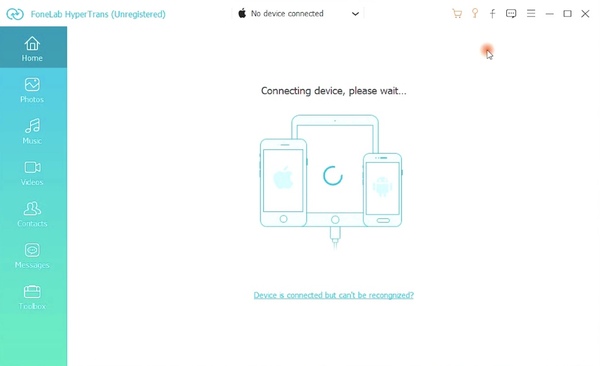
Шаг 2 Нажмите на Музыка на левой панели после сканирования найдите музыку из результатов и проверьте их.
Большинство владельцев айфонов используют аппараты не только как средство связи, но и как полноправные мультимедийные устройства. Например, на девайсах удобно слушать музыку в одиночестве, а также вместе с друзьями. При этом часто возникает вопрос, как передать музыку с Айфона на Айфон.
К сожалению, переслать мелодии через «Блютуз» в смартфонах производства Apple не получится. Разработчики объясняют это заботой о строгом соблюдении авторских прав. Но тем не менее существуют легальные способы переписать любимую музыку.
Передача с помощью Tenorshare iCareFone

Бесплатно можно передать 10 аудиофайлов
Для начала подключаем iPhone, с которого скачиваем музыку, к компьютеру при помощи стандартного кабеля Lightning. На компьютере должна быть установлена программа iTunes (официальное ПО от Apple).
Еще интересная статья для Вас: Как скинуть запись диктофона (голосовой файл) с iPhone на компьютерОткрываем Tenorshare iCareFone и нажимаем на кнопку «Перенос медиафайлов в iTunes»:

Отмечаем галочками файлы, которые требуется скопировать:

После проведения данной процедуры музыкальные (и другие отмеченные) файлы попадают в Медиатеку iTunes, хранящуюся на персональном компьютере.
Теперь подсоединяем к компьютеру так же посредством кабеля второй Айфон (куда нужно перенести музыку). Открываем iTunes и «заходим» в наш телефон. После чего производим синхронизацию как показано на изображении, чтобы переместить звуки с ПК на смартфон:
Еще интересная статья для Вас: Как удалить музыку с Айфона посредством «Айтюнс» 
На этом перенос файлов закончен.
Резервная копия
Этот способ отлично подходит для ситуации, когда заменяется аппарат, и весь контент, включая музыку, переносится на новый телефон. Для переноса данных посредством резервного копирования необходимо:
- Запустить на компьютере iTunes.
- Подключить к ПК «старый» гаджет, сделать его резервную копию.
- Подключить к ПК новый телефон. Когда программа обнаружит его, войти в меню, выделив значок телефона вверху слева.
- Открыть раздел «Обзор», выбрать строку «Восстановить из копии».
- В выпавшем окне указать нужную копию и нажать кнопку «Восстановить».
- Нельзя отсоединять телефон от компьютера до завершения загрузки.

Восстановление данных из резервной копии
В 90 процентах случаев таким образом переносится весь контент. Но иногда не получается выгрузить рингтон с Айфона на Айфон. Особенно это касается «самодельных» мелодий.
Еще интересная статья для Вас: Основные способы как закачать музыку на Айфон без iTunesВывод
Читайте также:


