Как передать игру с пк на пк через блютуз
Технологию Bluetooth на компьютерах в наши дни используется не часто. Но в телефонах или планшетах эта функция очень полезная потому, что при помощи её можно передавать любые файлы между устройствами. В данной статье мы покажем, как можно передать приложение по блютузу. Рассмотри все самые популярные способы. Раньше Блютуз пользовался большой популярностью среди беспроводных технологий. А теперь появился Wi-Fi и Bluetooth отошел на второй план. Так или иначе, многие пользователи все равно пользуются этой технологией. Поэтому наша статья также будет кому-то полезная.
Способы, как передать любое приложение по блютузу, с андроида на андроид
Важно! Перед тем как передавать файлы обязательно нужно включить на смартфоне функцию «Неизвестные источники». После её активации, гаджет сможет принимать файлы с разных источников.
- Зайдите в «Настройки», «Безопасность». Далее установите галочку «Неизвестные источники».
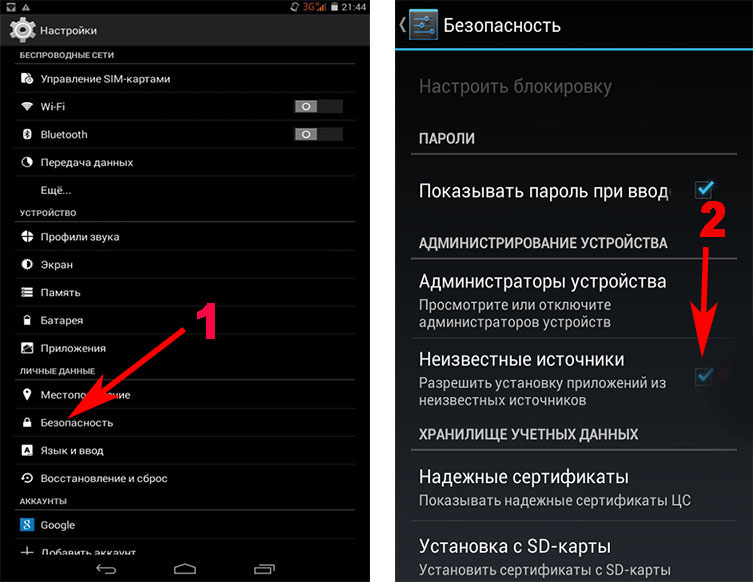
Вариант No 1: Передача файлов с помощью ES Проводника
Утилита ES-Проводник пользуется большим спросом, часто на девайсах она стоит по умолчанию, поэтому скачивать ничего не нужно. Ну, а если у вас такой нет, тогда большого труда не составит скачать и установить её, чтобы перекидывать с Android на Android любые приложения.
- Первое, что необходимо сделать, это скачать ES Проводник с Google play и запустить.

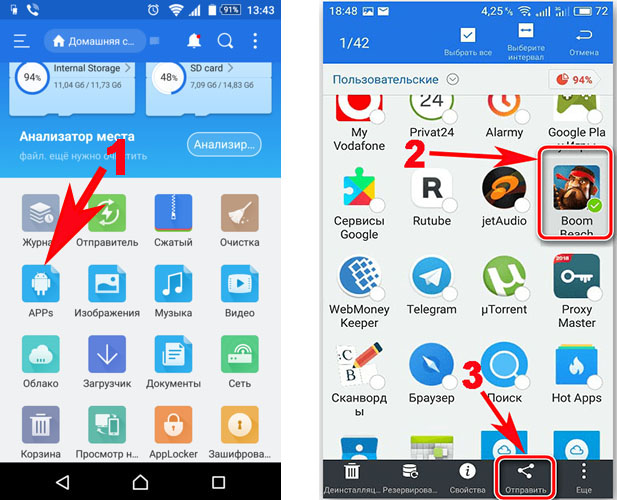
- Выберите с помощью чего отправлять «Bluetooth». Если Блютуз на вашем телефоне отключен, тогда у вас высветится запрос на активацию его, выберите «Да».
- Появится список устройств, на которые вы можете сбросить. Выберите необходимое вам устройство.
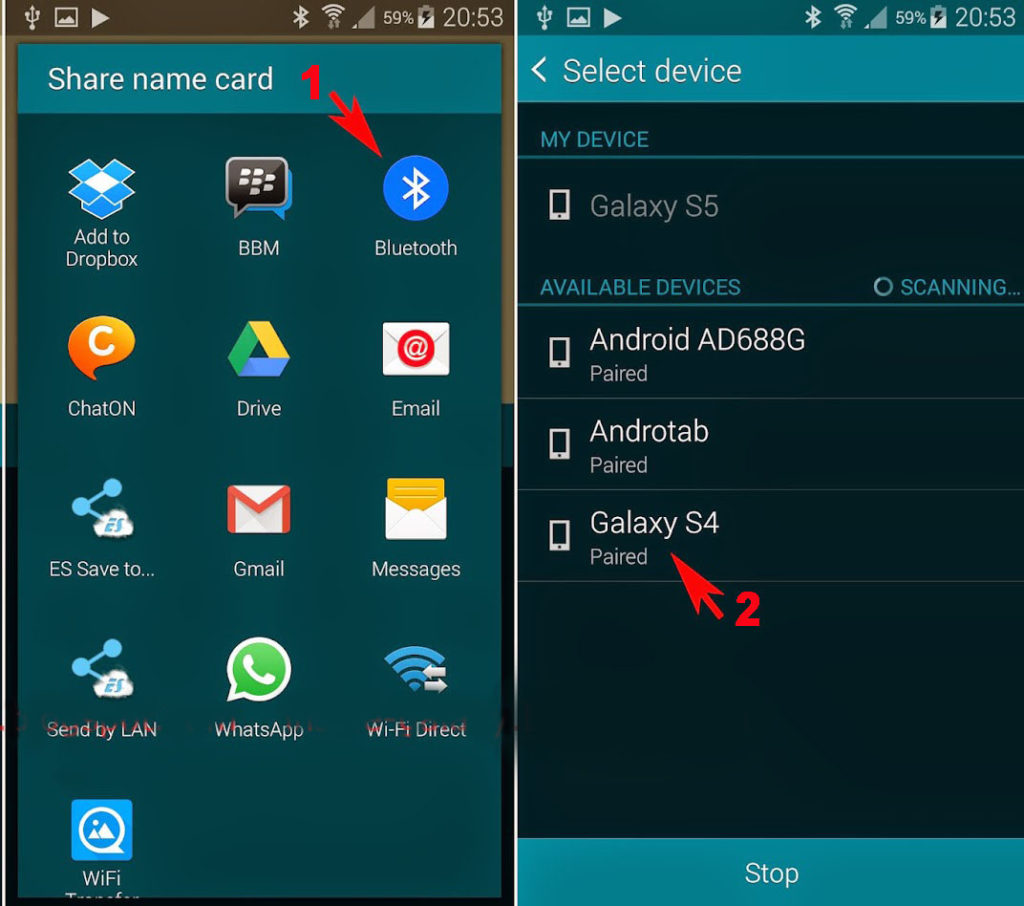
С данной утилитой проблем возникнуть не должно. Она легкая в использовании.
- Скачиваем с Play market, устанавливаем, запускаем.
- В главном меню отметьте галочкой раздел «Apk».
- Выскочит окошко, в котором необходимо выделить файлы, игры, программы которые хотите передать.
- Кликаем на кнопке «Share».
- Выбираем способ отправки «Bluetooth».
- Теперь на втором устройстве, нужно подтвердить получение файла.

Также вам понадобится дополнительная программа для создания APK файлов. К примеру можно использовать Clean Master, или любую подобную, подобную этой. Вот и все, благодаря Bluetooth File Transfer вы выполните быстро передачу через беспроводной Bluetooth.
Вообще существует много подобных утилит, которые настраиваются практически так же, вот некоторые из них:
- APK Extractor – бесплатная программа, легкая в использовании.
- Airblue Sharing – подойдет не только для Андроид но и для iOS.
Как перекинуть файл по Блютузу с телефона на телефон, без скачивания приложений
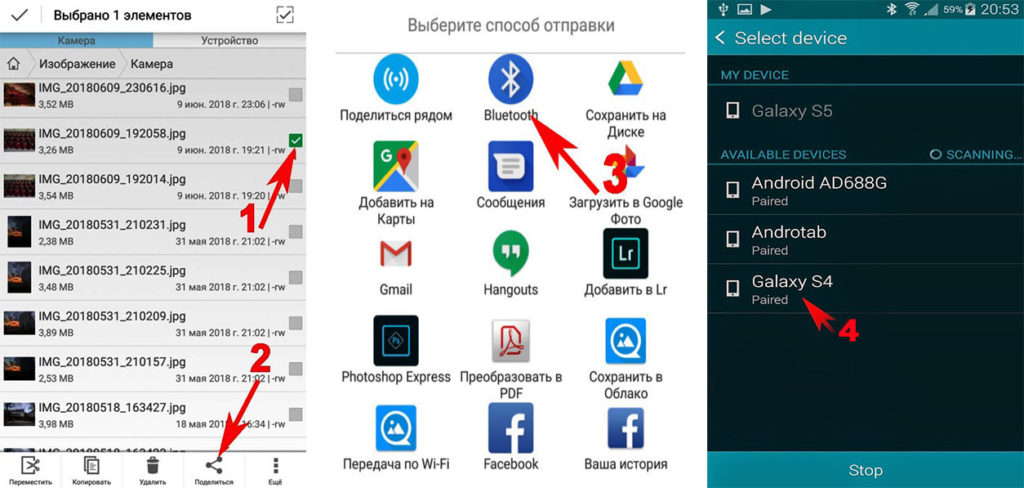
Передаем файлы с компьютера на телефон по Блютуз
- Купите USB Блютуз адаптер, так как в большинстве случаев стационарный ПК не имеет данного модуля.

- После подключения, установите драйвера и утилиту.
- Скачайте из Интернет нужный APK на ПК.
- Активируйте Блютуз на смартфоне или планшете.
- На компьютере в запущенной утилите из списка видимый устройств найдите свой телефон. Выбираете его и отправляете.
Этот способ подходит только для устройств на ОС Android. Имейте в виду, все файлы передаваемые, скачивайте в APK формате. На это все, мы показали самый быстрый и легкий способ, как передать APK файлы с ПК на ноутбук, планшет, смартфон.
Как на ноутбуке передать файл через Bluetooth с Windows 10, 7
На самом деле, передача файлов с ноутбука на андроид намного проще, чем через стационарный компьютер. Обусловлено это тем, что в практически каждом ноутбуке модуль Блютуз встроен, поэтому покупать ничего не нужно.
- Если адаптер Bluetooth у вас отключен, тогда активируйте его в «Диспетчере устройств». Вдруг не получится, тогда читайте статью: все способы включения блютуз на ноутбуке Windows 7 и Windows 10
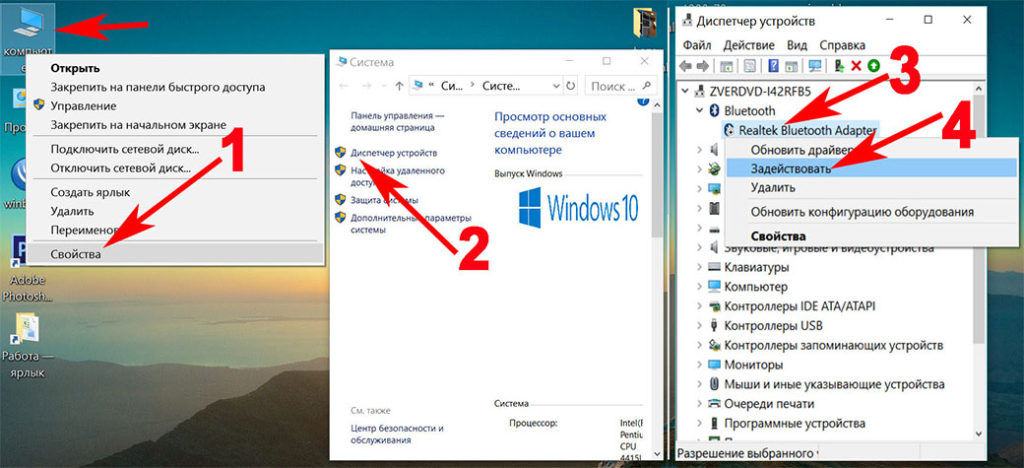
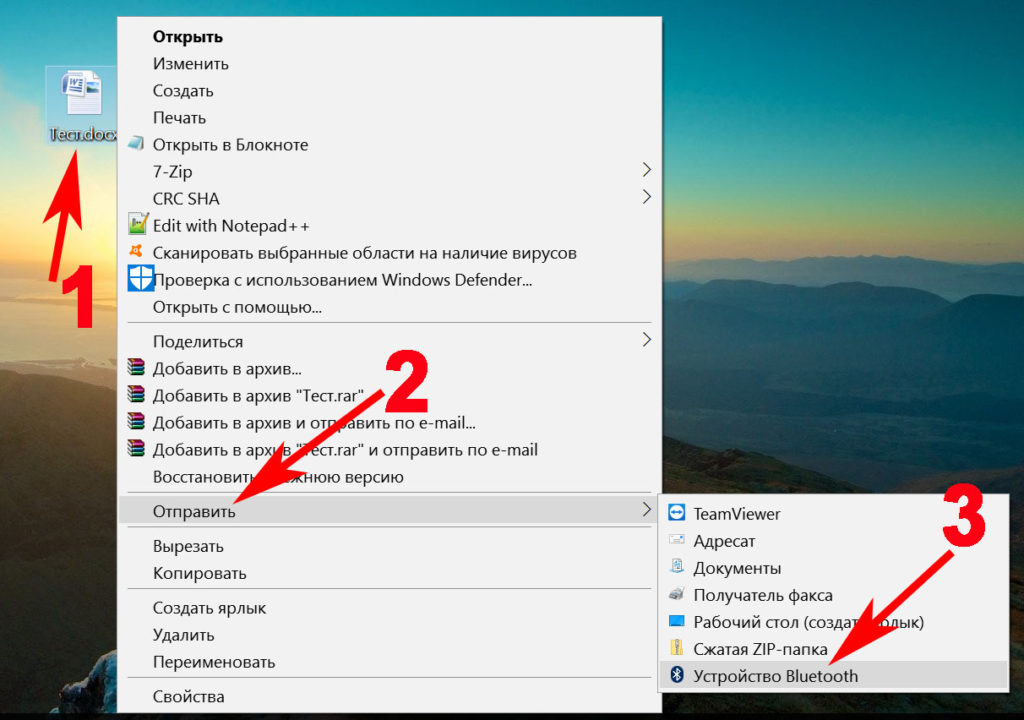
Такой способ передачи файлов имеет один минус — это скорость. А в целом передать на устройство с Windows 10, 7 не составляет сложности.
Заключение
В сегодняшней статье мы показали, как можно передать приложение на Android по Bluetooth. Рассказали о лучших на сегодняшний день приложениях. Дальше выбор за вами, выбираем понравившуюся утилиту. Все вопросы по статье или появившиеся во время чтения, можете писать ниже в комментариях.
Отправка через Bluetooth может понадобиться, но стоит заметить, что этот способ медленнее, чем передача через USB или Wi-Fi. Некоторые программы для отправки приложений таким способом должны быть установлены как на девайсе отправителя, так и получателя. Инструменты отличаются главным образом дополнительным функционалом и платформами, для которых они предназначены.
Особенности отправки приложений на разные устройства
Рассмотрим разные операционные системы.
На гаджеты под ОС Андроид

Если установка программы будет запрещена, необходимо разрешить это из сторонних источников. Путь: «Приложения» — «Настройки» — программа, из которой вы откроете файл установки, например, проводник — «Неизвестные источники» — «Разрешить установку приложений из неизвестных источников».
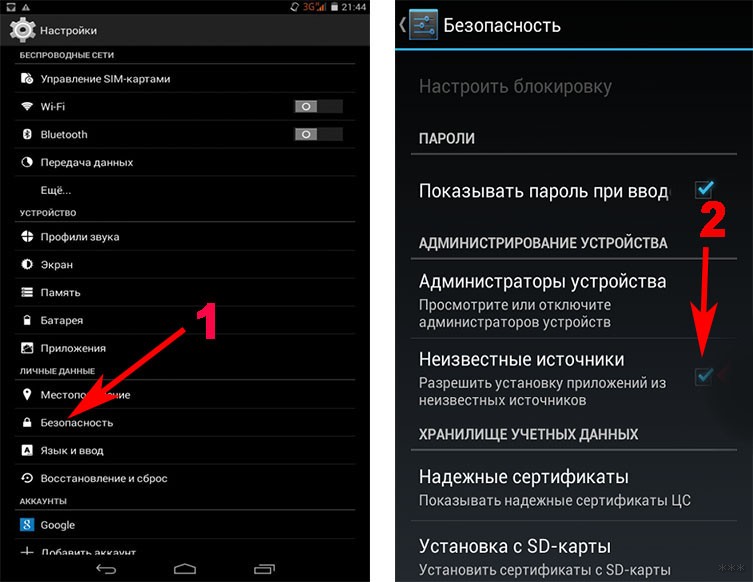
Для более старых версий Android: «Настройки» — «Безопасность» — поставить галочку напротив «Неизвестные источники» — подтверждаете выбор. После установки нужного приложения можно вернуть прежние настройки.
На компьютер
Чтобы иметь возможность перекидывать приложения по Блютузу на ПК, нужен рабочий Bluetooth адаптер. Если есть возможность раздать с компьютера Wi-Fi, подойдет ShareMe, поскольку там соединение происходит через протокол Wi-Fi (интернет для этого не нужен). В ноутбуках Блютуз обычно встроен, за исключением старых моделей.
Как передавать любые файлы по Bluetooth с ноутбука, рассказывается в следующем видео:
На устройства под iOS
Без эмулятора не удастся запустить софт для Android, возможно, удобнее будет найти аналог.
Без сторонних программ
Если есть установочный apk-файл приложения, которое вы собираетесь передать по Блютузу, просто найдите его через проводник (название чаще всего как у программы и не содержит пробелов).
Подходит также для отправки на Windows и Linux.
ShareMe (Mi Drop)
Можно скинуть системные программы, реклама отсутствует. Минус, что при отправке на компьютер нельзя будет на нём воспользоваться поиском файлов. Придется перейти в нужную директорию вручную. Так же для передачи на ПК понадобится Wi-Fi сеть.
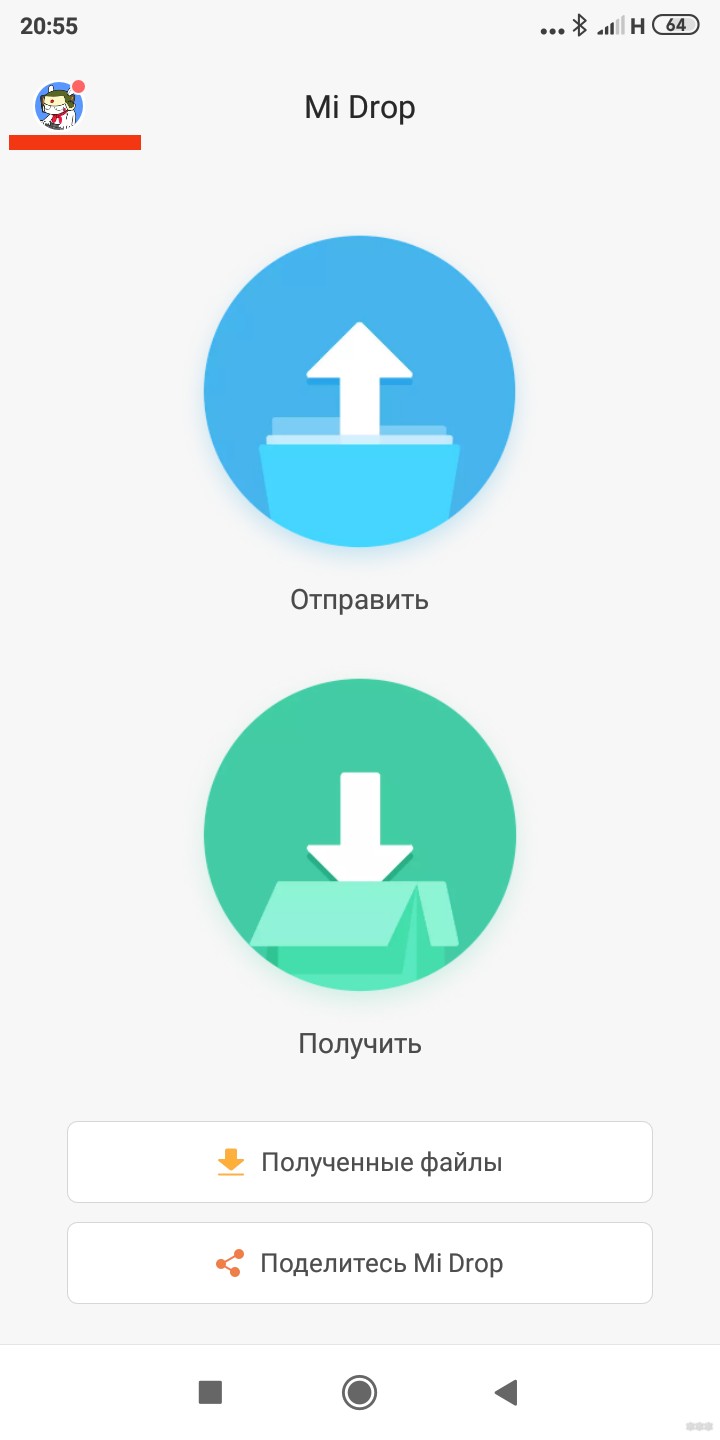
Для отправки на компьютер:
- Включите точку доступа на компьютере.
- Подключитесь к ней с телефона;
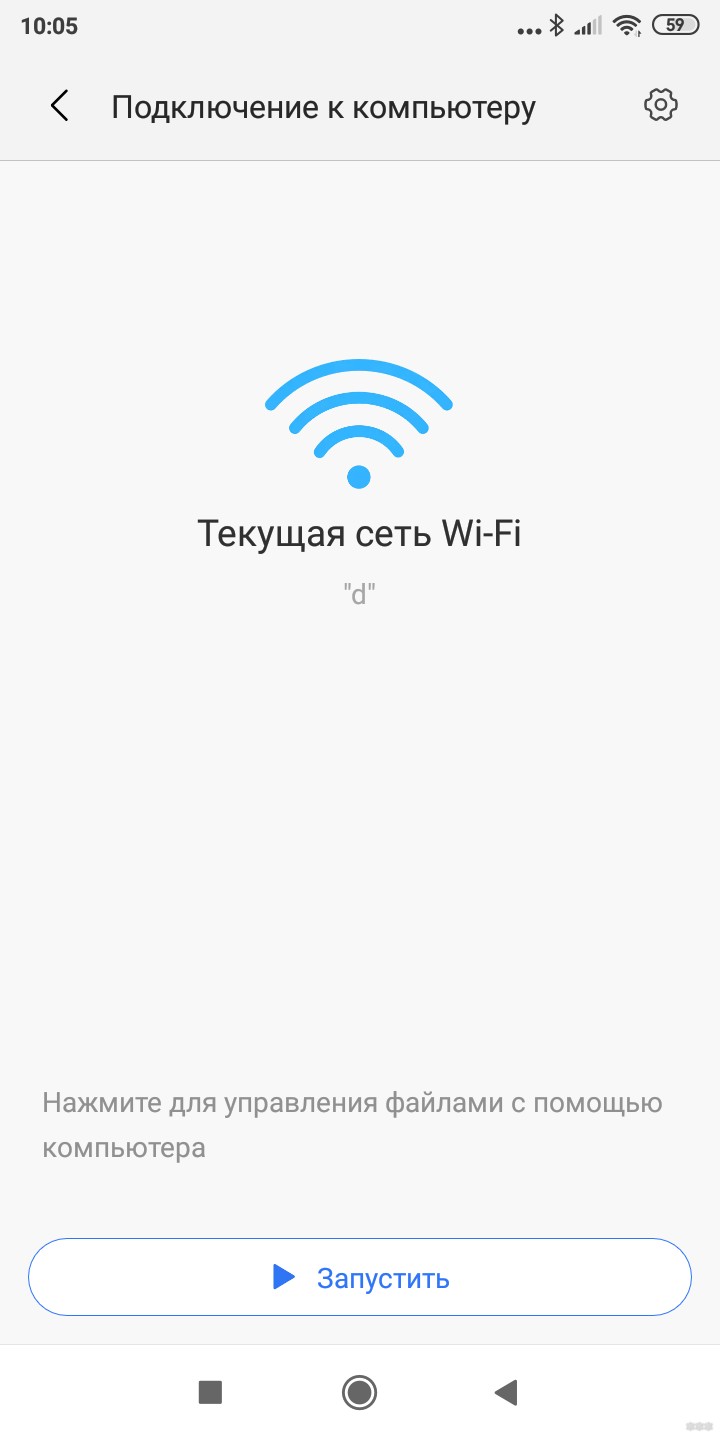
- В правом верхнем углу нажмите на аватарку профиля (по умолчанию это зайчик).
- «Подключение к компьютеру».
- Нажмите «Запустить».
- Выбираем место, где находятся нужные нам файлы (карта памяти или внутренний накопитель).
- Вводим символы, указанные на смартфоне в адресную строку браузера на компьютере (например, ftp://94.74.234.232).
- Если адрес введен верно, увидите находящиеся на телефоне папки.
- Находите нужный пункт, нажимаете на него.
- Сохраните, как любой другой файл с интернета.
ES Проводник
Можно отправлять файлы на ПК. Чтобы перекачать файлы, не нужно устанавливать проводник получателю. Поддерживает отправку системных программ, которые отделены от загруженных.
Вид отображения перечней есть в трех вариантах: простой список, список с датой создания или скачивания, плитка.
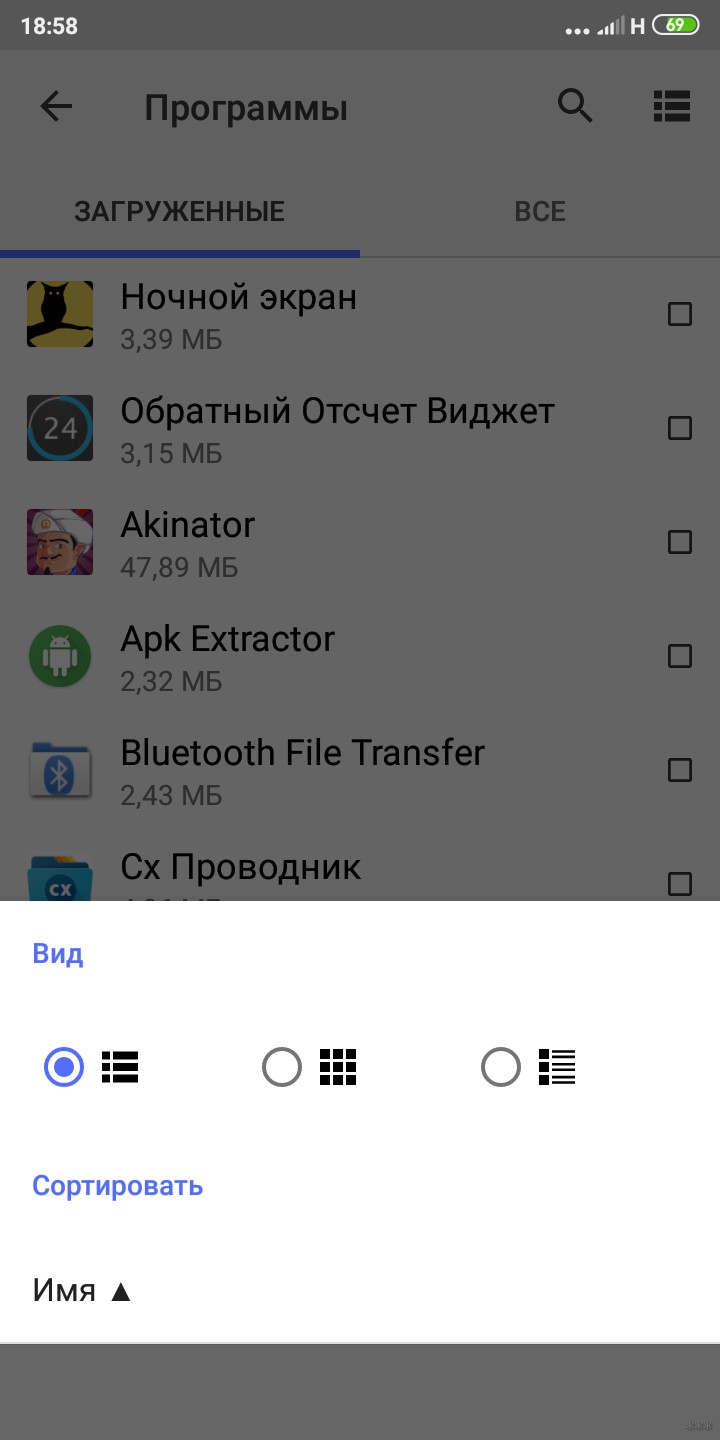
Есть встроенный музыкальный проигрыватель, программа просмотра изображений, клинер и текстовый редактор. Проводник использует корзину, если не отключить это в настройках. Можно включить или отключить просмотр системных папок.
Как здесь передать приложение через Блютуз:
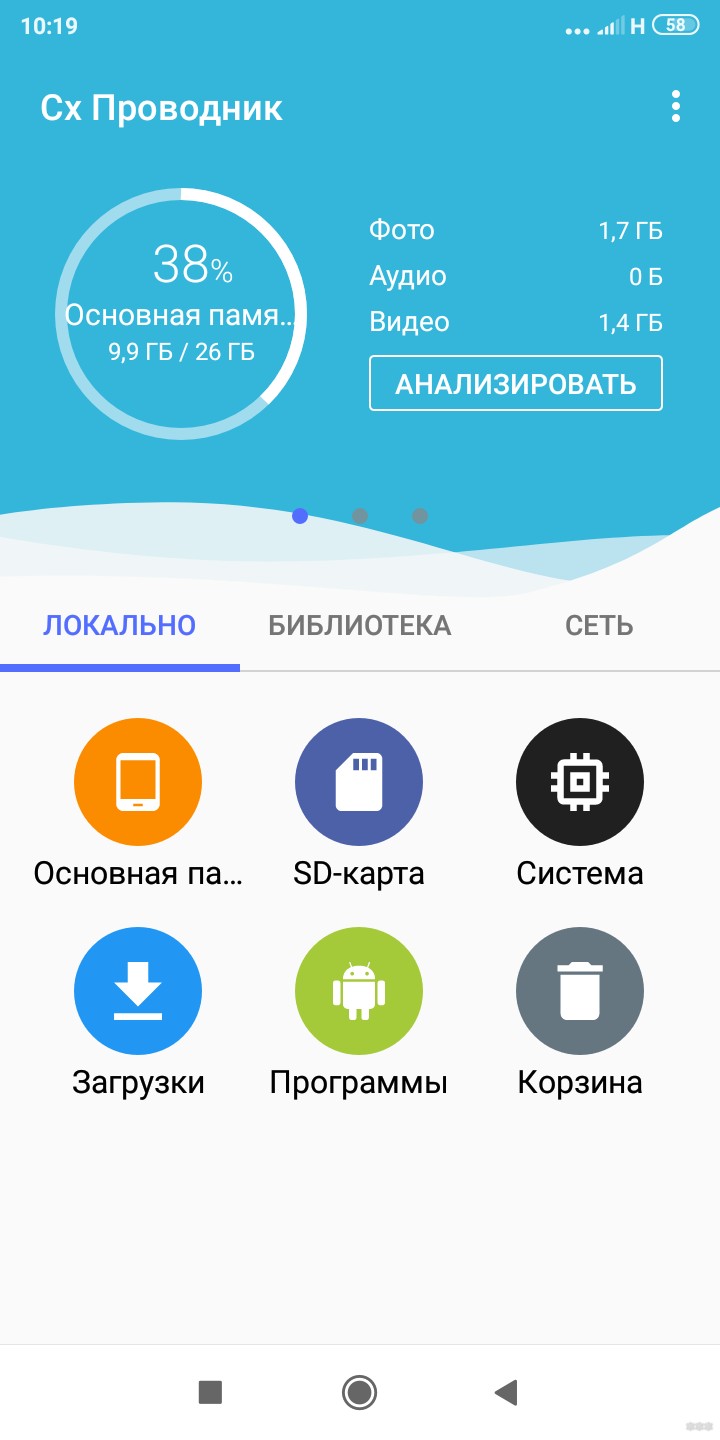
SHAREit
Популярный выбор. Лучше всего подходит, если нужно отправлять приложения по Блютузу на платформы Android, Windows Phone, iOS, MacOS, Windows. Для компьютеров требует создание Wi-Fi сети.
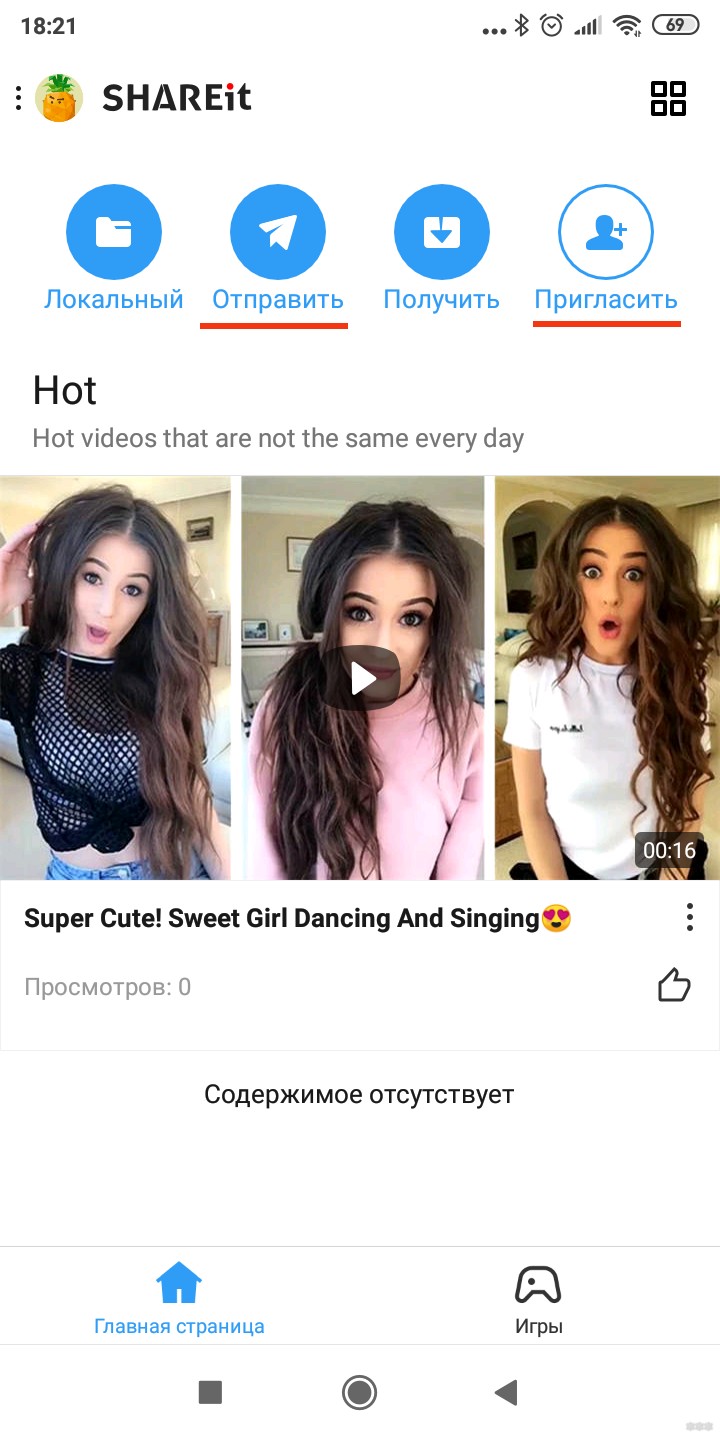
К недостаткам можно отнести большее количество различных вкладок и то, что требуется больше разрешений, чем в аналогах. Много рекламы в самом приложении, так же может появляться в уведомлениях на «шторке».
- Пригласить (сверху иконка с человеком и плюсом).
- Выбираете Bluetooth-устройство из списка.
Теперь переходим к отправке нужной программы:
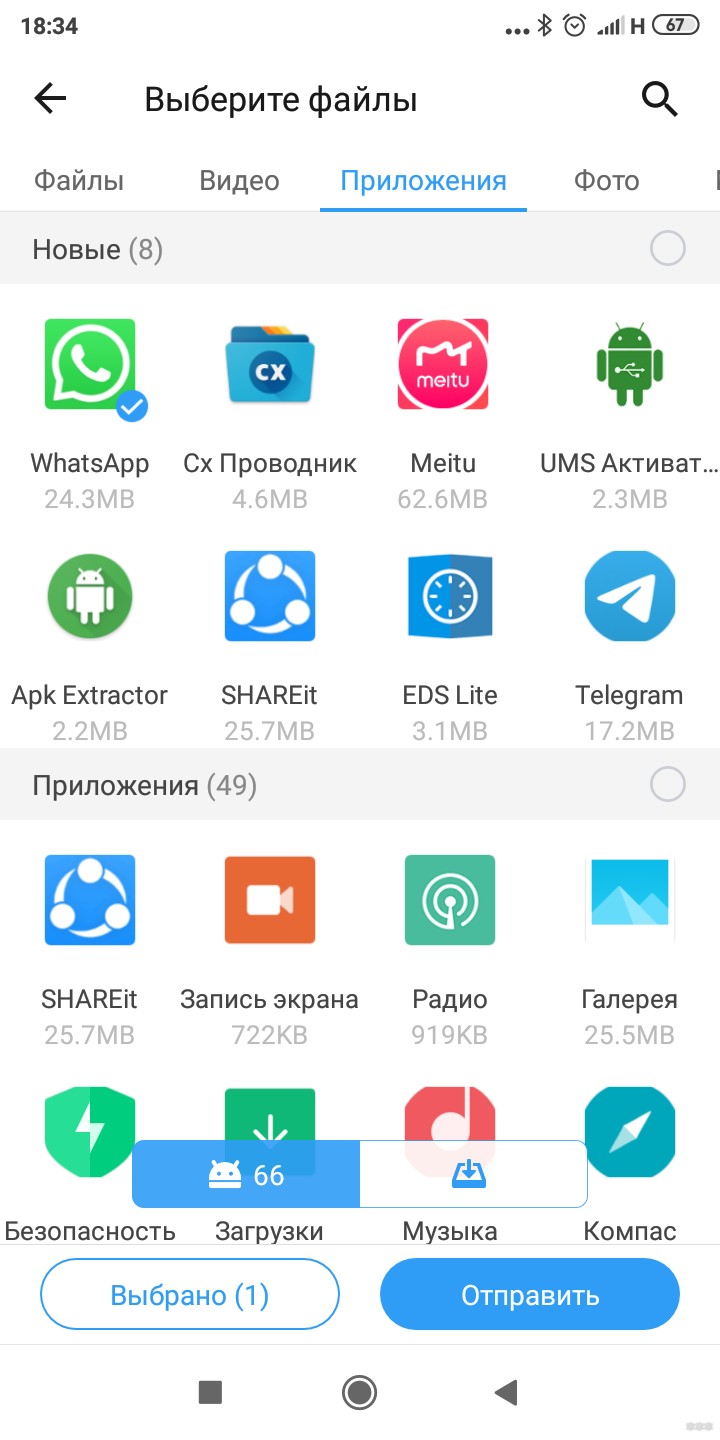
- Включаете GPS и WLAN.
- «Далее».
- На другом устройстве нажимаете «Получить».
Приложение появится у получателя. Его можно быстро найти и установить даже после удаления, если останется apk-файл.
Apk Extractor
Весит примерно 2 МБ. Главным образом дизайн выглядит как простой список ваших приложений. Системные и установленные программы разделены, если это указано в настройках. Ничего лишнего, мало рекламы.
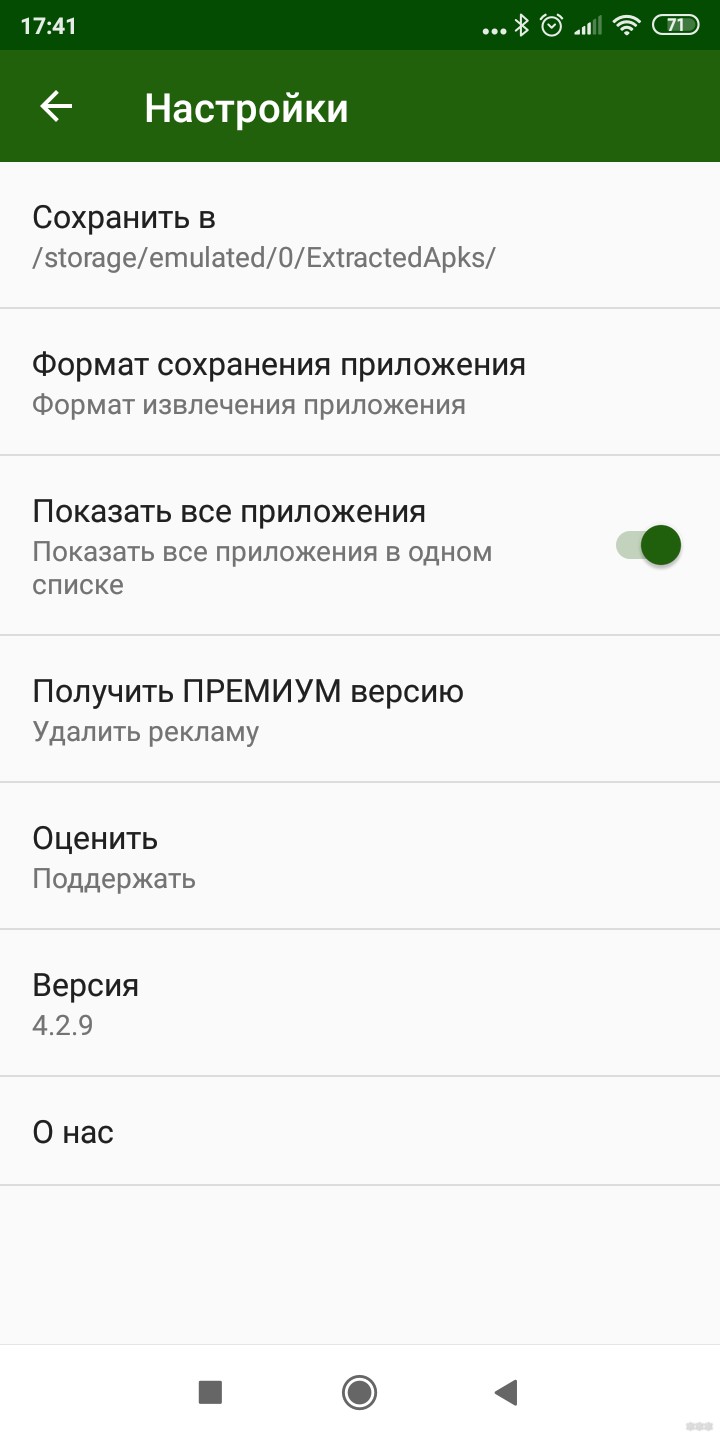
Чтобы передать приложение по Блютуз программой Apk Extractor, нужно её установить только на смартфон отправителя.
- Находим нужный элемент в списке.
- Нажимаем на три точки напротив его иконки.
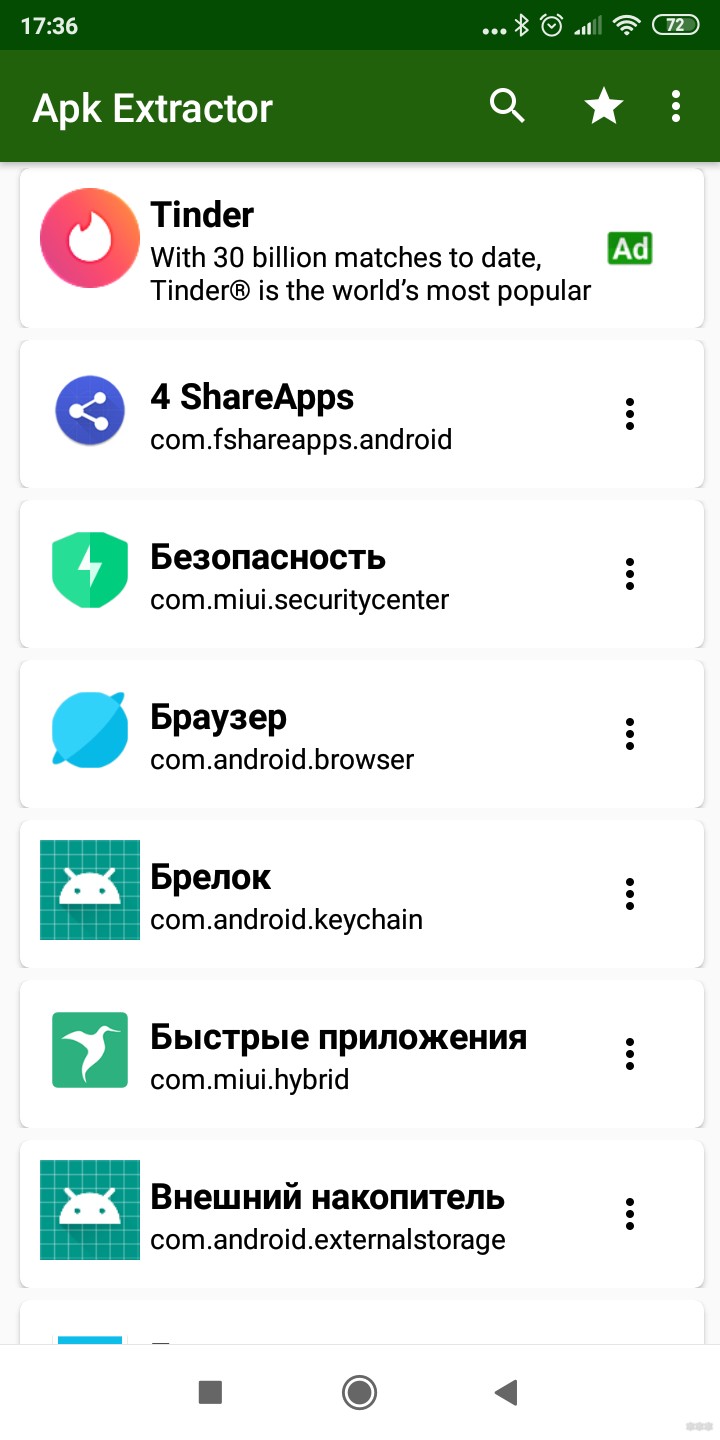
Bluetooth File Transfer
Для передачи достаточно программы на одном устройстве. Весит около 2 МБ. Есть встроенный файловый менеджер без программ для просмотра файлов.
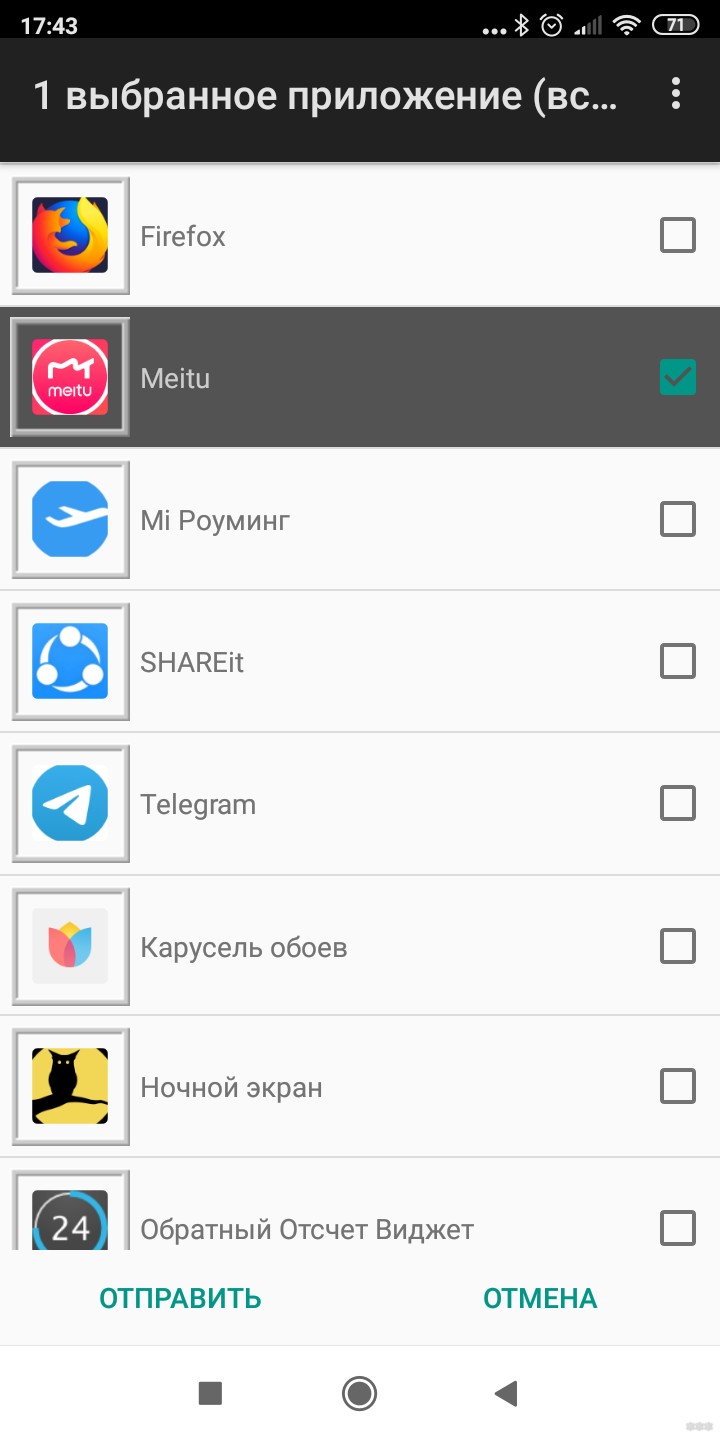
- Если необходимо, нажмите три точки в правом верхнем углу и выберите «Поиск устройств».
- В найденных устройствах должно появится нужное, нажимаем на него.
- Подтверждаем с другого устройства. Ждем окончания загрузки.
4 Share Apps
Несмотря на название, шарить можно не только приложения. Так же поддерживает простое резервное копирование на карту памяти, но не копирует папки целиком. Файлы поданы в виде плитки, отсортированы по типам.
- «Приложения» (значок с Андроидом на зеленом фоне).
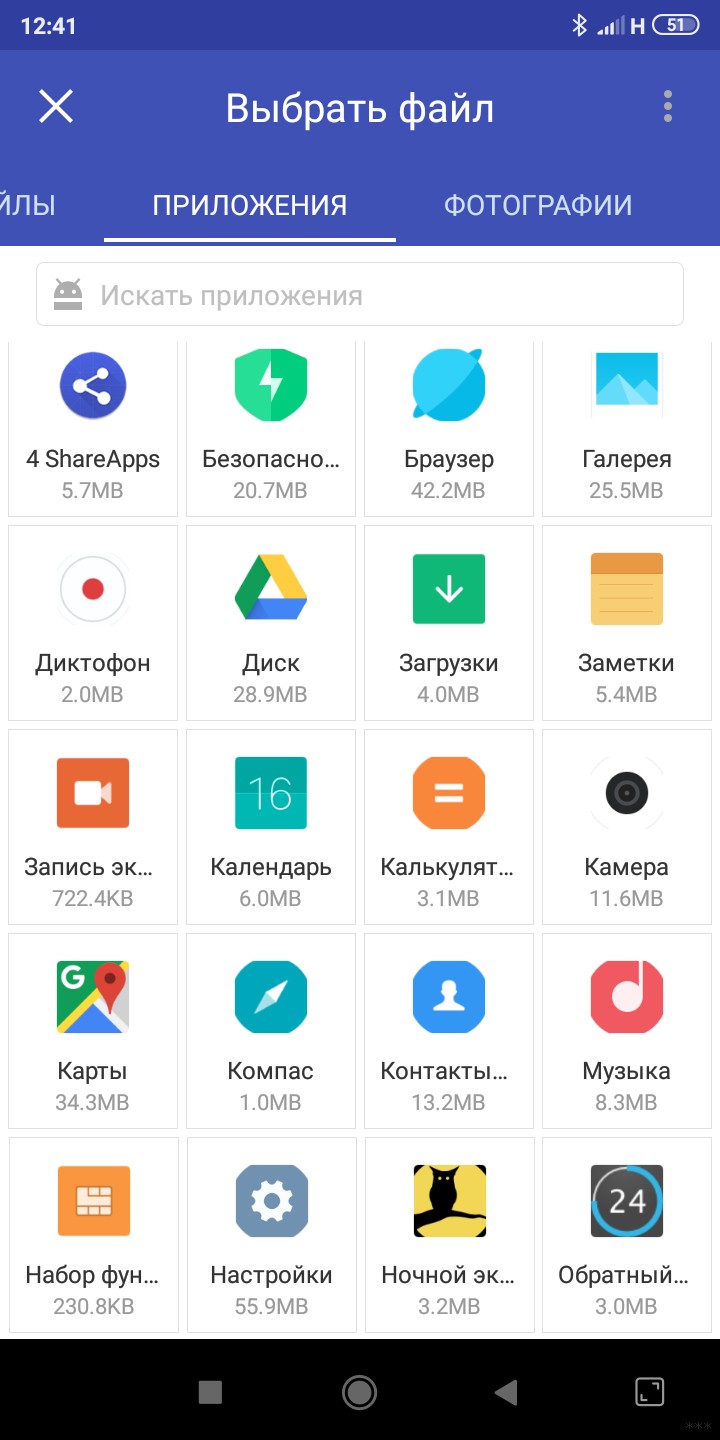
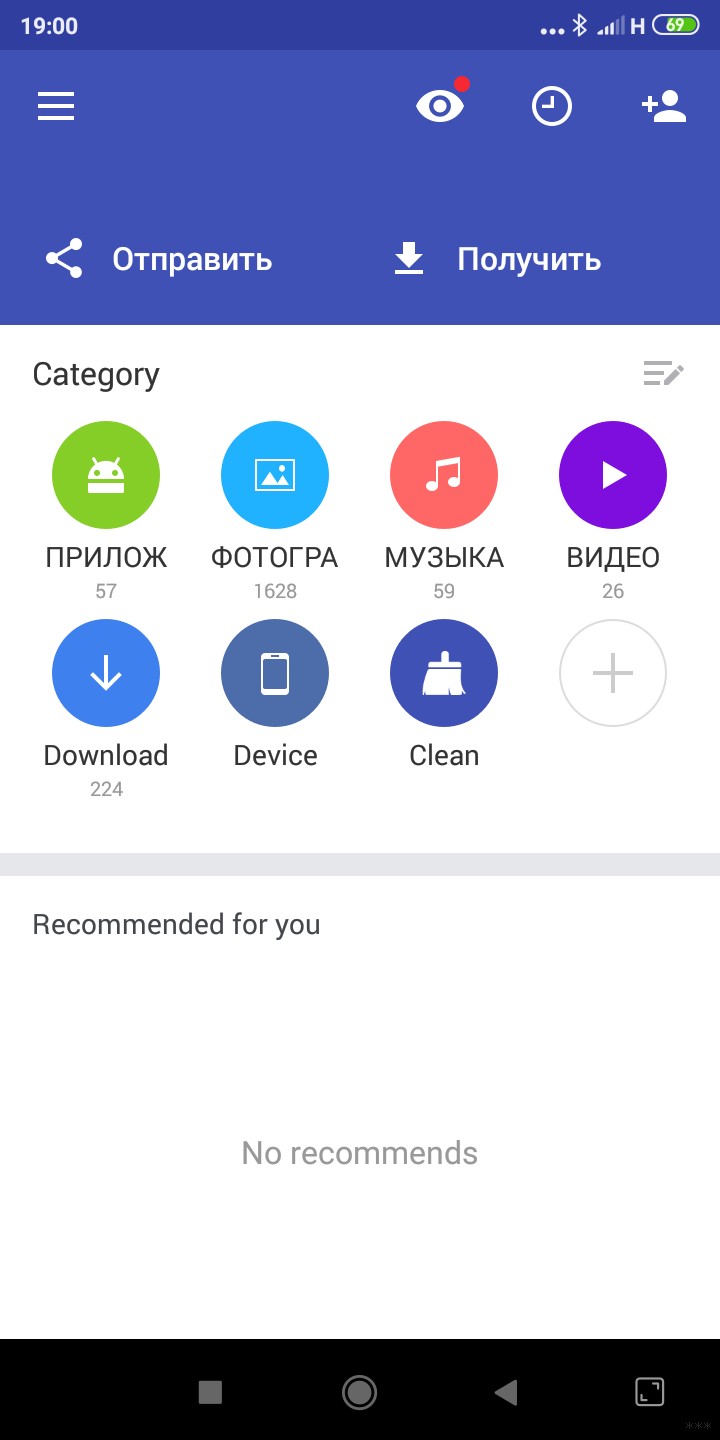
- «Bluetooth».
- Выбираем устройство, принимаем, ждем окончания процесса.
Теперь вы знаете, как можно скинуть приложения по Блютузу. Надеемся, статья была для вас полезной.

Как передать игру по Блютузу если нет доступа в интернет, да проще простого и мы покажем Вам как перекинуть игру через Bluetooth на примере Андроид.

С помощью беспроводной технологии Bluetooth пользователям открываются широкие возможности по передаче данных и использованию беспроводных устройств. До появления Wi-Fi Блютуз считался основным способом передачи файлов между мобильными устройствами. С распространением безлимитного высокоскоростного интернета популярность Bluetooth несколько упала. Однако в условиях отсутствия сети, достаточно трафика и других помех данный способ передачи данных до сих пор остается актуален.
Передача c ПК
Первое, чем вы должны обзавестись – это Bluetooth адаптер. Без него персональный компьютер не способен осуществлять передачу данных по воздуху (исключения составляют ПК со встроенным адаптером в материнскую плату и ноутбуки). Подключив адаптер к компьютеру и установив драйвер, вы должны воспользоваться фирменной утилитой производителя или бесплатным софтом из интернета.

Скачайте необходимый APK на компьютер и включите Bluetooth. Теперь включите беспроводную передачу данных на мобильном телефоне или планшете. В списке видимых устройств выберите ваш смартфон (его название можно посмотреть в настройках) и отправьте файл с игрой. Данный способ работает для устройств на операционной системе Андроид (все игры и приложения скачиваются в формате APK).
Как перекинуть игру по Блютузу на Андроиде?
На смартфонах или планшетах под управлением Андроида пользователи могут применить два метода: стороннее приложение или стандартный проводник. Рассмотрим каждый способ подробнее.
Чтобы передать игру по Блютузу на Андроиде через проводник, следуйте инструкции:
Как скинуть игру по Блютузу через утилиту?
Скачайте в магазине приложений Play Market утилиту Share Apps. С ее помощью вы можете просканировать все установленные программы, а после передать их на другой девайс любым удобным способом. Для этого нужно:
- найти в списке необходимый файл;
- нажать на иконку в правой части экрана;
- выбрать пункт Bluetooth (обратите внимание, что с помощью этой программы можно отправлять любые данные через почту, социальную сеть);
- подключить ко второму девайсу;
- дождаться окончания передачи данных.
Вы узнали, как перекинуть игры через Блютуз на Андроиде несколькими способами.

На телефонах под управлением операционной системы Android встроенной функции передачи приложений нет, для этого необходимо воспользоваться специализированным программным обеспечением.
Обратите внимание! При отправке приложений они конвертируются в установочные APK-файлы. Чтобы в будущем их инсталлировать ну другом устройстве, потребуется воспользоваться штатными средствами смартфона. Об этом подробно рассказано в другой статье на нашем сайте, с которой предварительно рекомендуем ознакомиться.
Подробнее: Как установить приложение на Android
Способ 1: ShareMe
ShareMe — приложение для переноса файлов с одного Android-смартфона на другой. Для использования его потребуется установить на оба устройства и выполнить подготовительную настройку.
- При первом запуске примите условия использования, установив флажок у соответствующего пункта и нажав по кнопке «Согласиться».
Обратите внимание! Программу ShareMe можно использовать для передачи всех типов файлов не только на другой смартфон, но и на компьютер. Делается это посредством беспроводной сети.
Способ 2: ES Проводник
ES Проводник — файловый менеджер для управления данными с возможностью передачи приложений. Распространяется программа посредством установочного файла APK, в Play Маркете ее нет.
-
Включите Bluetooth на обоих устройствах, после чего запустите приложение и нажмите «Разрешить», чтобы предоставить все необходимые права на работу с файлами.
Способ 3: SHAREit
SHAREit — альтернатива ранее упомянутому приложению ShareMe, работает по такому же принципу. Чтобы осуществить передачу данных с одного телефона на другой, необходимо установить программу на оба устройства.
-
После первого запуска предоставьте приложению все необходимые разрешения для работы с файлами во внутренней памяти телефона, нажав по кнопке «Принять и продолжить».
Способ 4: Apk Extractor
Apk Extractor — утилита для передачи приложений Android с одного устройства на другое, которая распространяется через магазин приложений от Google на бесплатной основе.
-
Запустите утилиту и в списке установленных на телефоне приложений выберите необходимое для передачи на другой телефон. Для этого нажмите по функциональной кнопке, расположенной напротив названия.
Способ 5: Bluetooth File Transfer
Bluetooth File Transfer — маловесное приложение для передачи файлов с устройства посредством технологии Bluetooth. Может работать со всеми типами данных, включая установленные приложения. Распространяется по бесплатной лицензии в магазине Google.
-
Включите Bluetooth на обоих устройствах, запустите программу и при необходимости предоставьте разрешения на работу с файлами во внутренней памяти. Перейдите в раздел «Apps».
Вариант 2: Между iPhone
Процесс передачи приложений на смартфонах от Apple отличается от всех ранее рассмотренных. Сделать это можно тремя способами: путем резервного копирования данных, с помощью меню дополнительных действий и через App Store. Все эти методы подробно описаны в отдельной статье на нашем сайте.

Вариант 3: С компьютера на телефон
Для передачи приложений с компьютера на телефон можно воспользоваться Bluetooth. В таком случае необходимо будет предварительно загрузить установочный файл на десктоп, после чего выполнить отправку через встроенные средства операционной системы и произвести установку уже на смартфоне.
Важно! Нижеизложенное руководство применимо только для телефонов на базе Android, так как система безопасности iOS не позволяет инсталлировать программы из неизвестных источников.
Шаг 1: Загрузка приложения
Предварительно на компьютер необходимо скачать установочные файлы приложений, которые впоследствии будут отправлены на телефон. Чтобы это сделать, нужно воспользоваться специальными онлайн-сервисами. В качестве примера в статье будет рассмотрен сайт APKPure, но при необходимости можно обратиться к любому подобному.
Внимание! Старайтесь пользоваться проверенными ресурсами в интернете, так как в противном случае есть риск занести вирус на ПК и/или смартфон.
- Перейдите на сайт APKPure и найдите требуемое приложение, воспользовавшись поиском.
Обратите внимание! При необходимости рекомендуется скачать сразу несколько программ, чтобы потом сразу их перенести на телефон.
Шаг 2: Передача файла
На нашем сайте также есть отдельная статья, в которой описаны все способы передачи файлов с компьютера на телефон. Если с помощью Bluetooth этого сделать не получилось, рекомендуется с ней ознакомиться.

Шаг 3: Установка программы на телефон
По умолчанию полученные через Bluetooth установщики приложений сохраняются на телефоне в категории «APK», которую можно открыть через штатный файловый менеджер. Нужно перейти в нее и запустить инсталлятор, при необходимости разрешив установку из неизвестных источников. Делается это следующим образом:
-
Откройте проводник файлов и перейдите в раздел «APK».
Обратите внимание! В руководство все действия выполнялись на смартфоне OPPO A53, на других моделях может отличаться месторасположение и наименование некоторых элементов интерфейса.

Отблагодарите автора, поделитесь статьей в социальных сетях.

Однако, как я заметил, у некоторых пользователей не получается с первого раза вникнуть в процесс. Собственно, цель этой статьи — как раз помочь в этом вопросе.
Также в статье вы найдете ссылки на инструкции с альтернативными решениями проблем с Bluetooth. Думаю, материал будет полезен всем начинающим пользователям.
Передача файлов между ноутбуком и телефоном / на примере
Ниже я покажу каждый шаг на примере ОС Windows 10 (как самой современной ОС) и телефоном на Android (как самым популярным).
Добавлю, что в этой статье я буду исходить из того, что у вас драйвера установлены, устройство само по себе рабочее, проблем никаких нет (в большинстве случаев, так оно и есть — современная Windows 10 уже на этапе установки распознает и ставит драйвера для большинства оборудования, в том числе и для Bluetooth адаптера).
Если значка нет, попробуйте открыть: " ПУСК / ПАРАМЕТРЫ / УСТРОЙСТВА / Bluetooth и другие устройства ".

Добавление устройства - см. трей

Проверяем, включен ли Bluetooth и начинаем поиск устройства

Добавление устройства (Windows 10)
После чего обратите внимание на телефон: в его настройках также должен быть включен Bluetooth , а также он должен видеть имя вашего ноутбука (компьютера).
Щелкнув по имени устройства, вы должны увидеть окно-запрос с предложение сопряжения устройств (на нем еще будет показан цифровой код).
Необходимо согласиться на сопряжение устройств (и на ноутбуке, и на телефоне). В некоторых случаях может потребоваться ввести код сопряжения, который вы увидите на своем экране телефона.

Доступные устройства - подключить // Android
Если все прошло как положено, и устройства спряглись (соединились) — вы должны увидеть уведомления о том, что устройства готовы к использованию.

Устройство готово к использованию
Ниже я покажу, как передать файлы с телефона на ноутбук (этот вариант наиболее часто-используемый. Однако, обратная операция будет проходить аналогично!).
И так, на ноутбуке нажимаете по значку Bluetooth (в трее, рядом с часами) и в появившемся меню выбираете "Принять файл" .

Windows 10 - принять файл по Bluetooth
Далее должно появиться окно с ожиданием передачи. Отображение непосредственного обмена и самих файлов начнется после того, как они будут отправлены с телефона (ну либо другого устройства).


Выбираем и передаем файлы
На ноутбуке в окне передачи файлов вы должны увидеть загрузку — как только она будет завершена, Windows предложит указать место, где сохранить полученные файлы.

Получение файлов (когда все файлы будут переданы, вам останется только сохранить их на диске)
Собственно, вот и весь процесс передачи.
PS
После того, как передадите файлы, не забудьте выключить Bluetooth (и на ноутбуке, и на телефоне). Дело в том, что адаптер Bluetooth достаточно требовательный к питанию, и если его не выключать — то аккумуляторная батарея в вашем устройстве сядет быстрее (актуально для телефонов и ноутбуков)!
Если вы пользуетесь ноутбуком только с зарядником, то вам никакой нужды в отключении Bluetooth, после передачи данных, нет.
Читайте также:


