Как передать файлы с телефона на телефон через wifi
У каждого способа переноса файлов между устройствами есть свои недостатки: через Bluetooth невозможно передать большой объём данных, USB-кабеля нет под рукой, когда он нужен, скорость Wi-Fi может быть слишком низкой, а у мобильного интернета ограничен трафик. Но мы нашли оптимальное решение — использование Wi-Fi без подключения к интернету.
Функция Wi-Fi Direct
Если нужно передать файлы с одного смартфона на другой, можно использовать встроенную функцию Wi-Fi Direct. Посмотрим, как она работает, на примере двух телефонов с ОС Android.
Откройте настройки смартфона. Перейдите в раздел Wi-Fi (WLAN). К интернету подключаться необязательно. Перейдите на вкладку Wi-Fi Direct — она может быть спрятана в дополнительном меню.
При передаче файлов между телефонами от разных производителей может происходить обрыв связи и другие ошибки, поэтому иногда приходится использовать сторонний софт.
Если вы хотите передавать файлы между телефонами, компьютерами и планшетами, используйте локальную сеть или специальные приложения для переноса данных через Wi-Fi. Об одной из таких программ Лайфхакер рассказывал. SuperBeam доступен на Windows, Linux, macOS, Android и iOS. Но это не единственный вариант.
SHAREit
Чтобы передать файлы, необходимо установить SHAREit на оба устройства. Для всех платформ приложение доступно бесплатно.
При перемещении данных из памяти телефона на компьютер нужно выбрать режим «Подключить к ПК». В остальном изменений нет. Появится экран поиска, на котором необходимо выбрать значок принимающего устройства.



Filedrop
Filedrop работает аналогичным образом. Приложение нужно установить на все устройства, которые будут участвовать в обмене файлами.
Для установления соединения запустите программу. Обычно сопряжение настраивается автоматически, но иногда приходится вводить четырёхзначный код. На телефоне его можно увидеть, нажав на кнопку в правом верхнем углу. На компьютере — щёлкнув правой кнопкой мыши по окну программы.
Если вы передаёте данные с телефона, нажмите на значок в виде ящика. Откроется простой менеджер, в котором можно выделить файл на отправку. При перемещении данных с компьютера можно просто перетащить их в окно программы.
Передача файлов доступна также через сайт Filedrop. При открытии его в браузере на главной странице отображаются устройства с запущенным приложением, подключённые к той же сети Wi-Fi.
Но здесь можно столкнуться со сбоями: некоторые девайсы не определяются или не принимают файлы. При работе с приложениями таких проблем обнаружено не было.
Instashare
Программа Instashare в своё время решила проблему с передачей файлов на устройствах Apple. Однако после массового распространения функции AirDrop в существовании Instashareтолько в рамках среды Apple больше не было смысла. Поэтому разработчики сделали приложение кросс-платформенным.
Instashare работает так же, как SHAREit и Filedrop. Единственное отличие: за программу на ПК нужно платить. Приложения для iOS и Android можно скачать бесплатно.
Если у вас дома несколько устройств на Android и вам нужно быстро и удобно передать файлы между ними, то нет ничего проще, чем сделать это по Wi-Fi в вашей локальной сети.

А нужен нам всего лишь один файловый менеджер ES Проводник. Кстати, все, что будет рассказано в этой статье можно сделать и при помощи того же Solid Explorer или MiXplorer. Подробнее о них можно узнать из обзоров лучших файловых менеджеров: часть 1, часть 2.
Также я просто не могу не посоветовать обратить внимание на наши предыдущие статьи по теме передачи файлов между ПК и Android и удаленного управления компьютером:
А теперь переходим к самой инструкции. При помощи ES Проводника можно не только отправлять файлы по Wi-Fi между устройствами, но и полностью управлять ими (удалять, просматривать, редактировать и т.д.) на одном гаджете с другого. Поэтому мы расскажем сразу о двух способах.
Способ 1. Простая отправка файлов по Wi-Fi
1. Установите ES Explorer на оба смартфон или планшета: на тот, с которого вы собираетесь передавать файлы и на тот, который будет их принимать. На обоих устройствах откройте данное приложение.
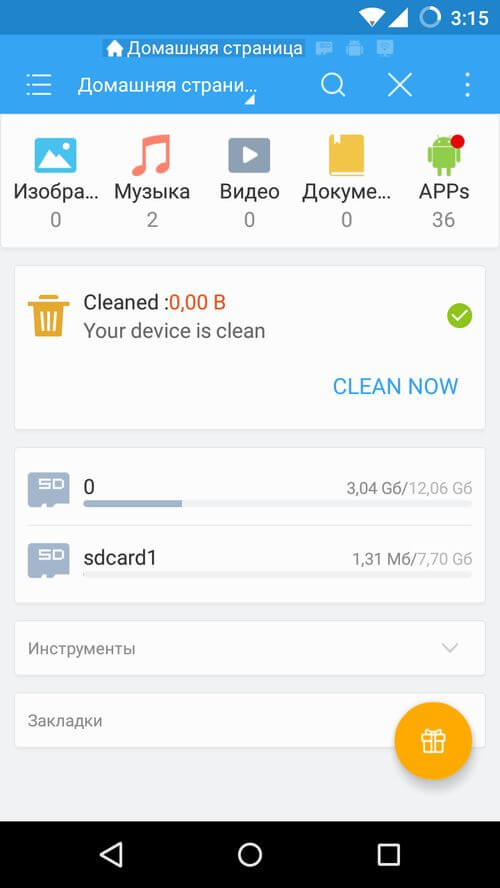
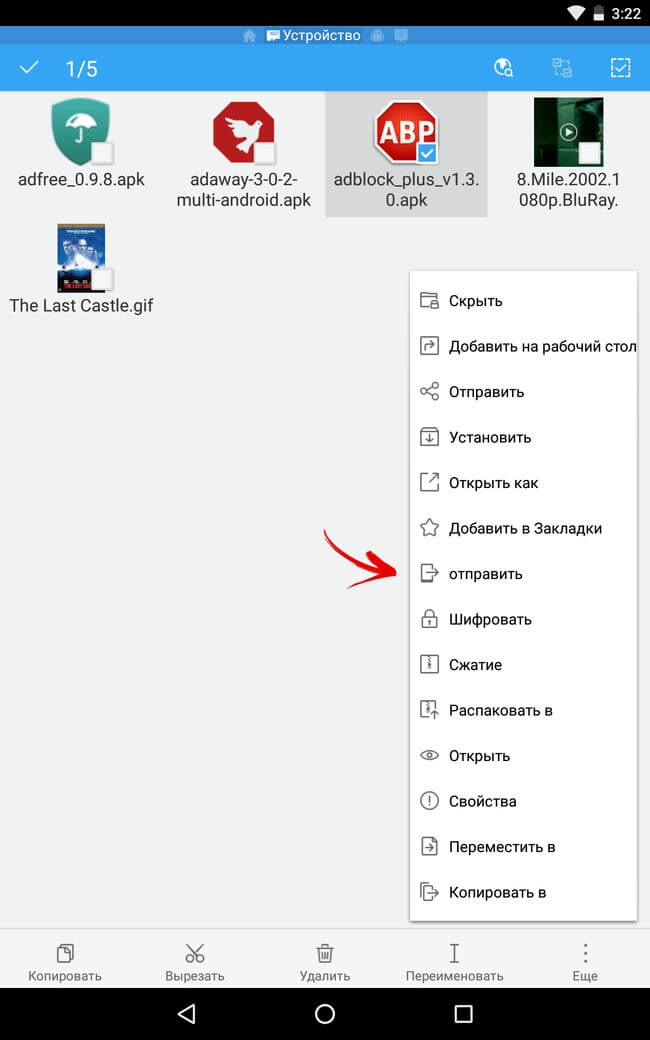
3. Начнется сканирование устройств в вашей локальной сети.
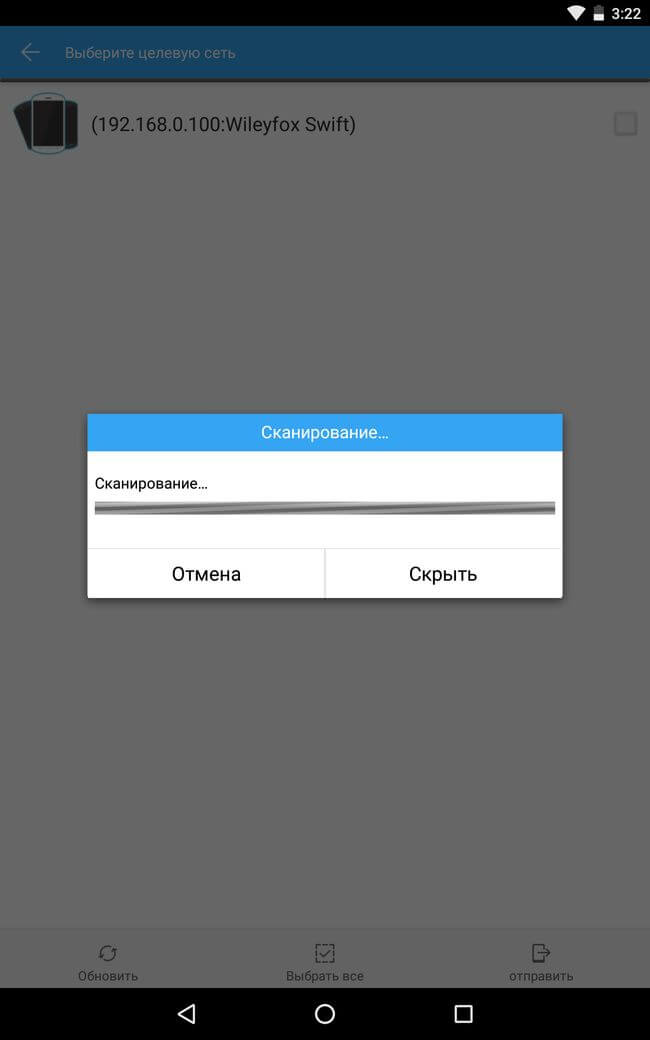
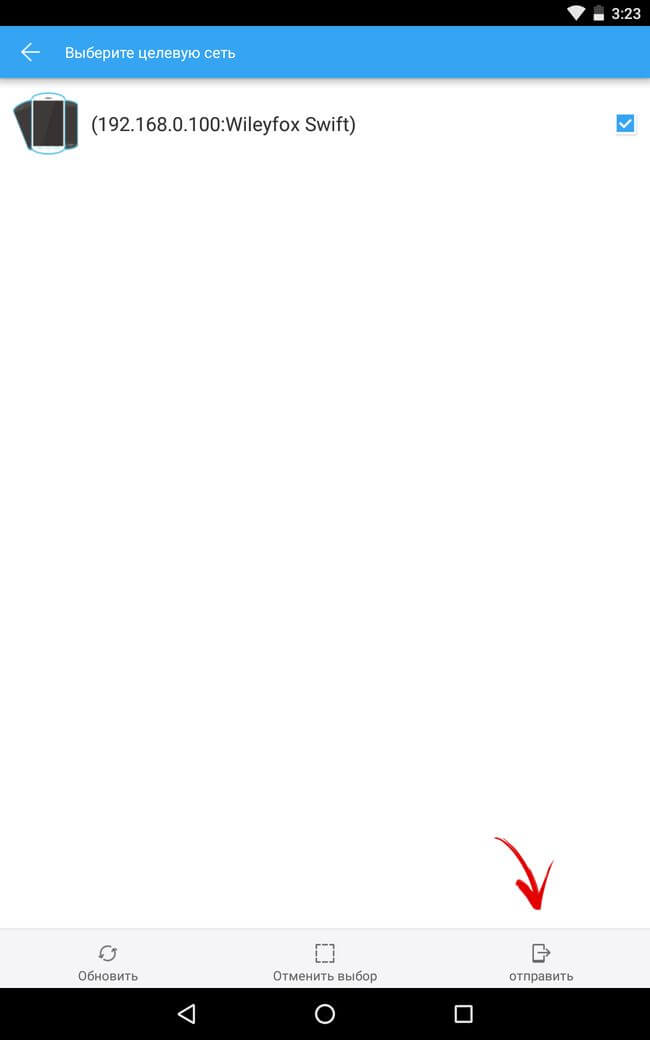
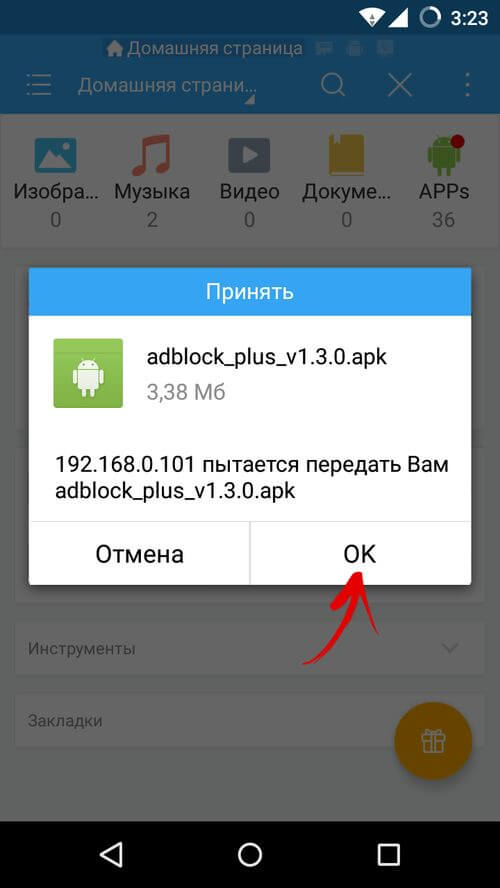
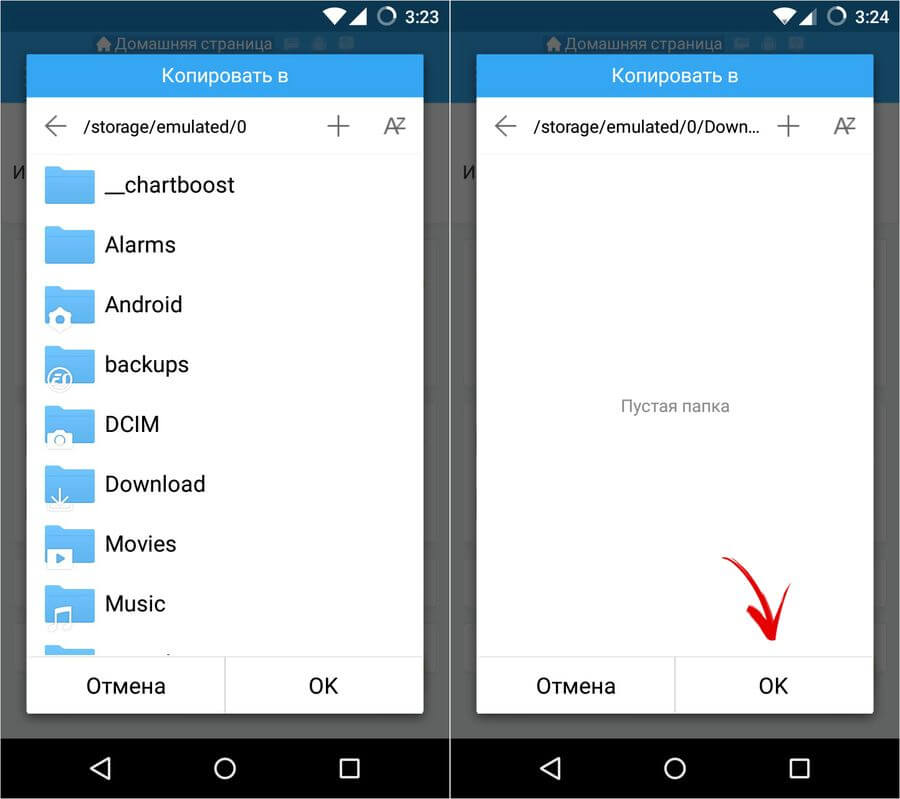
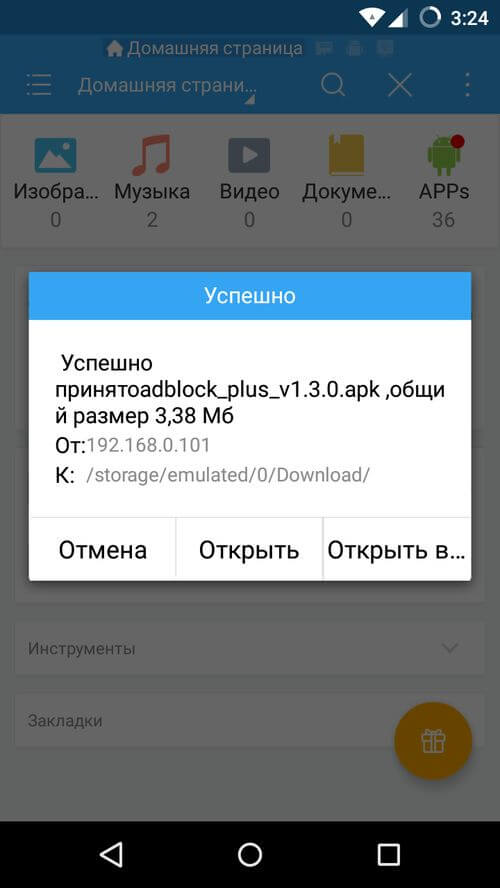
Окей, с этим разобрались. Но куда интереснее управлять файлами с одного Android аппарата на другом. Это тоже можно сделать при помощи ES Explorer.
Способ 2. Подключаемся к Android с другого смартфона или планшета
Помните, в начале данной инструкции я рекомендовал вам ознакомиться со статьей на нашем сайте, в которой рассказывалось как подключиться к Android с компьютера. В ней мы сначала создавали FTP сервер, то есть открывали доступ к файлам на смартфоне или планшете, а после подключались с компа. Сейчас мы сделаем то же самое, но теперь подключимся с другого Android устройства.
Сначала вам нужно запустить FTP сервер на вашем устройстве. В прошлый раз мы это делали при помощи удобного приложения My FTP Server. Вы можете и сейчас воспользоваться им, но поскольку мы уже установили ES Проводник, то сделаем все через него. А с этой задачей он справляется не хуже My FTP Server.


3. Сервер будет запущен и на экране появится его адрес.



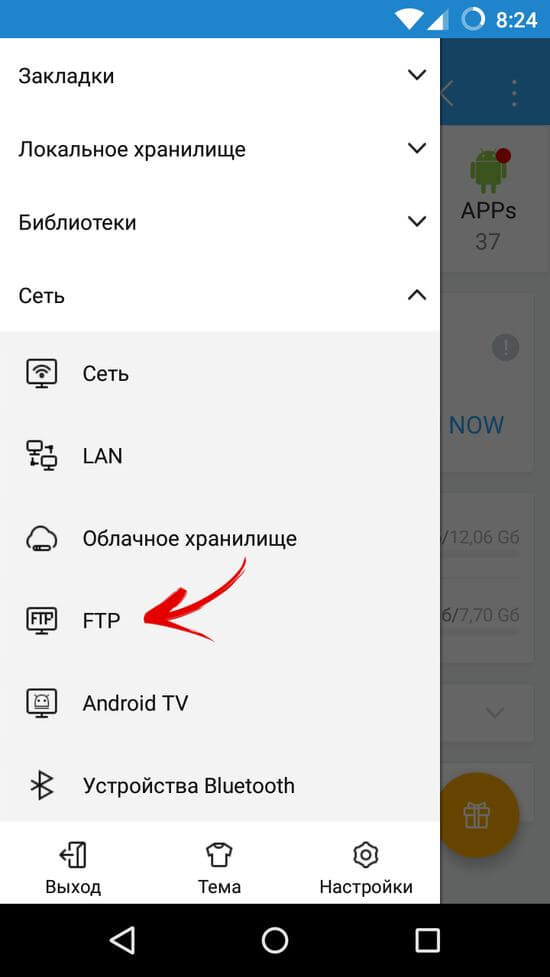


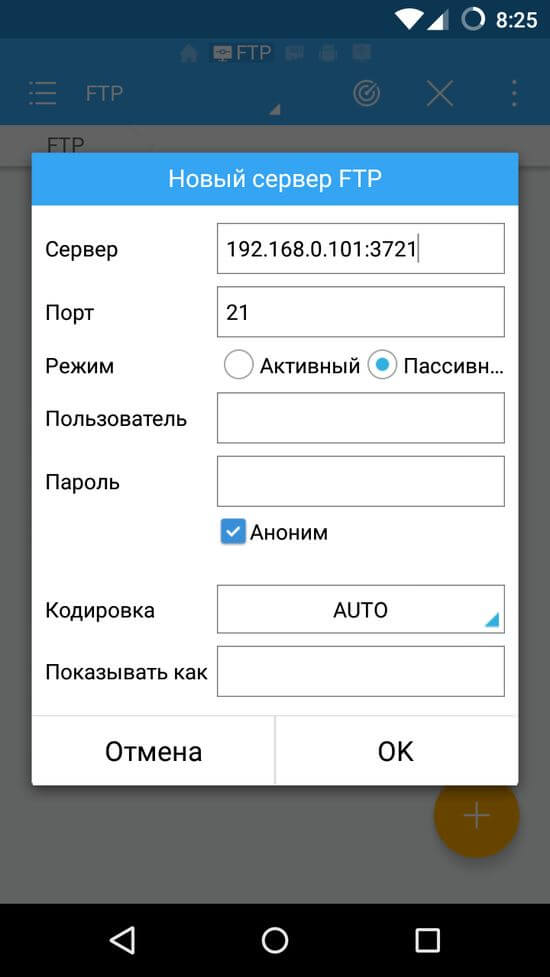
Готово! Вы подключились к одному Android смартфону либо планшету с другого.
Теперь вы можете полностью управлять файлами на нем: просматривать, редактировать или удалять. Уверен, что вам пригодится эта инструкция. Если у вас остались какие-то вопросы, можете задавать их в комментариях.
Главная / Инструкции / Как передавать файлы между Android устройствами по Wi-Fi
Как передавать файлы по WiFi
Ну, во-первых, стоит отметить, что передавать файлы по вайфаю можно разными способами, используя разные приложения, коих довольно большое множество, я лишь рассмотрю лишь один из них, но, как на мой взгляд, наиболее удобный и актуальный, так как нужный нам софт, без которого ничего не получится, установлен у очень многих пользователей.
Да, стоит отметить, что если вы уже находитесь в одной сети, скажем подключены к одному роутеру, то проделывать вышеописанную процедуру по созданию точки доступа не потребуется, можно сразу переходить непосредственно к передаче файлов по Wi Fi.
Создаем точку доступа средствами Android:



Путь к этому меню и вид его у вас может быть немного другим, так как у меня 4 версия Андроид, которая на данный момент слегка устарела, на новых будет слегка отличаться, но тем не менее суть остается прежней.
На другом же телефоне, подключаемся к этой вай фай сети, как обычно, найдя сеть и введя необходимый пароль, который будет выдан на экране, как вы создадите точку.


после чего приложение создаст точку доступа, и выдаст её название и пароль доступа:

На этом всё. Сеть установлена. На самом деле, может показаться что все довольно сложно и запутанно, но это не так, все очень просто и быстро. Разок-другой попробуете, там все эти подготовления будут делаться за считанные секунды.
Как передавать файлы по Вайфай
1. Запускаете на обеих Android устройствах ES проводник.




6. и, если вы все сделали правильно, на предущих шагах, то выдаст вам список доступного(ых) устройств, выбираете его, отметив флажок (1) и жмете крайнюю кнопку в правом верхнем углу (2):


8. Дальше, вам нужно будет выбрать путь, куда сохранить данные:


10. В завершение появится окно об успешном завершении операции, где можно сразу открыть переданный файл или открыть папку с файлом:


Совсем недавно для того, чтобы поделиться файлами со своего телефона все использовали bluetooth соединение, несмотря на универсальность и большую распространённость у данного способа были недостатки, главным из которых была скорость. До сих пор не многие знают, что гораздо быстрее и удобнее для передачи файлов использовать wi-fi соединение. Способ доступен для устройств под управлением не только Android, но и iOS.
В статье расскажем также, как передать файлы по wi-fi не только между смартфонами, но и покажем универсальный способ передачи файлов по wi-fi со смартфона на компьютер.
Активируем WI-FI
Сперва необходимо активировать wi-fi соединение в настройках вашего телефона.
- Жмём на ползунок напротив пункта wi-fi (в старых версиях Андроид вместо ползунка будет чекбокс)
Подключаться к сети не нужно, передача фалов работает без интернета.
Передать файл используя WI-FI Direct
Данный способ работает без установки дополнительного ПО, но успешно передать файлы мне удалось только между двумя устройствами Samsung, со смартфоном LG ничего не вышло. Тут видимо также зависит, для чего данная технология используется в конкретном смартфоне. Ниже скриншот из справки для телефона LG, применимо для этой функции.
Наоборот с устройствами Samsung проблем не возникло
- Заходим в настройки и на вкладке wi fi ищем надпись Wi-FI Direct. У разных моделей смартфонов и планшетов расположение кнопки может отличаться, в этом случае необходимо обратиться к инструкции для вашего устройства.
- Далее необходимо установить сопряжение двух устройств между которыми планируете передавать файлы.
- Передача файлов напоминает обмен данными по bluetooth, сложностей возникнуть не должно.
- Как это работает можно посмотреть на видео под спойлером.
Обмен файлами с помощью SHAREit
SHAREit универсальное приложение для обмена файлами по wi fi, которое одинаково хорошо работает не только на Андроид, но и под управлением ОС iOS, Windows, WinPhone и MacOS.
Самые свежие версии приложения можно найти на официальном сайте.
- Запускаем SHAREit на обоих устройствах, между которыми планируется обмен файлами.
Передать можно любые файлы, в том числе и приложения, которые установлены на смартфоне (только для Андроид)
- В центре экрана вы увидите картинку, присвоенную для вашего устройства. Точно такое же изображение появится на передающем смартфоне.
- Для начала передачи файлов необходимо нажать на значок.
Обмен с файлами с ПК
Процесс передачи файлов между смартфоном и компьютером практически не отличается от обмена файлами между двумя смартфонами.
Читайте также:


