Как передать файлы с айфона на компьютер через wifi
Можно использовать iCloud Drive, чтобы файлы были синхронизированы и доступны на всех Ваших устройствах, включая ПК с Windows. Можно также передавать файлы между iPhone и другими устройствами, используя функцию AirDrop или отправив вложение по электронной почте.
Альтернативным способом переноса файлов приложений, поддерживающих экспорт файлов, является подключение iPhone к компьютеру Mac (с разъемом USB и OS X 10.9 или новее) или к ПК с Windows (с разъемом USB и Windows 7 или новее).
Перенос файлов между iPhone и Mac
Подключите iPhone к компьютеру Mac.
Можно установить подключение с помощью USB или, если у Вас настроена синхронизация по Wi-Fi, можно использовать подключение по сети Wi-Fi.
В боковом меню Finder на Mac выберите свой iPhone.
Примечание. Чтобы использовать Finder для переноса файлов, требуется macOS 10.15 или новее. Если на Вашем компьютере установлена более ранняя версия macOS, используйте iTunes для переноса файлов.
В верхней части окна Finder нажмите «Файлы», затем выполните одно из описанных ниже действий.
Перенос с компьютера Mac на iPhone. Перетяните один файл или несколько выбранных файлов из окна Finder на название приложения в списке.
Перенос с iPhone на компьютер Mac. Нажмите треугольник раскрытия рядом с названием приложения, чтобы просмотреть относящиеся к нему файлы на iPhone. Затем перетяните файл в окно Finder.
Чтобы удалить файл с iPhone, выберите его в списке под названием приложения, нажмите сочетание клавиш Command-Delete, затем нажмите «Удалить».
Перенос файлов между iPhone и ПК с Windows
Установите новейшую версию iTunes на ПК или выполните обновление до новейшей версии.
Подключите iPhone к ПК с Windows.
Можно установить подключение с помощью USB или, если у Вас настроена синхронизация по Wi-Fi, можно использовать подключение по сети Wi-Fi.
В приложении iTunes на ПК с Windows нажмите кнопку iPhone в левом верхнем углу окна iTunes.
Нажмите «Общие файлы», выберите приложение в списке, затем выполните одно из приведенных ниже действий.
Перенос файла с iPhone на компьютер. В списке справа выберите файл, который хотите перенести, нажмите «Сохранить», выберите место размещения файла и нажмите «Сохранить».
Перенос файла с компьютера на iPhone. Нажмите «Добавить», выберите файл, который хотите перенести, затем нажмите «Добавить».
Для удаления файла с iPhone выберите файл, нажмите клавишу Delete, затем нажмите «Удалить».

Перенос файлов начинается без каких-либо задержек. Для просмотра перенесенных на iPhone файлов перейдите в раздел «На iPhone» в приложении «Файлы» на Вашем iPhone. См. раздел Просмотр файлов и папок на iPhone.
Важно! Синхронизация никак не влияет на перенос файлов. При выполнении синхронизации файлы, перенесенные на iPhone, не синхронизируются с файлами на Вашем компьютере.
См. раздел Перенос файлов с Mac на iPhone или iPad Руководства пользователя macOS или Перенос файлов между ПК и устройствами с помощью iTunes Руководства пользователя iTunes для Windows.


У меня есть обычный стационарный компьютер с Windows на борту, и я периодически им пользуюсь. Это, скажем, игровая машина, а также просто рудимент прошлого, от которого пока избавляться не хочется.
Иногда я за ним работаю и быстро вспоминаю, как хорошо всё-таки оставаться внутри экосистемы Apple. Взять тот же AirDrop: два тапа – и файлы с iPhone или iPad практически моментально улетают на ноутбук и обратно, без всяких кабелей.
На Windows сделать что-то подобное оказывается КРАЙНЕ проблематично. Протоколы AirDrop закрыты, а пользоваться сторонними программами-передатчиками я не хочу, это небезопасно (особенно для «винды»).
Поэтому при необходимости быстро закинуть на айфон несколько файлов с компьютера на Windows, или сбросить что-нибудь с айпэда на сам компьютер, приходится колхозить что-то ужасное. Вроде перекидывания файлов вначале в Telegram себе в «сохранёнки», а потом скачивания с десктопного клиента.
Но есть решение в десятки, если не сотни раз проще. Его достаточно один раз настроить за пару минут. И после этого у вас будет что-то похожее на AirDrop.
Никакими навыками для этого обладать не стоит. Нам даже Команды не понадобятся.
Что потребуется

▪ компьютер на Windows 10 (подозреваю, что и пара предыдущих версий подойдут)
▪ любое устройство на iOS или iPadOS, желательно с прошивкой от iOS 14 и новее
▪ локальная сеть Wi-Fi (подойдет и проводное подключение до ПК, если в итоге через него этот ПК выходит в одну локальную сеть вместе с iPhone или iPad).
Как настроить сверхлёгкую передачу файлов с Windows на iPhone и iPad (и обратно)

Папку можете назвать как угодно, но рекомендую использовать латиницу.
1. В компьютере с Windows создаём папку, которая будет служить «свалкой» для файлов, предназначенных для передачи или скачивания с iPhone и iPad.
Свою я назвал iPhoneShare и поместил на Рабочий стол.

2. Щёлкаем правой кнопкой мыши на папке, в выпадающем меню выбираем Свойства. Во вкладках открывшегося окна нажимаем на Доступ.

Тут будет ваш логин. Запомните его для пункта 8 инструкции.
4. В открывшемся окне запоминаем, что написано в скобках в подменю Имя. Это ваш полный логин аккаунта в Windows, и он нам скоро понадобится.

Это сетевой адрес вашей папки, его надо запомнить для пункта 7 инструкции. Лучше сделать скриншот или сфотографировать.
5. В появившемся окне запомните сетевой адрес для доступа к этой папке. Он написан светло-серым шрифтом.
Окно можно закрыть, а можно и временно оставить открытым, чтобы перед глазами было, с чего списывать путь в пункте 7 этой инструкции.

6. Берём iPhone или iPad в руки. Открываем встроенное приложение Файлы. Кто удалил, можете скачать заново из App Store.
В правом верхнем углу нажимаем на иконку с троеточием, в выпадающем меню тапаем на Подключиться к серверу.

Сюда в приложении Файлы вписывайте то, что вам больше подходит: либо доступ ко всем Общим папкам Windows (если их много), либо только к специально созданной (тогда надо ввести полный путь).
7. Пишем в пункте Сервер что-то из нижеследующего, сверяясь с адресом, который был указан в Windows на пункте 5.
▶ если хочется получить доступ сразу ко всем Общим папкам на Windows, то пишем только часть сетевого пути доступа, дописывая в конце без пробела текст .local:
▶ если хочется получить доступ только к свежесозданной папке, то пишем весь путь доступа и добавляем в конце (снова без пробела) текст .local:
▶ если хочется получать доступ ко всем папкам именно через IP-адрес вашего Windows-ПК, то заходим на компьютере в Настройки, Сеть, кликаем по активной и запоминаем текущий IP-адрес ПК (строка IPv4 адрес). Вот этот адрес и пишем в строку Сервер на iOS (например, 192.168.0.98).
Но в этом случае помните, что при смене IP-адреса компьютера (такое часто бывает, когда ПК подключен через Wi-Fi) вам придется повторять эту инструкцию заново с шестого пункта по последний.

Здесь вписывайте ваш полный логин учётной записи в Windows и его пароль.
▪ Имя: это ваш логин в Windows
▪ Пароль: это пароль вашего логина в Windows
9. Нажимаем на Далее в правом верхнем углу и ждём подключения.
Если через некоторое время выскакивает ошибка про невозможность найти сервер, то проверьте корректность адреса, указанного вами в пункте 7 инструкции, а также попробуйте убрать .local с его конца. Если же в ошибке сказано про неверный пароль или логин, то вы ошиблись в имени или пароле.

Теперь здесь вы можете открыть облачную папку в Windows.
10. Если всё получилось, то теперь в приложении Файлы у вас появилось подменю Общий доступ.
Это и есть доступ к файлам на Windows, а также любым другим облачным папкам с файлами внутри вашей сети. Открываете его и видите то, что лежит в папке на компьютере с Win. Туда же можно кидать любые файлы.
Как теперь всем этим пользоваться?
Через встроенное приложение Файлы в iPhone и iPad вы можете копировать, удалять, вставлять и переименовывать любые файлы, которые лежат в вашей новой папке на компьютере с Windows.
Например, если нужно передать на компьютер с Windows фотографию, вы просто копируете её в Фото на iOS, открываете Файлы, затем находите эту папку в общем меню приложения и вставляете в пустое место, прямо как текст (долгий тап пальцем -> Вставить).
Всё это будет работать, пока вы находитесь в одной локальной сети с компьютером.
(46 голосов, общий рейтинг: 4.83 из 5)
Перенести фотографии с iPhone на ПК с Windows 10 никогда не было сложным процессом. Фактически, есть три простых способа переместить фотографии с iPhone на компьютер с Windows 10 .
До этого момента, нам приходилось физически подключать наш iPhone к компьютеру с Windows 10, используя кабель для передачи фотографий со смартфона на ПК. Конечно, вы можете использовать облачный сервис OneDrive для автоматического резервного копирования фотографий с айфона на ПК, но для этого вам требуется учетная запись Microsoft.
Беспроводная передача фотографий с iphone в Windows 10.
Теперь вам не нужен кабель, чтобы перенести фотографии и видео со своего iPhone на ПК с Windows 10.
Вы можете быстро передать фотографии с iPhone на ПК Windows 10 с помощью Wi-Fi.
Microsoft недавно выпустила приложение «Photos Companion» для iOS и Android, чтобы пользователи мобильных устройств могли быстро передавать свои фотографии на ПК с Windows 10. После установки «Photo Companion» на вашем смартфоне вам просто нужно запустить приложение «Фотографии» на компьютере с Windows 10 и отсканировать смартфоном QR-код на вашем ПК.
Излишне говорить, что и ваш iPhone, и компьютер с Windows 10 должны быть подключены к одной сети Wi-Fi. Способ передачи не будет использовать интернет, поскольку файлы будут передаваться только между устройствами в одной сети Wi-Fi.
Вот как можно передавать фотографии с iPhone на ПК с Windows 10 беспроводным способом.
Беспроводная передача фотографий с iPhone на ПК с Windows 10.
Шаг 1. На вашем iPhone установите приложение Companion для фотографий - Photos Companion от Microsoft (с помощью магазина App Store).
Примечание: Обратите внимание, что эта функция доступна только для пользователей, которые выбрали программу предварительной оценки приложения «фотографии», Функция скоро будет доступна для всех.
Шаг 3. На вашем iPhone откройте приложение Photos Companion. Если вы видите экран подтверждения, нажмите кнопку «Разрешить», чтобы приложение «Фото компаньон» могло получить доступ к библиотеке фотографий на вашем iPhone.
Шаг 5. Выберите фотографии и видео, которые вы хотите перенести на ПК с Windows 10, а затем нажмите «Готово». Теперь приложение начнет передачу фотографий и видео на ваш компьютер.
Все переданные фотографии и видео теперь будут отображаться в универсальном приложении «Фотографии» для Windows 10. Их можно найти, перейдя в папку С:\Users\ Имя пользователя \Изображения\ Imported from Photos Companion.
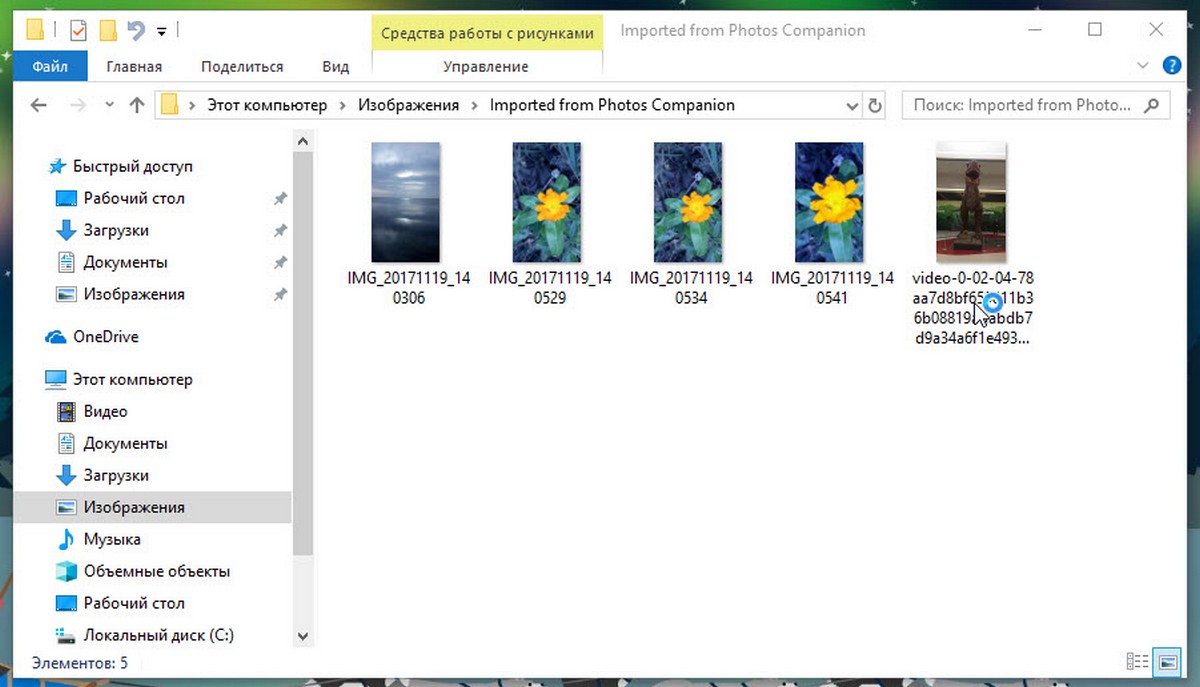
Благодаря приложению Photos Companion, вы можете без проблем передавать фотографии с iPhone на ПК с Windows 10, не используя проводов.
Функция AirDrop на Mac, позволяющая обмениваться файлами со всеми своими устройствами без проводов, появилась ещё в 2011 году — в том, что касается внедрения новых технологий, Apple всегда впереди. Аналогичная функция Near Share от Microsoft появилась лишь недавно, в предыдущем крупном обновлении Redstone 4.
AirDrop безупречен на устройствах от Apple, Near Share удобен на компьютерах и планшетах с Windows 10. Но что, если в вашем зоопарке устройств есть и девайсы с Windows, и с macOS, и с Linux, и с Android, и с iOS? Попробуйте один из этих способов.
1. Локальная сеть
Этот способ очень прост и универсален. Все современные ОС — Windows 10, macOS и Linux — поддерживают создание общих папок. А iOS и Android умеют подключаться к ним в локальной сети с помощью сторонних файловых менеджеров.
Просто расшарьте нужную папку, назначьте ей нужные права на чтение и запись, и можете подключаться к ней с любого устройства в локальной сети.
На десктопах просматривать сетевые папки можно в стандартных файловых менеджерах: «Проводнике» в Windows 10, Finder в macOS, Nautilus и Nemo в Linux. На мобильных устройствах можно воспользоваться сторонники приложениями, например ES File Manager для Android и FileMaster для iOS.
Преимущества: все средства для создания общих папок уже есть в ОС. Скорость обмена файлами зависит только от вашего Wi-Fi.

2. Облачное хранилище
Не хотите возиться с настройкой общих папок? Воспользуйтесь Dropbox, Google Drive или любым другим облачным хранилищем на ваш выбор. Установите соответствующее приложение, забрасывайте нужные файлы в папку облачного хранилища, а затем копируйте их оттуда в любой удобный момент.
Преимущества: копия ваших файлов всегда будет оставаться в облачном хранилище, и вы имеете к ним доступ, даже если компьютер с оригинальными файлами не в сети. И поскольку большинство облачных хранилищ поддерживают восстановление версий файлов, вы заодно будете иметь бэкап.
Недостатки: размер файловых хранилищ в той или иной мере ограничен. За дополнительное место придётся платить. Кроме того, скорость загрузки файлов в облачное хранилище может быть меньше, чем в локальной сети. Хотя тот же Dropbox умеет обмениваться файлами в локалке.
3. Snapdrop
Разработчики Snapdrop вдохновлялись AirDrop. Это очень простое веб-приложение, которое работает прямо в вашем браузере. Не нужно ничего скачивать и устанавливать. Просто откройте Snapdrop на всех устройствах, куда хотите перебрасывать файлы, и всё. Snapdrop позволяет перетаскивать файлы и папки прямо в окно браузера. Работает и на десктопах, и в Android с iOS.
Преимущества: предельная простота, работает без установки.
Недостатки: всё придётся перебрасывать вручную. Автоматическая синхронизация папок, работа без сети и прочие штуковины не предусмотрены.
4. AirDroid
AirDroid — кросс-платформенный инструмент, который позволяет обмениваться файлами между устройствами Windows, macOS, iOS и Android. Кроме того, приложение работает и в браузере, но для этого нужно создать учётную запись AirDroid.
Преимущества: простое и популярное решение. Многие пользователи девайсов Android уже знакомы с AirDroid, так почему бы не использовать его?
Недостатки: возможности обмена файлами в бесплатной версии ограничены — вам придётся приобрести платную подписку за 20 долларов в год.
Читайте также:


