Как открыть роутер alcatel
Alcatel Link Zone MW40V – разработка американского бренда Alcatel. Он представляет собой небольшой компактный 4G Wi-Fi роутер, идеально подходящий мобильным и активным людям. Благодаря весу и размерам его легко брать в путешествие, в офис, на природу, а отсутствие проводов позволяет развернуть беспроводную сеть там, где есть сигнал. Стильный и минималистичный дизайн выполнен в двух цветах – черный и белый. Вес устройства составляет всего 90 грамм. В комплектацию входит сам роутер, аккумуляторная батарея и USB-кабель. Подзарядить гаджет можно от ноутбука или купив отдельно сетевое зарядное устройство.
Alcatel Link Zone MW40V поддерживает сети 4 поколения, но если по каким-то причинам покрытие отсутствует – он быстро переключится в режим 3G или 2G. Устройство работает как от сети, так и от встроенного аккумулятора на 1800 mAh. Производителем заявлено, что MW40V может работать в автономном режиме 5-6 часов в зависимости от сигнала сети. Внутри имеется два разъема – для карты MicroSD объемом до 32 Гб и сим-карты. Роутер поддерживает стандарт 802.11n с рабочей частотой 2,4 ГГц. Максимальная скорость Интернета в сети 3G – 42 Мбит/сек, 4G – 150 Мбит/сек.
Технические характеристики позволяют подключать максимально 15 гаджетов одновременно. Радиус действия – в среднем 10 метров.
Чтобы узнать, как настроить роутер Alcatel Link Zone, воспользуйтесь следующей пошаговой инструкцией:
Помимо основных настроек модель Alcatel Link Zone MW40V имеет MAC-фильтр, позволяющий контролировать использование подключение только для «своих». На этом настройка завершена, закройте вкладку браузера и попробуйте подключиться, используя беспроводное соединение.
Использовать данную модель как стационарный роутер не рекомендуется, есть большой риск выхода из строя батареи. Тем не менее, при загородных поездках этот девайс может стать незаменимым приобретением. Не забудьте полностью зарядить его перед отъездом. Заявленных производителем 5-6 часов автономной работы может оказаться недостаточно. Тогда, возможно, имеет смысл приобрести дополнительный внешний аккумулятор. Обязательно учитывайте, что чем дальше от города и 3G и 4G вышек, тем ниже будет скорость Интернета.

Чтобы включить режим WPS, нажмите и удерживайте клавишу WPS в течение 3 секунд. Светодиод Wi-Fi начнет мигать синим. В течении двух 7 минут после этого вы должны будете нажать клавишу WPS на устройстве, которое вы хотите подключить. Роутер Cat4 автоматически назначит сетевые настройки этому устройству.
Клавиша Сброса
Используйте скрепку или булавку, чтобы аккуратно нажать и удерживать клавишу сброса в течение 3 секунд. Загорятся все светодиоды, затем выключатся и включатся снова после завершения сброса. Вы также можете сбросить настройки устройства с помощью веб-интерфейса.
Описание индикации светодиода

Установка SIM-карты
Выполните следующие шаги:
- Откройте крышку слота SIM-карты.
- Установите SIM-карту в слот.
- Закройте крышку слота SIM-карты.
Не извлекайте SIM-карту, если карта используется роутером Cat4. Это может повлиять на производительность вашего устройства, а данные, хранящиеся на SIM-карте, могут быть потеряны.

Подключение сетевого адаптера
Для подключения сетевого адаптера выполните следующие действия. После подключения к стандартной бытовой розетке переменного тока (220 В, 50 Гц) ваш роутер Cat4 автоматически включится.

Для предотвращения помех, вызванных радиосигналами, расположите роутер Cat4 на расстоянии не менее одного метра от телефонов и других электрических устройств.
Установка внешней антенны
В местах с плохим приёмом сигнала сотовой сети подключите внешние антенны к двум портам с маркировкой «LTE» для улучшения приёма сигнала.

Подключение в режиме Wi-Fi
Настройка подключения Wi-Fi вручную:
- На устройстве с поддержкой Wi-Fi выполните сканирование беспроводных сетей.
- Подключитесь к сети с именем, которое соответствует идентификатору SSID, найденному на наклейке роутера.
- При запросе пароля введите ключ Wi-Fi, указанный на наклейке роутера (с учетом регистра). Ваше устройство уведомит вас о подключении.
Настройка подключения Wi-Fi с помощью клавиши WPS:
Устройство, которое вы хотите подключить, должно поддерживать WPS. Существует 3 способа настройки WPS-соединения.
Вариант 1: Клавиша WPS
- Убедитесь, что на устройстве, которое вы хотите подключить, включен Wi-Fi и включите WPS.
- Нажмите и удерживайте клавишу WPS в течение 3 секунд. Светодиод Wi-Fi начнет мигать синим.
- Устройство должно автоматически подключиться.
Вариант 2: Ключ WPS
- Включите функцию WPS на смарт-устройстве (поддерживаются только Android-устройства) и запишите ключ WPS.
- Откройте страницу WPS в веб-интерфейсе роутера (перейдите в Настройки > Wi-Fi > WPS).
- Введите ключ WPS в веб-интерфейсе роутера и нажмите клавишу «Применить».
- Устройство должно автоматически подключиться.

Вариант 3: PBC (настройка нажатием кнопки)
- Откройте страницу WPS в веб-интерфейсе роутера (перейдите в Настройки > Wi-Fi > WPS).
- Нажмите PBC.
- Нажмите «Применить». WPC будет включено в течении 2 минут.
- Включите WPS на устройстве, которое вы хотите подключить. Устройство подключится автоматически.

Доступ к настройкам роутера Cat4
Существует два способа настройки роутера Cat4:
Для управления роутером Cat4 загрузите бесплатное приложение Alcatel Wi-Fi Link. Для этого отсканируйте следующий QR-код с помощью вашего мобильного устройства.

Примечание: приложение Alcatel Wi-Fi Link и веб-интерфейс имеют одинаковый пароль. Пароль по умолчанию: admin.
Для управления роутером с помощью вебинтерфейса:

Пароль по умолчанию: admin
Настройки
Вы можете перейти в Настройки и внести следующие изменения:
Dial-up
WAN
LAN
Wi-Fi
Безопасность
NAT
Dial-up
Меню «Сетевое подключение» позволяет настроить режим подключения, Интернет-роуминг и IP-режим.
Меню «Управление профилями» позволяет настроить новый профиль APN или изменить/удалить существующие профили.
В меню «Настройки сети» вы можете установить режим поиска сети в автоматическом или ручном режиме, а также изменить режим сети на Автоматически, Только 2G, Только 3G или Только 4G. После внесения изменений нажмите клавишу Применить.
В меню «Месячный план» вы можете задать свой ежемесячный тарифный план, установить лимит передачиданных, настроить параметры автоматического отключения и т. д
В меню «Статус WAN» вы можете просмотреть подробную информацию о глобальной сети (WAN), включая IP-адрес, маску подсети, шлюз, DNS-сервер и т. д.
В меню «Настройка WAN» вы можете настроить режим подключения и параметры WAN. Вы можете установить режим подключения PPPoE, DHCP или статический IP-адрес.
Используя функцию MAC Clone, несколько клиентов могут подключиться к роутеру Cat4 и получить доступ к Интернету. Здесь отображается текущий MAC-адрес. Нажмите Сброс, чтобы установить новый MAC-адрес. Нажмите Клонировать, чтобы скопировать MAC-адрес вашего хоста.
В этом меню отображаются параметры локальной сети (LAN). Адрес шлюза по умолчанию - 192.168.1.1. Маска подсети по умолчанию - 255.255.255.0. DHCP-сервер автоматически назначит IP-адреса устройствам в сети. По умолчанию DHCP отключен.
Основные

- SSID: имя сети Wi-Fi, создаваемой роутером. Имя сети должно содержать от 1 до 32 символов.
- Вещание SSID: По умолчанию включено.
Примечание: если вы выключите данный параметр, то созданная вами сеть Wi-Fi не будет доступна для обнаружения другими устройствами и её имя надо будет вводить вручную. - Безопасность: вы можете выбрать тип безопасности, доступные варианты: Отключена, WEP, WPA, WPA2 или WPA/WPA2.
- Шифрование: по умолчанию установлено значение Авто, доступные варианты: TKIP, AES или Авто.
- Пароль: в этом меню вы можете проверить свой ключ Wi-Fi.
Дополнительно

- Страна/Регион
- Канал: выбор частотного канала, в рамках которого будет функционировать сеть Wi-Fi.
- Режим 802.11: в раскрывающемся меню вы можете выбрать один из доступных параметров, по умолчанию установлен802.11b/g/n.
- Изоляция AP: здесь вы можете включить или отключить эту функцию.
- Пропускная способность: В раскрывающемся меню вы можете выбрать доступные параметры. По умолчанию установлено значение Авто.
Дополнительно
Используйте ключ WPS для проверки учётных данных доступа WPS. Ваш роутер может получить запрос доступа от клиента в течение 2 минут. Введите ключ WPS, полученный от клиентского устройства, и нажмите «Применить». (Для получения дополнительной информации о настройке WPS см. раздел WPS)
Безопасность
Управление PIN

- Отключение PIN-кода SIM-карты:
- Если PIN-код SIM-карты включен, нажмите
- Введите текущий PIN-код SIM-карты.
- Нажмите «Применить».
- Изменение PIN-кода SIM-карты:
- Если PIN-код SIM-карты включен, нажмите Изменить PIN-код SIM-карты.
- Введите старый PIN-код SIM-карты и подтвердите новый PIN-код SIM-карты.
- Нажмите «Применить».
IP-фильтр и MAC-фильтр
По умолчанию любое устройство, подключенное к роутеру Cat4, имеет доступ в Интернет. Можно использовать IP-фильтр либо MAC-фильтр для блокирования доступа определенных устройств в Интернет.
Отключен: все подключенные устройства могут получить доступ в Интернет.
Белый список: только устройства с IP-адресом (MAC-адресом),добавленным в этот список, могут получить доступ в Интернет.
Чёрный список: устройства с IP-адресом (MAC-адресом), добавленным в этот список, не могут получить доступ в Интернет.
Фильтр URL-адресов
Эта функция позволяет администратору блокировать определенные устройства от доступа к указанным URL-адресам в течение заданных периодов времени.
Виртуальный сервер
Информация об устройстве
Здесь можно просмотреть информацию об устройстве, включая IMEI, версию ПО и MAC-адрес.
Перезагрузка и сброс
Нажмите Перезагрузка, чтобы перезагрузить устройство. Нажмите Сброс настроек, чтобы восстановить заводские настройки по умолчанию. Вы также можете использовать кнопку сброса на роутере Cat4.
Обновление
Обновление ПО (FOTA). Нажмите Проверить обновления. Роутер проверит наличие доступного обновления. В случае обнаружения обновления, вы можете нажать Загрузить. Как только файл будет успешно загружен, вы можете нажать Обновить.
Управление устройством
В этом меню можно сменить пароль устройства (введите текущий пароль и подтвердите новый), установить язык и ваш часовой пояс, настроить синхронизацию внутренних часов компьютерных систем по протоколу Network Time Protocol (NTP).
Резервное копирование и восстановление
Оставьте Ваш телефон, наш эксперт перезвонит Вам в течение 5 минут и ответит на все вопросы!

Маршрутизатор Alcatel LinkHUB HH40V функционирует в рамках одного диапазона 2.4 ГГц, поэтому обеспечивает не слишком высокую скорость приема/передачи данных. Преимуществом модели является наличие встроенного 4G-модема, поддерживающего технологии LTE, DC-HSPA и UMTS. Девайс неплохо подходит для работы в городской квартире или офисах малого формата.
Преимущества интернет-роутера Alcatel
Французский производитель в данном аппарате совместил традиционный проводной роутер и мобильный модем. Каждый вариант может использоваться по отдельности в зависимости от потребностей или условий работы.
Существенным плюсом маршрутизатора является наличие возможности использовать LTE-соединение в качестве резервного. При потере интернет-сигнала через кабель мобильный трафик автоматически начинает поступать на подключенные устройства. Главное, чтобы в специальный слот была вставлена SIM-карта, а тариф сотового оператора позволял безлимитно использовать интернет.
Интернет-роутер покрывает большое пространство Wi-Fi, благодаря встроенной технологии MIMO, мощному передатчику (20 dBm) и двум антеннам. Однако лимит подключаемых устройств невелик. К тому же при большом количестве клиентов, скорость соединения может снижаться.
Как осуществляется настройка роутера
Огромным преимуществом является автоматическая настройка Wi-Fi, чем не может «похвастаться» большинство аналогов. Пользователю нужно знать, как настроить роутер Alcatel LinkHUB HH40V. Устройству необходимо около 2-3 минут после включения аппарата, чтобы оптимизировать работу. Девайс самостоятельно распознает источник интернета (ethernet-кабель или SIM-карта) и начинает раздавать Wi-Fi.
Чтобы отрегулировать расширенные настройки, нужно:
- Перейти в веб-интерфейс через браузер, используя IP-адрес 192.168.1.1.
- Авторизоваться в личном кабинете с помощью данных, указанных на производственной наклейке.
- Скорректировать необходимые параметры (тип подключения, имя сети, пароль и т. д.). Все данные указываются в договоре с интернет-провайдером. Если нужная информация отсутствует, следует уточнить сведения по горячей линии оператора.
- Зафиксировать отредактированные характеристики, сохранив их нажатием соответствующей кнопки.
Осуществить аналогичные настройки, не используя персональный компьютер, можно в мобильном приложении Alcatel LINK APP. После инсталляции и входа в него запускается автоматический пошаговый Мастер для быстрой и простой настройки пользовательского профиля. В учетной записи показаны ключевые статистические данные по использованию трафика, подключаемым устройствам и скорости интернета.
Меню приложения полностью копирует браузерную версию. Добавлена только функция отправки SMS. Установка приложения доступна на смартфоны и планшеты Android и iOS. Чтобы скачать его, нужно перейти в официальный маркет Google Play или Apple Store. Между версиями есть небольшие различия, обусловленные особенностями операционных систем. На простоте управления, навигации или возможностях этот нюанс никак не отражается.
Чтобы убедиться в работоспособности интернет-подключения, проверьте скорость с помощью мониторинговых онлайн-сервисов. При обнаружении проблем можно попробовать запустить автоматическую диагностику неполадок на ПК, перезагрузить девайс или обнулить корректировки для повторной настройки. Если ничего не помогает, необходимо обратиться в клиентскую службу интернет-провайдера.
Маршрутизатор LinkHUB HH40V не претендует на звание «лучшей» модели в серии Alcatel. Это бюджетный аппарат с базовым функционалом и несколькими интересными «фишками», которые стимулируют пользовательский интерес. В целом устройство соответствует по характеристикам и качеству классу, к которому его относят.
Гаджет неплохо справляется с основной задачей, но нужно учитывать особенности технические характеристики. К примеру, скорость интернет-соединения при подключении через кабель будет немного выше, чем при 4G-подключении.
В крупных городах сейчас проблем с проводным интернет-покрытием практически нет: десятки операторов предлагают свои решения, и всегда можно найти баланс между стабильностью соединения, скоростью передачи данных и ценой тарифа. А вот о провинциальных населенных пунктах такое сказать не получится: поставщиков услуг в лучшем случае один-два, цены кусаются, а связь постоянно обрывается. Неудивительно, что многие в этом случае предпочитают пользоваться мобильным интернетом. Именно для них и был разработан интернет-центр Alcatel LINKHUB HH71V1. Это небольшое устройство преобразует мобильный сигнал с обычной SIM-карты в домашнюю Wi-Fi-сеть, впрочем, разработчики оставили ему возможность подключаться и с помощью проводов.
Приобрести интернет-центр можно, нажав на кнопку Alcatel LINKHUB HH71V1

Маршрутизатор поставляется в компактной картонной коробке. Внутри находится непосредственно сам роутер, блок питания, Ethernet-кабель и инструкция по эксплуатации. При плохом сигнале сотовой сети, производитель также рекомендует воспользоваться комплектом из двух антенн TS9ANT. Последние имеют высоту 40 см, провод длиной целых 3 м и магнитное основание для установки на металлические конструкции (к сожалению, на обычных поверхностях заставить их стоять весьма сложно).
Если вы привыкли к тому, что роутер – это кирпич, утыканный антеннами, то придется отвыкать: LINKHUB представляет собой усеченный конус с кругом в основании и треугольником в вершине. Габариты устройства 14.5x10x9 cм, а вес 330 грамм. Изготовлен прибор из матового белого пластика, выглядит аккуратно и современно, поэтому его вполне можно использовать как элемент декора. Устройство достаточно прочное, и не деформируется даже при значительной нагрузке, а отсутствие выступающих частей сокращает до минимума возможность физического повреждения. На верхнем и нижнем основаниях расположены вентиляционные решетки.

На боковой поверхности роутера находится клавиша включения, а также набор светодиодов. Power и Wi-Fi подсвечиваются синим и позволяют понять, работает ли устройство и раздает ли оно беспроводной интернет, а Network и Signal имеют целый спектр оттенков, которые могут указать на тип подключенной сети и уровень сигнала соответственно. При желании, в настройках можно включить период, по истечении которого индикация отключится.

На противоположной стороне расположено несколько важных элементов. По гигабитному порту Ethernet устройство может как получать интернет-сигнал, так и передавать его потребителю. Очень жаль, что таких разъемов не сделали больше: одновременно выполнять два этих действия по витой паре маршрутизатор не может. Коннектор RJ-11 необходим для подключения проводного или DECT-телефона, чтобы совершать и принимать голосовые вызовы по технологиям CSFB и VoLTE. Приятно, что звонки, совершаемые по технологии VoLTE не приостанавливают интернет-соединение. Клавиша WPS обеспечивает быстрое подключение к сети устройств, поддерживающих соответствующую технологию (нужно одновременно на передатчике и приемнике зажать эту кнопку). Там же расположен разъем питания и, пара коннекторов TS9-2.5, скрытых заглушкой. Они необходимы для подключения внешних антенн: первичной и вторичной.

«Симка» вставляется в специальный слот под еще одной заглушкой на дне устройства. Не знаю, о чем думал производитель в 2020 году, но она имеет формат micro-SIM, и даже не пытайтесь установить туда nano-SIM – может застрять навсегда. Хорошо, что переходники еще можно найти в салонах связи. Поддерживается работа с 2G-, 3G- и LTE-сетями всех российских операторов (включая Yota). За коммуникационную часть отвечает процессор Qualcomm MDM9240-1 1.2 ГГц, который обеспечивает скорость загрузки до 300 Мбит/с и отправки до 100 Мбит/с. Рядом расположенs разъем micro-USB, который используется исключительно для сервисного обслуживания, и отверстие для сброса настроек. Также на дне находится наклейка с данными для настройки роутера: пароль, ключ сети, адрес веб-интерфейса, MAC-адрес и так далее.
Для начала работы, достаточно просто вставить SIM-карту, включить роутер, подождать 30 с и можно смело подключаться к соответствующей сети: по умолчанию, будут доступны две гостевые и две основные. Впрочем, присутствует и возможность гибкой настройки как через WEB-интерфейс (адрес 192.168.1.1), так и через специальное приложение для смартфона Alcatel Wi-Fi Link (на наклейке есть QR-код). Естественно, необходимо вначале подключиться к любой сети роутера. Пользователю становится доступен менеджер входящих и исходящих сетей с их конфигурированием. Есть возможность определить приоритетный и запасной каналы, например, при «падении» проводного интернета назначить автоматическое переключение на мобильный, тем самым обеспечив себе стабильный выход в сеть. Так же в приложении можно контролировать объем трафика, отслеживать подключенные устройства и даже отправлять смс. Все меню русифицировано и максимально интуитивно.
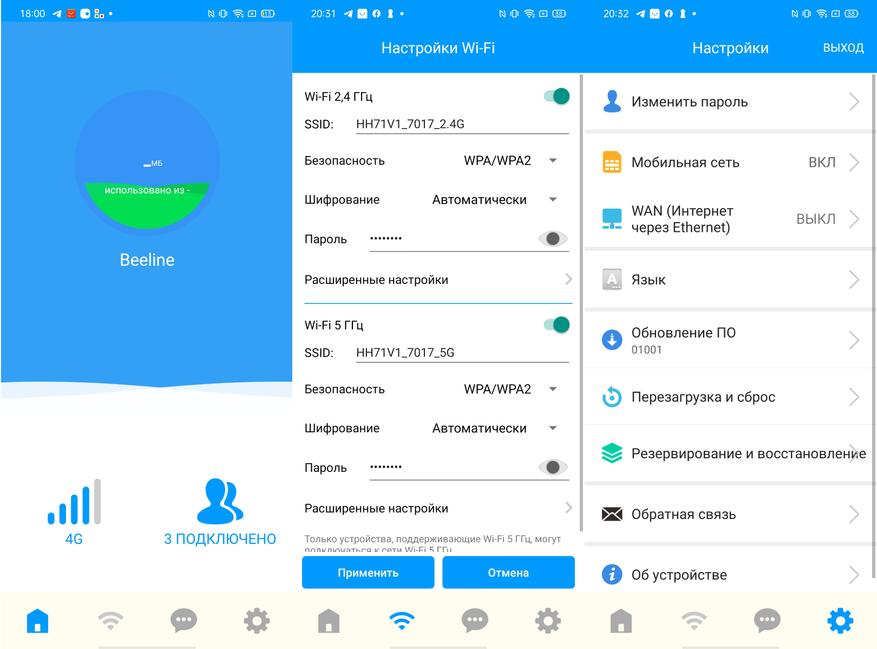
Роутер работает с протоколами 802.11 a/b/g/n/ac в двух частотных диапазонах: 2,4 ГГц (скорость до 300 Мбит/с) и 5 ГГц (скорость до 867 Мбит/с) с поддержкой технологии 2x2 MIMO. Одновременно может быть подключено до 32 клиентов, среди которых настольные ПК, ноутбуки, планшеты, смартфоны, игровые приставки и прочие гаджеты. При желании, есть возможность настроить гостевую Wi-Fi сеть, а вот создание Mesh-системы из нескольких устройств тут не доступно. Из аппаратной «начинки» стоит отметить чип Realtek RTL8197FS-VE5 1 ГГц, 256 ГБ оперативной и столько же постоянной памяти. Данная конфигурация достойно справляется с высокоскоростной обработкой потоков данных.
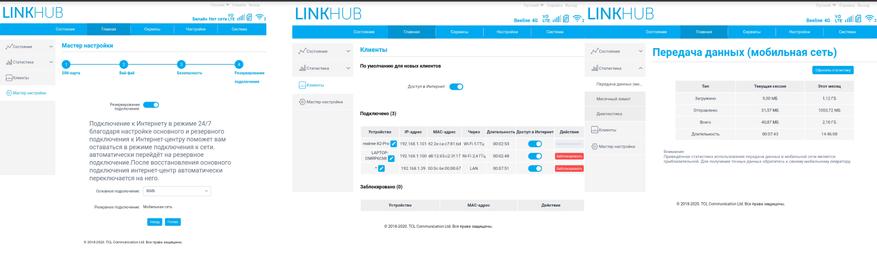
В устройстве есть поддержка широкого набора технологий: шейпинг трафика, PPPoE и статический IP-адрес, клонирование MAC-адресов, протоколы IPv4, IPv6, двойной стек, TCP/IP, UDP и DHCP. Роутер работает с динамическим DNS, предусмотрены фильтрация по MAC-адресу/URL/IP, перенаправление портов и транзит VPN-соединения, есть NAT, DMZ и UPnP. Прошивка устройства обновляется «по воздуху» в одно нажатие.
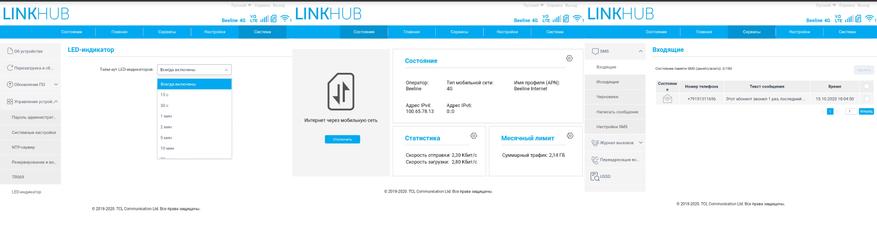
Замеры с помощью сервиса SpeedTest (подключение роутера осуществлялось по сети LTE от Beeline) позволили выяснить, что разность в скорости интернета на одном и том же устройстве, при подключении по проводу и Wi-Fi 5 ГГц практически отсутствует. Эффект от использования антенн обратно зависим от качества исходного сигнала: в городской квартире удалось добиться снижение пинга на 10 мс и увеличение скоростей приема/скачивания в 1.5-2 раза. Если же провести эксперимент где-нибудь в лесу далеко от вышки, то эффект будет еще лучше.
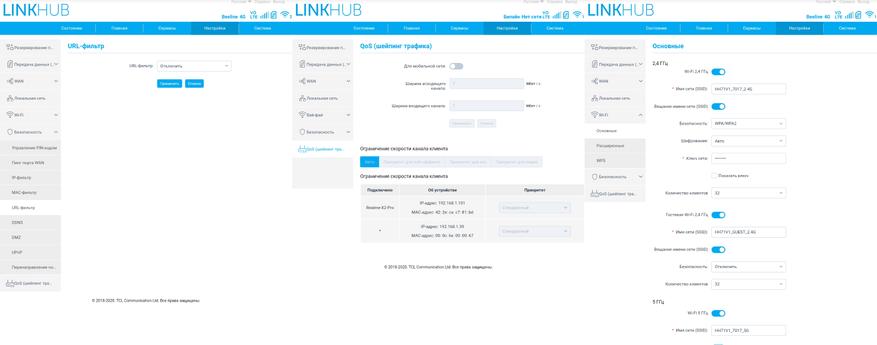
Максимальная скорость скачивания составила 18 Мбит/с, а отправки – 25 Мбит/с. Этого вполне достаточно для стабильной работы подключенных устройств и просмотра Full HD-контента. Впрочем, не исключаю, что с другим оператором и в центре города можно добиться показателей намного лучше. LINKHUB способен передавать сигнал на расстояние 10 м через капитальную стену с падением характеристик соединения не более 25%, а если увеличить расстояние до 15 м и добавить еще одну бетонную преграду, то уменьшение показателей уже достигнет 75%, но подключение все еще останется стабильным. При подключении роутера по проводу, удалось замерить скорость 42 Мбит/с при тарифном плане 50 Мбит/с, более дорогие «игровые» роутеры выдавали в пике 45 Мбит/с.
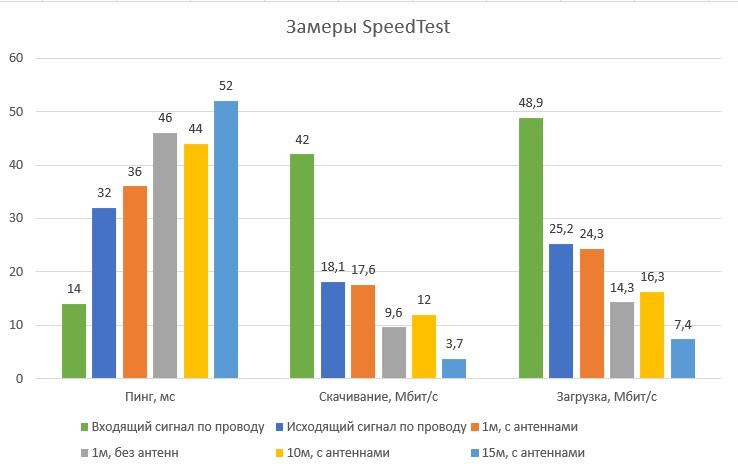
Alcatel LINKHUB HH71V1 – простое и универсальное устройство, которое поможет всегда оставаться в сети, где бы вы ни находились, что особенно актуально в эпоху удаленной работы. Больше нет необходимости покупать отдельно «свисток» и роутер с USB-входом, а также заморачиваться с конфигурированием модулей: просто вставляем «симку» в LINKHUB и начинаем раздавать интернет. Впрочем, дополнительные настройки тоже не должны вызвать затруднения благодаря удобному и локализованному интерфейсу.

Возможность подключить телефон и использовать все преимущества VoLTE может оказаться решающим плюсом при организации офисных сетей. Поддержка дополнительных выносных антенн обеспечивает просмотр видео даже там, где до этого почта грузилась с большими проблемами, а наличие функции страховочного канала поможет навсегда забыть про обрывы связи. При этом, качество генерируемого сигнала весьма достойное, а радиус покрытия обеспечит интернетом даже большой офис. Из недостатков стоит отметить странный выбор в пользу micro-SIM и всего один Ethernet-порт. Цену в 8 000 рублей за сам роутер и 1100 рублей за комплект антенн считаю вполне адекватной.

Все преимущества мобильного Wi-Fi роутера | Почему однозначно стоит попробовать, если вам нужен Интернет? | Обзор 2021
Главная проблема провести Интернет в моем доме заключалась в том, что жил я в ней один в возрасте 17 лет, а с несовершеннолетними связываться интернет-провайдеры не особенно хотят. Не знаю, с чем это связано, однако проблема с подключением к Интернету у меня оставалась, и никак, к слову, не решалась. В другой город звать родственников и родителей хотелось несильно, а потому на помощь пришел именно этот мобильный роутер.
🚩 Как можно понять, его преимущество заключается в том, что он - мобильный. А значит я без проблем мог его приобрести и заключить на другое совершеннолетнее лицо договор с любым провайдером в абсолютно любой точке России.
Перевести его особого труда не составило. Приобретался он в такой небольшой коробочке. Ему не нужно много пространства, так как сам по размеру он крайне небольшой. А потому эта коробка легко поместится в руке, она нетяжелая.


Внутри вместе с инструкциями и различными квитанциями лежал сам роутер, упакованный в небольшой пакетик.

К нему также были приложено и руководство для пользователя. Небольшая книжка, внутри которой ничего интересного особо не было.

Функционал этого роутера слишком прост, а потому можно было бы разместить все его возможности буквально на двух страницах.

На самой панели на роутере будут гореть 4 синие лампочки. Первая лампочка - индикатор мобильной сети, второй - индикатор Wi-Fi, третий - индикатор SMS и четвертый обозначает сколько заряда осталось.

Всего здесь две кнопки. Правая кнопка - включение самого роутера, левая кнопка - включение раздачи Wi-Fi. Здесь все крайне просто.

🚩 Как узнать пароль и куда вставлять SIM-карту? В инструкции описано, как легко открыть роутер. Для этого необходимо просто потянуть его в разные стороны в специально отведенном месте.

Там будет в том числе на крышке имя и ключ от сети.

В инструкции также написано, где располагается гнездо для SIM-карты.

Оно находится под батареей.

🚩 Мобильный Wi-Fi роутер - действительно неплохая вещь. Этот роутер раздает достаточно быстрый Интернет. На нем можно комфортно играть в онлайн-игры, смотреть фильмы и прямые трансляции. Между домашним роутером и мобильным лично я не нашел никакой разницы.
Читайте также:


