Как открыть порты на роутере netis
Не буду долго рассказывать что такое проброс портов, и для чего открывать порты в настройках роутера. Если вы зашли на эту страницу, то уже скорее всего знаете, для чего вам это нужно, и вы хотите просто увидеть инструкцию по открытию порта на роутере Netis. Сейчас я все это продемонстрирую, на примере роутера Netis WF2411.
Проброс портов нужен для таких программ как BitTorrent, FTP клиентов, разных игр и т. д. Прежде чем перейти к настройке, вы должны знать какой порт нужно перенаправлять. Его можно посмотреть в настройках программы, игры, или в инструкции. Все это нужно для того, что бы те пакеты, которые вы будете получать с интернета на определенный порт перенаправлялись на порт нужного компьютера, который подключен к роутеру Netis.
Поэтому, мы первым делом зарезервируем IP адрес для нашего компьютера (на который будем перенаправлять порт) , и настроим виртуальный сервер. По умолчанию на роутере активирована функция UPnP. Она позволяет программам и играм автоматически перенаправлять порты. Но, иногда нужно задать настройки вручную.
Присваиваем компьютеру статический IP-адрес
Там вы увидите список устройств, которые в данный момент подключены к роутеру. Ориентируйтесь по имени устройства. Напротив нужного компьютера нажмите на зеленую кнопку Резервир. Роутер Netis присвоит статический IP адрес для этого компьютера. Нам нужно запомнить, или скопировать присвоенный IP-адрес.
Проброс портов на Netis
Нажимаем на кнопку Добавить.
Вы увидите в списке созданное нами правило. Его можно удалить, или отредактировать нажав на соответствующие кнопки напротив него. Можно создать еще одно правило.
Очень часто антивирусы и брандмауэры блокируют такие соединения. Если после настройки ничего не заработает, то попробуйте отключить эти программы, а если дело в них, то нужно будет добавить соединение в исключения.
Открываем порты на роутере
Методы открытия портов
Операция проброса портов, как и прочие настройки маршрутизатора, совершается через веб-утилиту конфигурации. Открывается она следующим образом:
Запустите любой браузер и в его адресной строке напечатайте 192.168.0.1 либо 192.168.1.1 . Если переход по указанным адресам ни к чему не приводит, это означает, что IP роутера был изменён. Актуальное значение требуется узнать, и в этом вам поможет материал по ссылке ниже.
Подробнее: Как узнать IP-адрес роутера
Появится окошко ввода логина и пароля для доступа к утилите. В большинстве роутеров данными для авторизации по умолчанию является слово admin , если же этот параметр был изменён, введите актуальную комбинацию, после нажмите кнопку «ОК» или клавишу Enter.
Необходимо отметить, что у присутствующих на рынке сетевых устройств от тайваньской корпорации есть два типа веб-интерфейсов: старый вариант и новый, известный также как ASUSWRT. Они отличаются в первую очередь внешним видом и наличием/отсутствием некоторых параметров, но в целом почти идентичны. В качестве примера будем использовать новейшую версию интерфейса.
Для корректной работы функции на маршрутизаторах АСУС нужно задать компьютеру статический IP. Следуйте инструкции ниже.
Откройте веб-конфигуратор. Кликните по пункту «Локальная сеть», а затем перейдите на вкладку «DHCP-сервер».
Далее найдите опцию «Включить назначение вручную» и переключите её в положение «Да».
Затем в блоке «Список присвоенных вручную IP-адресов» найдите список «MAC-адрес», в котором выберите ваш компьютер и кликните по его адресу для добавления.
-
Теперь нажмите на кнопку с иконкой плюса в столбце «Добавить». Убедитесь, что правило появилось в списке, после чего нажимайте «Применить».
Подождите, пока роутер перезагрузится, и приступайте непосредственно к пробросу портов. Происходит это следующим образом:
В главном меню конфигуратора щёлкните по опции «Интернет», после чего кликните по вкладке «Переадресация портов».
В блоке «Основные настройки» включите переадресацию портов, отметив вариант «Да» напротив соответствующего параметра.
В поле «Диапазон портов» укажите либо конкретно нужный порт, либо несколько по следующей схеме: первое значение:последнее значение . В целях безопасности не рекомендуется задавать слишком большой диапазон.
Значение «Локальный порт» должно соответствовать значению начальной позиции диапазона портов.
Далее выберите протокол, по которому будут передаваться данные. Для IP-камер, например, следует выбрать «TCP». В некоторых случаях нужно установить позицию «BOTH».
При надобности проброса нескольких портов повторите вышеописанную процедуру с каждым.
Huawei
Процедура открытия портов на роутерах производителя Huawei происходит по такому алгоритму:
Откройте веб-интерфейс устройства и перейдите в раздел «Advanced». Кликните по пункту «NAT» и зайдите во вкладку «Port Mapping».
Для начала ввода нового правила нажмите кнопку «New» вверху справа.
Параметр «Protocol» установите как «TCP/UDP», если не знаете, какой конкретно тип вам нужен. В противном случае выберите тот, который требуется для подключения приложения или устройства.
В «Internal Port» нужно ввести номер открываемого порта либо первого значения для диапазона.
Tenda
Проброс портов на роутере Tenda представляет собой очень простую операцию. Проделайте следующее:
Зайдите в утилиту конфигурации, затем в главном меню кликните по варианту «Advanced».
Здесь нам нужен блок настроек под названием «Port Forwarding».
В строке «Internal IP» нужно ввести локальный адрес компьютера.
Если необходимо открыть нестандартный порт или ввести диапазон, выбирайте вариант «Manual», после чего введите в строку конкретный номер.
В строке «External port» пропишите точно такое же значение, как и в предыдущем шаге для конкретного порта. Для диапазона пропишите номер конечного значения.
Как видим, операция действительно несложная.
Netis
Маршрутизаторы Netis во многом похожи на устройства ASUS, потому начинать процедуру открытия портов для этих роутеров тоже следует с установки статического IP.
Теперь переходим к пробросу портов.
Откройте пункт главного меню «Переадресация» и щёлкните по подразделу «Виртуальный сервер».
В списке «Протокол» установите тип соединения, которое использует программа либо устройство. Если протокол для них не указан, можете оставить вариант «Все», но имейте в виду, что это небезопасно.
Опции «Внешний порт» и «Внутренний порт» отвечают за входящий и исходящий порты. Введите в указанные поля соответствующие значения или диапазоны.
После перезагрузки роутера в список виртуальных серверов будет добавлено новое правило, что означает удачное открытие портов.
Процедура открытия портов на роутерах TP- тоже имеет свои особенности. Один из наших авторов уже подробно осветил их в отдельной статье, потому мы, чтобы не повторяться, просто приведём ссылку на неё.
Ростелеком
Провайдер Ростелеком предоставляет пользователям собственные брендированные роутеры с фирменной прошивкой. На таких устройствах тоже можно открыть порты, причём едва ли не легче, чем на подобных маршрутизаторах. Соответствующая процедура описана в отдельном руководстве, с которым и рекомендуем ознакомиться.
Проверка открытых портов
После открытия сайта найдите на странице ссылку «Проверка порта» и кликните по ней.
Введите в поле номер порта, который открывали на роутере, и нажимайте «Проверить».
С другими сервисами по проверке портов вы можете ознакомиться по ссылке далее.
Заключение
Как открыть на роутере порты netis
Как открыть порт на роутере Netis?
Не буду долго рассказывать что такое проброс портов, и для чего открывать порты в настройках роутера. Если вы зашли на эту страницу, то уже скорее всего знаете, для чего вам это нужно, и вы хотите просто увидеть инструкцию по открытию порта на роутере Netis. Сейчас я все это продемонстрирую, на примере роутера Netis WF2411.
Проброс портов нужен для таких программ как BitTorrent, FTP клиентов, разных игр и т. д. Прежде чем перейти к настройке, вы должны знать какой порт нужно перенаправлять. Его можно посмотреть в настройках программы, игры, или в инструкции. Все это нужно для того, что бы те пакеты, которые вы будете получать с интернета на определенный порт перенаправлялись на порт нужного компьютера, который подключен к роутеру Netis.
Поэтому, мы первым делом зарезервируем IP адрес для нашего компьютера (на который будем перенаправлять порт) , и настроим виртуальный сервер. По умолчанию на роутере активирована функция UPnP. Она позволяет программам и играм автоматически перенаправлять порты. Но, иногда нужно задать настройки вручную.
Присваиваем компьютеру статический IP-адрес
Там вы увидите список устройств, которые в данный момент подключены к роутеру. Ориентируйтесь по имени устройства. Напротив нужного компьютера нажмите на зеленую кнопку Резервир. Роутер Netis присвоит статический IP адрес для этого компьютера. Нам нужно запомнить, или скопировать присвоенный IP-адрес.
Проброс портов на Netis
Нажимаем на кнопку Добавить.
Вы увидите в списке созданное нами правило. Его можно удалить, или отредактировать нажав на соответствующие кнопки напротив него. Можно создать еще одно правило.
Очень часто антивирусы и брандмауэры блокируют такие соединения. Если после настройки ничего не заработает, то попробуйте отключить эти программы, а если дело в них, то нужно будет добавить соединение в исключения.
Открываем порты на роутере
Методы открытия портов
Операция проброса портов, как и прочие настройки маршрутизатора, совершается через веб-утилиту конфигурации. Открывается она следующим образом:
Запустите любой браузер и в его адресной строке напечатайте 192.168.0.1 либо 192.168.1.1 . Если переход по указанным адресам ни к чему не приводит, это означает, что IP роутера был изменён. Актуальное значение требуется узнать, и в этом вам поможет материал по ссылке ниже.
Подробнее: Как узнать IP-адрес роутера
Появится окошко ввода логина и пароля для доступа к утилите. В большинстве роутеров данными для авторизации по умолчанию является слово admin , если же этот параметр был изменён, введите актуальную комбинацию, после нажмите кнопку «ОК» или клавишу Enter.
Необходимо отметить, что у присутствующих на рынке сетевых устройств от тайваньской корпорации есть два типа веб-интерфейсов: старый вариант и новый, известный также как ASUSWRT. Они отличаются в первую очередь внешним видом и наличием/отсутствием некоторых параметров, но в целом почти идентичны. В качестве примера будем использовать новейшую версию интерфейса.
Для корректной работы функции на маршрутизаторах АСУС нужно задать компьютеру статический IP. Следуйте инструкции ниже.
Откройте веб-конфигуратор. Кликните по пункту «Локальная сеть», а затем перейдите на вкладку «DHCP-сервер».
Далее найдите опцию «Включить назначение вручную» и переключите её в положение «Да».
Затем в блоке «Список присвоенных вручную IP-адресов» найдите список «MAC-адрес», в котором выберите ваш компьютер и кликните по его адресу для добавления.
-
Теперь нажмите на кнопку с иконкой плюса в столбце «Добавить». Убедитесь, что правило появилось в списке, после чего нажимайте «Применить».
Подождите, пока роутер перезагрузится, и приступайте непосредственно к пробросу портов. Происходит это следующим образом:
В главном меню конфигуратора щёлкните по опции «Интернет», после чего кликните по вкладке «Переадресация портов».
В блоке «Основные настройки» включите переадресацию портов, отметив вариант «Да» напротив соответствующего параметра.
В поле «Диапазон портов» укажите либо конкретно нужный порт, либо несколько по следующей схеме: первое значение:последнее значение . В целях безопасности не рекомендуется задавать слишком большой диапазон.
Значение «Локальный порт» должно соответствовать значению начальной позиции диапазона портов.
Далее выберите протокол, по которому будут передаваться данные. Для IP-камер, например, следует выбрать «TCP». В некоторых случаях нужно установить позицию «BOTH».
При надобности проброса нескольких портов повторите вышеописанную процедуру с каждым.
Huawei
Процедура открытия портов на роутерах производителя Huawei происходит по такому алгоритму:
Откройте веб-интерфейс устройства и перейдите в раздел «Advanced». Кликните по пункту «NAT» и зайдите во вкладку «Port Mapping».
Для начала ввода нового правила нажмите кнопку «New» вверху справа.
Параметр «Protocol» установите как «TCP/UDP», если не знаете, какой конкретно тип вам нужен. В противном случае выберите тот, который требуется для подключения приложения или устройства.
В «Internal Port» нужно ввести номер открываемого порта либо первого значения для диапазона.
Tenda
Проброс портов на роутере Tenda представляет собой очень простую операцию. Проделайте следующее:
Зайдите в утилиту конфигурации, затем в главном меню кликните по варианту «Advanced».
Здесь нам нужен блок настроек под названием «Port Forwarding».
В строке «Internal IP» нужно ввести локальный адрес компьютера.
Если необходимо открыть нестандартный порт или ввести диапазон, выбирайте вариант «Manual», после чего введите в строку конкретный номер.
В строке «External port» пропишите точно такое же значение, как и в предыдущем шаге для конкретного порта. Для диапазона пропишите номер конечного значения.
Как видим, операция действительно несложная.
Netis
Маршрутизаторы Netis во многом похожи на устройства ASUS, потому начинать процедуру открытия портов для этих роутеров тоже следует с установки статического IP.
Теперь переходим к пробросу портов.
Откройте пункт главного меню «Переадресация» и щёлкните по подразделу «Виртуальный сервер».
В списке «Протокол» установите тип соединения, которое использует программа либо устройство. Если протокол для них не указан, можете оставить вариант «Все», но имейте в виду, что это небезопасно.
Опции «Внешний порт» и «Внутренний порт» отвечают за входящий и исходящий порты. Введите в указанные поля соответствующие значения или диапазоны.
После перезагрузки роутера в список виртуальных серверов будет добавлено новое правило, что означает удачное открытие портов.
Процедура открытия портов на роутерах TP- тоже имеет свои особенности. Один из наших авторов уже подробно осветил их в отдельной статье, потому мы, чтобы не повторяться, просто приведём ссылку на неё.
Ростелеком
Провайдер Ростелеком предоставляет пользователям собственные брендированные роутеры с фирменной прошивкой. На таких устройствах тоже можно открыть порты, причём едва ли не легче, чем на подобных маршрутизаторах. Соответствующая процедура описана в отдельном руководстве, с которым и рекомендуем ознакомиться.
Проверка открытых портов
После открытия сайта найдите на странице ссылку «Проверка порта» и кликните по ней.
Введите в поле номер порта, который открывали на роутере, и нажимайте «Проверить».
С другими сервисами по проверке портов вы можете ознакомиться по ссылке далее.
Заключение
Не буду долго рассказывать что такое проброс портов, и для чего открывать порты в настройках роутера. Если вы зашли на эту страницу, то уже скорее всего знаете, для чего вам это нужно, и вы хотите просто увидеть инструкцию по открытию порта на роутере Netis. Сейчас я все это продемонстрирую, на примере роутера Netis WF2411.
Проброс портов нужен для таких программ как BitTorrent, FTP клиентов, разных игр и т. д. Прежде чем перейти к настройке, вы должны знать какой порт нужно перенаправлять. Его можно посмотреть в настройках программы, игры, или в инструкции. Все это нужно для того, что бы те пакеты, которые вы будете получать с интернета на определенный порт перенаправлялись на порт нужного компьютера, который подключен к роутеру Netis.
Поэтому, мы первым делом зарезервируем IP адрес для нашего компьютера (на который будем перенаправлять порт) , и настроим виртуальный сервер. По умолчанию на роутере активирована функция UPnP. Она позволяет программам и играм автоматически перенаправлять порты. Но, иногда нужно задать настройки вручную.
Присваиваем компьютеру статический IP-адрес
Там вы увидите список устройств, которые в данный момент подключены к роутеру. Ориентируйтесь по имени устройства. Напротив нужного компьютера нажмите на зеленую кнопку Резервир. Роутер Netis присвоит статический IP адрес для этого компьютера. Нам нужно запомнить, или скопировать присвоенный IP-адрес.
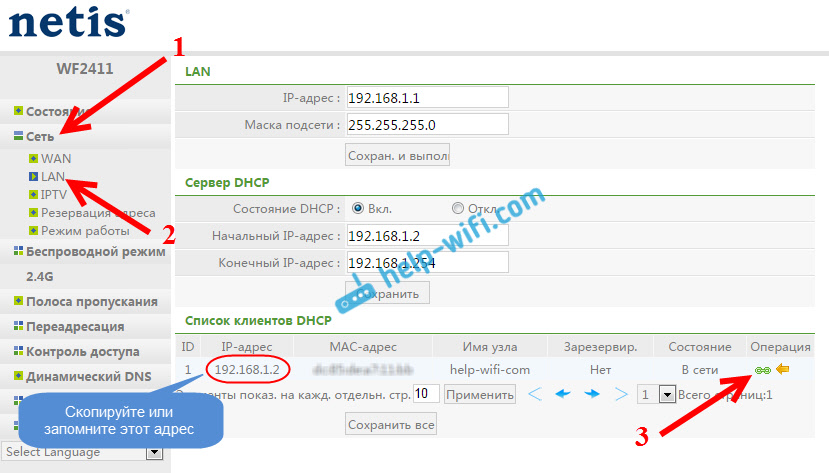
Проброс портов на Netis
Дальше переходим на вкладку Переадресация – Виртуальный сервер. Там нам нужно создать правило, и заполнить несколько полей:
- Описание: произвольное название для нашего правила. Я вписал туда название программы, для которой делал проброс порта.
- IP-адрес: адрес компьютера, на котором установлена эта самая программа, или игра. Это тот адрес, который мы зарезервировали. Если вы его уже забыли, то вернитесь на вкладку Сеть – LAN и посмотрите.
- Протокол: есть возможность выбрать протокол, который использует ваша программа.
- Внешний порт: здесь прописываем порт, или диапазон портов, с которого мы будем перенаправлять пакеты. Этот порт может быть указан в настройках программы, или в документации к ней.
- Внутренний порт: а это порт (или диапазон) на который будет идти перенаправленные. Он так же указан в настройках программы, или в инструкции.
Нажимаем на кнопку Добавить.

Вы увидите в списке созданное нами правило. Его можно удалить, или отредактировать нажав на соответствующие кнопки напротив него. Можно создать еще одно правило.

Очень часто антивирусы и брандмауэры блокируют такие соединения. Если после настройки ничего не заработает, то попробуйте отключить эти программы, а если дело в них, то нужно будет добавить соединение в исключения.
Зачем нужны открытые порты на роутере
- создание игрового сервера;
- видеоконференции;
- удалённое управление компьютером;
- раздача файлов через файлообменные протоколы (FTP, TFTP, Torrent).
Узнать какой порт использует программа или сервер можно либо в мануале к нему, либо при обращении в техподдержку, либо в настройках этой программы.
В среднем, чтобы открыть порт через роутер, профессионалу потребуется 5 минут времени. У менее подготовленного пользователя это займёт несколько больше времени. Но в любом случае это достаточно просто! Сейчас я покажу общий алгоритм действий, придерживаясь которого Вы сможете без каких-либо проблем сделать это на любом современном WiFi-маршрутизаторе.
Шаг 1. Подключитесь к домашней локальной сети через кабель или по WiFi и войдите в настройки роутера. IP-адрес роутера можно посмотреть на его наклейке (обычно это 192.168.0.1 или 192.168.1.1), как и заводской пароль на вход в личный кабинет.
Шаг 2. Откройте дополнительные настройки маршрутизатора. На некоторых моделях надо зайти в экспертный режим.
Несмотря на то, что это очень-очень общая инструкция, она будет актуальная на любую модель маршрутизатора. Достаточно лишь немного приложить руки и голову и у Вас всё получится!
А теперь рассмотрим на примерах как открыть порты на роутере для самых распространённых и популярных на сегодня моделях!
Роутер TP-Link Archer
Вай-Фай маршрутизаторы TP-Link и их самые последние модели из семейства Archer это самые популярные в России роутеры. По статистике, в 2020-ом году именно устройства этой марки покупали чаще всего. Чтобы открыть порт на TP-Link, выполните следующие действия.
Открытые порты на Кинетике (Keenetic ZyXel)
Раньше эти роутеры назывались ZyXEL, а сейчас носят название Keenetic. Чтобы открыть порт на Кинетике (это сейчас они называются Keenetic, а старые модели назывались ZyXel), можно придерживаться следующего порядка:
Переадресация портов на Asus
Port Forward на D-Link DIR
Проброс портов на роутере Ростелеком
Сегодня каждый крупный провайдер предоставляем своим клиентам фирменные устройства доступа с фирменным логотипом на корпусе и очень часто с фирменной прошивкой. Роутеры от Ростелеком яркий пример этому. Вообще, в зависимости от марки производителя интерфейсы прошивок фирменных маршрутизаторов отличаются друг от друга. Для примера я покажу как как открывается порт на Вай-Фай маршрутизаторе Q-TEch QBR-2041WW. На Sagecom, Sercomm, Ротек или Huawei принципе действия тот же самый, несмотря на некую разницу в дизайне интерфейса. Так что действуйте подобно тому, что я покажу и всё у Вас получится!
Почему не открывается порт на роутере
Проброс портов надо делать, что бы не было проблем с закачкой/раздачей в торренте, в peers-e, в серверах игр и т.д. Пробросив порт мы, тем самым, говорим файерволу (встроенная защита в роутере), что С этого и НА этот порт можно пропускать/принимать UPD и TCP пакеты, иначе защита будет их блокировать. И тогда, либо скорость будет очень низкой, либо вообще качаться не будет. Роутер - это NAT-файерволл. И снаружи мы видим один комп (это и есть роутер) , чего бы у нас там за роутером не происходило.
В большинстве моделях маршрутизаторах есть функция UPnP, предназначена она для автоматического проброса портов для приложений, данная программа автоматически распознает какой порт "слушает" приложение, тем самым не дает фаерволу ограничить доступ до него. При корректной работе данной функции, все приложения на пк или на других девайсах, в локальной сети, работают в активном режиме.
Если все таки не помогло, переходим к ручному пробросу портов. При ручном пробросе портов необходимо помнить несколько правил:
- Зарезервировать ip под определенное устройство в локальной сети на роутере, для которого хотим пробросить порт (прописать статический ip)
- Пробросить порт, который выдало нам приложение (смотрим его в приложении), прописав зарезервированный ip адрес.
Рассмотрим пример с клиентом torrent.
Открываем приложение на пк и видим какой порт "слушает" клиент:

Прописываем этот порт в настройках маршрутизатора во вкладке Переадресация - Виртуальный сервер

Описание - не сильно важно, можно написать для какого приложения нам это надо, т.е torrent .
Ip-адрес - ip, выданный маршрутизатором для ПК Посмотреть и зарезервировать можно во вкладке Сеть - LAN как на рисунке ниже:

"Протокол" - для torrent используется протокол TCP, указываем его или "ВСЕ"
Жмем кнопку добавить, все готово.

Для файлообменной сети Peers например, используются 2 протокола , TCP и UDP. Так же заходим в приложение и смотрим какие порты "слушает" клиент:
Далее, в настройках маршрутизатора, делаем по аналогии как на рисунке выше, только отдельно пробрасываем порт для TCP трафика и UDP.
Читайте также:


