Как открыть порт udp 16000 в роутере
Зачем нужны открытые порты на роутере
- создание игрового сервера;
- видеоконференции;
- удалённое управление компьютером;
- раздача файлов через файлообменные протоколы (FTP, TFTP, Torrent).
Узнать какой порт использует программа или сервер можно либо в мануале к нему, либо при обращении в техподдержку, либо в настройках этой программы.
В среднем, чтобы открыть порт через роутер, профессионалу потребуется 5 минут времени. У менее подготовленного пользователя это займёт несколько больше времени. Но в любом случае это достаточно просто! Сейчас я покажу общий алгоритм действий, придерживаясь которого Вы сможете без каких-либо проблем сделать это на любом современном WiFi-маршрутизаторе.
Шаг 1. Подключитесь к домашней локальной сети через кабель или по WiFi и войдите в настройки роутера. IP-адрес роутера можно посмотреть на его наклейке (обычно это 192.168.0.1 или 192.168.1.1), как и заводской пароль на вход в личный кабинет.
Шаг 2. Откройте дополнительные настройки маршрутизатора. На некоторых моделях надо зайти в экспертный режим.
Несмотря на то, что это очень-очень общая инструкция, она будет актуальная на любую модель маршрутизатора. Достаточно лишь немного приложить руки и голову и у Вас всё получится!
А теперь рассмотрим на примерах как открыть порты на роутере для самых распространённых и популярных на сегодня моделях!
Роутер TP-Link Archer
Вай-Фай маршрутизаторы TP-Link и их самые последние модели из семейства Archer это самые популярные в России роутеры. По статистике, в 2020-ом году именно устройства этой марки покупали чаще всего. Чтобы открыть порт на TP-Link, выполните следующие действия.
Открытые порты на Кинетике (Keenetic ZyXel)
Раньше эти роутеры назывались ZyXEL, а сейчас носят название Keenetic. Чтобы открыть порт на Кинетике (это сейчас они называются Keenetic, а старые модели назывались ZyXel), можно придерживаться следующего порядка:
Переадресация портов на Asus
Port Forward на D-Link DIR
Проброс портов на роутере Ростелеком
Сегодня каждый крупный провайдер предоставляем своим клиентам фирменные устройства доступа с фирменным логотипом на корпусе и очень часто с фирменной прошивкой. Роутеры от Ростелеком яркий пример этому. Вообще, в зависимости от марки производителя интерфейсы прошивок фирменных маршрутизаторов отличаются друг от друга. Для примера я покажу как как открывается порт на Вай-Фай маршрутизаторе Q-TEch QBR-2041WW. На Sagecom, Sercomm, Ротек или Huawei принципе действия тот же самый, несмотря на некую разницу в дизайне интерфейса. Так что действуйте подобно тому, что я покажу и всё у Вас получится!
Почему не открывается порт на роутере
Эта статья будет о том, как «пробросить» порты в роутере от Ростелеком на примере такой популярной программы, как GameRanger (используется для игр по сети).
Заранее прошу извинить за возможные неточности в определениях (не специалист в данной области, поэтому буду стараться объяснять все «своим языком»).
Е сли раньше компьютер был что-то из разряда роскоши — то сейчас им никого не удивить, у многих в квартирах по 2-3 и более компьютеров (настольный ПК, ноутбук, нетбук, планшет и пр.). Чтобы все эти устройства могли работать с интернетом нужна специальная приставка: роутер (иногда называют маршрутизатором). Именно к этой приставке подключаются все устройства по Wi-Fi или по проводу «витой паре».
Несмотря на то, что после подключения, у вас есть интернет: странички в браузере открываются, вы можете что-то скачать и т.д. Но некоторые программы могут отказаться работать, либо работать с ошибками или не в нужном режиме…
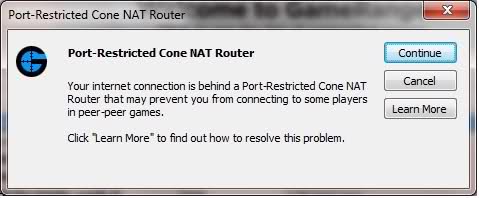
Вот типичная ошибка из программы GameRanger, сигнализирующая о закрытых портах. Программа не позволяет нормально играть и подключаться ко всем хостам.
Настройка роутера от Ростелеком
К огда ваш компьютер соединяется с роутером для выхода в интернет, он получает не только доступ в интернет, но и локальный ip адрес (например, 192.168.1.3). При каждом подключении этот локальный ip адрес может изменяться!
Поэтому для того, чтобы пробросить порты, нужно сначала сделать так, чтобы ip адрес у компьютера в локальной сети был постоянный.
Заходим в настройки роутера. Для этого откройте браузер и вбейте в адресную строку «192.168.1.1» (без кавычек).
По умолчанию пароль и логин — «admin» (маленькими буквами и без кавычек).
Далее нужно перейти в раздел «LAN» настроек, этот раздел находится в «дополнительных настройках». Далее в самом низу есть возможность сделать определенный локальный ip адрес статическим (т.е. постоянным).
Затем просто добавляете запись и вводите MAC адрес и ip адрес, который будет вами использоваться (например, 192.168.1.5). Кстати, обратите внимание, что MAC адрес вводится через двоеточия!
В торым шагом уже будет добавление нужного нам порта и нужного локального ip адреса, который мы присвоили нашему компьютеру в предыдущем шаге.
Заходим в настройки «NAT» -> «Тригер портов». Теперь можно добавить нужный порт (например, для программы GameRanger порт будет 16000 UDP).
В разделе «NAT» еще необходимо зайти в функцию настройки виртуальных серверов. Далее добавить строку с портом 16000 UDP и ip адрес, на которой мы его «пробрасываем» (в нашем примере это 192.168.1.5).
После этого перезагружаем роутер (в правом верхнем углу можно нажать кнопку «reboot», см. скриншот выше). Перезагрузить можно даже просто вынув блок питания на пару секунд из розетки.
На этом настройка роутера завершена. В моем случае программа GameRanger стала работать как положено, никаких ошибок и и проблем с коннектом более не было. На все про все вы затратите, примерно, минут 5-10 времени.
Кстати, другие программы настраиваются таким же образом, единственное, порты, которые нужно «пробросить», будут другими. Как правило, порты указываются в настройках программы, в файле помощи, или просто всплывет ошибка с указанием, что нужно настроить…
You will still be able to connect with the majority of players, but not with those who have Symmetric NAT Routers (which are not that common, fortunately). One advantage of fixing this problem is that the "Preparing Connection" window will complete much faster.
If you do want to solve this problem, it will involve you configuring your router. Most routers are configured through a web page built into them. You may be able to reach yours here.
Many recent routers support a feature called Universal Plug and Play (UPnP). This feature will allow GameRanger to do most of the configuration required. You will need to enable it to allow GameRanger to make changes. Not all routers support UPnP correctly, however, so that may not be enough.
Port-forwarding tells the router to send the game communication data to your computer. The port-forwarding configuration page will ask you for a public port and a private port. Set both of those to 16000. In some cases, instead of asking for a public port, it will ask for a port range (eg. Start Port, End Port). Set the Start and End to 16000. It will also ask you for the IP address of your computer that the data should be sent to. It may call this the LAN IP, Local IP, or Private IP. This should be set to 192.168.0.11. If it asks you for the protocol or type, set it to UDP.
Unfortunately, it is not possible to offer step-by-step instructions here as every router is different.
If you are at work on a company network or at a university, you may not be able to fix the problem yourself. Instead you may have to ask the network administrator to how to port-forward UDP port 16000 to your computer.

Дубликаты не найдены
я к сожалению не знаю есть ли у gameranger система клиент-сервер или они работают как одноуровневая сеть

Операция проброса портов, как и прочие настройки маршрутизатора, совершается через веб-утилиту конфигурации. Открывается она следующим образом:
-
Запустите любой браузер и в его адресной строке напечатайте 192.168.0.1 либо 192.168.1.1 . Если переход по указанным адресам ни к чему не приводит, это означает, что IP роутера был изменён. Актуальное значение требуется узнать, и в этом вам поможет материал по ссылке ниже.

Дальнейшие действия зависят от производителя маршрутизатора – рассмотрим на примере самых популярных моделей.
Необходимо отметить, что у присутствующих на рынке сетевых устройств от тайваньской корпорации есть два типа веб-интерфейсов: старый вариант и новый, известный также как ASUSWRT. Они отличаются в первую очередь внешним видом и наличием/отсутствием некоторых параметров, но в целом почти идентичны. В качестве примера будем использовать новейшую версию интерфейса.
Для корректной работы функции на маршрутизаторах АСУС нужно задать компьютеру статический IP. Следуйте инструкции ниже.
-
Откройте веб-конфигуратор. Кликните по пункту «Локальная сеть», а затем перейдите на вкладку «DHCP-сервер».




Подождите, пока роутер перезагрузится, и приступайте непосредственно к пробросу портов. Происходит это следующим образом:
-
В главном меню конфигуратора щёлкните по опции «Интернет», после чего кликните по вкладке «Переадресация портов».









При надобности проброса нескольких портов повторите вышеописанную процедуру с каждым.
Huawei
Процедура открытия портов на роутерах производителя Huawei происходит по такому алгоритму:
-
Откройте веб-интерфейс устройства и перейдите в раздел «Advanced». Кликните по пункту «NAT» и зайдите во вкладку «Port Mapping».






Готово – порт/диапазон портов открыты на маршрутизаторе Huawei.
Tenda
Проброс портов на роутере Tenda представляет собой очень простую операцию. Проделайте следующее:
-
Зайдите в утилиту конфигурации, затем в главном меню кликните по варианту «Advanced».






Как видим, операция действительно несложная.
Netis
Маршрутизаторы Netis во многом похожи на устройства ASUS, потому начинать процедуру открытия портов для этих роутеров тоже следует с установки статического IP.
-
После входа в веб-конфигуратор откройте блок «Сеть» и кликните по пункту «LAN».


Теперь переходим к пробросу портов.
-
Откройте пункт главного меню «Переадресация» и щёлкните по подразделу «Виртуальный сервер».





После перезагрузки роутера в список виртуальных серверов будет добавлено новое правило, что означает удачное открытие портов.
TP-Link

Процедура открытия портов на роутерах TP-Link тоже имеет свои особенности. Один из наших авторов уже подробно осветил их в отдельной статье, потому мы, чтобы не повторяться, просто приведём ссылку на неё.
D-Link

Открывать порты на маршрутизаторах D-Link тоже не слишком сложно. У нас на сайте уже есть материал, который детально освещает эту манипуляцию – более подробно о ней вы можете узнать из инструкции далее.
Ростелеком

Провайдер Ростелеком предоставляет пользователям собственные брендированные роутеры с фирменной прошивкой. На таких устройствах тоже можно открыть порты, причём едва ли не легче, чем на подобных маршрутизаторах. Соответствующая процедура описана в отдельном руководстве, с которым и рекомендуем ознакомиться.
Проверка открытых портов
Проверить, удачно ли прошел проброс, можно самыми разными средствами. Один из наиболее простых – онлайн-сервис 2IP, которым мы и воспользуемся.
-
После открытия сайта найдите на странице ссылку «Проверка порта» и кликните по ней.



С другими сервисами по проверке портов вы можете ознакомиться по ссылке далее.
Заключение

Отблагодарите автора, поделитесь статьей в социальных сетях.



Содержание
Содержание
Домашний роутер обычно не дает возможности добраться из внешнего Интернета до компьютеров во внутренней сети. Это правильно — хакерские атаки рассчитаны на известные уязвимости компьютера, так что роутер является дополнительным препятствием. Однако бывают случаи, когда доступ к роутеру и его локальным ресурсам из «внешнего мира» становится необходим. О том, в каких случаях бывает нужен доступ извне, и как его безопасно настроить — эта статья.
Зачем открывать доступ извне?
Доступ «снаружи» нужен не только в экзотических случаях вроде открытия игрового сервера или запуска сайта на домашнем компьютере. Гораздо чаще приходится «открывать порт» для многопользовательской игры, а это — как раз предоставление внешнему пользователю (серверу игры) доступа к внутренней сети (порт компьютера). Если необходимо удаленно подключиться и настроить компьютер или роутер, скачать файл-другой из домашней сети, находясь в командировке, или посмотреть видео с подключенных к домашней сети IP-камер — нужно настроить доступ.
Цвета и формы IP-адресов
Прежде чем разбираться, как открыть доступ к своим ресурсам, следует понять, как вообще происходит соединение в сети Интернет. В качестве простой аналогии можно сравнить IP-адрес с почтовым адресом. Вы можете послать письмо на определенный адрес, задать в нем какой-то вопрос и вам придет ответ на обратный адрес. Так работает браузер, так вы посещаете те или иные сайты.
Но люди общаются словами, а компьютеры привыкли к цифрам. Поэтому любой запрос к сайту сначала обрабатывается DNS-сервером, который выдает настоящий IP-адрес.

Допустим теперь, что кто-то хочет написать письмо вам. Причем не в ответ, а самостоятельно. Не проблема, если у вас статический белый адрес — при подключении сегодня, завтра, через месяц и год он не поменяется. Кто угодно, откуда угодно, зная этот адрес, может написать вам письмо и получите его именно вы. Это как почтовый адрес родового поместья или фамильного дома, откуда вы не уедете. Получить такой адрес у провайдера можно только за отдельную и регулярную плату. Но и с удаленным доступом проблем меньше — достаточно запомнить выданный IP.
Обычно провайдер выдает белый динамический адрес — какой-нибудь из незанятых. Это похоже на ежедневный заезд в гостиницу, когда номер вам выдается случайно. Здесь с письмом будут проблемы: получить его можете вы или другой постоялец — гарантий нет. В таком случае выручит DDNS — динамический DNS.
Самый печальный, но весьма распространенный в последнее время вариант — серый динамический адрес: вы живете в общежитии и делите один-единственный почтовый адрес с еще сотней (а то и тысячей) жильцов. Сами вы письма писать еще можете, и до адресата они дойдут. А вот письмо, написанное на ваш почтовый адрес, попадет коменданту общежития (провайдеру), и, скорее всего, не пойдет дальше мусорной корзины.

Сам по себе «серый» адрес проблемой не является — в конце концов, у всех подключенных к вашему роутеру устройств адрес именно что «серый» — и это не мешает им пользоваться Интернетом. Проблема в том, что когда вам нужно чуть больше, чем просто доступ к Интернету, то настройки своего роутера вы поменять можете, а вот настройки роутера провайдера — нет. В случае с серым динамическим адресом спасет только VPN.
Кто я, где я, какого я цвета?
С терминологией разобрались, осталось понять, какой именно адрес у вас. У большинства провайдеров фиксированный адрес стоит денег, так что если у вас не подключена услуга «статический IP-адрес», то он наверняка динамический. А вот белый он или серый гусь — это нужно проверить. Для начала надо узнать внешний IP-адрес роутера в его веб-интерфейсе и сравнить с тем адресом, под которым вас «видят» в Интернете.
В админ-панели роутера свой IP можно найти на вкладках «Информация о системе», «Статистика», «Карта сети», «Состояние» и т. п. Где-то там нужно искать WAN IP.

Если адрес начинается с «10.», или с «192.168.», то он определенно «серый» — большинство способов открытия доступа работать не будет и остается только VPN.


Если адрес, показанный на сайте, совпадает с тем, что вы увидели в веб-интерфейсе, то у вас честный «белый» адрес и доступ из «большого мира» не вызовет особых затруднений — остается только настроить «пробросы» на роутере и подключить DDNS.
Что такое порты и зачем их бросать?
Проброс порта — это специальное правило в роутере, которое разрешает все обращения извне к определенному порту и передает эти обращения на конкретное устройство во внутренней сети.
Необходимость «проброса» портов обычно возникает при желании сыграть по сети в какую-нибудь игру с компьютера, подключенного к роутеру. Впрочем, это не единственная причина — «проброс» потребуется при любой необходимости получить «извне» доступ к какому-нибудь конкретному устройству в вашей локальной сети.
Разрешать к компьютеру вообще все подключения, то есть пробрасывать на него весь диапазон портов — плохая идея, это небезопасно. Поэтому роутеры просто игнорируют обращения к любым портам «извне». А «пробросы» — специальные исключения, маршруты трафика с конкретных портов на конкретные порты определенных устройств.

Игровые порты: что, куда бросаем?
Какой порт открыть — зависит от конкретного программного обеспечения. Некоторые программы требуют проброса нескольких портов, другим — достаточно одного.
У разных игр требования тоже отличаются — в одни можно играть даже с «серого» адреса, другие без проброса портов потеряют часть своих возможностей (например, вы не будете слышать голоса союзников в кооперативной игре), третьи вообще откажутся работать.
Например, чтобы сыграть по сети в «Destiny 2», нужно пробросить UDP-порт 3074 до вашей «плойки», или UDP-порт 1200 на Xbox. А вот до ПК потребуется пробросить уже два UDP-порта: 3074 и 3097.
В следующей таблице приведены некоторые игры и используемые ими порты на ПК:
Доброго дня всем!
При обмене файлами с другими компьютерами в интернете, в различных сетевых играх, при использовании мессенджеров (того же Skype) — часто может возникать ошибка, связанная с NAT ( прим. : трансляция сетевых адресов) .
Также не редкость, когда программа (или игра) вообще не соединяется с другими пользователями в интернете (например, у вас никто ничего не может скачать в uTorrent, игра не соединяется с сервером, Skype отказывается подключаться и т.д.) .
Суть "проброса" в том, что предоставляется доступ какой-то программе на определенном компьютере для подключения к ней из интернета (по умолчанию, во всех роутерах это отключено, в целях безопасности).
Собственно, в этой статье пошагово постараюсь на доступном языке изложить то, что нужно сделать. Надеюсь, инструкция поможет разобраться с этой "проблемой".

Перенаправление портов // «проброс» по шагам
ШАГ 1: вход в настройки роутера
В качестве логина и пароля использовать admin (либо заполнить поле логина, а пароль вообще не вводить).

Как узнать IP-адрес для входа в настройки в роутер
ШАГ 2: присваиваем компьютеру постоянный локальный IP-адрес
Каждый раз, когда вы включаете компьютер или ноутбук — он, соединившись с роутером, получает свой IP-адрес в локальной сети (т.е. той домашней локальной сети, которую организует роутер).
Например, у вашего ноутбука может быть адрес - 192.168.0.101, а у компьютера - 192.168.0.102.
Этот адрес локальный (внутренний) и он может меняться (если это специально не настроить)! Т.е. сегодня у вашего компьютера был IP 192.168.0.102, а завтра 192.168.0.101. А для проброса портов — нужно, чтобы он был постоянным, и не изменялся с течением времени.
Чтобы это сделать в роутерах, как правило, необходимо знать MAC-адрес сетевого адаптера, через которое вы подключаетесь к нему. Например, в ноутбуках — это, как правило, беспроводной адаптер, в компьютерах — Ethernet-адаптер.
Физический адрес адаптера - это и есть MAC-адрес

Копируем MAC-адрес (роутер Xiaomi Mi 4)
Собственно, дальше в настройках локальной сети в роутере (где задается привязка конкретного статического IP к MAC) укажите ваш локальный IP-адрес и MAC-адрес сетевого адаптера.
(У каждого роутера своя прошивка, и компоновка и расположение кнопок может существенно различаться. Ниже приведены неск. фото настроек роутера Tenda, Xiaomi и ASUS)

Статический IP-адрес (кликабельно)

Внутренний IP 192.168.31.192 привязываем к MAC-адресу // роутер от Xiaomi

ASUS - привязка IP к MAC-адресу
ШАГ 3: открываем порт для нужной программы
Теперь осталось открыть порт для конкретной программы. Но прежде, один небольшой вопрос.
У некоторых пользователей возникает дилемма, какой именно порт открывать. И где его можно узнать.

В моем случае 16360 (но его можно и поменять). Браузеры используют 80 порт, Skype - подобно uTorrent, можно уточнить в настройках (и поменять в случае необходимости).
Как правило, порты (которые нужно открыть) указаны в файле помощи, в настройках приложения, или просто в ошибке, которая сообщит вам о проблемах с NAT!Что касается каких-то игр – то этот момент необходимо уточнять в технических характеристиках игры, либо у разработчиков (также можно на тематических форумах).
В настройках роутера в разделе задания параметров интернета (часто раздел WAN) можно задать перенаправление портов (Port Forwarding). В роутере Tenda — это раздел "Дополнительные параметры" .
Достаточно указать внутренний локальный IP-адрес (который мы в предыдущем шаге этой статьи привязывали к MAC-адресу) , и порт, который хотите открыть. Обратите внимание, что также может потребоваться указать протокол TCP или UDP (если не знаете какой открыть - открывайте оба).
Парочка скринов представлены ниже (для роутеров ASUS, Xiaomi и Tenda).

Порт для uTorrent был открыт! // Tenda

Пробрасываем (перенаправляем) порт 16000

ASUS - порты открыты (в качестве примера)
ШАГ 4: пару слов о DMZ-хосте

Включаем DMZ-хост / Включите также UPnP
Отмечу, что делать так следует только по необходимости. Все-таки, таким быстрым и не хитрым образом, вы открываете полностью свой ПК для доступа из интернета (что не очень хорошо в плане безопасности).
Читайте также:


