Как открыть порт 25565 на роутере билайн
Другой вариант. создать в роутере виртуальный сервер с любым именем.
у меня на DIR-615 D-Link Виртуальный серв создался отлично. я пока на майне правда не испытывал но вот Gmod потоптал а до этого не хотел ваще никуда присоединяться.
Значитс так там в своих настройках роутера ищете Виртуальный сервер (Virtual Server) и жмёте Создать (Добавить/Add).
там дальше будет вам показано окно настроечек вирт.сервера.
первым делом Внутренний IP и Удалённый (если таковой есть). тамс надо нам придумать IP, но я вбиваю свой реальный.
хотя Д-линк мне во Внутреннем предложил два варианта и я выбрал тупо один из них.
Дальше там у нас тип соединения (TCP;TCP/UDP;UDP) где в зависимости от соединения мы выбираем (вот у меня к примеру TCP поэтому я выбрал его (хотя вообще щас TCP по сути по умолчанию даёться) ).
дальше там надо указать отрезок портов Внешних и Внутренних. при TCP соединение Внутренние и Внешние одинаковы а вот при UDP разные. вбиваем там хотябы от 1 до 55000. почему до 55000 ? Просто могут навернуться торренты и тому подобное поэтому лучше до этого порта открывать. внизу вам будут даны гдето 4 окошка для ввода. обычно порядок такой
1 - Внутренний порт (начальный)
2 - внутренний порт (конечный)
3 - Внешний порт (начальный)
4 - Внешний порт (конечный)
.
Как только всё установили - ВСЁ СОХРАНЯЕМ И ПЕРЕЗАПУСКАЕМ НАШ РОУТЕР ))) и всё. наши портики открыты. только сразу скажу что возможно IP в таком случае надо брать у виртуального сервера а не у реального. да и ещё. порты для сервера который ну в самом майне обычно в этом промежутке от 60000 до 70000. хотя иногда могут быть меньше 60000 поэтому поставьте конечные порты на всякий случай на 70000
.
Вот у меня всё так выглядит
Открытие портов Для начала необходимо зайти в админку. По умолчанию адрес Вашего модема в сети «192.168.1.1», набираем этот адрес в браузере, видим форму авторизации. По умолчанию пароль и логин в ZTE ZXV10 H108L - «admin».
Вот инструкция в одной картинке, что надо делать. Картинка кликабельна.
Опишу последовательность действий.
Заходим в меню Aplications
Выбираем вкладку Port Forwarding
Ставим галочку «Включить». Эта галочка сделана для того, чтобы иметь возможность временно отключить наш порт при необходимости.
Вводим имя нашего проброса. Можно любое, например, название нужной программы.
Выбираем протокол. Тут два варианта. TCP или UDP. Если не знаете, какой использует Ваша программа или игра, ставьте оба.
Внешний IP или диапазон. Это те IP, с которых к нам будут подключаться из Интернета. Я оставил эти поля пустыми, это значит, что можно подключиться с любого IP.
Выбираем имя нашего соединения из списка. Если у Вас модем от Укртелекома, то скорее всего там стоит имя соединения «Internet».
Выбираем порты или диапазон из WAN, то есть те порты, которые будут доступны при подключении из Интернета.
Вводим IP адрес компьютера, на котором открываем порт.
Выбираем порты или их диапазон, которые хотим видеть открытыми внутри нашей локальной сети. У меня это тот же порт, что и в пункте 8.
Нажимаем кнопку «Добавить». Перезагружать модем не требуется, по крайней мене у меня не потребовалось.
Естественно, компьютер, на котором открываются порты, должен быть настроен на использование постоянного IP адреса. Именно этот адрес надо указывать в пункте 9. Посмотреть и задать этот адрес можно, если зайти на «Панель управления» -> «Сетевые подключения», а затем выбрать свойства этого подключения, и перейти к свойствам протокола интернета IPv4.
Также надо понимать, что проброс портов лишь на самом модеме может отказаться недостаточным. Зачастую, это необходимо это сделать также в Вашем фаерволе. Если Вы используете встроенный в Windows 7 брандмауэр, тогда можете прочесть эту инструкцию для открытия портов в Windows 7.

Онлайн-игры — это хорошо, онлайн-игры с друзьями — это весело. Но бывают ситуации когда вам не нужен здоровенный сервер и толпа неизвестных вам игроков. Например, игра майнкрафт, здесь приятнее играть с компанией в 3–5 знакомых человек, чем на большом шумном сервере, где каждый может сломать вашу постройку и кардинально испортить впечатления от игры. Игр в которые хотелось бы поиграть только с друзьями — множество, но аренда целого сервера это дорого и нелогично. В такой ситуации лучше всего использовать собственный ПК в качестве сервера. И на этом моменте многие пользователи сталкиваются с проблемой закрытых портов на роутере. Ваши друзья сервер с закрытыми портами не увидят. Решение проблемы закрытых портов мы рассмотрим ниже.
Первым делом необходимо зайти в панель управления роутером.
Для этого необходимо ввести в адресной строке браузера адрес «192.168.0.1» или «192.168.1.1».
![]()
В выскочившем окне в строку «Имя пользователя» вводим admin, в строку «пароль» вводим admin. Это все должно выглядеть следующим образом:

Барабанная дробь, вы находитесь в панели управления роутером, будьте аккуратны, любой случайный «клац» может лишить вас интернета на несколько часов. Панель управления выглядит следующим образом:

Следующим шагом будет открытие вкладки Forwarding и её подпункта Virtual Servers. Это должно выглядеть так:

В разделе Virtual Servers нам необходимо добавить новый порт путём нажатия кнопки Add New. Должно получиться так:

Сохраняете результат и переходите во вкладку Port Triggering, она находится ниже. Это должно выглядеть так:

В строки Trigger Port и Incoming Ports вводите значение своего порта. Остальные строки устанавливаете согласно картинке, точно так, как на картинке. Не забудьте сохранить результат и перезагрузить роутер.
Процесс открытия портов был описан на примере роутера фирмы TP-LINK, если у вас роутер другой фирмы, не расстраивайтесь. Способ открытия портов во всех роутерах идентичен, ищите похожие надписи и у вас всё получится.
Надеюсь, статья помогла вам разобраться в методике открытия портов в роутерах, быстрого вам интернета.

Настройка фаервола в операционных системах Windows 7, Windows 8 и Windows 8.1 практически идентична, соответственно как и процедура создания правил проброса портов.
Как попасть в настройки брандмауэра Windows
В строке открыть пишем firewall.cpl , нажимаем кнопку ОК.
Как открыть порт в брандмауэре Windows.
Здесь ничего не меняем. Нажимаем кнопку Далее.
Правило создано и порт в брандмауэре Windows 7 и Windows 8 открыт. Проверить доступность порта из-вне можно с помощью программы PFPortChecker.
В этом окне ничего не меняя, нажимаем кнопку Далее.
Как отключить Брандмауэр Windows 7, Windows 8 и Windows 8.1

Помогло? Посоветуйте друзьям!
Как открыть порт в Windows 7 и Windows 8 : 72 комментария
Да, на модеме открыл порт. Сервер был запущен.
Привет, я сам как-то я решил сделать свой сервер в майнкрафт, но долго не мог открыть порты, мучился 2 недели без всякого результата, испробовал все методы, в итоге на одном форуме нашёл программу PortOpenerExpress, её создал один американский программист, но из-за нехватки финансирования он забросил разработку данной программы, но всё же она неплохо робит, в итоге я наконец-то открыл порты! Некоторые антивирусники на неё ругаются, но это из-за того что она открывает порты, честно тебе говорю, программа нормальная, также в папку будет не только сама программа, но и инструкция, удачи тебе и добра!
ребята плиииз раскажите как создать сервер в unternet
На момент проверки сервер запущен?
Все тех кто открыл порты на роутере, в брандмауэре и антивирусе, и все равно порты закрыты подключите услугу внешний ip-адрес у вашего провайдера. У меня она стоит 150 р в месяц.
!важно, что открытие нужного порта не включает в себя разблокирование приложений, как может показаться на первый взгляд, оба типа блокировки работаю независимо.
У меня не работает порт 80 в программе
брэндмауэр отключен
В роутере порт открыт
И сам порт тоже открыт на пк
Анти вируса нету
В host все впорядке
Пишет Сделана попытка доступа к сокету методом, запрещенным правами доступа
Вирус мог заблокировать ?
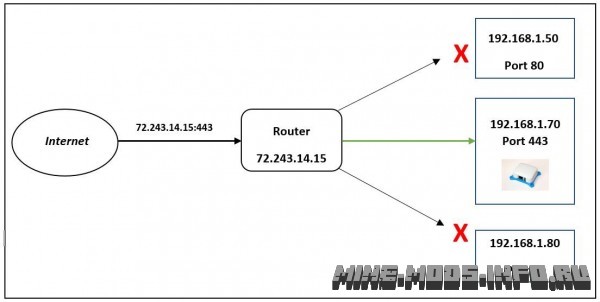
Сервер Minecraft, для запуска "наружу", во многих случаях требует проброса порта (в нашем случае 25565) для определенного ПК. Делается это совсем не сложно, займет у Вас буквально 2-3 минуты. В этой статье я затрону только ОС Windows, под Linux расскажу как-нибудь позже. Давайте расскажу как это сделать.
Итак, что нам понадобится:
- Доступ к настройкам роутера/модема (логин/пароль, адрес).
- ПК с Windows на борту.
- Сервер Minecraft.
Шаг 1: Выставляем статический локальный IP для компьютера
По стандарту, ip каждого компьютера в локальной сети выдается автоматически и он может изменяться время от времени. Соответственно, так как проброс портов происходит строго к определенному ip адресу, нам нужно сделать так, чтобы он не изменялся и компьютер, на который мы хотим пробросить порт был постоянно доступен по определенному локальному ip адресу. Сделать это можно многими способами, но один из самых простых - это настройки в Windows.
-
Первым же делом вызываем консоль Cmd, для этого жмем [Win]+[R] и Ок.

Шаг 2: Заходим в настройки модема в браузере
Адрес к настройкам модема вы сможете легко "угадать". Обычно он всегда является: 192.168.0.1 или 192.168.1.1 или 10.0.0.1. Проверить легко. Если вы перейдя по адресу в браузере попадаете на страницу, где вас просят ввести логин/пароль, с большим шансом, вы достигли желаемого.
Существует и более профессиональный и точный способ выяснить адрес вашего модема. Для этого выполним следующее:
-
Нажмем две кнопки [Win]+[R], откроется окошко, в которое нужно ввести cmd и нажать "Ок".
Шаг 3: Авторизуемся в настройках модема
- У каждого роутера/модема свой логин и пароль от интерфейса. Если ничего не менялось, он должен совпадать с тем, что написан на наклейке внизу роутера/модема. Если он не подходит, вы можете позвонить провайдеру и попросить инструкцию по сбросу пароля в вашем конкретном случае.
- После того как вы вошли в интерфейс нам нужно немного погулять по настройкам и найти пункт с названием "Port Forwarding" или "Переадресация портов", он может еще называться "Перенаправление портов", "Виртуальный сервер", "DMZ" или как-то еще. Обычно он расположен в разделе "NAT".
- Суть состоит в том, чтобы мы добавили в этот список два порта, TCP и UDP, значение которых должно быть 25565, а в качестве IP указываем тот локальный IP, который мы задавали нашему компьютеру. Все это выглядит примерно вот таким образом:
- После того как применили изменения и добавили правила для UDP и TCP порта, перезагружаем все модемы, роутеры и компьютер. Затем переходим к проверки результата.
Проверка результата: Проверить результат можно на сервисе 2IP, но чтобы порт был виден открытым, нужно чтобы какая-то программа "Слушала" указанный порт.
Примечание: Запускать сервер нужно на Ip 0.0.0.0, то есть в настройках сервера указываем четыре нуля, отделенных точками в поле ip адрес. Порт разумеется тот, который мы прокинули.
Читайте также:


