Как отключить поиск устройств bluetooth
Если вы хотите включить Bluetooth в Windows 11 и управлять им, вы можете использовать меню «Настройки», Центр поддержки или классическую панель управления. Вот как.
Windows 11 поддерживает Технология Bluetooth, используя радиосигналы ближнего действия для прямой связи с устройствами.
Устали от проводных устройств? Вы можете подключить мышь, клавиатуру, динамики, наушники и ряд других устройств к ПК с Windows 11 через Bluetooth.
Как включить Bluetooth в Windows 11
Включен ли Bluetooth или нет, будет зависеть от вашего ПК и от того, как была установлена Windows 11. Однако его можно легко включить или отключить в Центре уведомлений или в меню настроек.
Использование Центра поддержки
Чтобы проверить, откройте Центр поддержки с помощью сочетания клавиш. Клавиша Windows + A (или выберите его в нижнем левом углу). Затем нажмите кнопку Bluetooth кнопку, чтобы включить его.
Использование меню настроек
Вы также можете включить или отключить Bluetooth через меню настроек в Windows 11.
Для этого нажмите «Пуск» и выберите «Настройки». В меню «Настройки» выберите «Bluetooth и устройства» в левом столбце. Справа прокрутите вниз и включите или выключите Bluetooth.
Сопряжение Windows 11 с устройством Bluetooth
Если радиомодуль Bluetooth вашего ПК включен, теперь вы можете выполнить сопряжение (подключиться) к устройству Bluetooth.
Для этого поместите устройство Bluetooth, которое вы хотите подключить, в зону сопряжения вашего ПК с Windows 11. Кроме того, убедитесь, что он включен и находится в «режиме сопряжения», чтобы его можно было обнаружить. Действия, которые необходимо выполнить, зависят от вашего устройства.
В меню «Добавить устройство» выберите параметр Bluetooth вверху.
После этого Windows начнет поиск ближайших устройств Bluetooth. Когда появится тот, который вы хотите подключить, кликните по нему. В этом примере Windows 11 подключается к паре динамиков Logitech MX Sound Bluetooth.
Удаление или отключение устройства Bluetooth от Windows 11
Если вы хотите удалить устройство Bluetooth, выберите «Пуск» > «Настройки» > «Bluetooth и устройства». Найдите устройство Bluetooth, которое вы хотите удалить, и кликните значок с тремя точками в правом верхнем углу.
Затем нажмите «Отключить», если вы хотите разорвать пару с устройством. Это сохраняет его в списке в вашем разделе Bluetooth, и вы сможете подключиться к нему снова, когда это необходимо.
Для повторного подключения нажмите кнопку «Подключить».
Если вы хотите полностью удалить устройство, нажмите «Удалить устройство» в меню.
Для подтверждения нажмите Да в диалоговом окне подтверждения.
Используйте мастер устройства Bluetooth
Вы по-прежнему можете использовать классические функции Windows для добавления устройств Bluetooth в Windows 11. Хотя эти функции поддерживаются при запуске, они могут не работать в будущем.
Это откроет классический мастер сопряжения и выполнит поиск устройств Bluetooth. Выберите устройство, которое хотите добавить, затем нажмите «Далее».
Вы увидите индикатор выполнения, пока Windows 11 подключается к устройству.
После подключения устройство появится в разделе «Устройство и принтеры» классической Панели управления. Он также должен появиться в разделе «Устройства Bluetooth» в меню «Настройки».
Если вы хотите отключить и удалить устройство в классической панели управления, щелкните устройство правой кнопкой мыши в меню «Устройства и принтеры». Затем нажмите «Удалить устройство» в появившемся меню.
Устранение неполадок Bluetooth в Windows 11
Использование Bluetooth в Windows 11
Приведенные выше шаги должны помочь вам подключать устройства Bluetooth и управлять ими в Windows 11. Вы можете легко подключиться к устройствам Bluetooth в настройках, но вы все равно можете использовать классическую панель управления для подключения к устройствам. Включение и выключение Bluetooth очень просто благодаря Центру действий (а также быстрым клавишам быстрого доступа).
Стереонаушники от смартфонов и МП3 плееров, как и дистанционные пульты от различной техники, имеют особенность исчезать в самый неподходящий момент. Хорошо если гарнитура потерялась дома, поскольку через несколько минут или часов она все-таки найдется, а вот когда утеря произошла на улице или в транспорте, то придется постараться, да и то нет 100% гарантии успеха. Тем не менее, существует несколько способов, как найти блютуз наушники, если потерял их в квартире или в другом месте.

Наиболее частые причины и места пропажи наушников
Чаще всего один или пара мини-динамиков теряются из-за спешки или по забывчивости, а иногда по чистой случайности. Наушники, имеющие оголовье или прищепку для крепления провода, сложно потерять, а вот беспроводные внутриканальные устройства могут легко выпасть при неосторожном движении. Причина, по которой бывает сложно отыскать аудиоустройство, это то, что оно может банально разрядиться (касается только беспроводных моделей). Также стерео гарнитуру могут украсть, особенно если это продукция от известного бренда.
Наушники могут потеряться в транспорте, на работе, в школе, дома или на улице. Чаще всего это происходит, когда гарнитура временно бездействует, и поэтому пропажа замечается не сразу. Ниже будут рассмотрены реальные способы, как найти проводные и блютуз наушники, например: Honor Magic Earbuds или Galaxy Buds.
Как найти наушники
Способ поиска наушников зависит от их типа и того где они потерялись. Проводную стерео гарнитуру в пределах комнаты или дома найти еще можно, а вот если это произошло на улице, то о ней можно забыть навсегда. Беспроводные наушники можно найти при помощи встроенных инструментов телефона, по GPS и сторонних приложений, но, к сожалению их не всегда можно отследить, если случайно сломать или они полностью разрядились.
Как найти беспроводные наушники

Беспроводные наушники Huawei Freebuds или JBL можно забыть дома, на работе или случайно обронить на пробежке в снег, а еще их могут украсть. Искать их можно при помощи смартфона с установленным «родным» или сторонним приложением, но для этого гарнитура должна быть включена и заряжена. Ниже будет описан способ, как найти наушники, если их потерял дома, и они выключены, а также рассмотрены другие ситуации.
С помощью приложения «Локатор»
Чтобы найти Айфон или беспроводные наушники AirPod можно использовать фирменной приложение «Найти iPhone» или «Локатор». Этот вариант подходит для устройств с iOS3 и выше. Поиск гарнитуры можно сделать при помощи смартфона, планшета или компьютера с выходом в интернет, а также необходимо, чтобы имелась учетная запись iCloud/AppleID и включенная функция «Найти iPhone». Это приложение позволяет находить все устройства подключенные к аккаунту. Однако бывает, так что AirPods потерял дома, и они выключены, то программа покажет последнее место, где гаджет был онлайн.
- Если на экране высветиться зеленая точка, то на ПК отобразится меню с действиями, а на мобильном устройстве появится кнопка «Действие», которую нужно включить.
- Чтобы AirPod подали сигнал необходимо нажать «Воспроизвести звук».
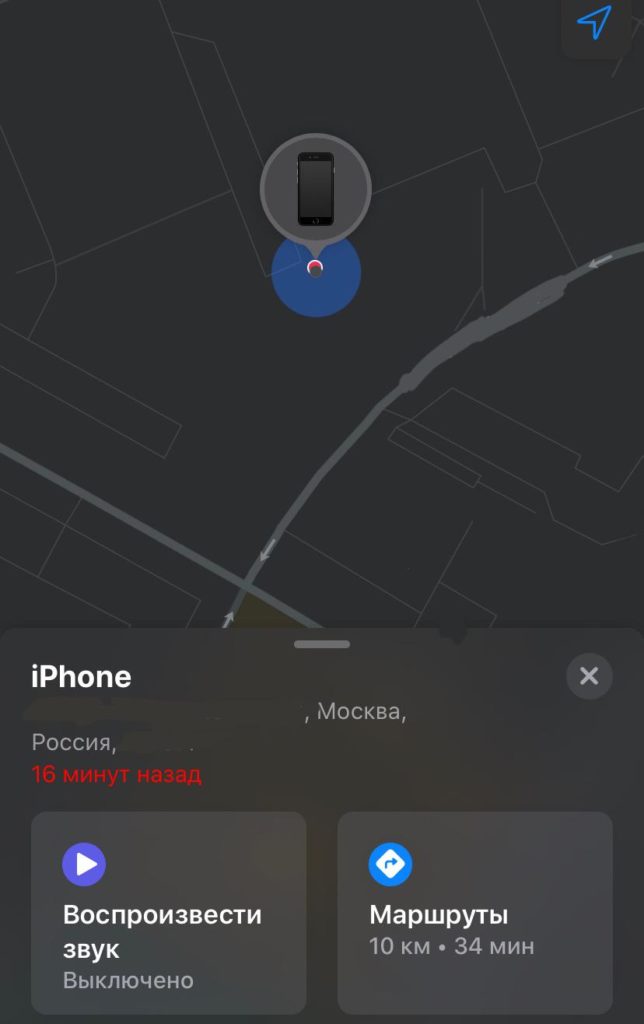
Со смартфона можно управлять звуком наушников при помощи нескольких команд:
- Stop Playing (остановка воспроизведения);
- Mute Left (выключать левый). Это остановка звучания в левом наушнике, для облегчения поиска правого AirPod;
- Mute Right (выключение правого). Противоположность предыдущему пункту.
Если удалось найти только один белый или черный наушник, то нужно поместить его в контейнер и перезапустить «Локатор», чтобы найти второй AirPod.
Однако все вышеописанное действует, если на карте приложения показана зеленая точка.
Через Bluetooth
Можно найти утерянную беспроводную аудио гарнитуру, например, Samsung Buds Live или QCY используя технологию Bluetooth, но только в том случае, если она не успела полностью сесть, и при этом сопряжена со смартфоном. Мобильные устройства, произведенные в 2000-х годах, постоянно обнаруживались по блютуз, но в последние десятилетия производители сделали видимость гаджетов опциональной, включаемой по запросу на небольшое время. Поэтому чтобы обнаружить беспроводные наушники нужно сделать следующее:
- На устройстве под управлением ОС Андроид зайти в настройки, выбрать «Беспроводные сети», а затем Bluetooth.
- Дать команду «Гарнитура Bluetooth», затем «Наушники и колонки», выбрать искомое устройство и нажать «Подключить».
Если сопряжение устройств не произошло, то нужно походить по дому, квартире, офису или месту где могли пропасть наушники Samsung или Xiaomi Airdots, пытаясь периодически подсоединиться к ним. Обнаружения не произойдет, если гарнитура разряжена или заранее не добавлена в список сопряженных устройств. Расстояние между смартфоном и подключенным устройством должно быть не более 10 метров, а также наушники не должны лежать в зарядном чехле.
Если не удалось обнаружить гарнитуру с помощью Bluetooth, то стоит посмотреть все предполагаемые места, где могли ее утерять: на своем рабочем месте в офисе, в квартире на диване и т.п.
Функция «Поиск устройства»
Этот быстрый способ работает с любым устройством под управлением ОС Андроид. Для этого перейти в «Настройки телефона» и в разделе «Аккаунты» нажать «Google». Дойти до раздела «Безопасность», открыть его и включить опции «Удаленный поиск» и «Разрешить удаленную блокировку и сброс», после чего система предложит активировать Android Device Manager. Дать подтверждение.
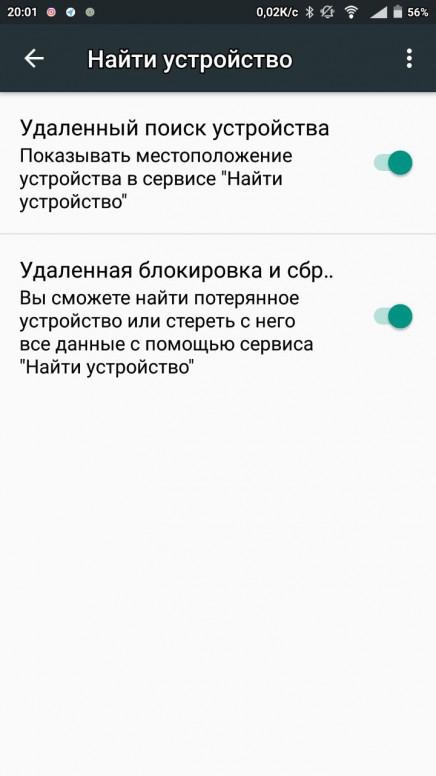
Чтобы воспользоваться поиском устройства на Андроид следует действовать следующим образом:

Чтобы воспользоваться функцией поиска устройства необходимо активное соединение по WiFi и заряженность гаджета. Аналогичным способом работает и фирменное приложение Mi True Wireless Earbuds (Мои наушники) для поиска беспроводной гарнитуры Редми Аирдотс.
Важно! Все вышеописанные способы поиска беспроводных наушников любой фирмы, будь-то Redmi или Samsung, действуют, только если девайс не отключен, не разряжен и не находится в коробке, а также заранее внесен в список подключенных устройств на смартфоне.
Поиск проводных наушников
Проводные наушники, если только они не пропали дома, в офисе или на учебе, найти практически не реально. Чтобы найти аудио гарнитуру в помещении нужно успокоиться и постараться вспомнить, когда именно она использовалась в последний раз и в каком именно месте. Необходимо осмотреть те места, где наушники использовались чаще всего: за рабочим столом, в кресле или на диване. Они могут лежать в ящике стола, под книгой или журналов, быть на книжной полке или затеряться в щели между подушками мягкой мебели.

Если в привычных местах наушники обнаружить не удалось, то стоит поискать их в неожиданных. Некоторые люди находили гарнитуру в корзине для бумаг, ящиках кухонного стола, на полках с одеждой и даже в холодильнике, бывает и такое!
Совет! Чтобы не терять проводные наушники, стоит купить Bluetooth гарнитуру, которую, как оказывается, найти намного проще и быстрее.
Как найти потерянный кейс от наушников
Как было выше сказано, беспроводные наушники не подадут сигнал, если они находятся в зарядной коробке, поэтому, если гарнитура была утеряна или украдена в закрытом кейсе, то надежды найти ее, практически нет. Впрочем, если устройство потеряно дома, то рано или поздно оно найдется.
Сам зарядный чехол отследить при помощи специальных программ геолокации невозможно, поскольку для поиска требуется активное подключение устройства по блютузу. При помощи этой технологии можно отыскать наушники, но не кейс.

Если утеряна коробка от наушников, и отыскать ее нет возможности, то проще купить новый, или в хорошем состоянии, зарядный бокс. А чтобы предотвратить потерю кейса рекомендуется наклеить на него трекер, например Tile.
Вывод
В большинстве случаев утерянные наушники можно найти при помощи приложений и встроенных инструментов смартфона. Однако, если это не удалось, то не стоит отчаиваться, а просто купить новую гарнитуру. Чтобы предотвратить потерю стоит использовать специальные зажимы, которые надежно фиксируют наушники на одежде или голове.

Наиболее простой и надёжный метод выключения Блютуза – физическое прекращение питания с помощью нажатия выделенной клавиши или их комбинаций на клавиатуре ноутбука. Таковые обычно помечены соответствующим значком.

Для совмещённых с Wi-Fi моделей требуемый элемент в большинстве случаев будет общим, и обозначен символом беспроводной сети.

Отключение Bluetooth происходит по одиночному его нажатию или в сочетании с Fn, если клавиша находится на одной из кнопок F-ряда.
Способ 2: Системный трей
Программное отключение Блютуз проще всего выполнять посредством значка в системном трее. На «Рабочем столе» взгляните на правый нижний угол и нажмите на кнопку со стрелкой вверх. Найдите там элемент Bluetooth и кликните по нему правой кнопкой мыши.

В контекстном меню выберите пункт «Отключить адаптер».

После этого значок станет серым или пропадёт – задача выполнена.
Способ 3: «Диспетчер устройств»
Также Bluetooth можно выключить через «Диспетчер устройств» системы.
-
Откройте окно «Выполнить» сочетанием клавиш Win+R, после чего введите в него запрос devmgmt.msc и нажмите «ОК».




Готово, Блютуз-модуль отключён.

Отблагодарите автора, поделитесь статьей в социальных сетях.

Предполагается, что использовать устройства Bluetooth в вашей системе очень просто. Вы просто включаете Bluetooth на своем устройстве и соединяете его с устройством. Однако в Windows 10 есть немало проблем с Bluetooth, и они, как правило, очень расстраивают. Одна из этих проблем связана с невозможностью удалить устройство Bluetooth с компьютера с Windows 10. При попытке удалить устройство Bluetooth пользователи иногда сталкиваются с опцией «Удалить не удалось» при попытке отключить устройство Bluetooth через приложение «Настройки».

Кроме того, в некоторых случаях устройство даже не отображается в разделе «Bluetooth и другие устройства» в приложении «Настройки», а его можно найти только в окне «Диспетчер устройств». Как оказалось, устройство, по-видимому, снова появляется, когда вы пытаетесь их удалить, что на самом деле не то, что вам нужно. Это существенно мешает вам снова выполнить сопряжение устройства. Рассматриваемая проблема иногда может быть вызвана, когда служба Windows, отвечающая за сопряжение устройств, не работает. Служба, отвечающая за это, известна как Служба ассоциации устройств, и в основном она позволяет создавать пары между вашей системой и любыми беспроводными устройствами, которые могут у вас быть. Таким образом, если он не работает, вы не сможете выполнить сопряжение устройств.
С учетом сказанного, на самом деле существует несколько способов удалить сопряженное устройство с вашего компьютера. Мы рассмотрим их все и надеемся, что один из этих способов поможет вам удалить устройство. Итак, без лишних слов, приступим.
Включите режим полета
Чтобы включить режим полета на вашем компьютере с Windows 10, следуйте инструкциям, приведенным ниже:
- Есть два простых способа переключить режим полета. На панели задач щелкните значок уведомлений в правом углу.
- Оттуда нажмите на опцию «Развернуть», чтобы увидеть все доступные опции.Расширение параметров области уведомлений
- Как только вы это сделаете, нажмите на режим полета, чтобы включить его.Переключение режима полета
- Кроме того, вы также можете переключить режим полета через приложение «Настройки». Нажмите клавишу Windows + I, чтобы открыть окно настроек.Настройки Windows
- Оттуда перейдите в Сеть и Интернет. Затем с левой стороны нажмите Режим полета.Переключение режима полета через настройки
- После этого вы можете переключать режим полета с помощью ползунка.
Удалить устройство Bluetooth через диспетчер устройств
Удалить устройство Bluetooth из панели управления
Помимо диспетчера устройств, вы также можете просматривать и управлять устройствами, подключенными к вашей системе, через панель управления. Однако здесь не упоминаются все компоненты вашей системы в качестве диспетчера устройств, но это не то, о чем мы должны беспокоиться здесь, поскольку в нем перечислены устройства Bluetooth, которые нас интересуют. Следуйте инструкциям ниже, чтобы удалить Bluetooth устройство с помощью панели управления:
- Прежде всего, откройте панель управления, выполнив поиск в меню «Пуск».
- Когда откроется окно панели управления, перейдите в раздел «Оборудование и звук».Панель управления
- После этого нажмите «Устройства и принтеры».Оборудование и звук панели управления
- Здесь вам будут показаны различные устройства, подключенные к вашей системе.Устройства панели управления
- Щелкните устройство правой кнопкой мыши и выберите в раскрывающемся меню «Удалить устройство».
- Посмотрите, удаляет ли это ваше устройство Bluetooth.
Удалить ключ устройства Bluetooth из реестра Windows
- Прежде всего, откройте диалоговое окно «Выполнить», нажав клавиши Windows + R.
- Затем в диалоговом окне «Выполнить» введите Regedit и нажмите клавишу Enter.Открытие реестра Windows
- Это откроет окно реестра Windows. Там перейдите в следующий каталог, скопировав и вставив его в адресную строку: Computer HKEY_LOCAL_MACHINE SYSTEM CurrentControlSet Services BTHPORT Parameters DevicesКлючи устройства Bluetooth
- Там вы увидите 12-значные ключи устройства, которые выглядят как «00024c02b458».
- Чтобы узнать, какая клавиша устройства соответствует какому устройству Bluetooth, просто дважды щелкните эту клавишу. Значение имени, связанное с каждым ключом, соответствует имени устройства.
- Найдя ключ, щелкните его правой кнопкой мыши и выберите в раскрывающемся меню команду «Удалить».Удаление ключа устройства
- После того, как вы удалили ключ, перезагрузите систему.
- После запуска компьютера проблемное устройство Bluetooth исчезнет.
Включить службу ассоциации устройств
Как оказалось, есть служба Windows, которая отвечает за сопряжение устройств с вашей системой. Если эта служба, а именно служба сопоставления устройств, не запущена, вы не сможете удалить устройство Bluetooth из своей системы.
Если этот случай применим, вам нужно просто убедиться, что служба запущена. Это можно сделать, открыв окно служб Windows и проверив оттуда состояние службы. Для этого следуйте приведенным ниже инструкциям:
- Прежде всего, откройте диалоговое окно «Выполнить», нажав клавиши Windows + R.
- Затем в диалоговом окне «Выполнить» введите services.msc и нажмите клавишу Enter.Открытие служб Windows
- Откроется окно служб Windows.
- В списке всех показанных служб найдите Службу сопоставления устройств. Чтобы упростить эту задачу, просто нажмите клавишу D, чтобы перейти к службам, начинающимся с буквы D.Служба ассоциации устройств
- Найдя службу, дважды щелкните ее, чтобы открыть окно «Свойства».
- Убедитесь, что для параметра Тип запуска установлено значение Автоматический. Кроме того, запустите службу, если она не запущена, нажав кнопку «Пуск».Свойства службы ассоциации устройств
- Как только вы это сделаете, попробуйте удалить устройство Bluetooth, чтобы проверить, сохраняется ли проблема.
Читайте также:


