Как отключить лампочку вай фай на ноутбуке
Кому и зачем может понадобиться столь странная процедура? Никакой особенной радости от отключения беспроводной сети на ноуте, вы, конечно, не получите, но работа может стать значительно комфортнее.
Короче говоря, жизнь станет лучше и приятнее, а это уже немало. Как отключить функционирующий модуль WiFi на ноутбуке, работающем под управлением Windows 7? Это можно сделать несколькими способами, подробно о которых мы расскажем ниже. А пока просто приведем их перечень:
- Воспользоваться кнопкой или рычажком на корпусе компьютера.
- Если такой кнопки нет, то попробовать найти ее среди клавиш на клавиатуре.
- Наконец, беспроводная сеть отключается при помощи встроенного софта самой Windows.
Итак, по порядку.
Кнопки, рычажки и клавиши клавиатуры
Не каждый приобретатель ноутбука обращает внимание на все детали его устройства, большинство владельцев этой техники интересуются тачпадом, клавиатурой и прочими основными блоками управления.
Заприметить небольшой рычажок на корпуса не так-то просто. Тем более что его предназначение не вполне понятно. Вот пример такого элемента управления:

Осмотрите борта ноутбука, и вы его почти наверняка отыщете. Если же нет, тогда обратите внимание на клавиатуру.
Разные модели ноутбуков используют различные клавиши для отключения беспроводной сети. Это может быть или клавиша «F2», или «F12», или «F3». В любом случае она маркирована специальным образом, примерно так, как на рисунке ниже:

Не забудьте только, что нажимается она, как правило, в сочетании с функциональной клавишей «Fn». На этом о железе – все, пора поговорить о софте.
Как отключить WiFi средствами Windows
Чтобы не растекаться мыслию по древу, даем короткую и простую инструкцию с картинками:

Вот и вся незамысловатая инструкция. Что происходит в этом случае? На значке вайфая в трее появится красный крестик. Это означает, что сеть отключена полностью. То есть даже после перезагрузки компьютера поиска доступных источников сигнала производиться не будет.
Способ хорош и тем, что включить вайфай можно так же просто, как и в случае с рычажками и кнопками. Достаточно выбрать то же самое меню в том же самом «Центре управления сетями» и щелкнуть по пункту «Включить».
Есть еще один нюанс, который стоит помнить: на некоторых ноутбуках отключение беспроводных сетей клавишами может привести к полному зависанию WiFi-адаптера.
Чтобы восстановить его работу, нужно воспользоваться средством диагностики неполадок. А это, во-первых, неудобно, во-вторых – требует некоторого, пусть небольшого, навыка.
Неполадка часто встречается на ноутбуках модели Asus. Теперь, пожалуй, все о том, как на современном ноутбуке отключить вайфай.
![]()
Некоторые люди держат Wi-Fi на ноутбуке всегда включенным. С одной стороны, в этом нет ничего плохого, более того, данная функция позволяет автоматически подключаться к доступной сети. Но есть и минусы. Во-первых, постоянно включенное соединение тратит заряд ноутбука. Во-вторых, доступный Wi-Fi может нести риски для компьютера. Поэтому важно разобраться, как отключить вай-фай на ноутбуке, чтобы при необходимости выполнять это действие.

Кнопка включения на роутере
Различные физические переключатели и наборы клавиш
Чаще всего отключить Wi-Fi на ноутбуке можно при помощи нажатия нескольких клавиш. Правда, это будет зависеть от модели ноутбука и операционной системы.
Ноутбуки в большинстве своем работают на ОС Windows. Более ранние модели лэптопов имели специальную кнопку, которая позволяла включать и выключать вай-фай. На современных моделях ноутбуков, таких, как HP или Самсунг, как правило, это набор клавиш.
Если используется стационарный интернет, то потребуется просто отсоединить кабель.
Как выключать режим средствами «Виндовс»
Способы отключения сети Wi-Fi на ноутбуке средствами «Виндовс» могут различаться в зависимости от версии операционной системы.
Windows 7
При использовании Windows 7 нужно зайти в папку «Сетевые подключения», найти символ пользовательского доступа и создать ярлык при помощи правой кнопки мыши. На рабочем столе появится ярлык быстрого доступа. Теперь легко понять, как отключить вай-фай на ноутбуке — нужно просто нажать на ярлык, а далее выключить сеть.
Windows 8
Есть и еще один способ выключить Wi-Fi при помощи средств Windows 8, впрочем, на ОС Windows 7 им также можно воспользоваться. Для этого нужно создать документ с расширением .bat, название файла принципиального значения не имеет.
В этот файл нужно вписать специальную команду для отключения: netsh wlan disconnect. Правда, этот способ несколько сложнее, чем при помощи клавиш.
Далее остается только кликать на файл .bat при необходимости отключения сети.
Windows 10
На Windows 10 работают все вышеперечисленные способы, в том числе и при помощи ярлыка. Также можно использовать параметры системы, горячие клавиши и практически все остальные варианты.
Однако способ, описанный для Windows 7, для 10 версии не сработает. Через ярлык получится только установить соединение, но отключить его данным образом не получится.
Важно! Данные способы нужны скорее для ознакомления с возможностями. Современные лэптопы предоставляют гораздо более удобные методы, о которых рассказано ниже.

Использование других методов
Существуют разнообразные способы отключения вай-фай на лэптопах.
Параметры системы
Этот способ актуален практически на всех ноутбуках. Для этого нужно просто открыть «Пуск» и зайти в параметры своего устройства. Как правило, на большинстве моделей этот пункт обозначен шестеренкой. В появившемся списке нужно будет выбрать пункт «Сеть и интернет», а в нем, соответственно «Беспроводная сеть».
Здесь можно ознакомиться с информацией своего интернет-соединения и отключить Wi-Fi.
Диспетчер устройств
Адаптер сетевого подключения можно активировать при помощи диспетчера устройств. Есть несколько способов сделать это, но проще всего вызвать диалоговое окно при помощи сочетания клавиш Win+R. В появившемся окне необходимо будет вписать команду mmc devmgmt.msc и нажать Enter.
Пользователь увидит окно со всеми доступными адаптерами. Останется лишь отключить нужный при помощи правой кнопки мыши.
Центр управления
В нижнем углу своего монитора нужно найти значок «Центр управления сетями и общим доступом». Затем найти пункт «Изменить параметры адаптера». Далее все просто — во всплывающем окне нужно выбрать значок подключения и деактивировать его при помощи правой кнопки мыши.
Подключение к сети Wi-Fi осуществляется точно таким же образом.

В нижнем правом углу отображается индикатор вай-фай
Командная строка
Еще отключить вай-фай на ноутбуке можно при помощи командной строки, но этот прием подойдет только опытным пользователям. Нужно нажать одновременно Win+R, а затем «Выполнить». После этого потребуется ввести cmd, откроется командная строка, представляющая собой черное поле.
Введение в эту строку команды netsh wlan disconnect позволит отключить Wi-Fi соединение.
Важно! Нежелательно использовать метод при помощи диспетчера устройств или командной строки новичкам. Неправильные действия могут привести к неблагоприятным последствиям, в результате которых можно удалить важную информацию, и пользователь еще долго не сможет подключиться к сети.
Как создать ярлык для быстрого отключения Wi-Fi
Для создания ярлыка моментального отключения Wi-Fi соединения необходимо просто зайти в «Панель управления» и найти значок пользовательского доступа сети. Затем нанести на него курсор мыши и щелкнуть правой кнопкой, и нажать пункт «Создать ярлык».
При помощи этого ярлыка можно как отключать, так и подключать вай-фай.
Важно! На Window 10 данная схема не работает!
Отключение на ноутбуках различных производителей
Стоит помнить, что схема выключения Wi-Fi может несколько различаться в зависимости от производителя ноутбука (notebook). На современных моделях практически не найти специального переключателя для вай-фая, который использовался на более старых вариантах компьютеров.
Сейчас большинство производителей позволяют использовать сочетания горячих клавиш. Это поможет быстро как отключить Wi-Fi на ноутбуке без специальных знаний, команд и т. д., так и подключить соединение. Главное — знать, какие сочетания клавиш используются на конкретной модели устройства.

Сочетание клавиш на клавиатуре отключит вай-фай на устройстве
Ниже представлены наиболее популярные производители ноутбуков и сочетание горячих клавиш для отключения Wi-Fi:
- HP, в том числе модельный ряд pavilion, — Fn+F12;
- Samsung — Fn+F12, если это не сработало, можно использовать комбинацию Fn+F9;
- Acer — Fn+F3
- Dell — Fn+F2 или Fn+F12
- Тошиба — Fn+F5 или Fn+F3, в зависимости от модели.
Сочетания горячих клавиш могут несколько отличаться в зависимости от фирмы производителя и модели ноутбука. Но эти способы работают как для отключения сети Wi-Fi, так и для подключения вне зависимости от версии операционной системы. Кроме того, такой способ — самый быстрый. А знание горячих клавиш приведет к тому, что больше не нужно будет постоянно вспоминать, как включить или выключить вай-фай на ноутбуке.
Важно! Если отключиться таким способом, то даже перезагрузка устройства не вернет вай-фай, а для включения нужно будет вновь зажать две клавиши.
Другие производители
На ноутбуках других производителей, таких, как Lenovo, Асус и т. д. часто действует хотя бы один из перечисленных вариантов сочетания горячих клавиш. Есть и другой гарантированный способ. Для этого нужно найти клавишу с изображением значка Wi-Fi и нажать ее одновременно с клавишей Fn. Если все это не помогло, проще всего воспользоваться панелью управления.
Словом, существует огромное количество способов, как выключить вай-фай на ноутбуке, при том сделать это можно буквально в течение пары минут вне зависимости от модели компьютера и версии Windows. Главное — не забыть вовремя включить Wi-Fi, когда это потребуется. В идеале можно попробовать воспользоваться всеми доступными способами отключения Wi-Fi и после этого решить, какой из них является самым удобным и быстрым.
Для начал нужно выяснить, какой конкретно случай у вас:
Сам индикатор беспроводных сетей может находится в любом месте на корпусе ноутбука. Все зависит от конкретной модели. Не редко он встроен в кнопку, которая отвечает за включение/отключение беспроводных модулей. На моем ноутбуке ASUS, этот индикатор находится на передней панели.

На фото выше, индикатор не светится только потому, что я включил режим полета в Windows 10. Он у меня включается сочетанием клавиш на ноутбуке. А в Windows 7 происходило управление именно Wi-Fi модулем. После установки соответствующих драйверов и утилит. Так же эта лампочка скорее всего не будет гореть, если на ноутбуке вообще не установлен драйвер беспроводного адаптера. Но обо всем по порядку.
Если у вас такие проблемы с Wi-Fi после переустановки Windows, то вы можете сразу переходить к той части статьи, где я будут рассказывать о проблемах с драйверами и их установке.
Если Wi-Fi перестал работать внезапно, то постарайтесь вспомнить, что вы перед этим делали. Что могло стать причиной.
Несколько статей, которые вам так же могут пригодится:
Включаем индикатор Wi-Fi клавишами на ноутбуке
Да бы не лезть сразу в дебри, давайте попробуем простой способ. Практически на каждом ноутбуке есть комбинация клавиш, которая отвечает за включение и отключение беспроводных модулей. Иногда, это отдельный переключатель на корпусе.
Комбинации для разных производителей:
- ASUS – FN+F2
- HP – Fn+F12
- Lenovo – Fn+F5
- Acer – Fn+F3
- Samsung – то это клавиши Fn+F12, или Fn+F9
- DEL – Fn+F2, либо Fn+F12.
Для примера, на моем ноутбуке ASUS:

Как видите, на клавише F2 такая же иконка, как возле индикатора. Нажимаем сочетание этих клавиш и смотрим не загорелась ли лампочка, и не заработал ли Wi-Fi. Как я уже писал выше, у меня установлена Windows 10, и сочетание этих клавиш просто включает и отключает режим полета. Когда режим полета включен – индикатор не горит.
Но скорее всего это потому, что у меня не установлена утилита от ASUS, которая отвечает за работу функциональных клавиш. И если бы у меня была установлена Windows 7, то комбинация этих клавиш вообще бы не работала без установки специальной утилиты от производителя. У каждого производителя эта утилита называется по-разному. Ищите их на сайте производителя, в разделе с загрузками для вашего ноутбука.
Проверяем статус беспроводного адаптера. Включаем программно
Нам нужно зайти в "Сетевые подключения" и проверить, включен ли адаптер "Беспроводная сеть", или "Беспроводное сетевое соединение". Для этого делаем так:

Дальше нажмите правой кнопкой мыши на "Беспроводная сеть", и выберите "Включить". Если там есть такой вариант.

После этого беспроводная сеть на ноутбуке должна заработать.
Важный момент! Если в окне "Сетевые подключения" вы не обнаружите адаптер "Беспроводная сеть", или "Беспроводное сетевое соединение", то проблема скорее всего в том, что у вас не установлен драйвер Wi-Fi адаптера, и его нужно установить.Драйвер и индикатор беспроводной сети
Необходимо открыть диспетчер устройств и посмотреть, есть ли там адаптер, который отвечает за работу соединения по Wi-Fi.
Нажмите сочетание клавиш Win + R, введите (скопируйте) команду mmc devmgmt.msc и нажмите Ok. Или запустите диспетчер устройств другим, удобным для вас способом.
Сразу открываем вкладку "Сетевые адаптеры", и смотрим, есть ли там адаптер в названии которого есть "Wireless", "Wi-Fi", "WLAN". Скорее всего, вы его там не увидите. У меня этот адаптер есть, и выглядит он вот так (название и производитель может быть другой) :

Но в диспетчере устройств будет как минимум одно неизвестное устройство с желтым значком.
Это значит, что нужно установить драйвер Wireless адаптера. Этот драйвер можно скачать с сайта производителя, обязательно для вашей модели ноутбука и версии Windows. Или установить его с диска, если он был в комплекте с вашим ноутбуком.
После установки драйвера Wi-Fi должен заработать, а индикатор будет гореть.
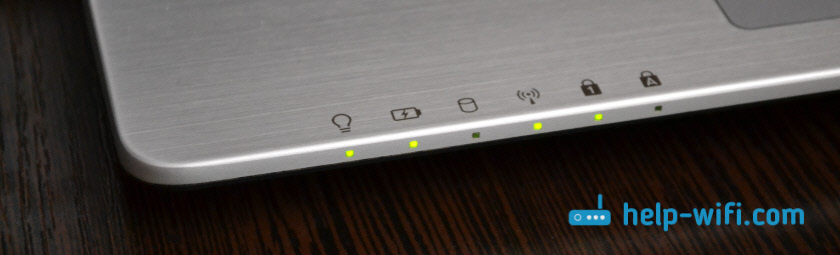
Я не буду подробно расписывать процесс установки драйверов, так как уже есть подробные инструкции:
Думаю, этой информации будет достаточно, чтобы решить проблему с индикатором Wi-Fi сети на вашем ноутбуке. Если что-то не получилось, или появились вопросы, то оставляйте их в комментариях.
Пользователям интернетом не всегда нужно беспроводное соединение. Вроде как функционирующий Wi-Fi модуль никому не мешает, но… Во-первых, это «лишнее» высокочастотное электромагнитное излучение, во-вторых, работающий сетевой адаптер расходует заряд аккумуляторной батареи ноутбука. Разберёмся, как отключить W-Fi на ноутбуке и компьютере с Windows 7/10. Решается проблема пятью способами, рассмотрим их все.
Текущие подключения
Самый простой способ: открываете список активных подключений в трее, кликаете по нужному и щелкаете «Отключение». В Windows 10 – «Отключиться».

Таким способом просто разрывается беспроводное соединение, то есть отключается доступ к интернету. Сам модуль при этом остается включенным.
Физическая клавиша(-и)
Инструкции для ноутбука ASUS тут:
Для задействования дополнительных возможностей (чтобы вместо F2 использовать вторую функцию кнопки) её зажимаете вместе с Fn . Как правило, после этого на дисплее появится иконка, показывающая состояние беспроводного соединения.

Также на ноутбуке может быть специальная кнопка для активации беспроводного модуля. Обычно располагается сбоку или сверху на клавиатуре.

Панель управления
Отключить Wi-Fi на компьютере под Windows 7/10 можно в разделе «Панели управления» под названием «Сетевые соединения».
- Открываете «Панель управления» и вызываете «Центр управления сетями». Также он открывается посредством контекстного меню сетевой карты в трее. В «Десятке» заходим в «Параметры Windows», далее «Сеть и Интернет».

- Кликаете по ссылке для изменения параметров адаптера («Настройка параметров адаптера» в Win 10).

- Выбираете подключение и через его контекстное меню вызываете соответствующую команду.

Перезагрузка ПК не нужна. Включить Вай-Фай на ноутбуке можно таким же образом, как и отключить.
Деактивация Wi-Fi модуля
Выключение адаптера продлевает время автономной работы ПК, потому рассмотрим, как отключить Вай-Фай модуль на ноутбуке.
Проще всего сделать это командой «mmc devmgmt.msc», запущенной в поисковой строке или диалоге «Выполнить» (вызывается + R ). Актуально для всех версий Windows, рассмотрим на примере интерфейса «Десятки».

- Разверните ветку «Сетевые адаптеры» и найдите свой беспроводной модуль.
- Кликаете по нему правой клавишей и выбираете «Отключить».

Аналогичным образом сетевая плата и включается.
Командная строка
Управлять работой компьютера можно в текстовом режиме. Чтобы отключить Wi-Fi на ноутбуке, следуйте инструкции:
- Выполните «cmd» в одноимённом окне, вызываемом комбинацией + R .
- Вводите: «netsh wlan show interfaces» для отображения перечня доступных беспроводных адаптеров.

- Команда «netsh wlan show networks» поможет узнать названия доступных сетей.
- Введите «netsh wlan disconnect name=«название сети».
Для подключения существует команда «netsh wlan connect name=«название сети».
Интересные советы
Есть одно решение, которое поможет быстро включать и отключать Wi-Fi. Можно сделать ярлык и вынести его на рабочий стол. Как это сделать:
- Заходим в «Сетевые подключения» (по пути «Панель управления», далее «Сеть и Интернет»).
- Нажимаем ПКМ по нужному соединению.
- Выбираем пункт «Создать ярлык».

Разрешите вынести ярлык на рабочий стол. Чтобы выключить Wi-Fi, нажимаем на наш ярлык на рабочем столе и выбираем пункт «Отключить». Вот так просто и быстро.

Возможно, кому-то пригодятся инструкции для Windows 8:
О том, как подключить ноутбук к беспроводной сети, я уже писал в этой статье. В ней я рассказывал о том, как включить Wi-Fi разными способами, рассматривали разные проблемы, которые могут возникнуть. Но, о том, как отключить Wi-Fi на ноутбуке я еще не писал. Поэтому, сейчас напишу 🙂 .

Зачем собственно отключать Wi-Fi? Разные случаи бывают. Например, Вы хотите работать в интернете подключив ноутбук по сетевому кабелю. А тут он еще к беспроводным сетям подключается, а если и не подключаться, то просто ищет доступные.
А если Вы работаете от батареи, то постоянный поиск доступных сетей быстрее ее разряжает. Поэтому, лучше всего просто отключить беспроводной модуль.
Я расскажу как это сделать в операционной системе Windows 7 и Windows 8. Писать я буду на примере Windows 7, но в восьмерке все точно так же. Вы наверное скажите, а что там отключать то, есть же специальные кнопки, нажав на которые, отключаются все беспроводные сети на ноутбуке. Да, такие кнопки есть. Но они не всегда работают, а если и работают, то не так как нужно.
Вот у меня, например, на ноутбуке Asus. Нажимаю сочетание клавиш Fn+F2 (такие клавиши используются на всех ноутбуках компании Asus) . Появляется значок, что все беспроводные сети отключены. Вот такой:

Не знаю, может нужно драйвера обновить, или еще что. Даже не хочу лезть в эти дебри. Есть способ попроще и понадежнее.
Ах да, чуть не забыл. Может быть, что на корпусе ноутбука есть кнопка, которая специально предназначена для включения Wi-Fi, ну и для его отключения. Но на новых моделях, такие кнопки уже вроде бы не делают.
Это интересно: Подключаемся к Wi-Fi сети на телефоне с Windows Phone 8. На примере Nokia Lumia 925А теперь рассмотрим простой и надежный способ, я бы даже сказал универсальный, которым можно отключить беспроводное сетевое соединение.
Отключаем беспроводное сетевое соединение
Нажимаем правой кнопкой мыши на значок сети, на панели уведомлений. Выбираем Центр управления сетями, и общим доступом (в Windows 8 все так же) .
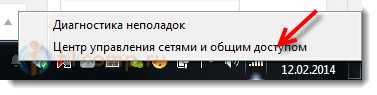
Откроется окно, в котором справа нажмите на пункт Изменение параметров адаптера.
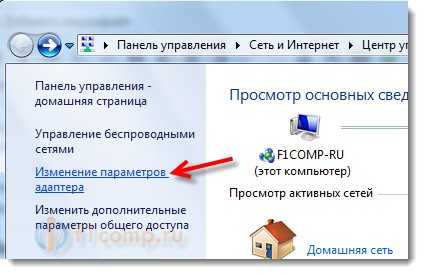

Все, Wi-Fi отключен! А статус соединения на панели уведомлений будет примерно таким (правда, если у Вас подключен сетевой кабель, то статус будет другим) :
Что бы включить беспроводное сетевое соединение обратно, просто сделайте все так же, но выберите Включить, и Wi-Fi снова заработает.
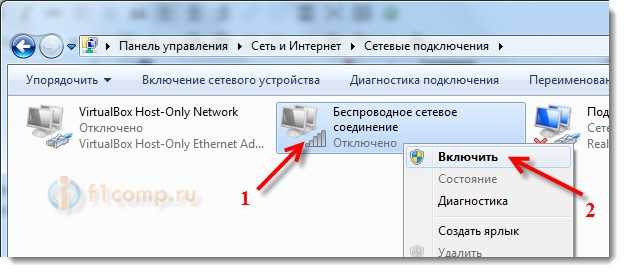
Кстати, если все сделать этим способом, то даже после перезагрузки ноутбука, он не будет искать доступные для подключения сети.
Этот способ подойдет для любого ноутбука, нетбука, или компьютера с Wi-Fi адаптером, который работает на операционной системе Windows 7, или Windows 8. На Windows XP это делается примерно так же. Но, к сожалению, нет возможности показать на скриншотах.
Читайте также:


