Как ограничить скорость wifi на роутере keenetic
При подключении к интернету нескольких устройств через роутер, даже при наличии широкополосного подключения, трафика временами может не хватать. Например, когда кто-то из пользователей запускает загрузку файлов через торрент. Рассмотрим, как ограничить скорость интернета на роутере Tp-Link, что актуально для общественных точек доступа (кафе) или домашнего интернета (детям, соседу). Сделать это можно двумя путями: ограничить канал для всех пользователей либо для конкретных устройств, которые в данный момент подключены к сети.
Как уменьшить скорость интернета для всех и отдельных пользователей, смотрите в следующем видео:
Правила для всех
Начнём из ситуации, когда есть необходимость ограничения скорости для всех пользователей сети, неважно, подключаются они посредством витой пары либо через беспроводной интерфейс (Wi-Fi). Для этого на роутерах предусмотрена соответствующая функция – Bandwidth Control (контроль пропускной способности).
Для этого открываем браузер, в адресную строку вводим «192.168.0.1» либо «192.168.1.1» и переходим по этому адресу. В формах для ввода пароля и логина вводим «admin» или свои значения, на которые заменили стандартные.
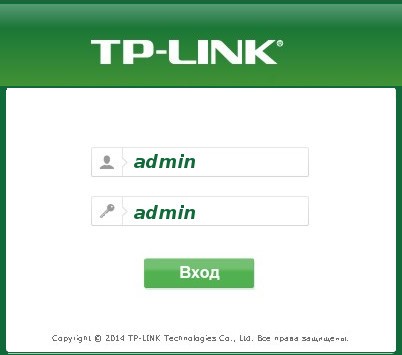
В зависимости от прошивки, интерфейс может отличаться, как и при работе с другими маршрутизаторами, например, Zyxel.
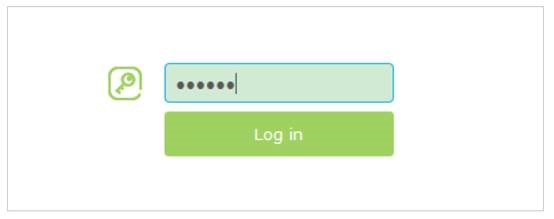
- Ограничение максимального количества устройств, одновременно подключаемых к интернету.
В настройках переходим в раздел «Guest Network», в строке «Max Guests number» задаем требуемое значение.
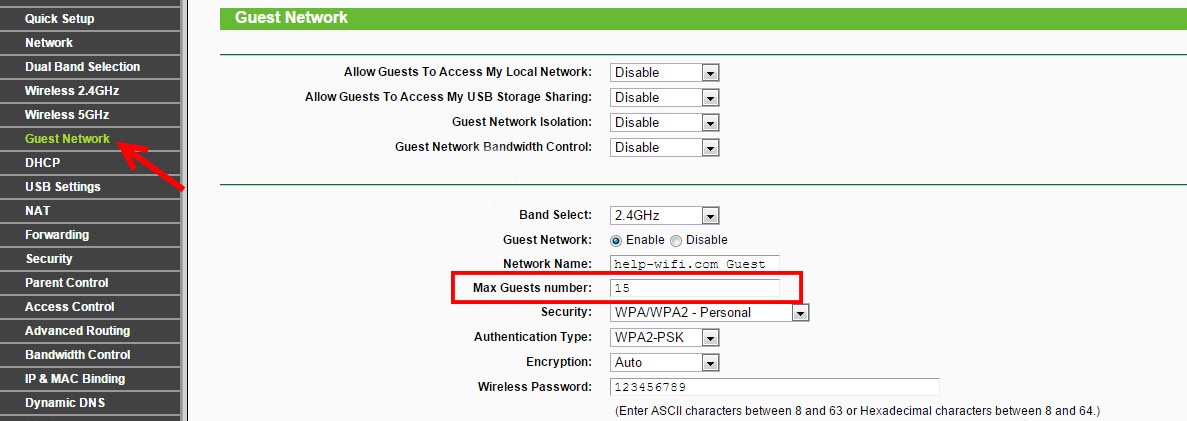
- Кликаем по названию одноимённого раздела, ставим отметку возле опции «Enable Bandwidth Control», выбираем тип соединения (обычно это Other) и вводим значения входящей скорости (Ingress bandwidth) и скорости раздачи (Egress bandwidth) в килобитах, кликаем «Save» для сохранения новой конфигурации.
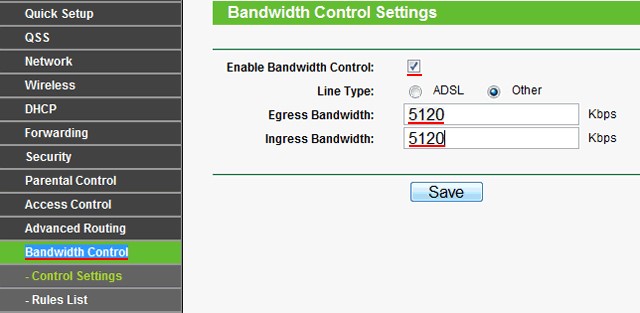
- Перезагружаем маршрутизатор: переходим в последний раздел «System Tools», кликаем «Reboot» и подтверждаем выполнение действия.
При использовании маршрутизатора с обновлённой прошивкой вид меню будет следующим.
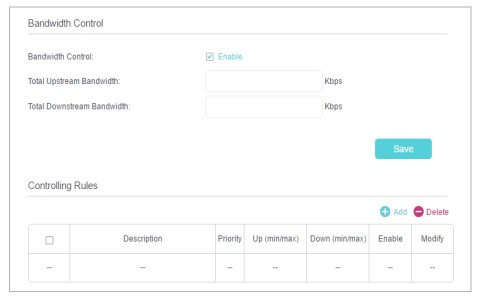
Внизу отображается перечень установленных правил, нужды искать их в «Rules List» нет.
Правила для выбранных устройств
Как ограничить скорость по MAC-адресу? Посмотрите следующую видео-инструкцию:
Маршрутизаторы позволяют уменьшить максимальную исходящую и входящую скорость раздачи интернета по Wi-Fi либо проводному интерфейсу для каждого отдельного клиента по его физическому адресу – MAC-адресу. Для этого следует всего лишь привязать физический адрес девайса к IP, а уже для последнего указать ограничения пропускной способности в обе стороны.
- Во вкладке «DHCP» щелкаем по пункту меню «DHCP Clients List».
- Отсюда копируем адрес нужного девайса в буфер обмена (ориентируемся по названию).
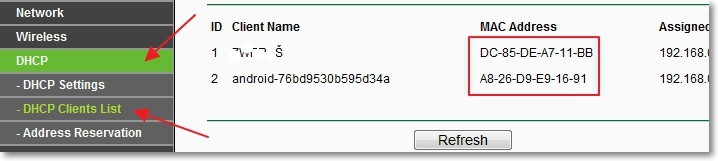
- Идём в следующий подраздел «Address Reservation», вставляем наш MAC в первую текстовую форму, дальше вводим свободный на данный момент IP-адрес и активируем правило, выбрав «Enable» в его статусе.
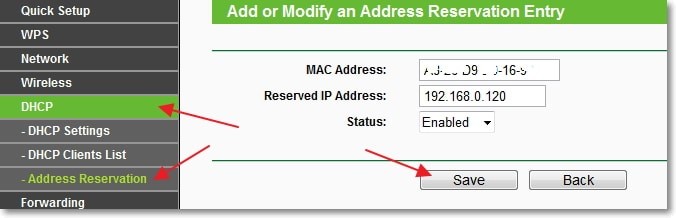
Перезагружаем маршрутизатор таким же образом, как и ранее.
Для случаев, когда MAC может поменяться
Находчивый клиент при наложении ограничений, описанных в предыдущем разделе, может легко изменить физический адрес MAC. Особенно просто это на компьютере. И для подобных ситуаций в прошивке маршрутизатора присутствует решение. Оно заключается в предоставлении доступа к интернету только ограниченному перечню устройств. Остальные, даже те, кто установит подключение, не получат трафика.
Для соединения нового устройства, которое вашему роутеру ещё незнакомо, его MAC придётся добавить в перечень избранных. Роутер не различает, по какому интерфейсу к нему подключён клиент, поэтому установка лимита для Wi-Fi и LAN-интерфейсов аналогична.
Следующая инструкция покажет, как уменьшить скорость интернета:
- Идём во вкладку «Wireless», где заходим в «Wireless MAC Filtering».
- Активируем опцию, перенеся триггерный переключатель в первое положение.
- Кликаем «Add new…» для добавления нового правила.
- Вводим адрес своего компьютера, из которого осуществляете настройку маршрутизатора, а также комментарий и устанавливаем статус «Enable».
- Перезагружаем роутер.
Свой ПК добавляем в список доверенных в первую очередь, до перезагрузки роутера, иначе не сможете пользоваться интернетом.
Комбинируя различные способы, можно добиться того, чтобы, например, ограничение по скорости для ваших устройств было меньше (допустим, 5 Мбит/с), а для других пользователей – 3 Мбит/с. Достигается это созданием пары правил.
- Сначала подключаемся к сети со всех своих гаджетов и присваиваем им статичные IP, лучше всего последовательные 192.168.0.1-192.168.0.x.
- Если необходимо, устанавливаем предел скорости приёма и передачи для этих девайсов.
- Для всех остальных устанавливаем автоматическое присваивание IP в указанном диапазоне, куда не входят закреплённые за вашими девайсами адреса.
- Добавляем правило для этого диапазона адресов, чтобы посетители кафе либо соседи не занимали весь канал.
При необходимости условия можно установить для каждого отдельного устройства.
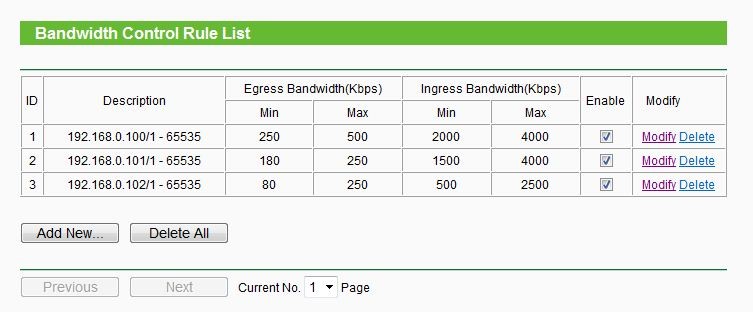
На примере мы присвоили своим ноутбуку, смартфону и планшету IP 192.168.0.100 – 102, поставили им различные лимиты в обоих направлениях и активировали правила.
Для маршрутизаторов с новой прошивкой дизайн программы будет немного отличаться.
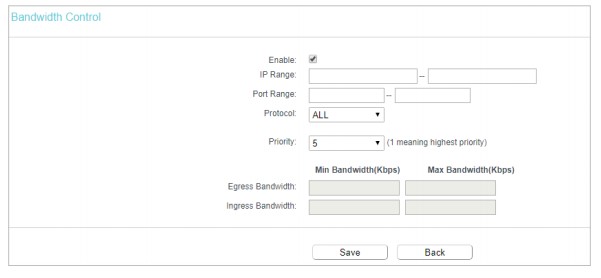
Маршрутизаторы TP-Link позволяют регулировать ширину пропускного канала интернета для любых устройств. Для этого в прошивку встроен ряд опций для упрощения решения задачи в различных ситуациях.
итайте о функции контроля Интернет трафика на роутере. А также, как ограничить пропускную способность Интернета на Wi-Fi роутере , на примере TP-LINK. Рассмотрим способы ограничения трафика как для всех устройств, так и для какого-то отдельного.
Нередко бывают ситуации, когда нужно ограничить скорость интернета на роутере. И в этом видео я подробно покажу, как ограничить скорость подключения к Интернет на примере роутера TP-LINK Archer C20. Рассмотрим два случая: ограничение скорости подключения абсолютно для всех устройств, и ограничение скорости для отдельного или нескольких устройств. Например, для нескольких компьютеров, телефона, планшета и т. д.
Контроль пропускной способности
Итак, прежде чем перейти к настройке пропускной способности роутера, необходимо включить функцию контроля пропускной способности, и задать исходящую и входящую скорость, которую предоставляет интернет-провайдер.
- Перейдите в настройки роутера. Как это сделать я детально рассказывал в одной из предыдущих статей о базовых настройках роутера.
- Нажмите «Сохранить» , для фиксирования внесённых изменений.
Теперь осталось только задать настройки ограничения скорости, которые нам необходимы. Как я говорил, мы рассмотрим настройки ограничения для всех устройств, которые подключены к роутеру, и способ ограничения только для определенных устройств.
Ограничение скорости передачи по Wi-Fi сети
Чтобы ограничить скорость по Wi-Fi сети для всех устройств:
- Зайдите в настройки роутера. Перейдите на вкладку “DHCP”, и посмотрите, какой диапазон IP адресов там задан. Нас интересуют поля «Начальный IP-адрес» и «Конечный IP-адрес» . Можете их запомнить или скопировать.
- После этого, перейдите на вкладку «Контроль пропускной способности» . Здесь нужно создать новое правило контроля пропускной способности. Для этого нажмите кнопку «Добавить» .
- Отметьте галочкой «Включить» . И укажите диапазон IP-адресов, которые мы смотрели на вкладке “DHCP”, в соответствующем поле.
Теперь, ко ВСЕМ подключаемым к роутеру устройствам будет применено правило, которое мы создали в настройках управления пропускной способностью. А именно входящая и исходящая скорость будет ограничена 10 (десятью) мегабитами.
Ограничение скорости интернета для отдельных устройств
Этот способ более сложный. Но, в настройках роутера можно установить максимальную скорость для каждого устройства. Привязываются эти настройки по IP-адресу.
Поэтому, сначала нам нужно привязать выдаваемый роутером IP-адрес к MAC-адресу устройства, для которого мы хотим огранить скорость. Это нужно для того, чтобы определенное устройство всегда получало один и тот же IP-адрес, для которого будут заданы настройки пропускной способности.
Как привязать IP-адрес к MAC-адресу устройства?
Чтобы привязать IP-адрес к MAC-адресу устройства, нужно перейти в настройки роутера, на вкладку «DHCP» / «Список клиентов DHCP» .
Здесь вы увидите список устройств, которые сейчас подключены к роутеру. Нам нужно посмотреть и скопировать MAC-адрес нужного устройства. Также, можете обратить внимание на IP-адрес, который в данный момент присвоен устройству.
Если устройство, для которого нужно задать настройки пропускной способности на данный момент не подключено к роутеру, то его MAC-адрес можно посмотреть в настройках, где-то в разделе “Об устройстве” (если это мобильное устройство).
Как узнать MAC-адрес Android устройства?
Например, в Андроид смартфоне перейдите в Настройки / О телефоне / Статус. MAC-адрес устройства указан в пункте MAC-адрес.
вафлю можно ограничить по скорости практически на любом роутере, но ограничение коснётся всех подключившихся сразу и одинаково. Если же хочется ограничивать скорости разным клиентам по-разному, то либо нужна специфичная прошивка, либо нормальный роутер, умеющий это делать.
вафлю можно ограничить по скорости практически на любом роутере, но ограничение коснётся всех подключившихся сразу и одинаково.
Каким образом ограничить? Я что-то не могу в роутере найти эту функцию.
У меня шнурком подключен комп, остальные по вафле. Мне надо, чтобы у меня осталось без ограничений, а остальным резалось.
В зукселе только режим сети по-моему можно поменять, b или g, n.
Скорость не настраивается, по крайней мере в веб морде, возможно в консоли что-то есть, во 2й прошивке.
а зухель? мб есть ddwrt?
QoS в домашне-хомячных роутерах если и работает, то определенно не так как задумывалось или хочется :)
Who is the man who solves your problems you didn't know about, in a way that you don't understand?
QoS в домашне-хомячных роутерах если и работает, то определенно не так как задумывалось или хочется :)
Первый раз такое вижу и слышу, чтобы кто-то пытался ограничивать скорость, обычно все жалуются, что роутер крадет скорость, а хотелось бы повыше
Первый раз такое вижу и слышу, чтобы кто-то пытался ограничивать скорость, обычно все жалуются, что роутер крадет скорость, а хотелось бы повыше
чего странного? типичное задача для фирмы. так же как и блокировка контакта.
только в планах на след год эту фичу сделать, я приобрел роутер другой марки, зарезервировал за каждым свой ип, каждому свою скорость соответственно+создал правила блокировки социалок, ютуба и пр.
в современных домашних сетях скорость режется не роутером, а подключенными к нему устройствами
Кто сражается с чудовищами, тому следует остерегаться, чтобы самому при этом не стать чудовищем. И если ты долго смотришь в бездну, то бездна тоже смотрит в тебя.
Ф. Ницше "По ту сторону добра и зла" (с)
Если я кому-либо не отвечаю в ветке, это не означает, что вас не заметили. Возможно, это потому, что у меня нет желания общаться с теми, кого я считаю недалекими,тупыми или просто неинтересными гражданами, и мне не хочется вступать с ними в полемику
в современных домашних сетях скорость режется не роутером, а подключенными к нему устройствами
подключил к примеру смартфон. без дополнительного ПО он ничего не будет резать, зачем нагружать устройства когда это проще роутером сделать
подключил к примеру смартфон. без дополнительного ПО он ничего не будет резать, зачем нагружать устройства когда это проще роутером сделать
а возможности wi-fi чипа самого устройства?
большинство тех же ноутбуков не могут в принципе соединяться с роутером на скорости больше 60-80Мбс, хотя роутер может выдавать значительно больше
Кто сражается с чудовищами, тому следует остерегаться, чтобы самому при этом не стать чудовищем. И если ты долго смотришь в бездну, то бездна тоже смотрит в тебя.
Ф. Ницше "По ту сторону добра и зла" (с)
Если я кому-либо не отвечаю в ветке, это не означает, что вас не заметили. Возможно, это потому, что у меня нет желания общаться с теми, кого я считаю недалекими,тупыми или просто неинтересными гражданами, и мне не хочется вступать с ними в полемику

Перед тем, как переходить к активным действиям, приведу несколько фактов, которые Вы должны обязательно учитывать, если пользуетесь Wi-Fi.

Как правило, скачивать нужно ту у которой самая свежая дата и самый старший порядковый номер (индекс версии).
В третьих , обязательно обновите драйвер Вай-Фай адаптера на Вашем компьютере или ноутбуке. От него зависит не только скорость работы, но и возможность использовать дополнительные режимы и функции.
Как увеличить скорость в своей сети WiFi ?!
Ниже я приведу основные причины снижения пропускной способности беспроводной сети и возможные пути их устранения, которые помогут в 90% случаев.
Для достижения максимальных скоростных показателей, все адаптеры в Вашей домашней сети должны работать на доном стандарте. Поэтому, если у Вас все устройства современные и поддерживают режим 802.11 N, то желательно перевести на него всю сеть WiFi принудительно. В большинстве случаев это делается с помощью параметров конфигурации роутера в разделе базовой настройки Вай-Фай.
Вот пример для Zyxel Keenetic II:

А вот пример для D-Link DIR-300 на последних версиях прошивки:

Здесь можно сменить смешанный режим на любой из поддерживаемых отдельно.
На Sagemcom 2804 от Ростелеком вместо выбора режима есть включение поддержки только клиентов 802.11N:

Примечание: При таком варианте конфигурации устройства, использующие режимы 802.11B/G работать не смогут.


2. Включаем Wi-Fi Multimedia
Для того, чтобы разогнать сеть даже на N-режиме больше, чем 54 мегабита, рекомендуется обязательно включить режим WMM в параметрах сети:

То же самое надо сделать и в настройках Вай-Фай адаптера:

3. Располагаем устройства ближе к беспроводной точке доступа
4. Выбираем наиболее свободный радиоканал
От выбранного роутером радиоканала тоже многое зависит. Смотрите, у меня в квартире ловится около 10 сетей:


5. Подбираем правильную мощность сигнала
На некоторых моделях роутеров по умолчанию мощность радиомодуля снижена. Если Вы носите планшет, телефон или ноутбук по всей комнате, то мощность сигнала желательно выставить на максимум:

Если же у Вас устройство располагается от роутера недалеко и по дому Вы его практически не перемещаете, то силу сигнала надо наоборот понижать, иначе Вы получить обратный эффект: чем сильнее сигнал, тем сильнее роутер урежет скорость.
Все устройства стандарта 802.11N могут использовать ширину в 40 MHz, всвязи с этим в параметрах точки доступа обычно стоит значение 20/40MHZ, что означает автоматический выбор. Это не есть правильно. 40 мегагерц может дать прирост скорости в 10-20 мегабит в секунду при условии очень хорошего сигнала. В наших реалиях, к сожалению, уже на бОльшем отдалении уровень сигнала падает и эффект может наблюдаться обратный. Поэтому пробуем вручную выставлять этот параметр:

Ставим 40 и замеряем скорость с разных точек. Потом ставим 20 и проверяем процедуру. Оставляем то значение, на котором получили максимальные скоростные показатели. Кстати, имейте ввиду, что некоторые устройства умеют работать только на 20МГц и на 40 уже не смогут подключиться.
7. Правильно выбираем тип режима безопасности
Даже если у Вас мощный N300 маршрутизатор и неплохие сетевые карты, получить скорость выше 54 мегабит в секунду у Вас не получится, если Вы используете методы защиты WEP или WPA с шифрованием TKIP. Так уж устроен стандарт 802.11n:

Помогло? Посоветуйте друзьям!
Что делать если роутер режет скорость WiFi и как её можно увеличить? : 97 комментариев
Попробуйте прошивку обновить. И желательно ноутбуком всё же протестить.
Totolink N300RT
Помогло включение функции WMM в параметрах сетевого адаптера ноута ( WMM в роутере тоже должен быть включен).
Мне погола замена ширины канала на 20. Большое спасибо
Перепробовал все режимы,ширину канала,роутер в прямой видимости.Самая большая скорость в режиме 11bgn смешанный,ширина канала авто
Спасибо, реально помогло. А то уже собирался рутер менять.
В tplink влияет какой регион стоит,для России скорость в 3 раза меньше,ставлю США -все норм
Попробуйте, как вариант, обновить прошивку роутера.
Спасибо большое!
Помогло, наконец мой роутер перестал резать скорость )
Здравствуйте! У меня почему-то скорость на 2.4 и 5 ГГц одинаковая! С чем это связано? На проводе скорость около 100 мбит (как и положено по тарифу), а по вай фай всего 50.
Роутер раздает сразу две сети, на 2.4 ГГц идут несколько устройств, не поддерживающих ac. На 5 ГГц только мой смартфон
Добрый день. Надо ещё устройство подцепить на 5 ГГц и с него так же сделать измерения.
Читайте также:


