Как очистить историю блютуз на айфоне

Как очистить iPhone от мусора, если он у вас в руках
Иногда случается так, что пароль поставили случайно или телефон попал в руки к ребенку и он сменил привычную комбинацию. Что делать в подобных случаях и как разблокировать iPhone, если забыл пароль - читайте в нашем материале Как очистить кэш на iPhone через iTunes без потерь данных
Самый простой способ очистить iPhone от кэшированных данных (той информации, которую браузеры и многие приложения сохраняют на телефоне для быстродействия) — воспользоваться программой iTunes. Для этого у вас должен быть сам гаджет, компьютер на Windows или макоси и специальный провод для подключения устройства Lightening
1 шаг. В меню «Настройки» в разделе «Имя устройства — iCloud — Найти iPhone» отключаем эту функцию.
2 шаг. Подключаем устройство к компьютеру, включаем iTunes.
3 шаг. В разделе «Обзор» создайте резервную копию вашего устройства, вернее, его содержимого. В этой копии сохраняются только главные файлы приложений, а вот весь сопутствующий мусор исчезнет.
4 шаг. В том же разделе выбираем функцию «Восстановить из резервной копии»
5 шаг. Оценить объем освободившегося пространства можно на смартфоне. Посмотреть, сколько места у вас осталось, можно в разделе «настройки — Основные — Хранилище».
Как очистить «Другое» на iPhone
Очистка кэшированных фото, видео, музыки
Удалить полностью весь ненужный массив данных, не разбираясь в том, откуда они взялись, можно, если восстановить телефон до заводских настроек для борьбы с кэшем. В этом случае рекомендуем сохранить резервную копию (туда кешированные данные не попадают). Затем через «Настройки — Основные — Сброс «найдите функцию «Стереть контент и настройки». Это позволит восстановить прежнее состояние телефона, как в момент при покупке. Очистка кэша в приложениях
Самые мусорные приложения на телефоне - это различные мессенджеры. Наиболее простой способ избавиться от их кэша - просто удалить, а затем установить программу заново. В этом случае из скрытых папок удалятся все фотографии, звуки и видео, которые телефон подгружал до этого. Это может быть несколько гигабайт информации!
Если удалять приложение вы не хотите, а внутри него нет функции очистки кэша, воспользуйтесь программой очистки кэш памяти. Среди полезных - Magic Phone Cleaner, Battery Saver. Эти приложения позволят очистить кэш одним нажатием, а затем можно следить за наполнением памяти.
Как очистить историю Safari
Это можно сделать прямо на самом iPhone. Для этого зайдите в раздел «Основные», выбирайте вкладку «Хранилище». Здесь нажмите «Управлять». Выбираем программу Safari, нажимаем на «документы и данные» и дальше вам предложат Resert account cache. Соглашайтесь. Также это можно сделать через Настройки: здесь найдите веб-браузер, нажмите на строчку и выберите опцию: «Очистить историю и данные сайтов».
Если у вас стоит другой браузер, например, Chrome, чистить кэш придется из приложения: здесь нужно выбрать Меню, настройки, личные данные и функцию — почистить кэш. Также можно удалить данные для автозаполнения. Это полезно и в том случае, если вы не хотите раскрывать другим свои интересы и историю поиска.
Что делать, чтобы экономить память iPhone
Как очистить iPhone перед продажей
Разберемся, какую информацию надо удалять с iPhone перед продажей.
Итак, вы решили продать свой гаджет, но совершенно не хотите разделять с его будущим владельцем мечты, личную информацию. При этом удалять все данные безвозвратно тоже не хочется — впереди новые айфоны, и календари с напоминалками еще пригодятся.
Для того чтобы удалить личные данные с iPhone при продаже нужно:
Шаг 1. Создать резервную копию данных на устройстве через Настройки.
Шаг 2. Выйдите из iCloud, iTunes Store и App Store. Затем выполните выход. Для этого на устройствах с системой старше 10.3 в меню Настройки найдите кнопку «Выйти». Введите пароль и нажмите «Выключить». Для более ранних версий ОС ищите эту кнопку в разделе «Настройки» — iCloud. Дважды нажмите «Выйти» и введите свой Apple ID. Затем нажмите «Выйти» в меню «Настройки — iTunes Store и App Store»
Шаг 3. В разделе «Основные» меню «Настройки» нажмите сброс, а затем выберите пункт «Стереть контент и настройки».
Шаг 4. Спокойно продавайте чистый телефон. При полном стирании данных отключается функция «блокировка активации» в «Найти iPhone»
Как очистить данные, если iPhone уже не у вас
Что делать, если вы продали или потеряли телефон и на нем остались все ценные данные?
Во-первых, можно попросить покупателя провести все действия из предыдущей главы.
Если на устройстве была включена функция «Найти iPhone», зайдите в iCloud, выберите свое устройство и нажмите «стереть». Это работает даже удаленно.
Также на сайте iCloud можно удалить данные кредитных или дебетовых карт в службе ApplePay.

Как почистить кэш и удалить «Другое» на iPhone и iPad.
Со временем iPhone и iPad начинают работать медленнее, а их встроенная память забивается всяким хламом. Это известный факт, который пользователей устройств Apple не устраивает, но с ним приходится мириться. Или же бороться, например, очищать кэш iPhone и iPad, удаление которого позволяет и ускорить работу, и освободить ценное место в памяти. В этой инструкции рассказали о том, как очистить кэш и «Другое» на iPhone и iPad. Собрали только проверенные и эффективные способы.

Как эффективно очистить кэш на iPhone и iPad без потерь данных
- Что удаляется? С iPhone или iPad удаляется именно «вредный кэш» — «мусор», который не нужен в системе.
- Сколько времени занимает очистка? От 10 до 30 минут в зависимости от количества установленных приложений.
- Что-нибудь важное удалится? Нет, весь контент на iPhone и iPad останется в целости.
- Нужно ли будет вводить пароли в приложениях? Нет, после восстановления вы сразу же сможете пользоваться любыми приложениями без необходимости выполнять авторизацию.
- Сколько место освобождается? От 1 до 4 ГБ.
Шаг 1. Подключите iPhone или iPad к компьютеру, запустите iTunes и выберите мобильное устройство на главном экране программы.

Шаг 2. Поставьте флажок на пункте «Шифровать резервную копию iPhone» и введите пароль для резервной копии. Важно! Пароль обязательно необходимо запомнить.

Шаг 3. Нажмите «Создать копию сейчас» для создания резервной копии вашего iPhone или iPad на компьютере. Дождитесь выполнения операции.

Шаг 4. После создания резервной копии на iPhone или iPad перейдите в меню «Настройки» → [ваше_имя] → iCloud → «Найти iPhone» и отключите функцию «Найти iPhone». Это необходимо для последующего восстановления из только что созданной резервной копии. Если функция «Найти iPhone» будет включена, то iTunes не позволит выполнить восстановление.
Примечание: для отключения функции «Найти iPhone» понадобится ввести пароль от Apple ID.

Шаг 5. В iTunes нажмите «Восстановить из копии» и подтвердите начало восстановления, введя ранее установленный пароль. Не отключайте iPhone или iPad от компьютера до тех пор, пока мобильное устройство не будет перезагружено и не появится в iTunes.

Шаг 6. Когда iPhone или iPad включится вам останется только еще раз ввести пароль от вашей учетной записи Apple ID, а также дождаться, пока все приложения будут установлены.

Все приложения переустановятся
Готово! Когда мобильное устройство вновь отобразится в iTunes, вы сможете тут же увидеть сколько места было освобождено на нем в результате удаления кэша. В нашем случае на iPhone появились дополнительные 900 МБ. Важно отметить, что это при условии, что на iPhone буквально месяц назад выполнялся полный сброс. Если ваш iPhone или iPad находился в активном использовании длительное время, то на устройстве определенно освободится гораздо больше памяти.

Как удалить кэш конкретного приложения на iPhone и iPad
Предыдущий способ хорош тем, что все важные для пользователей данные точно остаются на iPhone или iPad. Документы и данные, например, уже упомянутые вложения в мессенджерах (это чаще всего фотографии, многие из которых могут быть памятными) сохраняются. Однако пользователям чаще всего без разницы на кэш в большинстве приложений, так как он не представляет из себя никакой ценности. Способ удалить кэш конкретных приложений существует, но назвать удобным его нельзя.
Шаг 1. Перейдите в меню «Настройки» → «Основные» → «Хранилище iPhone».
Шаг 2. Дождитесь загрузки списка приложений, после чего выберите приложение, кэш которого хотите полностью удалить. Все установленные приложения в списке отсортированы по размеру, что позволяет быстрее и проще определить «вредителей».

Шаг 3. На странице приложения обратите внимание на графу «Документы и данные». В ней и отображается размер кэша приложения. Для его очистки необходимо нажать «Удалить программу», подтвердить удаление, а после вновь установить приложение из App Store.
К сожалению, более удобного способа очистки кэша приложений на iPhone и iPad в Apple пока не реализовали. Тем не менее, этот трудоемкий способ вполне дает возможность разобраться с кэшем более детально.
Как удалить кэш Safari на iPhone и iPad
Шаг 1. Перейдите в меню «Настройки» → Safari.

Шаг 3. Подтвердите выполнение операции.
Очистка кэша Safari выполняется мгновенно, но итог вас непременно обрадует. В нашем случае в памяти iPhone освободилось более 700 МБ.

Как полностью удалить кэш на iPhone и iPad
Полностью удалить кэш, он же раздел «Другое», невозможно без выполнения полного сброса iPhone или iPad. Ни одна утилита для компьютера, и тем более, ни одно приложение из App Store не способно полностью разобраться с кэшем. Поэтому, если кэш на вашем iPhone или iPad действительно не дает жить, то этот радикальный метод по-настоящему выручит.
Для полного сброса iPhone или iPad необходимо перейти на нем в меню «Настройки» → «Основные» → «Сброс» → «Стереть контент и настройки». iOS попросит вас подтвердить операцию путем ввода пароля. Важно! Система делает это не просто так. В результате полного сброса с iPhone или iPad будут удалены все данные. Обязательно создайте свежую резервную копию в iTunes или iCloud для последующего восстановления.

Как частично очистить кэш на iPhone и iPad без использования компьютера
Если у вас под рукой нет компьютера с iTunes, а очистить iPhone или iPad от кэша все же хочется, можно воспользоваться специализированными приложениями из App Store. Сразу же подчеркнем, они очищают кэш лишь частично, так как Apple не позволяет их инструментам «залезать куда не нужно».

Если у вас возникли проблемы с подключением нового устройства Bluetooth или с тем, чтобы оставаться на связи с тем, с которым вы уже сопряжены, это может означать, что Bluetooth кеш на вашем устройстве поврежден.
К счастью, очистить кэш Bluetooth несложно, и это должно решить общие проблемы с подключением. Вот как это сделать на вашем iPhone, iPad или устройстве Android.
Ознакомьтесь с продукты, упомянутые в этой статье:
iPhone 11 (от 699,99 долларов в Apple)
iPad (от 329,99 долларов в Apple)
Samsung Galaxy S10 (от 699,99 долларов в Walmart)
Как очистить кеш Bluetooth на ваш iPhone или iPad
1. Откройте приложение «Настройки» и нажмите «Bluetooth».
2. Если у вас возникли проблемы с определенным устройством, которое уже сопряжено, найдите его в списке «Мои устройства» и нажмите значок «i» справа от него, затем нажмите «Забыть это устройство».
Уильям Антонелли/Business Insider
4. Выполните действия, описанные в разделах «Как перезапустить и принудительно перезапустить любую модель iPhone» или «Как перезапустить и принудительно перезапустить любую модель iPad», чтобы перезагрузить устройство.
После перезагрузки iPhone или iPad кэш Bluetooth будет очищен, и вы сможете повторно подключить устройства, чтобы использовать их снова.
Как очистить кэш Bluetooth на вашем телефоне или планшете Android
2. Нажмите «Подключения», а затем нажмите «Bluetooth».
3. Если у вас возникли проблемы с определенным устройством, которое уже сопряжено, найдите его в списке «Сопряженные устройства» и нажмите значок шестеренки справа от него, затем нажмите «Отменить сопряжение».
Дэйв Джонсон/Business Insider
Существует также более тщательный способ очистки кеша Bluetooth , перейдя через меню приложений .
2. Нажмите «Приложения».
3. Коснитесь значка меню и выберите «Показать системные приложения».
Дэйв Джонсон/Business Insider
4. В списке приложений нажмите «Bluetooth».
5. Нажмите «Хранилище».
6. Нажмите «Очистить кеш».
Дэйв Джонсон/Business Insider
Теперь перезагрузите устройство Android и попробуйте для повторного сопряжения ваших устройств и повторного использования Bluetooth.

С Блютузом знаком каждый, кто хоть раз в жизни слышал словосочетание «современные технологии». Это массовая технология передачи информации между девайсами, находящимися не далее десяти метров друг от друга, беспроводным образом. Единственной проблемой может послужить лимит перечня сопряжений, обычно подключить можно около двадцати телефонов. Рано или поздно у обладателей операционной системы Андроид он заполнится, а подключить очередной гаджет будет необходимо. Где найти реестр, как очистить кэш устройств в Bluetooth?
Зачем нужен Bluetooth
Блютуз позволяет обмен данными между ПК, телефонами, планшетами, принтерами, фотоаппаратами, наушниками, джойстиками, даже мышками, клавиатурами. В процессе используется первичное сопряжение. Это значит, что смартфон запоминает переданную информацию. Аппарат, с которого передавали эти данные, после подключится без запроса. Если рядом соединяются несколько пар гаджетов, то они не мешают друг другу. Последовательность переключения между частотами случайна. Беспроводная сеть использует диапазон ISM, его же используют при создании некоторых бытовых приборов.

Просмотр списка подключенных устройств
Чтобы найти перечень подключенных гаджетов, выполните действия:
- В «Настройках» выберите «Bluetooth».
- Переместите тумблер вправо, активировав режим. Появится каталог.
- Тапните «Опции», далее – «Показать полученные файлы». Появится реестр смартфонов, дата каждого подключения и размер переданного объекта.
Способы удаления из списка подключений
Вариантов удалить кеш Bluetooth устройств на Android – масса. Ниже представлены некоторые из них.
Удаление одного устройства
Если хотите оставить большую часть перечня, рекомендуется использовать этот вариант. Выберите модуль, который хотели бы удалить. Как это сделать:
- В «Настройках» нажмите «Bluetooth».
- Активируйте его и зайдите в каталог подключений по инструкции, предложенной выше.
- Найдите название смартфона, с которым хотели бы удалить историю подключений. Если высвечивается надпись «такого пользователя не существует», это значит, что он сменил никнейм. Такие соединения рекомендуется удалять в первую очередь.
- Нажмите на него, тапните «Опции», далее – «Отсоединить».

Выше было сказано о том, что функция есть и на компьютерах. Инструкция, как удалить устройства в списке блютуз подключений на компьютере:
- Зайдите в «Пуск».
- Найдите меню «Устройства и принтеры». Если не получается, введите запрос в поисковую строку.
- Высветится перечень подключенных ранее гаджетов. Выберите, что хотите удалить.
- Подтвердите действие.
Очистка кеша (удаление всего списка)
Чистка кеша блютуз всего реестра неудобна удалением каждого устройства по отдельности практичным. Обратившись к этому способу, очистите весь перечень. Инструкция:
- Найдите кнопку «Диспетчер приложений» в подразделе настроек «Приложения».
- Среди всего каталога установленных приложений найдите блютуз.
- Зайдите во вкладку, тапните «Очистить данные приложения».
- Перезагрузите смартфон, и все названия смартфонов пропадут из истории.
Постепенно в разделе для временных объектов информация накапливается, тем самым тормозит работу. Очистка раздела кэша не удалит другую информацию, сохранённую на смартфоне. Для этого:
- Выключите телефон.
- Одновременно удерживайте клавиши «Питание», «Домой», «Громкость» до появления иконки ОС Android.
- Пользуясь качелькой громкости, переведите выделение на кнопку восстановления – она должна называться «Wipe cache».
- Подтвердите своё решение, нажав кнопку питания.
- Тапните «Да» и вновь зажмите клавишу блокировки.
- Перезагрузите девайс и вновь активируйте Блютуз.
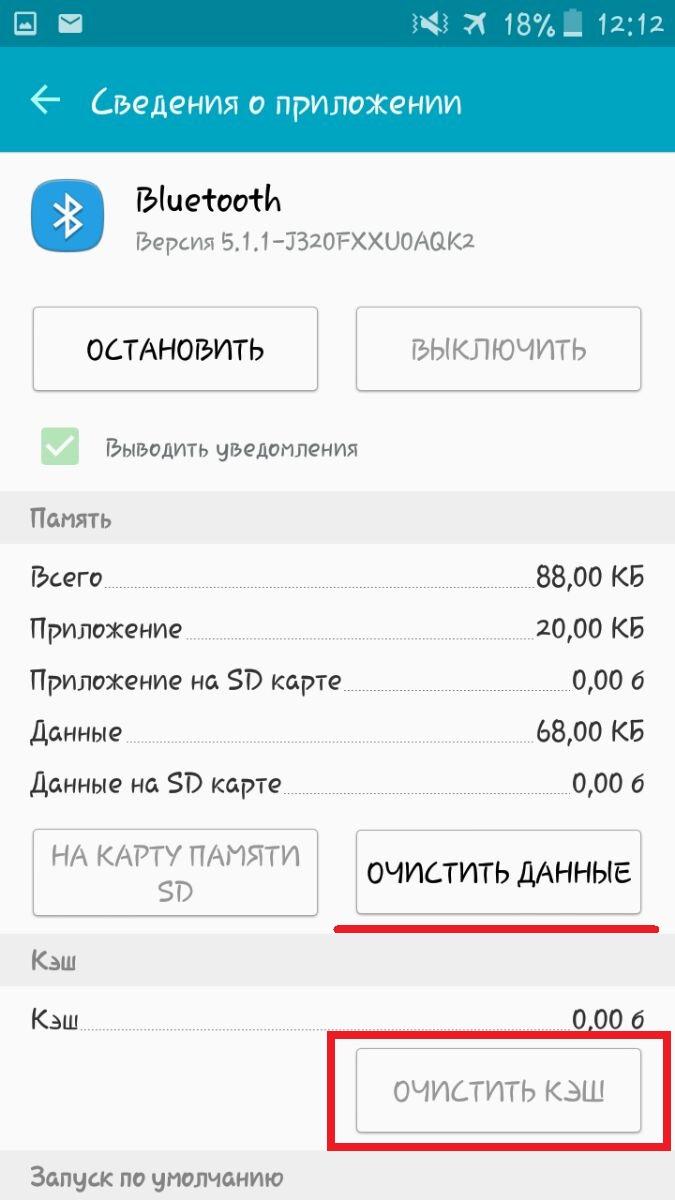
Убрать старые подключения
Удалить кеш Bluetooth устройств на Android можете, обратившись к этой инструкции:
- Откройте раздел «Подключения» и включите Блютуз.
- На большинстве смартфонов автоматически появляется каталог подключений, если так не случилось, зайдите в раздел «Устройства».
- Выберите телефоны, связь с которыми хотите устранить.
- Удалите их, нажав на значок мусорного ведра.
- Перезагрузите гаджет.
Удаление истории принятых файлов
Если нужно почистить историю переданных объектов телефонов c операционной системой Android, то:
- Откройте меню «Bluetooth» и активируйте его.
- Тапните «Опции», затем «Показать полученные файлы».
- Откроется окно с информацией о принятых объектах.
- Выберите то, что хотели бы удалить, нажав на значок мусорного ведра.
Убрать устройства из списка подключений по Bluetooth, когда нужно очистить место можно быстро и легко. Действия на вашем телефоне могут немного отличаться, но в целом вы сразу поймёте, о чём идёт речь. Если вы вдруг удалили нужный пункт каталога, не стоит расстраиваться, ведь есть способы восстановления. Например, перезагрузка или обновление версии и прошивки смартфона. Выполнив её, пользователь исправит небольшие сбои.
Накопленный кэш, куки, массивные истории вызовов и просмотренных страниц в интернете – всё это тормозит iPhone. Пользователи предпочитают мириться с неудобствами, хотя на самом деле удаление историй на Айфонах – минутное и довольно простое дело.
Из-за большого количества сохранённой информации страдает быстродействие Айфона – вследствие чего его владелец вынужден чувствовать дискомфорт. Чтоб избежать неудобств, пользователю нужно периодически производить чистку своего «яблочного» гаджета.
Как удалить историю в «Сафари» на Айфоне?
Шаг 1. В «Настройках» найдите раздел «Safari» и проследуйте в него.

Шаг 2. Прокрутите страницу вниз и отыщите пункт «Очистить историю». Кликните на него.

Шаг 3. Подтвердите, что хотите очистить историю – нажмите на соответствующую кнопку.

Пункт «Очистить историю» окажется затемнённым – это значит, что с задачей вы справились «на ура».

Обратите внимание, что в нашем примере (на iOS 7.1.2) присутствуют две кнопки – «Очистить историю» и «Удалить cookie и данные». Если вы нажмёте только первую, cookie останутся в памяти iPhone. На гаджетах с iOS других версий может быть всего одна кнопка – «Очистить историю и данные сайтов». В этом случае сохранить куки, удалив историю браузера, не получится.
Стирать с Айфона cookie ни к чему. Много места за счёт этого действия не высвободишь, зато потеряешь возможность быстро логиниться на сервисах и столкнёшься с необходимостью вспоминать все пароли.
Очистить историю поиска на Айфоне через сам браузер тоже можно. Это делается следующим образом:
Шаг 1. Найдите на нижней панели кнопку «Закладки» (с изображением открытой книги) и нажмите на неё.

Шаг 2. Далее проследуйте в раздел «История».

Шаг 3. Кликните на кнопку «Очистить», расположенную в правом нижнем углу.



О том, что «Частный доступ» включен, можно судить по цвету фона браузера. Фон становится чёрным.

Как стереть историю в других браузерах на iPhone?
В AppStore доступны такие популярные браузеры, как Opera Mini, Яндекс.Браузер, Mozilla Firefox, Google Chrome, UC Browser. Мы коротко рассмотрим, как очистить историю в некоторых из них.
Удалять историю в Яндекс.Браузере следует так:

В появившемся меню выберите вариант «Настройки».

Шаг 2. Прокрутите экран настроек вниз до блока «Конфиденциальность». В этом блоке вы найдёте раздел «Очистить данные». Проследуйте в него.

Шаг 3. Отметьте галочками, данные каких типов вы хотите удалить из Яндекс.Браузера.

Затем нажмите «Очистить» и подтвердите своё намерение, кликнув на клавишу «Да» в появившемся окне.

Удаление истории в Opera Mini – процедура ещё более простая:
Шаг 1. Запустите приложение, и когда на экране появится экспресс-панель, сделайте свайп слева-направо. Так вы перейдёте в раздел «История».

Шаг 2. Кликните на иконку с изображением мусорной корзины в правом нижнем углу.

Шаг 3. Подтвердите, что хотите очистить историю посещений – в появившемся окне выберите вариант «Да».

С точки зрения гибкости настроек мобильной Опере до Яндекс.Браузера далеко. Опера не позволяет удалить данные только одного типа (например, кэш). Возможно стереть лишь все данные сразу – и историю, и список паролей, и куки.

Как очистить историю покупок в AppStore?
Пользователи Айфонов, как правило, покупают приложения в AppStore в огромных количествах – и пользуются далеко не всеми. Как итог, всего за пару месяцев перечень загрузок из магазина Apple становится настолько внушительным, что найти в нём нужное приложение оказывается проблематично. Тогда-то и возникает необходимость «подчистить» историю покупок в AppStore. Сделать на Айфоне это можно так:
Шаг 1. Зайдите в приложение «AppStore» на гаджете и выберите вкладку «Обновления».

Шаг 2. Далее проследуйте в раздел «Покупки».

Шаг 3. На экране появится список всех приложений, которые загружались на мобильное устройство.

Сделайте свайп справа-налево по строке с названием приложения, которое хотите удалить из истории, и нажмите «Скрыть» («Hide»).

Очистить историю загрузок из AppStore описанным образом удастся только владельцам мобильных устройств с iOS версией выше 8.0. На гаджетах с iOS 7 и ниже никакой реакции на свайп не будет.
Как удалить историю вызовов iPhone?
Шаг 1. Зайдите в приложение «Телефон» и выберите вкладку «Недавние».

На экране появится список вызовов.
Шаг 2. Нажмите на кнопку «Изменить», расположенную в правом верхнем углу.

Вы увидите, что напротив каждого вызова появился красный кружок с минусом.

Как действовать дальше, зависит от ваших намерений. Вы можете стирать вызовы по одному, нажимая на красные кружки напротив них и затем подтверждая действие нажатием на «Удалить».

Также Айфон позволяет очистить историю звонков полностью. Для этого нужно кликнуть на кнопку «Удалить» и в появившемся меню выбрать вариант «Очистить все недавние».

Данные о звонках, которые совершают пользователи «яблочных» устройств с iOS 8.1 и выше, отправляются в Apple, даже если функция резервного копирования в iCloud отключена. Это предусмотрено политикой организации. Apple утверждает, что хранит информацию только за последний месяц и исключительно во благо пользователей – чтобы у тех была возможность восстановить важные данные в случае утери. Однако экспертам отечественной компании Elcomsoft удалось восстановить сведения о совершённых вызовах аж за последние 4 месяца. Эта статистика «подлила масла в огонь» дискуссий по поводу того, шпионит ли Apple за россиянами.

Шаг 2. Нажмите на СМС и удерживайте палец, пока не появится такое меню:


Шаг 4. Проставьте галочки напротив других СМС-ок, которые желаете стереть.

Шаг 5. Нажмите на иконку с изображением мусорной корзины в левом нижнем углу.


После этого в ваших переписках останется только важная информация.
Удаление истории автозамен
Если словарь вашего iPhone состоит сплошь из бессмысленных конструкций и слов с ошибками, лучше историю автозамен удалить. Выполняется эта процедура следующим образом:

Шаг 2. В подразделе «Сброс» найдите пункт «Сбросить словарь клавиатуры» и кликните на него.

Шаг 3. В появившемся меню выберите вариант «Сбросить словарь».

Так вы восстановите заводские настройки словаря.
Удалять слова из истории автозамен iPhone можно и по отдельности – хотя делать это довольно неудобно. Нужно написать слово с ошибкой и, когда Айфон предложит свой вариант, отказаться от исправления, нажав на «крестик» (×). После того как пользователь повторит эту процедуру 5 ряд кряду, гаджет «забудет» своё, исправленное слово и перестанет предлагать его.
Как очистить Айфон полностью?
Как очистить на Айфоне истории данных всех типов сразу? Для этого стоит прибегнуть к самому радикальному способу – полному сбросу «яблочного» устройства. Сброс Айфона производится примерно так же, как и удаление истории автозамен. Нужно дойти до подраздела «Сброс», затем кликнуть на пункт «Стереть контент и настройки».

Понадобится ввести пароль ограничений и подтвердить желание стереть Айфон, нажав на соответствующую кнопку.

«Яблочный» гаджет перезапустится, после чего пользователю предстоит настроить его как новый. На нашем сайте есть статья о первоначальной настройке Айфонов – можно прибегнуть к инструкции, изложенной в ней.
Заключение
Удалять историю браузера Safari и другие данные необходимо не только для того, чтобы позволить смартфону «свободнее дышать». Самому пользователю будет удобнее искать необходимую информацию, если на гаджете не останется бесполезного хлама. К счастью, стереть данные с Айфона не так сложно, как загрузить их на него – удаление информации разного рода выполняется в 2-3 действия.
В качестве профилактики рекомендуется периодически производить полный сброс «яблочного» девайса – разумеется, предварительно «упаковав» все важные данные в резервную копию через iTunes или другой файловый менеджер.
Читайте также:


