Как обновить роутер alcatel
Почти каждое аппаратное устройство имеет программное обеспечение, которое встроено в само устройство. Это программное обеспечение контролирует, как ваше устройство ведет себя и позволяет вам настроить его.
Новые версии микропрограмм часто содержат новые функции и исправления безопасности, поэтому важно постоянно обновлять микропрограмму. Мы уже объясняли, как обновить BIOS, в одной из наших старых статей, а сегодня мы покажем вам, как обновить прошивку маршрутизатора.
Чтобы узнать, как это сделать, проверьте руководство ниже.
Действия по обновлению прошивки маршрутизатора по производителю
- Доступ и обновление маршрутизатора в целом
- Обновите прошивку маршрутизатора Netgear
- Обновите прошивку маршрутизатора Linksys
- Обновите прошивку роутера D-Link
- Обновите прошивку маршрутизатора TP-Link
Доступ и обновление маршрутизатора в целом
Прежде чем вы сможете обновить прошивку маршрутизатора, вам необходимо получить доступ к маршрутизатору. Для этого вам нужно ввести определенный адрес в вашем браузере.
У большинства роутеров этот адрес будет указан вместе с данными для входа, указанными в руководстве по эксплуатации, поэтому мы настоятельно рекомендуем вам проверить его. Вы также можете найти этот адрес вручную, выполнив следующие действия:
- Нажмите Windows Key + X , чтобы открыть меню Win + X. Выберите в меню Сетевые подключения .
- Появится окно Сеть и Интернет . Под вашим подключением нажмите Изменить параметры подключения .
- Затем прокрутите весь путь вниз, и вы увидите раздел Приоритеты .
- Найдите DNS-сервер IPv4 и запомните IP-адрес.
После получения IP-адреса маршрутизатора вы можете использовать его для входа на маршрутизатор и обновления его встроенного программного обеспечения. Чтобы обновить прошивку вашего роутера, сделайте следующее:
Если у вас нет доступа к маршрутизатору, вы также можете сбросить его, удерживая кнопку сброса на маршрутизаторе.Эта кнопка обычно расположена на задней панели, и вам просто нужно нажать и удерживать ее в течение десяти или более секунд для сброса настроек маршрутизатора.
После сброса настроек маршрутизатора вам необходимо снова настроить параметры и беспроводные сети.
Следует отметить, что некоторые маршрутизаторы могут выполнять обновления прошивки автоматически, поэтому вам не нужно загружать какие-либо обновления или устанавливать их вручную.
- ЧИТАЙТЕ ТАКЖЕ: исправлено: Windows 10 не может подключиться к маршрутизатору
Обновите прошивку маршрутизатора Netgear
![]()
Если у вас есть маршрутизатор Netgear, вы можете обновить прошивку, выполнив следующие действия:
Как видите, обновить прошивку на маршрутизаторе Netgear довольно просто, поскольку вы можете загрузить и установить ее автоматически.
Если вы не можете загрузить обновление автоматически, вы можете установить его вручную, выполнив следующие действия:
- Посетите Центр загрузки NETGEAR, введите модель своего маршрутизатора и загрузите последнюю версию прошивки для своего маршрутизатора.
- Теперь войдите в свой маршрутизатор, выполнив шаги 1-4 сверху.
- После входа нажмите кнопку Выбрать файл или Обзор .
- Найдите файл обновления и выберите его.
- Процесс обновления начнется, поэтому не прерывайте его.
Маршрутизаторы Netgear также поддерживают обновление прошивки с помощью программного обеспечения NETGEAR для настольных компьютеров. Чтобы обновить прошивку вашего маршрутизатора с помощью этого программного обеспечения, выполните следующие действия:
ЧИТАЙТЕ ТАКЖЕ. Загрузите эти обновления прошивки Netgear, чтобы убедиться, что вас не взломали
Обновите прошивку маршрутизатора Linksys
![]()
Обновление прошивки на маршрутизаторе Linksys довольно просто. Чтобы безопасно выполнить обновление, мы рекомендуем подключить компьютер к маршрутизатору с помощью кабеля Ethernet. Чтобы обновить прошивку маршрутизатора, выполните следующие действия:
-READ ALSO: 4 удобных инструмента VPN для маршрутизаторов Linksys для защиты вашего соединения
Обновите прошивку роутера D-Link
![]()
Обновление прошивки на маршрутизаторе D-Link достаточно просто, и вы можете обновить его, выполнив следующие действия:
-ЧИТАЙТЕ ТАКЖЕ: как решить проблемы с беспроводными маршрутизаторами N в Windows 10
Обновите прошивку маршрутизатора TP-Link
![]()
Перед обновлением прошивки вашего маршрутизатора TP-Link необходимо проверить его модель и версию аппаратного обеспечения. Для этого просто проверьте метку на задней панели вашего устройства, и вы увидите модель вашего маршрутизатора, а также версию аппаратного обеспечения.
Кроме того, мы также советуем вам подключить компьютер к маршрутизатору с помощью кабеля Ethernet, чтобы обеспечить стабильное подключение. Для обновления прошивки маршрутизатора сделайте следующее:
Как вы можете видеть, обновление прошивки маршрутизатора является относительно простым, и более новые маршрутизаторы могут автоматически загружать и устанавливать обновления прошивки.
Мы должны отметить, что обновление прошивки приносит новые функции и улучшения, но может также навсегда повредить ваш маршрутизатор, если вы не будете осторожны.
Хотя обновление микропрограммы может иногда устранять проблемы, связанные с сетью, мы рекомендуем вам выполнить обновление микропрограммы в качестве крайней меры.
Если у вас есть еще вопросы о том, как обновить прошивку маршрутизатора в Windows 10, не стесняйтесь оставлять их в разделе комментариев ниже.
Если вы годами не заглядывали в настройки вашего маршрутизатора, есть вероятность, что за это время производитель выпустил для него обновление прошивки. И пренебрегать его установкой не следует: вы получите несколько полезных преимуществ и обезопасите свою сеть. Благо сделать это не так уж сложно.
Зачем обновлять прошивку роутера
Повышение уровня безопасности
Пожалуй, главная причина, по которой нужно обновлять прошивку роутера, — это поддержание безопасности. В микропрограммах маршрутизаторов часто находят дыры в защите, и, если их не исправлять, ваш компьютер будет более уязвим перед вирусами и прочими интернет‑опасностями.
Обнаружение новых функций
Производители роутеров через обновления могут добавлять своим устройствам полезные функции. Например, вы можете обнаружить появление родительского контроля, поддержку режима «репитера» или другие новшества.
Улучшение производительности
Наконец, веская причина обновить прошивку роутера — увеличение скорости его работы. Новая версия может быть лучше оптимизирована, и после её установки скорость интернета немного повысится.
Как обновить прошивку роутера
Самые новые роутеры могут обновляться как автоматически, так и по желанию пользователя через мобильное приложение. Но не все модели обладают такими возможностями, поэтому в большинстве случаев придётся выполнять процесс вручную. У разных маршрутизаторов он может немного отличаться, но в целом схож.
Скачивание прошивки
Узнайте, как называется ваш роутер, — это написано на его корпусе. Затем загрузите файл прошивки из надёжного источника — с сайта производителя. В нашем примере роутер производства TP‑Link именуется TL‑WR840N. Открываем официальный сайт и находим там соответствующую модель.
Отыщите раздел «Поддержка», «Загрузки», Downloads или Support — там и содержатся файлы прошивок.
Учтите, что чрезвычайно важно устанавливать на роутер правильную прошивку, иначе он может перестать работать.
Иногда бывает, что у одной модели маршрутизатора есть насколько так называемых аппаратных версий. Изучите подписи на корпусе устройства и убедитесь, что скачиваете соответствующую прошивку.
Переход в настройки роутера
Когда прошивка загружена на диск, переходим к её установке. Для этого откройте браузер и введите в адресную строку IP маршрутизатора. Как правило, это 192.168.1.1 или 192.168.0.1.
Если эти адреса не подходят, посмотрите нужный в документации к вашему роутеру. Когда введёте нужные цифры, нажмите Enter.
Перед вами окажется панель входа в настройки роутера. Здесь нужно ввести пароль и логин — чаще всего это слово admin. Иногда в качестве пароля используется комбинация 1234. Если эти учётные данные не подходят, вам придётся снова обратиться к документации роутера.
Сохранение параметров
Иногда после обновления прошивки настройки роутера сбрасываются до заводской версии, и у маршрутизатора не получается подключиться к сети. Поэтому нужно заранее сделать их резервную копию.
Найдите пункт, который называется «Резервная копия и восстановление», Backup and Recovery или как-то так. Обычно он находится в разделе Advanced, Management, «Расширенные настройки» или «Системные инструменты». Нажмите «Резервная копия», и вам на диск будут сохранены настройки роутера.
После завершения обновления прошивки их можно будет восстановить. Откройте «Резервная копия и восстановление», выберите сохранённый файл и нажмите «Восстановить».
Установка обновления
Теперь отыщите в настройках опцию обновления прошивки. Чаще всего она находится в разделе Advanced, Management, «Расширенные настройки» или «Системные инструменты» — в зависимости от модели роутера. Выберите пункт «Обновление программного обеспечения».
Сейчас самое время убедиться, что та версия прошивки, что вы скачали, новее установленной. Уже имеющееся ПО отображается в настройках маршрутизатора.
Теперь нужно указать роутеру на скачанный файл прошивки. Если ваш маршрутизатор снабжён USB‑портом, вам может понадобиться записать файл с новым ПО на флеш‑диск и подключить носитель к порту. Но в большинстве случаев достаточно нажать на кнопку Open или «Открыть» и выбрать скачанный с сайта производителя файл на диске вашего компьютера.
Выбрав нужный элемент, нажмите Update или «Обновить» и подождите, пока процесс не завершится.
Прерывать процесс не следует, иначе роутер может выйти из строя.
Так что не стоит затевать обновление во время грозы или в те моменты, когда наблюдаются слишком частые перебои с электричеством.
Когда процесс завершится, роутер перезагрузится. Обычно это происходит автоматически, но если маршрутизатор попросит, придётся перезагрузить его вручную.
Сразу скажу, что большинство систем имеют возможность обновить перепрошивки в автономном режиме. То есть роутер сам в интернете ищет обновление на официальном сервере, скачивает его и устанавливает. Для этого надо просто зайти в администраторскую панель передатчика и нажать на соответствующую кнопку.
Для чего нужно обновлять систему?
Прошивка роутера зачастую улучшает работу системы, делает её более быстрой. Также это поможет от постоянных зависаний и сбоев в работе Wi-Fi сети. Например, он у вас постоянно вылетает или отваливается, а вам приходится его перегружать.
Например, у меня в системе при обновлении добавилась функция поддержки мобильного приложения. Теперь я могу иметь доступ к роутеру с любой точки мира за счет облачной технологии, которой не было ранее.
Подключение и вход в Web-интерфейс
Наша задача подключиться к сети роутера. Это можно сделать как по кабелю, подключившись к LAN-порту аппарата. Так и по воздуху, подключившись к WiFi. После этого надо ввести адрес роутера. Если вы его не меняли, то стандартный IP или DNS находится на бумажке под корпусом маршрутизатора.

У меня указан DNS адрес, но очень часто пишут и IP, используя такие адреса как 192.168.1.1 или 192.168.0.1 . Также там может быть указан логин и пароль от «Админки». Адреса нужно вбить в любой браузер. Но только это нужно делать в адресной строке в самом верху.

TP-Link
Для начала нам надо узнать нашу аппаратную версию, то есть под какой версией был выпущен роутер. Для этого разворачиваем его к верху пузом и смотрим на этикетку. Нужно посмотреть номер после буквы «V».

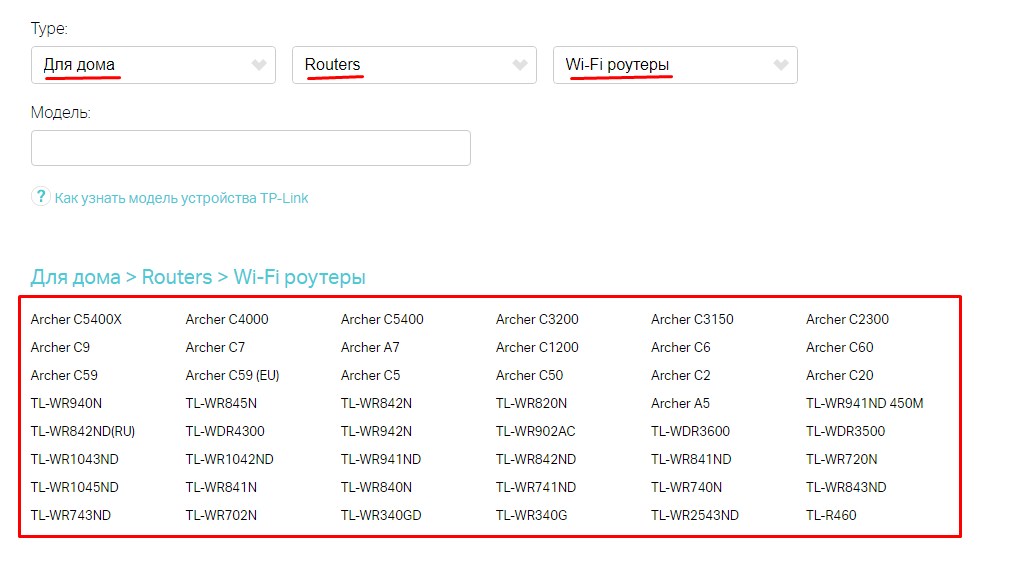
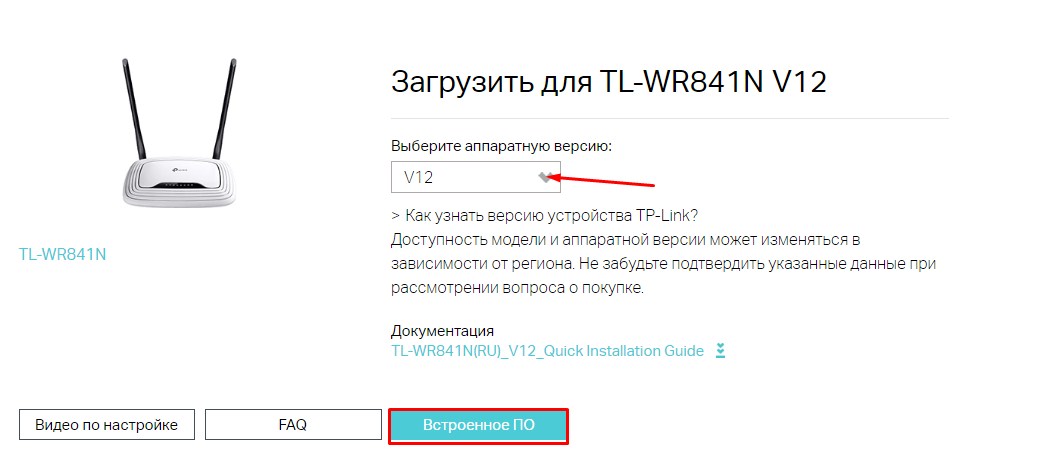
Выбираем аппаратную версию и жмём на кнопку «Встроенное ПО».

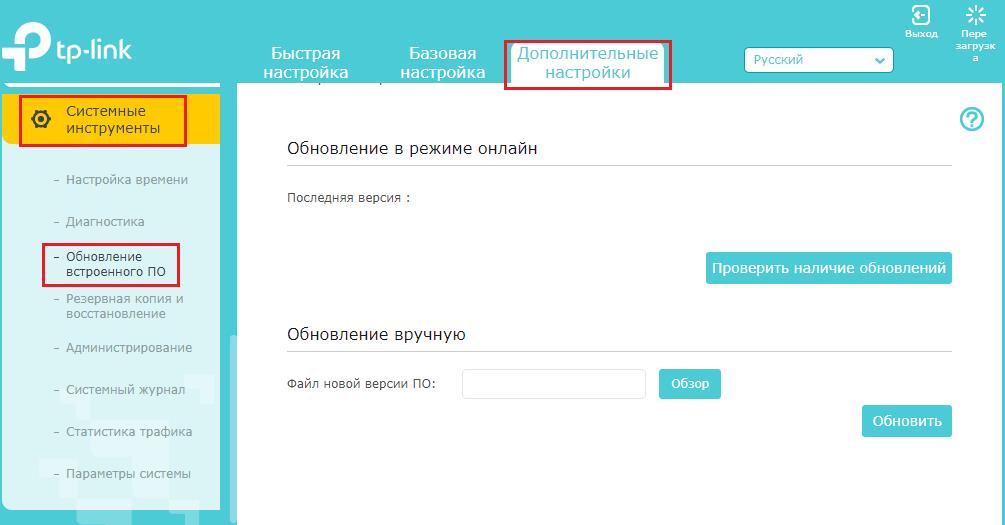
D-Link
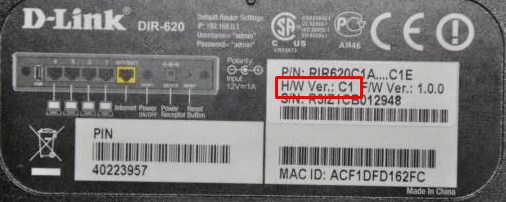
- Смотрим версию аппарата. Для этого заглядываем под роутер и смотрим на бумажку. Нас интересует, что стоит после «H/WVer.:» или просто «H/W».
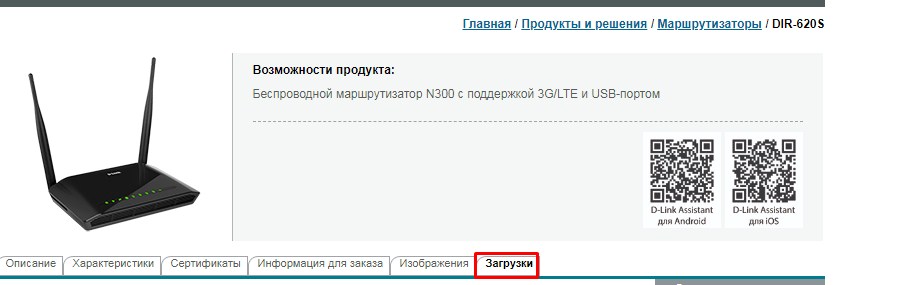
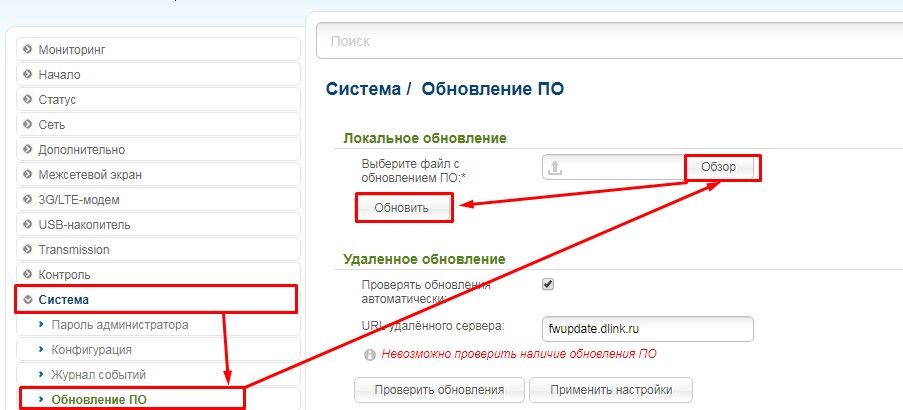
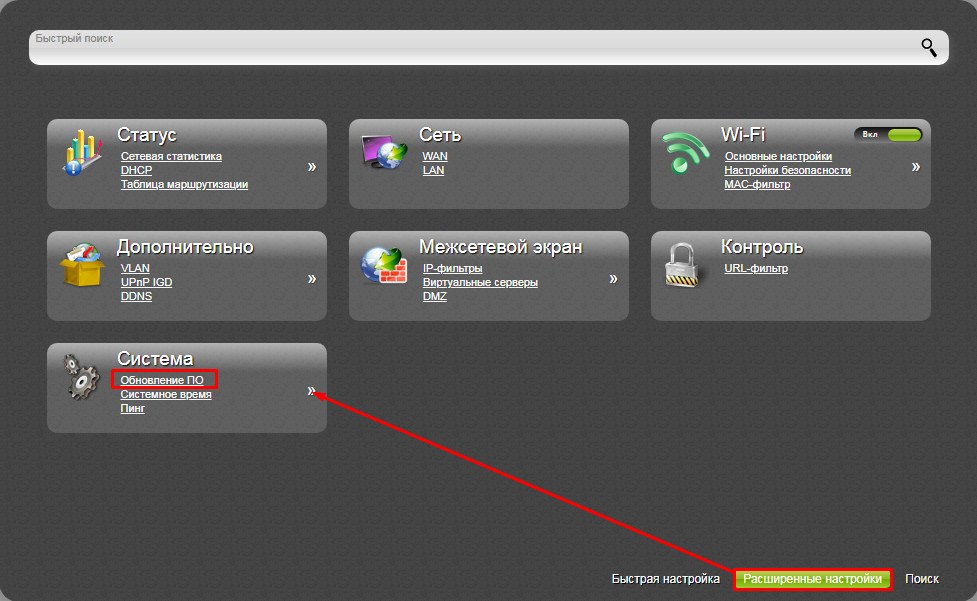
На новых аппаратах внизу выберите «Расширенные настройки», нажимаем один раз на стрелочку и выбираем «Обновление ПО». Далее «Обзор» и «Обновить».
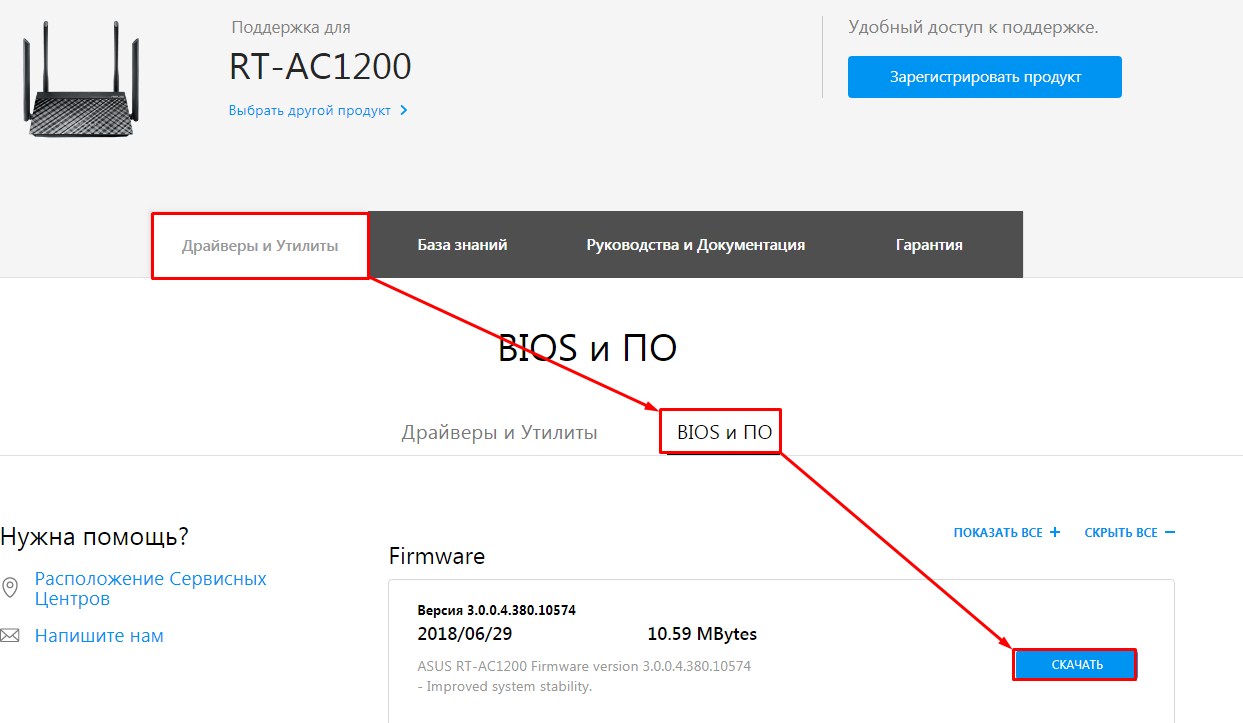
- Переходим на первую вкладку и выбираем раздел «BIOS и ПО». Далее скачиваем последнюю версию.
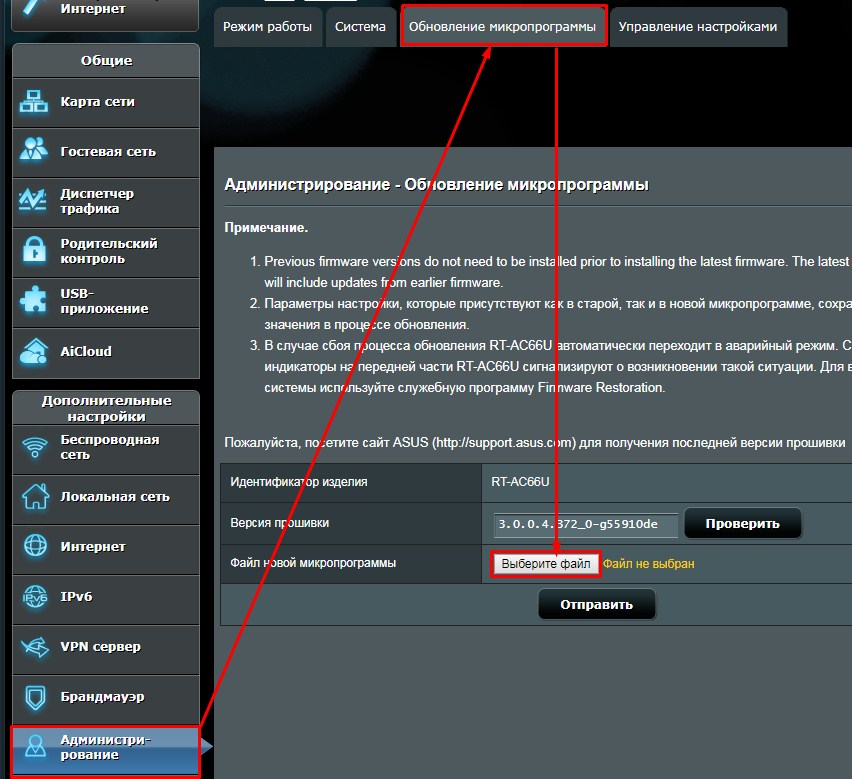
- В «Админке» выбираем «Администрирование», потом переходим во вкладку «Обновление микропрограммы». После этого выбираем и загружает файл. Также вы можете обновить ПО без скачивания нажав на кнопку выше.
ZyXEL Keenetic
У некоторых есть аппаратная версия, а у некоторых её нет. Её нужно знать, чтобы не скачать не ту прошивку, которая может поломать ваш интернет-центр. Так что смотрим под корпус.

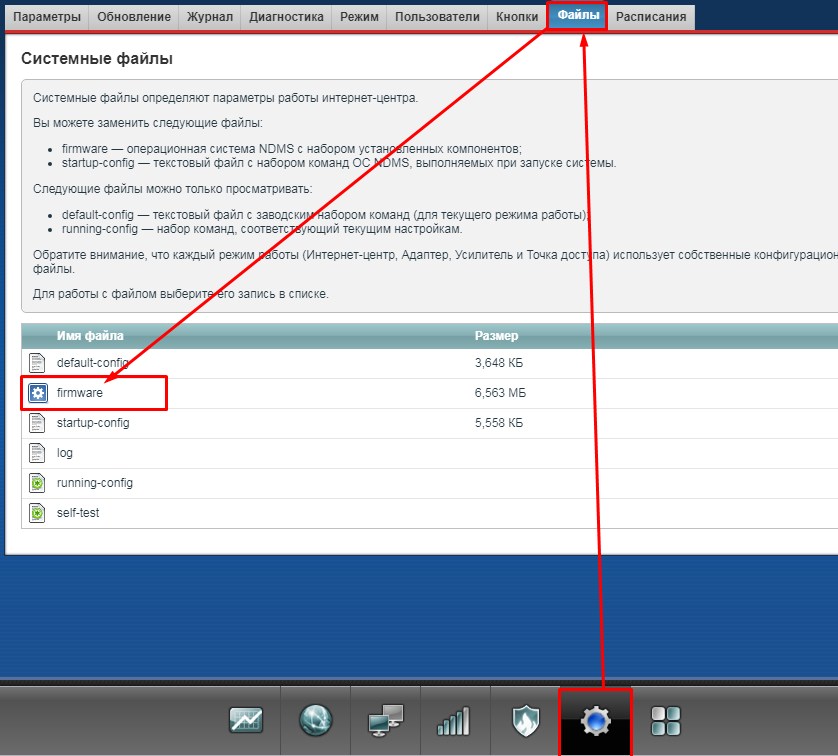
В маршрутизаторе выбираем в самом низу раздел «Система». Потом «Файлы» и нажимаем на «firmware». Далее выбираем файл прошивки с подобным названием, который был скачен ранее и загружаем его на аппарат. Данный способ помогает, когда вы видите ошибку обновления на главной странице, а передатчик отказывается делать обновление прошивки в автоматическом режиме.
Не заходит в роутер после перепрошивки
У меня такое было два раза. И даже не понятно почему, так как я скачивал прошивку с официального сайта. Тогда стоит сбросить заводские настройки и попробовать другие версии обновления ПО. Для этого находим сзади кнопку «RESET» или «СБРОС» и зажимаем её на 12 секунд, пока аппарат не станет мигать. После этого подождите пару минут, пока система не переустановится.
С каждым днем интернет все более плотно закрепляется в нашей жизни. Поэтому качественный и быстрый доступ в сеть — это залог успеха. Но часто при подключении могут возникнуть проблемы и различные вопросы, которые всячески мешают достигнуть цели. Одной из них является сбой в прошивке роутера. При такой неисправности большинство владельцев своих устройств несут их в сервисный центр, однако перепрошить роутер можно и в домашних условиях.
Для чего это нужно?
Зачем роутеру нужно обновление программного обеспечения? Необходимость в перепрошивке устройства, как правило, вызвана следующими причинами:
- Отключение Wi-Fi.
- Зависание роутера.
- Не работает служба DHCP, по автоматической настройке сетевого подключения.
- Не устанавливается VPN соединение.
- Медленная скорость передачи данных.

Нужно отметить, что процесс обновления прошивки роутера практически идентичен на всех устройствах, независимо от марки производителя. Поэтому в данной статье будет рассмотрен общий ход действий, который необходимо выполнить для того, чтобы обновить прошивку роутера.
Поиск подходящей прошивки
В первую очередь необходимо определить модель роутера. Для этого нужно всего лишь перевернуть устройство. На нижней крышке корпуса будет присутствовать наклейка, на которой указана его модель, а также версия. Всю эту информацию нужно запомнить, она пригодится при выборе прошивки.
Где и как скачать прошивку для роутеров — видео:
Далее перейдем к непосредственному поиску прошивки, которых присутствует несколько вариантов:
На сайте производителя
Нужно отметить, что больший сегмент рынка в России занимают роутеры компаний ТП-Линк и Д-Линк , поэтому, скорее всего, искать прошивку придется именно там. Также сайт производителя указан на нижней крышке устройства.
На сайте своего интернет-провайдера
В последнее время большие компании, такие как Билайн или МТС, продают интернет-роутеры от имени своего бренда. Для таких моделей прошивка, как правило, создается отдельно. Находится она на сайте интернет-провайдера, аналогично предыдущему пункту, в разделе «Загрузки».
На сторонних интернет-ресурсах
Так же можно найти улучшенную или, так называемую, модифицированную прошивку. Для этого достаточно просто вбить в строке поиска модель роутера. Но никто не может дать гарантии, что файлы, которые попадут на компьютер не будут являться вирусом или вовсе не выведут роутер из строя при прошивке. Данный способ не рекомендуется использовать тем, кто занимается перепрошивкой впервые.
Подготовка устройства
Для того, чтобы обновить маршрутизатор необходимо отключить сетевой кабель провайдера, а также отключить Вай-Фай на всех устройствах, которые подключены к нему. Эти меры обезопасят устройство от возможных помех и вмешательств из вне.

Таким образом, устройство должно быть подключено только к электрической сети и компьютеру, с которого будет производиться обновление прошивки роутера.
ВАЖНО! Так как во время перепрошивки устройство несколько раз включается и выключается, то оно не может постоянно поддерживать одну Wi-Fi сеть. Именно поэтому прошивка производится только через сетевой кабель и не может быть произведена через Wi-Fi сеть.
Процесс обновления прошивки Wi-Fi роутера
Для начала необходимо перейти в веб-интерфейс самого роутера. Делается это довольно просто: все на той же задней крышке корпуса роутера присутствует еще одна наклейка, на которой содержатся данные, позволяющие попасть во внутренние настройки устройства.
Дополнительное видео по перепрошивке маршрутизатора:
Как правило, такие данные содержатся под заголовком «Default settings» (настройки по умолчанию), это означает, что данные настройки были предустановлены производителем по умолчанию. Под заголовком находятся IP адрес, а также логин и пароль для доступа к внутренним настройкам роутера.
IP адрес необходимо ввести в адресную строку браузера (стандартный 192.168.1.1 или 192.168.0.1). После чего запустится веб-интерфейс роутера и предложит ввести логин и пароль для доступа к настройкам (стандартные admin и admin).
После того, как доступ в настройки роутера получен, необходимо сделать точку восстановления. Для этого переходим во вкладку «Эксплуатация устройства» или «System Tools» и ищем там раздел «Backup and restore» или «Восстановление настроек». Далее нужно нажать на кнопку «Backup » и сохранить файл с текущими настройками в любое удобное место на жестком диске.
ВАЖНО! При любых манипуляциях с программным обеспечением рекомендуется создавать точку восстановления параметров. Делается это для того, чтобы, в случае возникновения непредвиденных ситуаций, восстановить уже имеющиеся настройки. Это может сэкономить вам не только нервы, время, но и деньги, которые могут быть потрачены на вызов специалиста интернет-провайдера.

Далее приступаем непосредственно к прошивке. Нужно снова перейти во вкладку «Эксплуатация устройства» или «System Tools» и найти там раздел «Firmware update» или «Обновление ПО». Выбираем файл новой прошивки, которая была скачена ранее, нажав кнопку «Выберите файл». После чего необходимо прошить роутер, подтвердив выбранные действия и дождаться окончания прошивки.
ВАЖНО! Никаких действий с роутером во время прошивки производить нельзя. Это может привести к сбою, во время которого старая прошивка будет удалена, а новая еще не установится. В таких случаях шансы восстановить устройство в домашних условиях будут очень малы.
После перепрошивки роутер перезагрузится и будет готов к дальнейшей настройке уже новой прошивки.
Восстановление предыдущих параметров работы
После удачного обновления маршрутизатора необходимо восстановить имеющиеся ранее настройки. Для этого как раз пригодится файл, который был создан ранее.
Необходимо войти в раздел «Backup and restore» и просто загрузить файл с предыдущими настройками, нажав кнопку «Restore».

Таким образом, процедура перепрошивки роутера довольно проста и не потребует большого количества времени, однако, производить ее нужно с определенной долей внимательности, поскольку неправильные действия могут привести к поломке устройства. После правильной перепрошивки роутера, устройство будет работать стабильно, быстро и без каких-либо сбоев, предоставляя заявленное производителем качество сигнала.
Читайте также:






