Как настроить wifi в школе
Вопрос о том нужен ли в школе Wi-Fi не вызывает споров на учительских порталах.
Да, интернет нужен для учителей:
- Для заполнения электронных дневников
- Подбора дополнительных материалов (карты, ролики на YouTube, фотографии и прочее)
- Интерактивных уроков (один учитель рассказал, что на уроках английского он смотрит с учениками Netflix)
- Отправки заданий ученикам
Беспроводная сеть нужна и родителям, чтобы скоротать время в ожидании встречи с директором или окончания занятий в кружках.
Все учителя сходятся в одном — необходимо ставить жесткие фильтры для контента, чтобы ученики не могли посещать соцсети или развлекательные сайты.
В нашей статье мы расскажем как мы строим беспроводные сети и какие меры безопасности можем предложить для учебных заведений.
Что такое “бесшовный Wi-Fi” и почему нужно строить именно такую сеть
Создать беспроводную сеть в школе можно минимум тремя способами:
При этом необходимо соблюсти ряд требований, которые школы предъявляют к сети:
- Низкая стоимость внедрения (куда входят оборудование и работы)
- Высокий запас прочности устройств
- Простое и дешевое обслуживание
- Стабильная работа
У каждого способа есть достоинства и недостатки:
- Ученики не смогут использовать школьную сеть для интернет-серфинга на уроках
- Простое внедрение.
- Учителя не смогут использовать сеть для проведения уроков
- Каждое устройство надо настраивать отдельно
- Нужно постоянно помнить к какой точке доступа подключаться
- Возможны “мертвые зоны” или слишком высокая нагрузка на одну точку, что приводит к снижению скорости
- Для увеличения зоны покрытия нужно ставить дополнительные точки и настраивать их
- Единая сеть по всей школе
- Интернет доступен из любой точки
Если в школе несколько точек доступа, может сложиться ситуация, при которой учитель подключается к сети с недостаточной мощностью.
С бесшовным Wi-Fi педагог сможет переходить из класса в класс с ноутбуком и не беспокоиться о том, что нужно выбрать правильную сеть. Он просто открывает ноутбук и приступает к работе.
Срабатывает принцип “Чем меньше, тем лучше”.
Как устроена бесшовная беспроводная сеть?
Упрощенно схему можно представить следующим образом.
В основе сети: роутер, точки доступа и контроллер. Роутер передает интернет к точкам доступа, а контроллер управляет ими. Контроллер может быть отдельным устройством или специальной программой.
У любой точки доступа есть радиус действия. Чем ближе к ней пользователь, тем лучше качество сигнала. На краях этой зоны возможна нестабильная работа и даже потеря связи. При переходе по зданию сигнал теряется и нужно подключаться к другой сети. Именно поэтому ставить отдельные точки в школе не самое лучшее решение.

В случае бесшовного Wi-Fi точки доступа располагаются так, чтобы перекрывать зоны действия друг друга. Благодаря такому наложению сигнал остается постоянным и стабильным в любой точке здания.
Контроллер в свою очередь выполняет следующие задачи:
- Отслеживает состояние точек доступа и нагрузку на них
- Регулирует мощность сигнала и пропускную способность
- В случае выхода из строя точки доступа увеличивает мощность сигнала на остальных, чтобы сохранить покрытие
- Подключение новых точек доступа в случае, если устройство вышло из строя
Все эти операции проходят автоматически и не требуют вмешательства системного администратора.
Также стоит отметить, что бесшовный Wi-Fi нужен не только для образовательных целей. В этой же сети могут работать камеры наблюдения, принтеры и другие беспроводные устройства.
Безопасность бесшовного Wi-Fi
Школьная сеть должна иметь несколько степеней защиты:
- От несанкционированного доступа
- Фильтрация нежелательного контента
Для защиты от взлома и несанкционированных подключений мы установим пароль и систему защиты от взлома.
Что касается нежелательного контента, здесь ситуация чуть более сложная.
Список запрещенных и разрешенных сайтов (“черный” и “белый” списки) поставляет провайдер, поэтому можно воспользоваться им. Однако туда входят, как правило, экстремистские сайты, онлайн-казино, сайты с эротическим контентом.
В школе же нужна более сложная фильтрация — закрыть соцсети, площадки с мобильными играми. В этом случае “черный” список нужно настроить уже внутри школьной сети.
Здесь есть свои тонкости. Если настроить полную блокировку YouTube, доступ к нему будет закрыт для учителей и учеников. Поэтому при настройке реестра разрешенных сайтов, необходимо добавить MAC-адреса учительских устройств в список доверенных устройств.
В этом случае педагоги смогут показывать ролики на уроках, но сами ученики на сайт не попадут.

Добавить сайт или устройство в нужный список можно за несколько минут, а сама система очень проста и наглядна.
В целом современные системы позволяют практически полностью отсечь школьников от нежелательных сайтов, но сохранить при этом доступ к нужным интернет-площадкам.
Как мы работаем?
Перед началом создания бесшовной сети мы тщательно изучим здание. Нам важно понять, где нужно разместить оборудование для размещения сервера и прочего оборудования для создания сети.
Затем наши инженеры проведут исследование помещений и выберут места для размещения точек доступа так, чтобы создать необходимое покрытие. На мощность и проходимость сигнала влияет несколько факторов, например материалы, из которых построена школа.
На основе данных мы подберем и поставим необходимое оборудование. Мы можем предложить несколько брендов: Zuxel, Cisco, TP-Link и D-Link, Aruba, Microtik, Huawei.
После этого мы установим точки доступа, настроим сеть и проверим её работу. В случае необходимости мы внесем необходимые изменения и ещё раз проверим работоспособность.
В каждой современной школе есть Wi-Fi сеть, к которой могут подключаться ученики и персонал учебного заведения. Но в школах Москвы пошли дальше – у них есть 2 точки доступа. Одна называется открытой, другая – закрытой. О подключении к ним пойдет речь сегодня и будет руководство для учеников.
Здесь с подключением не будет никаких проблем. На мобильном устройстве или компьютере нужно найти в списке доступных сеть с названием «OPEN» и подключиться к ней. Ввод ключа безопасности не требуется.
Но здесь есть подвох. При попытке зайти в любой браузер откроется портал, через который доступен ограниченный список ресурсов:
- Мои документы,
- Электронный журнал,
- Московский паркинг,
- Культура Москвы,
- Сервис поиска пропавших людей,
- Электронный учебник и некоторые другие.

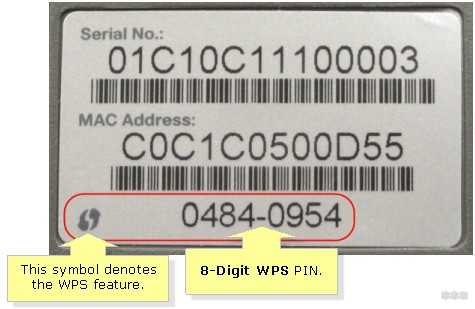
STUDY
Чтобы получить полноценный доступ к Интернету, ученику или любому сотруднику школы нужно подключиться к закрытому сегменту беспроводной сети. Такой школьный Wi-Fi получил название «STUDY». Здесь потребуется ввод логина и пароля.
Как подключиться к Wi-Fi точке доступа «STUDY» в школе:
- В списке доступных найдите сеть, у которой SSID – STUDY, нажмите кнопку подключения,
- В новом окне необходимо ввести имя пользователя (на некоторых устройствах пункт называется «Удостоверение») и пароль,
- Нажмите «Подключиться».

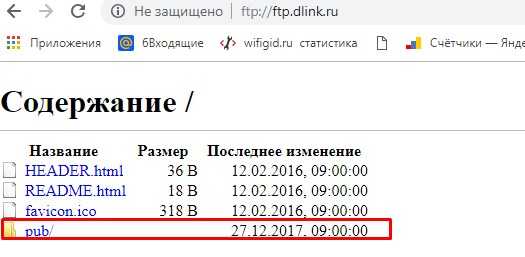
Кажется, все просто. Но где взять имя пользователя и пароль, чтобы подключить школьный Wi-Fi? Напишу секретную инструкцию для учеников, ведь учителя наверняка знают, где взять эти данные.

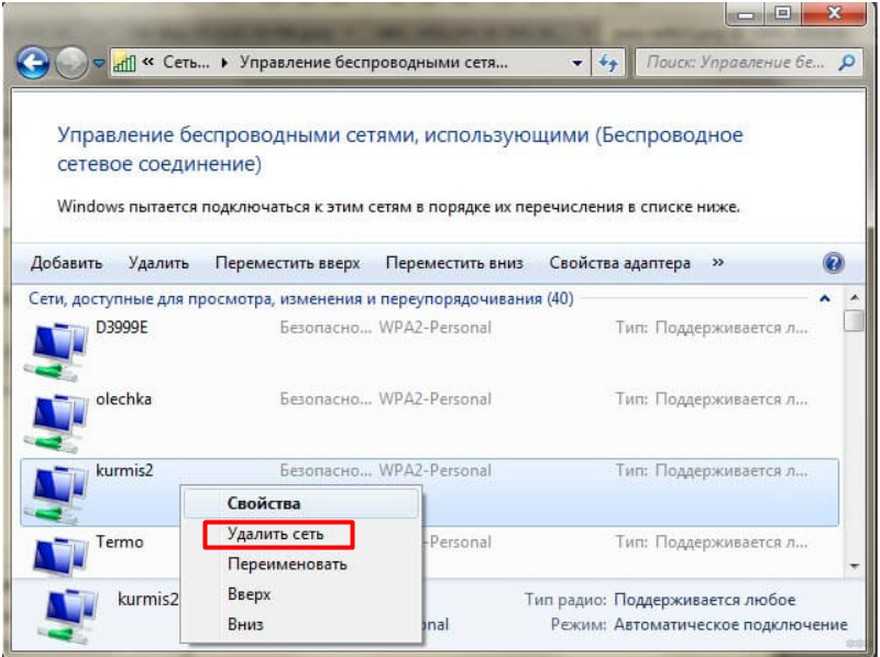
В маленьком окошке жмем «Получить услугу».

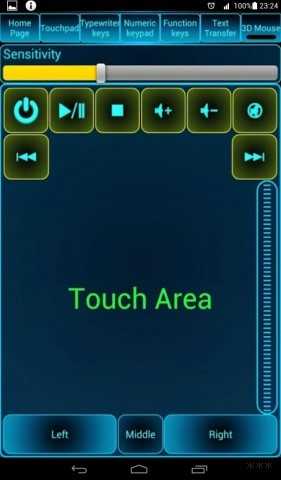
Теперь нужно зарегистрировать электронный школьный дневник – придумать логин и пароль.

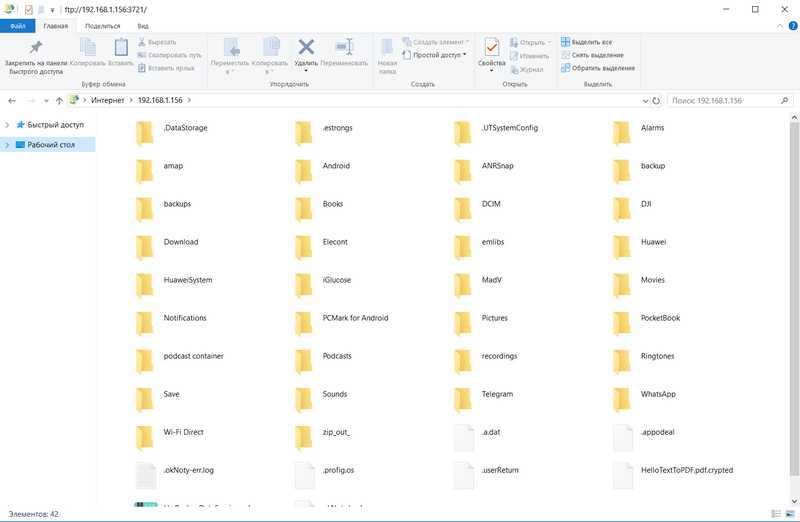
Эти данные нужны для доступа к библиотеке электронных материалов и школьному Wi-Fi. Это именно то, что нужно для подключения к закрытому сегменту беспроводной сети школы.
Данные можно изменить. Для этого заходим в электронный дневник и отправляемся в настройки (значок «Шестеренка» в правом верхнем углу).

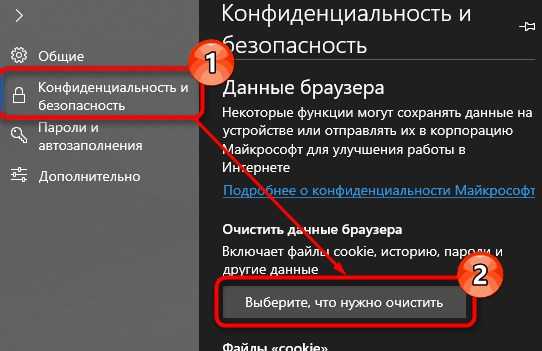
Выберите пункт «Личный кабинет».

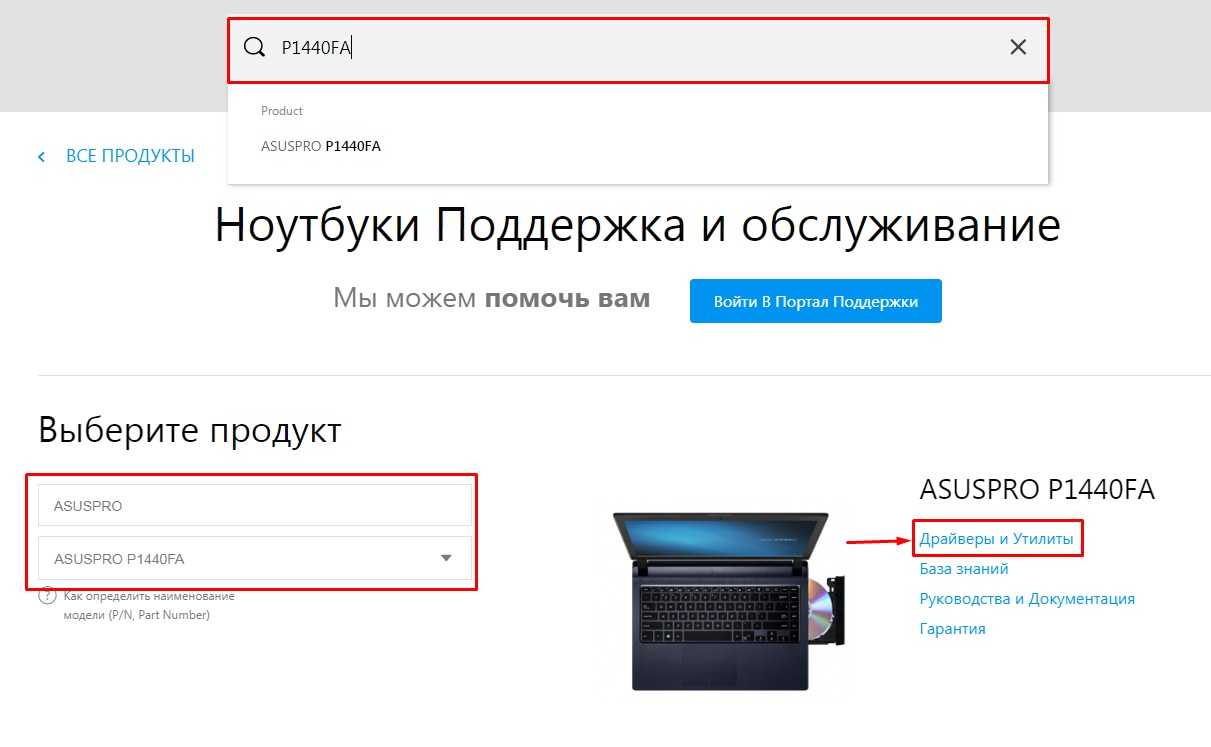
На странице «Учетные данные для доступа к библиотеке ЭОМ и школьному Wi-Fi» нажмите «Изменить».
Беспроводная сеть Wi-Fi может быть открытой и закрытой. Каждый вид предназначен для определенного использования в стенах школы.
Использование открытой беспроводной сети
В большинстве случаев открытая беспроводная сеть предназначена для родителей и детей, чтобы ознакомить их с определенными ресурсами.
Для использования открытой беспроводной сети, выполните следующие действия:
- Подключитесь к беспроводной сети с идентификатором «Open»;
- Откройте браузер на вашем устройстве.
При открытии браузера, отобразится WEB-портал (Рисунок 1).

Рисунок 1.WEB-портал открытой беспроводной сети
Вам будут доступны только ресурсы, список которых представлен на WEB-портале.
Закрытая беспроводная сеть
Подключение к закрытой беспроводной сети осуществляется по-разному для каждой операционной системы:
Подключение к закрытой беспроводной сети устройств на базе Android
При первом подключении к беспроводной сети с использованием мобильных устройств на базе ОС Android, выполните следующие действия:
- Выберите сеть «Study» из списка доступных сетей и нажмите «Подключиться»;
- В открывшемся окне (Рисунок 2) выберите:
- Метод EAP- PEAP;
- Проверка подлинности этапа 2 – MSCHAPV2;
- Удостоверение/Имя пользователя – Ваш логин;
- Пароль - Ваш персональный пароль.

Рисунок 2. Подключение к закрытой сети Wi-Fi (OS Android)
Подключение к закрытой беспроводной сети устройств на базе iOS
При первом подключении к беспроводной сети с использованием мобильных устройств Apple, выполните следующие действия:
- Выберите сеть «Study» из списка доступных сетей и нажмите «Подключиться»;
- В открывшемся окне (Рисунок 3) введите:
- Имя пользователя – Ваш логин;
- Пароль - Ваш персональный пароль.

Рисунок 3. Подключение к закрытой сети Wi-Fi (Apple)
Подключение к закрытой беспроводной сети устройств на базе ОС Windows 8 и более поздних версий
При первом подключении к беспроводной сети устройств под управлением ОС Windows 8 и более поздних версий, выполните следующие действия:
- Выберите сеть «Study» из списка доступных сетей и нажмите «Подключится»;
- В открывшемся окне (Рисунок 4) введите:
- Имя пользователя – Ваш логин;
- Пароль - Ваш персональный пароль.

Рисунок 4. Подключение к закрытой сети Wi-Fi (ОС Windows 8)
Подключение к закрытой беспроводной сети устройств на базе ОС Windows 8 и более ранних версий
При первом подключения к беспроводной сети устройств под управлением ОС Windows 8 и более ранних версий, выполните следующие действия:

Подключить к Интернету все проводные и беспроводные устройства в доме? Легко! Для этого есть волшебная «коробочка» под названием роутер (или маршрутизатор). Часто сами провайдеры устанавливают такие «коробочки» и настраивают. А что делать, если нужно настроить роутер с нуля? А перенастроить после предыдущих жильцов или при смене провайдера? Сменить пароль на Wi-Fi с восьми единиц на что-то более надежное? Можно вызвать специалистов за отдельную плату, но лучше попробовать разобраться самостоятельно. Тем более, что «коробочка» вовсе не волшебная, а очень даже простая.
Подключение роутера
Все роутеры выглядят примерно одинаково: провода сзади, лампочки спереди. На задней стороне есть разъем питания и несколько разъемов Ethernet (он же RJ-45). Один из них предназначен для кабеля от Интернет-провайдера. Подписан как Internet или WAN (внешняя сеть). Остальные порты — локальные (LAN), для подключения домашних компьютеров, телевизоров и прочих устройств по кабелю. На задней панели есть еще кнопка reset, которая сбрасывает абсолютно все настройки и пароли к заводским значениям. Чтобы случайно ее не задеть, кнопка обычно утоплена и нажать ее можно только разогнутой скрепкой или другим тонким предметом.

На лицевой панели маршрутизатора есть несколько индикаторов, которые отображают состояние устройства. У каждой фирмы и модели — свой набор и порядок индикаторов.

Если роутер будет раздавать интернет только на беспроводные устройства, достаточно подключить два кабеля (питание и WAN-интернет), включить «коробочку» и дождаться, когда загорится индикатор беспроводной сети Wi-Fi.
Если компьютер будет подключаться кабелем, нужно подключить его в разъем LAN и дождаться, когда загорится соответствующий индикатор.
Роутер подключили, теперь будем подключаться к роутеру.
Подключаемся к роутеру
Для настройки роутера вам понадобится подключиться к нему с компьютера, ноутбука, планшета или смартфона.
Если есть ноутбук или компьютер с сетевой картой, то проще подключиться по кабелю. Поищите в коробке из-под роутера патч-корд — это кусок кабеля с двумя разъемами RJ-45. Один конец кабеля подключаем в компьютер, другой — в LAN-порт.
Чтобы подключиться по Wi-Fi, переверните роутер и изучите наклейки — там могут быть название сети и пароль к ней. Если их нет, поищите в списке беспроводных сетей новую, с названием, похожим на название роутера. Вполне возможно, что пароля для подключения к этой сети не потребуется.

При подключении кабелем никаких паролей и сетей указывать специально не нужно — все должно заработать автоматически.

Проверьте статус сетевого подключения. Если вдруг все подключилось, то вам повезло и можно переходить сразу к настройке. А вот если подключиться не получается, вылезает окошко с требованием пароля или не находится сеть с нужным именем, тогда разбираемся дальше.
Сброс к заводским настройкам
Если роутер не новый с магазина, то, вероятно, кто-то уже менял настройки Wi-Fi, поэтому вам и не удается подключиться. Если узнать пароль сети не удается, то настройки нужно сбросить. Для этого возьмите разогнутую скрепку и нажмите ей кнопку reset при включенном роутере.

Лучше подержать кнопку несколько секунд (для защиты от случайных нажатий на некоторых моделях сброс происходит только через 3-15 секунд непрерывного нажатия). При сбросе настроек название Wi-Fi сети и пароль к ней также сбросятся на заводские. Теперь можно попробовать подключиться еще раз.
Не удается подключиться кабелем
Особые настройки самого роутера могут мешать подключению по кабелю. В этом случае также поможет сброс к заводским настройкам. Если и после сброса не удается подключиться, что-то не так с настройками компьютера. Зайдите в окно сетевых подключений панели управления и проверьте свойства активного сетевого подключения (щелкнув по его значку правой кнопкой мыши и выбрав пункт «Свойства» из выпадающего меню). Для протокола интернета IPv4 должны быть настроены автоматическое получение IP-адреса и DNS-сервера.

Если подключиться все еще не удается, попробуйте повторить те же действия с другого компьютера.
Настройка роутера

У каждого производителя и каждого роутера «сайт» настройки выглядит по-разному. Проще всего изучить инструкцию к роутеру, но можно использовать и «метод научного тыка» — если что-то пойдет не так, вы всегда сможете сбросить настройки к заводским.
Важно в панели администрирования найти следующие разделы:
- Быстрая настройка (быстрый старт, мастер настройки и т. д.) — позволит пошагово внести все необходимые параметры для настройки интернета и беспроводной сети.
- Беспроводная сеть (Wi-Fi, беспроводной режим и т. д.) — страница расширенных настроек Wi-Fi для смены названия сети, пароля, дополнительных опций, включения гостевой сети.
- Безопасность (администрирование, контроль доступа или подобное) — на этой странице можно будет сменить пароль на вход в панель администрирования и запретить изменение настроек извне.
- WAN (сеть, интернет, соединение или что-то подобное) — раздел, где настраиваются параметры соединения с провайдером. Обычно мастер быстрой настройки справляется, но иногда приходится что-то менять дополнительно.
Быстрая настройка
Опцию быстрой настройки имеют все современные роутеры — мастер настройки запросит все нужные параметры, не акцентируя внимание на дополнительных настройках.

Подготовьте следующие данные, которые мастер быстрой настройки наверняка у вас запросит:
- тип соединения определяет способ, которым ваш провайдер осуществляет подключение клиентов к Интернету, он указан в договоре или в приложении к нему.
- логин и пароль для входа в Интернет также можно найти в договоре. Не надо путать эти логин и пароль с учетными данными для доступа к настройке роутера или для доступа к личному кабинету на сайте провайдера (они тоже могут встречаться в договоре).
- шлюз — при некоторых типах соединения мастер может потребовать и этот параметр, который в этом случае тоже нужно узнать у провайдера. Обычно это четыре числа, разделенные точками (например, 88.12.0.88). Именно так его и следует ввести.
- имя сети Wi-Fi (SSID) — под этим именем ваша сеть будет видна в списке беспроводных сетей. Здесь многие дают волю своей фантазии. В многоквартирных домах можно найти образчики наподобие «sosed_s_pianino_dostal» или «Wifi_za_edu» — сразу становится ясно, что первый сосед не любит громкую музыку, а второй голоден. Никто не мешает и вам использовать SSID для того, чтобы донести какую-то информацию до окружающих, но следует быть осторожным — не так уж и сложно выяснить, из какой именно квартиры раздается Wi-Fi с определенным именем. Самый нейтральный вариант для SSID — никак не связанное с вами и номером квартиры словарное бытовое слово. Например, bulavka или tarelka.

- пароль (ключ) доступа к Wi-Fi — будет затребован у любого устройства, пытающегося подключиться к вашей беспроводной сети. Постарайтесь выбрать пароль посложнее, чем «11111111», «88888888» или ваша дата рождения — даже если вы уверены, что хакерам вы абсолютно неинтересны, лишние «гости» снизят скорость подключения. Задайте пароль, состоящий вперемешку из цифр, специальных символов (*, !, % и т. д.), заглавных и строчных букв — тогда юным «взломщикам» для подбора пароля к вашей сети понадобится лет двести. Чтобы не забыть эту мешанину символов самому, пароль надо написать на бумажке, а бумажку приклеить прямо к роутеру. Все равно на каждом устройстве этот пароль можно запомнить и не вводить каждый раз.
- MAC-адрес — может потребоваться, если провайдер осуществляет привязку кабеля к конкретному устройству. Здесь не вам нужно вводить информацию, а наоборот — найти МАС-адрес вашего устройства (на его корпусе или в панели настроек) и сообщить провайдеру.
Бывает, что первоначальные настройки провайдера предполагали выход в Интернет непосредственно с вашего компьютера, а теперь вы хотите подключить к кабелю роутер. В этом случае в качестве МАС-адреса роутера следует задать МАС-адрес сетевой карты того компьютера, с которого ранее осуществлялся выход в интернет.

Многие роутеры позволяют клонировать МАС-адрес сетевой карты компьютера, с которого вы зашли в веб-интерфейс — если ранее в Интернет вы выходили именно с этого компьютера, то опция клонирования МАС-адреса может заметно ускорить его установку.
Дополнительные настройки Wi-Fi
В разделе настройки беспроводной сети можно сменить пароль на Wi-Fi, имя сети (SSID) и установить некоторые дополнительные параметры.
Учтите, если вы, находясь в панели администрирования, сами подключены к роутеру через Wi-Fi, то после смены имени или пароля сети вам придется заново к нему подключиться (к сети с новым именем и паролем).
Можно скрыть SSID из доступного всем списка сетей — правда вам, чтобы подключить к ней новое устройство, имя сети придется вбивать вручную. Опция капризная и пользоваться ей лучше с осторожностью — не все устройства нормально подключаются к «невидимой» сети.
Обратите внимание на используемые технологии аутентификации — общепринятым для домашних сетей на сегодняшний день является стандарт аутентификации WPA2-PSK с шифрованием по алгоритму AES.
Можно также настроить используемый новой сетью радиочастотный канал — но большинство роутеров автоматически выбирают наименее загруженный.

Внутри раздела настройки беспроводной сети (или отдельно — зависит от производителя) есть еще два параметра: WPS и гостевая сеть.
WPS — это технология автоматической защищенной настройки соединения, в которой обнаружилось несколько уязвимостей. Если вы не хотите, чтобы к вашей сети подключались чужие пользователи, в обход даже самого сложного пароля, эту функцию нужно отключить. И не включать.

Гостевая сеть пригодится, если вы готовы делиться с гостями Интернетом, но не хотите давать им доступ к своей локальной сети (к устройствам, подключенным кабелем LAN и по Wi-Fi). При включении гостевой сети создается отдельная Wi-Fi точка, с отдельным именем и паролем, которые можно смело называть гостям.

Дополнительные настройки безопасности
Обратите внимание на удаленный доступ — по умолчанию он должен быть выключен, но были случаи, когда провайдеры поставляли роутеры с настроенным удаленным доступом. Делалось это, вроде как, для удобства настройки роутеров пользователей техподдержкой, но надо понимать — при этом техподдержка может получить полный доступ к локальным сетям пользователей. Убедитесь, что в этой вкладке нет никаких IP-адресов, и что удаленный доступ с внешних хостов запрещен.


Когда удаленный доступ отключен, из «внешнего мира» никто доступ к роутеру не получит, чего нельзя сказать о вашей локальной сети. Если вы хотите, чтобы и из локальной сети доступ к настройкам роутера был только у вас, то стандартный пароль нужно сменить.

Имейте в виду, если вы сами забудете пароль в панель администрирования, роутер придется сбрасывать и производить всю настройку заново. Наверняка никто из домочадцев не будет намеренно «взламывать» маршрутизатор, так что особо сложный пароль здесь не нужен.
Чек-лист
Если что-то не получается, проверьте еще раз, что вы все сделали правильно и в нужной последовательности:
- У вас есть роутер и кабель «с Интернетом» от провайдера.
- Вы правильно подключили кабели к роутеру и включили его в сеть.
- Роутер новый или вы выполнили сброс к заводским настройкам.
- Вы подключаетесь кабелем / Вы подключаетесь по Wi-Fi
- Компьютер, подсоединенный к роутеру, настроен на автоматическое получение IP-адреса / Вы нашли имя сети (SSID) и пароль для входа
- Вы нашли адрес веб-интерфейса, логин и пароль или воспользовались наиболее распространенными (192.168.0.1 или 192.168.1.1, пароль/логин: admin/admin)
- Вы успешно зашли в веб-интерфейс, нашли и запустили быструю настройку
- Вы задали полученные от провайдера параметры: тип соединения, логин и пароль для входа в Интернет.
- Вы задали параметры вашей сети Wi-Fi: имя сети (SSID) и пароль для входа в неё.
Если вы все это сделали, но доступа к Интернету у вас так и не появилось, остается только обратиться в техподдержку провайдера.
Читайте также:


