Как настроить wifi мост kuwfi
Топик является предысторией к посту о настройке сетевого клиента на DOS-станке. Я расскажу о том, как беспроводные каналы типа мост могут сильно упростить построение КСПД в производственных помещениях. Истории из опыта работы на одном предприятии. В топике не будет секретов сложной настройки – наоборот – ценность примеров в том, что такую конфигурацию можно повторить легко и недорого.
Отношение к WIFI (а именно об этой технологии речь) у меня противоречивое. С одной стороны, передача данных без проводов позволяет строить красивые сети без монтажных работ по правильному размещению кабеля. Многие устройства – ноутбуки, планшеты, телефоны — удобны именно при отсутствии проводов. Проводные сети нельзя так быстро масштабировать: например, подключить пару десятков новых устройств в сеть за минуту.
С другой стороны, использование WIFI накладывает ограничения, которые присутствуют и в проводных сетях: для эффективного использования оборудования необходимо выбирать верное расположение, при этом рассчитывать мощность передатчиков с учетом препятствий и расстояний до приемника. Ключевое отличие здесь – меньшее расстояние до приемника, где качество связи сравнимо с проводным соединением (десятки и сотни Мбит/с). При выборе среды передачи данных необходимо находить компромиссы, исходя из целей. Жертвуем ценой, скоростью или мобильностью.
О первом сегменте сети
Условия

Отдельно стоящий цех подключен к локальной сети через радиоканал: маршрутизатор ASUS лежит на окне главного здания, а точка доступа TP-LINK лежит на окне подключенного помещения. В этом небольшом здании всего четыре компьютера, быстрый доступ к сети не требуется, работы за компьютерами не много. Расстояние между окнами 120 м.
Домашний роутер имеет две всенаправленные антенны и обеспечивает мощность сигнала, достаточную для подключения в здании напротив. Неэффективное использование оборудования приводит к большим потерям пакетов, особенно в туман.
Решение

Довольно смешно слышать, что качество связи в локальной сети предприятия зависит от погоды, но это так. Нужно отметить, что в таком режиме цех работал около года, потом сетью стал заниматься я. Улучшение здесь не было приоритетной задачей, поэтому я заказал дешевую однонаправленную антенну TP-LINK TL-ANT2414A, которую достаточно вкрутить вместо стандартной антенны маршрутизатора, и на этом работу приостановил.
Задача переместилась из списка важных в срочные, когда в одно прекрасное утро маршрутизатор вышел из строя. Пришлось заменять тем, что было в запасе из маршрутизаторов со съемными антеннами. Нашелся D-LINK DI-824VUP — отличный маршрутизатор с брутальным внешним видом. Настраивается достаточно просто, имеет кучу функций, включая VPN и port forwarding, но в это тема другой статьи.
Затем перехожу в настройки сети и указываю новый адрес маршрутизатора.
Перейдя по кнопке Wireless, указываем настройки беспроводной сети, а именно название, шифрование и ключ.
После настройки, я прикрутил антенну к маршрутизатору и закрепил ее в направлении окна цеха. Остается только настроить точку доступа TP-LINK TL-WA701ND в качестве WIFI-клиента.
Из главного меню AP перехожу в настройки сети по кнопке Network, расположенной на левой панели. Здесь указываю ip-адрес, маску, шлюз по умолчанию.
В меню Wireless Setings выбираю режим работы Client, указываю нужную сеть.
Здесь настраивается безопасность беспроводного подключения. необходимо указать тип шифрования и ключ сети.
Важно не забыть отключить DHCP-сервер точки доступа, т.к. в сети он уже есть.
Результат

По моим пингам после модификации сети потерь пакетов стало на 70% меньше. Скорость подключения на компьютерах в небольшом здании позволяет скачивать файлы из интернета и заводской сети, а также работать в 1с. В случае, если потребуется увеличить количество компьютеров в подключаемом помещении, или потребуется большая скорость, стоит прокладывать ВОЛС.
О втором сегменте сети
Условия

Локальная сеть цеха представляет собой сервер производства (Windows server 2003 — DNS, DHCP, VPN, сервис), WIFI-router Mikrotik RB2011UAS-2HnD-IN и дюжину WIFI-клиентов (потребители сервиса).
Также присутствуют 2 станка, которые находятся дальше остальных от WIFI-маршрутизатора. Сигнал в той части цеха на высоте станка намного хуже, т.к. обзор ограничен, зато хороший ближе к потолку. А еще один из станков использует ОС MS DOS. Расположение станков такое, что прокладка кабеля затруднена — требуется прокладывать кабель вкруг, что больше, чем расстояние до маршрутизатора напрямую (около ста метров). Также нужно организовать кабель-канал. Расстояние напрямую от маршрутизатора до столба, который находится рядом со станком 63 м, если верить лазерной линейке.
Требуется обеспечить стабильное подключение 2 станков, которые находятся в дальней части цеха. Высокая скорость подключения не требуется, т.к. сеть нужна для получения файлов, размером меньше 1 МБ.
Решение

Прокладывать кабель через весь цех — неблагодарное занятие. Тем более, что длинна могла превысить 100 м, что не очень хорошо для Fast Ethernet. В наличии имелась точка доступа D-LINK DAP-1150/RU и маршрутизатор D-LINK DIR-620 rev A1. В целях экономии денег и сил, было решено подключить одно из этих устройств к цеховому маршрутизатору, а до станка опустить патч-корд. Это позволит сэкономить на кабеле, коробах и монтажных работах. И в случае неудачи, можно вернуться к идее с кабелем, не потеряв средств на покупку оборудования.
Настройка имеющегося оборудования
Сначала решил настроить D-LINK DIR-620 A1 — маршрутизатор, о котором настолько много написано, что каждый может найти для себя несколько инструкций и прошивок. Обновил стоковую прошивку и нашел инструкцию, похожую на то, что мне нужно настроить на официальном сайте.
Не исключаю, что я что-то сделал не так, как нужно, но после нескольких попыток настроить режим «Клиент» на этом маршрутизаторе с использованием разных заводских прошивок, я попробовал прошивку DD-WRT. Мне не удалось добиться удовлетворительного соединения. Решил отложить роутер и попробовать сначала настроить D-LINK DAP-1150\RU. Для точки доступа такой полной инструкции не нашлось, но интерфейс очень похож на оригинальный интерфейс D-LINK DIR-620 A1, в котором я уже несколько раз производил настройки. Таким образом, первое беспроводное соединение типа мост было настроено на D-LINK DAP-1150\RU, обновленной до последней версии оригинальной прошивки, по инструкции для D-LINK DIR-620.
Так выглядит веб-интерфейс точки доступа. Нажимаю среднюю кнопку для настройки вручную.
Перехожу в раздел Сеть, чтобы установить нужный IP-адрес и запретить точке доступа раздавать адреса (т.к. в сети уже есть DHCP-сервер).
Затем перехожу в раздел WIFI — вкладку Клиент, где необходимо найти нужную сеть, указать шифрование при подключении и ключ сети.
Если сделать все правильно, не забыть сохранить конфигурацию, то точка доступа подключается к существующей WIFI-сети, как клиент. Компьютер, подключенный в LAN, получает IP с DHCP-сервера и имеет доступ к сети цеха.
Подбор оборудования
Когда пришло время подключать к сети второй станок, D-LINK DIR-620 A1 был уже использован в другом сегменте сети (см. ниже). Так встал вопрос о выборе беспроводного клиента.
Рассматривал маршрутизаторы и точки доступа. Критерием отбора была возможность настройки в качестве клиента в стандартной прошивке. Купил TL-WR743ND — недорогая точка доступа TP-LINK, которая поддерживает несколько вариантов подключения к беспроводной сети в стандартной прошивке.
Установка купленного оборудования
Точка доступа оказалась проста в установке. Особенно порадовал тот факт, что работа устройства по факту совпадает с тем, что заявлено производителем (чего не скажешь о домашних маршрутизаторах D-LINK). Путем несложной настройки точки доступа, которая описана в интернете много раз (в том числе в инструкциях на сайте TP-LINK), подключаем станок к сети цеха. Точку доступа закрепляем повыше, чтобы она находилась в прямой видимости от маршрутизатора, к которому подключается.
Результат
В итоге имеем пару станков, подключенных к общей сети с минимальными затратами денег и времени монтажных работ. Скорость передачи по радиоканалу измерил с помощью утилиты маршрутизатора Mikrotik RB2011UAS-2HnD-IN, к которому подключаются все WIFI-клиенты в цехе. Ее достаточно, чтобы несколько раз в час скачивать небольшие файлы на станок.

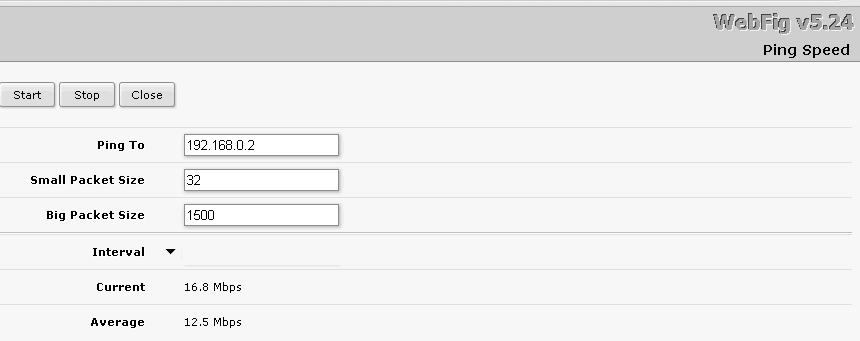
О третьем сегменте сети
Условия
Здание, о котором пойдет речь, разделено на помещение под производство и административно-бытовой комплекс. К остальной корпоративной сети передачи данных АБК подключена с помощью ВОЛС.
Между цехами сеть проведена кабелем витой пары, предназначенной для внутренней прокладки, четыре пары которого заняты на две телефонные линии, а оставшиеся четыре — uplink для небольшой локальной сети производственного помещения. Кабель закреплен узлами, завязанными им к опорам. Кабель по моим расчетам уже должен был порваться, т.е. порвется он вот-вот, т.к. нельзя использовать кабель для внутренней прокладки для соединения зданий.

Необходимо соединить небольшую локальную сеть цеха с сетью АБК, это проще, чем сделать еще одно качественное соединение между зданиями. Кроме того, необходимо подключить к КСПД станок с MS DOS, на который необходимо сбрасывать задания. Сейчас на станок задания носят на дискетах.
Решение
Расположение средств производства в цехе таково, что прокладка кабеля из АБК к станку и из АБК к одному из коммутаторов цеха потребует намного больше кабеля, чем расстояние прямой видимости при организации беспроводного моста (около 120 м. и 190 м. соответственно). Если использовать витую пару, то необходимо устанавливать коммутатор, репитер или другое устройство канального уровня (дополнительную точку отказа) где-то в цехе, чтобы выдержать стандарт на максимальную длину сегмента.

Чтобы сократить монтажные работы до минимума, выбираю вариант с организацией WIFI-bridge, по примеру другого цеха. Основным WIFI-маршрутизатором будет Mikrotik RB2011UAS-2HnD-IN, а клиентами D-LINK DIR-620 A1 с прошивкой ZyXEL Keenetic и TP-LINK TL-WR743ND.
Настройка и установка маршрутизатора в качестве базовой станции
Отдельно нужно сказать, что кабель порвался на пару дней раньше, чем я планировал установку. Пришлось с утра по-быстрому настраивать роутеры, устанавливать их в цехе. На все ушло около двух часов. Конечно, если бы я не подготовил маршрутизаторы, то на монтаж кабеля потратил бы намного больше.
Сначала настраиваю Router OS главного маршрутизатора. В данном примере, я не использую множество функций, которые можно настроить на маршрутизаторе Mikrotik. Возможно, его использование кто-то сочтет избыточным, но мне была важна его устойчивость. За 4 тысячи рублей я не нашел ни точек доступа, ни маршрутизаторов, которые могли бы показать необходимую надежность. Хотя за эти деньги можно купить неплохие домашние интернет-центры ZyXEL, Asus.
Итак, из главного меню перехожу в раздел IP-Adresses. Исправляю настройки установки по умолчанию. Здесь можно создать несколько адресов для маршрутизатора. Для каждого порта, например.
Сохраняю настройки и вижу такой результат.
Затем, перехожу в раздел DHCP Server, где удаляю запись, т.к. в нашей сети второй такой сервер не требуется.
Для настройки WIFI переходим в раздел WIreless, где производим настройки интерфейса.
Вводим значения SSID нашей сети, выбираем параметры канала и частоты.
Затем переключаемся во вкладку Security Profiles, где указываем ключ сети и настройки шифрования.
После настройки закрепляем маршрутизатор на стене балкона – там, где будет обеспечена прямая видимость до нужных нам объектов. Для этого потребуется сетевой кабель, проброшенный от ближайшего коммутатора и электричество. В помещении темно, поэтому индикация роутера отчетливо видна. Это пригодилось для диагностики через полгода после установки, когда на этаже пропало питание. Отсутствие индикации было видно издалека.


Настройка маршрутизатора в качестве клиента
Прошивка из web-интерфейса DIR-620:
Заходим на страницу настройки (по умолчанию 192.168.0.1);
Выбираем Система -> Обновление ПО (System -> Firmware upgrade);
Нажимаем «Обзор. », выбираем файл прошивки dir-620-to-***.fwz;
Нажимаем «Обновить» (Update) и ждем окончания процесса прошивки;
Заходим в web-интерфейс роутера и производим дальнейшие настройки.
А вот ссылка на файл. Прошить удалось просто и успешно, спасибо deadc0de. Keenetic намного удобнее D-link'a в настройке, как мне кажется.
Чтобы настроить маршрутизатор в качестве клиента, из главного меню необходимо перейти в раздел Система – Режим работы. Здесь я выбрал режим беспроводной мост WIFI.
Затем перехожу в раздел Домашняя сеть – Организация сети, где указываю ip-адрес и отключаю DHCP-сервер.
Приступаю к настройке WIFI. В разделе Клиент WIFI — Обзор сетей можно посмотреть мощность сигнала ближайших беспроводных сетей, выбираю нужную.
В открывшемся окне можно настроить параметры соединения.
В разделе Безопасность указываю ключ сети и шифрование. После этого WIFI-клиент готов. Остается только закрепить его повыше в зоне видимости базовой станции.
Заказал я два устройства совершенно неизвестной у нас торговой марки KuWfi. Что подкупило? Во-первых, цена. При том функционале, который заявляет производитель, стоимость оборудования очень даже невысокая. Во-вторых, возможности. Оборудование позволяет решить задачу "последней мили", а кроме того, выступать в роли роутера, репитера, точки доступа и бриджа, причем все это одновременно. А в-третьих, нужно было срочно решить проблему проброса локальной сети и интернета в гараж на расстояние около одного километра. Задачу решил, а теперь расскажу о том, что умеет гаджет с фотографиями и скриншотами.
Посылку я получил на почте буквально через 10 дней после заказа в обычной пупырчатой пленке. После распаковки появилась невзрачная, слегка помятая, ОЕМ-коробка.
Внутри находились два устройства, инструкция, два РоЕ блока питания (24 В), два метровых патчкорда и четыре пластиковых хомута для крепления гаджетов на кронштейн или трубу.
В нижней части передней панели каждого устройства находится крышка, которая прикрывает разъем питания, четыре светодиодных индикатора (питания, Wi-Fi, WAN и LAN), две кнопки настройки (их используют, если нет возможности подключиться через веб-интерфейс), два РоЕ порта (WAN и LAN) и кнопка сброса на заводские установки (не утопленная).
РоЕ блоки питания на 24 В 0,5 А с евровилкой.
Инструкция по эксплуатации, распечатанная на листе формата А3 сложенная в виде гармошки.
Теперь о проверке работоспособности тестировании. Энергию на устройства я подал с помощью комплектных блоков питания и патчкордов. Приятным бонусом оказалось, что оба Ethernet порта (WAN и LAN) поддерживают РоЕ.
Для дальнейшего тестирования я подключил одно из устройств к роутеру (WAN) и к стационарному компьютеру (LAN), взял свой ноутбук, и просмотрел доступные Wi-Fi сети. К сведению, по умолчанию устройства настроены для работы в режиме Super WDS.
Я увидел две новые беспроводные сети, названия которых оканчивались так же, как и МАС-адреса на гаджетах. Пароль – восемь шестерок – указан в инструкции. Подключение прошло успешно, на ноутбуке появился интернет.
Кстати, заметил интересную особенность – при работе в режиме Super WDS порты WAN и LAN абсолютно равнозначны, и в какой из них подключить роутер, раздающий интернет, а в какой – свитч или стационарник, не принципиально.
Дальше, я попробовал зайти на веб-интерфейс устройства, введя в адресную строку браузера IP-адрес: 192.168.188.253 (этот айпишник указан на шильдике с обратной стороны гаджета), но ничего не вышло.
Пришлось менять ай-пи беспроводного адаптера на ноутбуке, чтобы он был из той же подсети, что и у гаджета.
После подтверждения смены адреса Wi-Fi соединение не разорвалось, но пропал интернет. Зато я смог зайти на веб-интерфейс устройства.
Пароль для входа по умолчанию – admin. Интерфейс доступен на двух языках – английском и китайском. Поскольку в китайском я не соображаю вообще, выбор был очевиден.
После ввода пароля открывается домашняя страница с информацией о режиме работы, времени аптайма, загрузке процессора, подключенных клиентах и график использования канала.
Следующая вкладка – настройка режимов работы. Их доступно четыре: бридж, шлюз, репитер и точка доступа.
На этой вкладке видно, в каком режиме работают устройства сейчас – зеленая галочка стоит на Super WDS.
Настраиваем способ подключения к интернету, работу Wi-Fi, пароль, время перезагрузки и все. Просто информация для общего развития: планирование времени перезагрузки устройств не всегда работает корректно. Недавний случай – GSM шлюз PoIP4 с планируемой перезагрузкой через неделю работы ушел в постоянный ребут. Я смог его вывести из этого состояния и просто отключил перезагрузку по времени. После этого проблем не наблюдалось. В устройствах KuWfi я тоже отключил ребут. Идем дальше.
Режим репитера (повторителя) в роутере KuWfi CPE70R.
Сканируем сети, выбираем, какой из них будем расширять радиус действия и вводим пароль для подключения. Определяем, будем ли раздавать Wi-Fi и задаем пароль на сеть.
Задаем режим получения IP-адреса, сетевые настройки и перегружаем устройство.
Практически все то же самое, интуитивно понятно и не вызывает вопросов.
Следующая вкладка – управление устройствами с KuWfi CPE70R.
Здесь видно сколько устройств подключено, их МАС и IP-адреса, а также уровень сигнала. Оборудование поддерживает режим точка-точка (Р2Р) и точка-много точек (Р2МР). Всего можно задействовать 4 устройства, причем одно – мастер (host), а остальные три – клиенты (slave), причем они должны располагаться в створе 60⁰.
На этой вкладке задается статус сети, видимость, пароль, номер канала и его ширина, а еще можно посмотреть на каких каналах и с каким уровнем сигнала работают соседние сети, запустив WiFi Analyzer. Например, сеть D7/2 – моя, роутер расположен на расстоянии около 2х метров от KuWfi CPE70R, Spweethome, Dovgopil95_2 и Kurkchi – в створе 60⁰ в направлении на гараж, а остальные – выходят за пределы этого створа.
Затем идут настройки WDS, ограничение доступа по МАС-адресам, региональные настройки и другое. Детальнее на скриншотах
Обновление микропрограммы, установка даты и времени, задание NTP-сервера, а также логированние. Причем сохранять лог можно как локально, так и удаленно.
В принципе, по настройкам проблем возникнуть не должно никаких: все интуитивно понятно, просто и доступно.
Напоследок об отрицательных и положительных моментах. Из негатива отметил бы только одно: отсутствие визуализации работы девайсов снаружи. И дисплей (он через некоторое время гаснет для экономии энергии) и светодиоды состояния спрятаны под крышкой. А если устройство установлено на мачте и доступиться к нему проблематично? Этот момент не продуман. Других недостатков не обнаружил или не заметил.
Давайте для начала поймём для чего нужен Wi-Fi мост. Вообще слово «Мост» говорит само за себя. Но в сетевом мире, данное слово обозначает объединение как минимум двух сетей в одну. Ну например, у нас в одном здании есть сеть бухгалтеров, а во втором сеть юристов, и их нужно как-то объединить. Вот для этих целей и создают мост, через который начинают переправляться пакеты информации.
И мост можно сделать двумя способами: по проводам или по воздуху. В нашем случае задача сделать беспроводной мост. Сразу скажу, что у такой реализации есть свои плюсы и минусы. У Wi-Fi технологии есть свойства масштабируемости, то есть не надо никуда тянуть провода, думать о внешней среде и температуре.
Но за счёт радиоволновой передачи данных, как вы, наверное, знаете, волны любят затухать. Ещё у волны есть свойство теряться при присутствии большого количества препятствий. Статью я разделил на две части. В первой я расскажу, как сделать мост в домашних условиях при использовании двух обычных роутеров.
Вторая часть будет уже для построения сетей между двумя зданиями, которые могут находиться на многокилометровом расстоянии с использованием профессионального оборудования. Там я расскажу все подробности на примере специализированной техники, а также приведу свой ТОП подобных антенн.
Мост с помощью двух роутеров
Представим, что у нас есть два роутера. К одному подключен интернет, а второй должен выступать неким «Повторителем». Сразу скажу, что настроить в таком случае не будет труда. Расскажу на примере двух Tp-Link TL-WR841N. У роутеров других фирм всё делается аналогично.
Для начала настраиваем роутер, к которому подключен интернет, он будет у нас основным. Чтобы зайти в настройки нужно подключиться к сети аппарата по проводу или по Wi-Fi. Тут как вам удобно. Далее открываем браузер и вводим стандартный IP адрес в адресную строку. Кстати, адрес можете найти под корпусом на этикетке.
- Стандартные адреса обычно 192.168.1.1 или 192.168.0.1. Далее вас попросят ввести логин и пароль от «Админки». Если вы его не меняли, то это или admin-admin или admin-*пустая строка*.
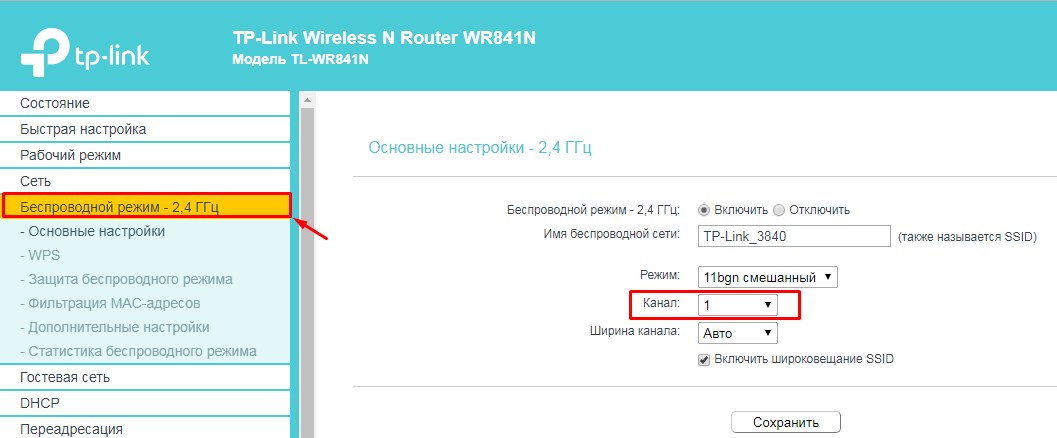
- Заходим в беспроводной режим и наша задача поставить один канал. Можно выбрать любой канал, я выбрал первый. Все, теперь идём к настройке второго роутера.
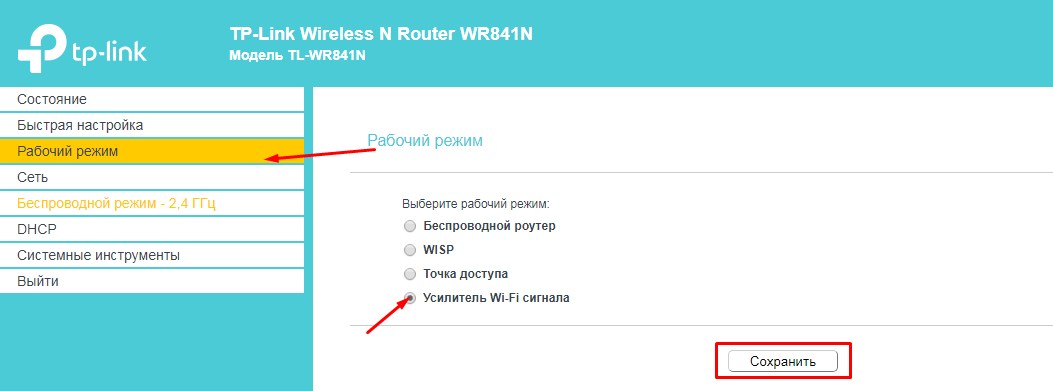
- Тут находим раздел «Рабочий режим». Включаем режим «Усилитель Wi-Fi сигнала» и нажимаем «Сохранить». Напомню, что данный режим может по названию отличаться у других маршрутизаторов. На некоторых он называется «Репитер», «Повторитель» и т.д. В самом конце не забудьте нажать «Сохранить» или «Применить».
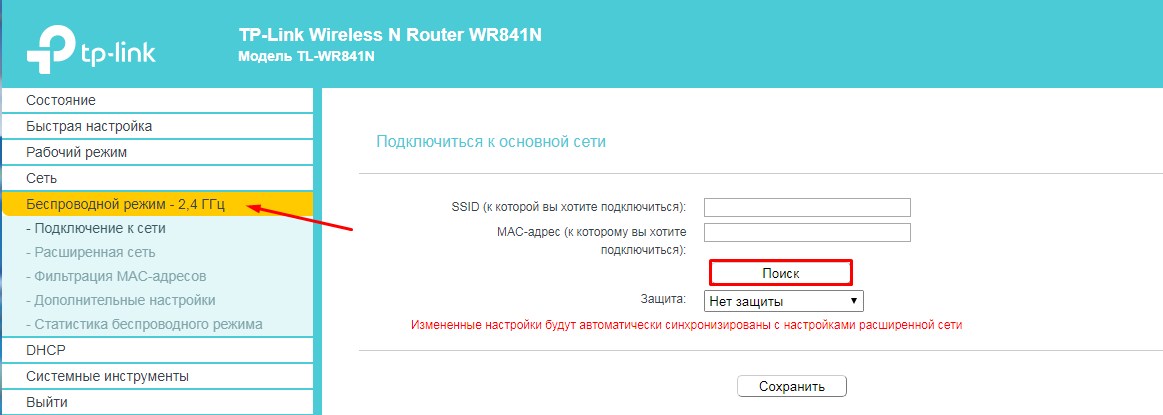
- Теперь нам надо подключиться к беспроводной сети первого роутера. Для этого идём в «Беспроводной режим». Можете вписать название беспроводной сети, но лучше нажать «Поиск».
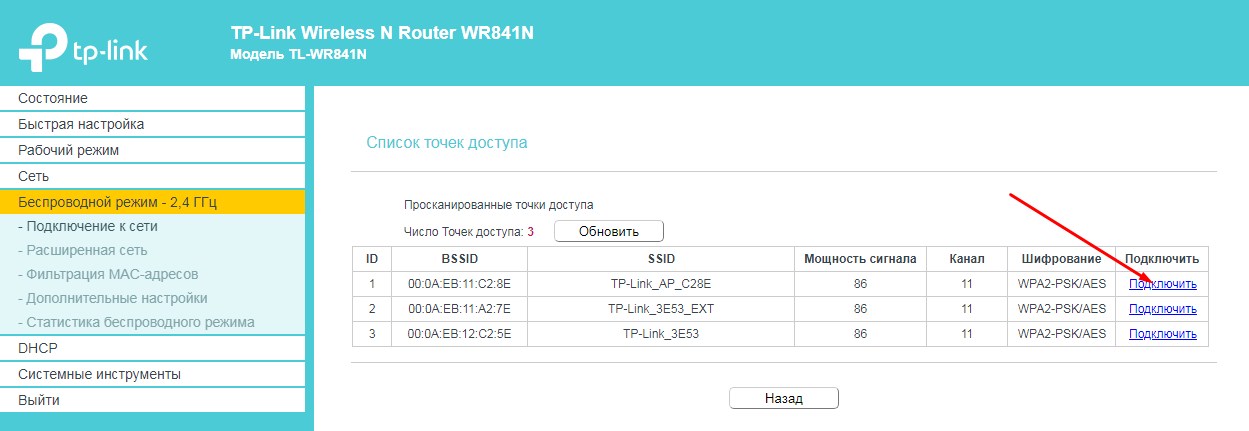
- Теперь выберите из списка сеть первого роутера и нажмите «Подключить».
Всё, теперь у вас на втором аппарате идёт раздача интернета и сети с первого через созданный воздушный мост.
Мост на большом расстоянии
У вас есть, например, два загородных дома, которые находятся на расстоянии от 10 до 20 км. В одном из домов есть интернет, а во втором его нет. Теперь наша задача каким-то образом перекинуть интернет и сеть с одного дома в другой, но как это сделать и правильно установить своими руками?
Использовать провода затратно, плюс не целесообразно, так как внешние факторы (такие как температура и влажность) могут убить витую пару. Но что самое главное, витая пара имеет плохое свойство быстрого затухания сигнала, из-за чего нужно будет ставить повторители. В лесу это практически невозможно.
Тогда на помощь приходят мощные радиомосты или антенны. Фирм, которые выпускают данное оборудование, множество, и работают они все примерно одинокого. Но давайте я покажу на примере одной такой тарелки Ubiquiti NanoStation M5. Подключение будет по такой схеме.
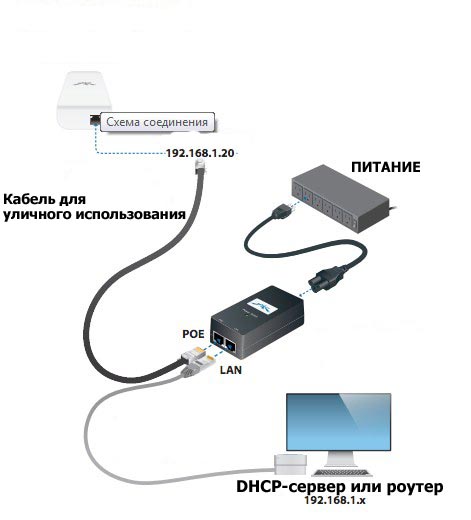

Настройка основной станции
- Подключитесь к LAN порту радиомоста. Это можно сделать как с компьютера, так и ноутбука.
- Открываем любой браузер и вписываем стандартный IP адрес 192.168.1.20 .
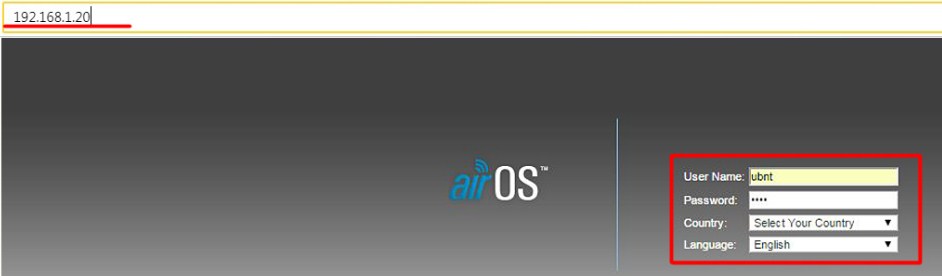
- В поля логина и пароля вписываем одно и то же значение: ubnt . Выбираем страну — это нужно для того, чтобы система подстроилась под определенные ограничения в том или ином государстве. Также выбираем язык. Русского я не нашёл, поэтому довольствуемся английским.
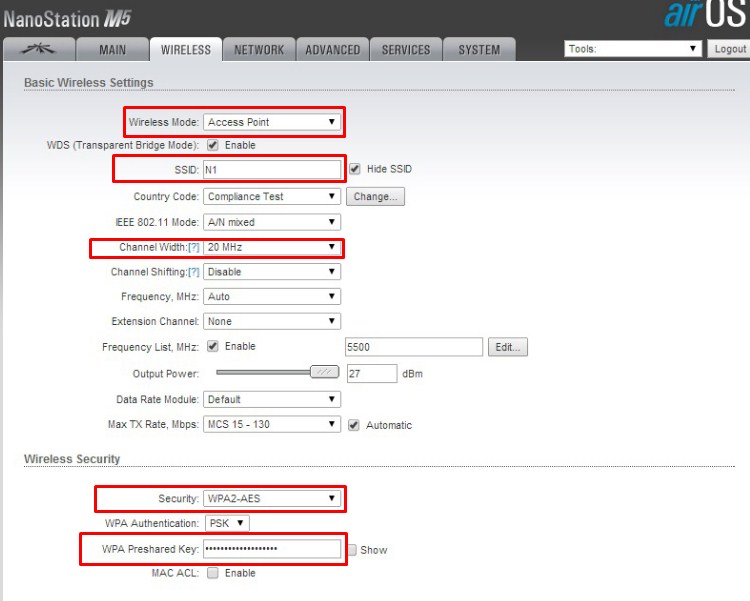
- Теперь переходим в следующую вкладку «NETWORK». И ставим самый верхний параметр в режим «Bridge» или «Мост». Также нажимаем на кнопку «Change» для сохранения настроек и идём настраивать вторую антенну.
Настройка второй станции
- Аналогично подключаемся, заходим в «Админку» аппарата.
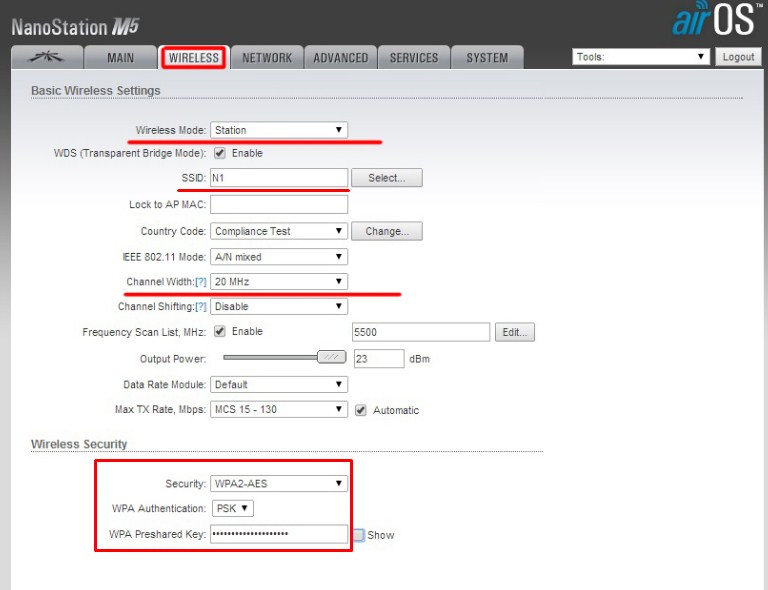
После перезагрузки передатчиков, всё должно работать. Хочу сказать, что практически все радиомосты так настраиваются, и ничего сложного нет. Это отличное решение для проведения интернета на дачу, загородный дом или в глушь леса.
Какой Мост лучше выбрать?
Все подобные внешние мосты имеют защиту от влаги и пыли, а также защищены от сильных температурных перепадов. Но если вы берете их при использовании на крайнем севере или юге, то в первую очередь нужно посмотреть придельные допустимые температуры в вашем регионе как по плюсу, так и по минусу.
Также нужно смотреть на входной сетевой порт, который обычно имеет ограничение от 100 до 1000 Мбит в секунду. Если информации будет много, то лучше брать на 1 Гбит. Особенно это касается корпоративных сетей.
Ну и конечно же нужно примерно смотреть на радиус действия антенн. Если вы будете брать, то надо их брать попарно. Учитывайте частоту диапазона работы передатчика. У радиомостов разброс достаточно велик: есть 2,4 ГГц, есть 3, 5, 11, 24 и т.д. А уже в самом конце можно отталкиваться от цены. Но нужно также не забывать, что в дополнение к тарелке вам нужно будет ещё взять внешний кабель, блок питания и грозозащиту.
Чуть ниже я привел свой ТОП и рейтинг лучших Wi-Fi мостов по моему мнению. Я разделил их на разные ценовые категории. Более дорогие подойдут для компаний и офисов, а более дешевые для домашнего использования в деревне или загородном доме. Выбор оборудования для радиорелейной связи очень ответственная задача, поэтому советую подумать хорошенько.
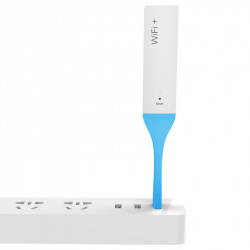
На обратной стороне есть краткие характеристики
Внутри только ретранслятор и инструкция.
Инструкция на понятном языке.
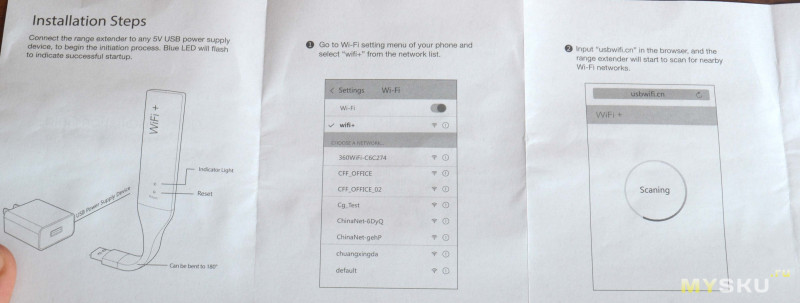
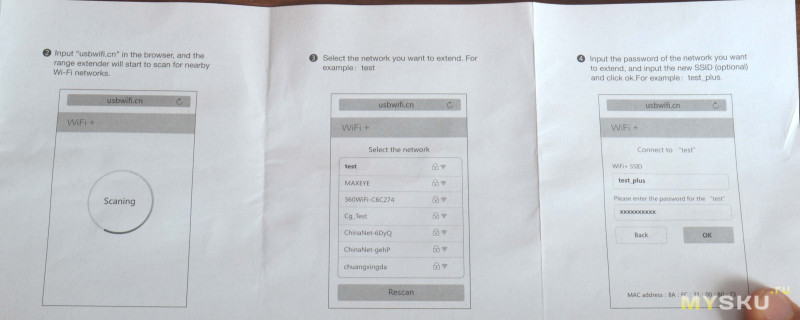
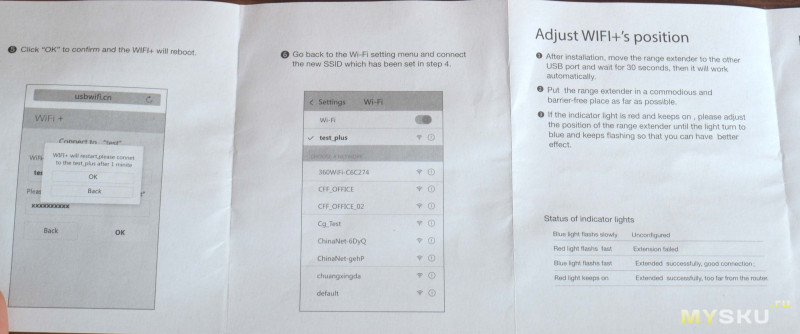
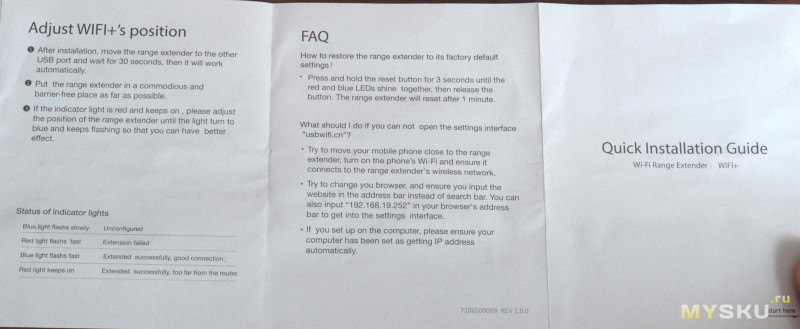
Внешний вид
Фото с размерамиГибкая ножка
На передней панели индикатор работы и кнопка сброса.
В работе





Сценарий использования очень прост.
Многие наверное догадываются, что в частном доме и на участке в отдаленных местах от роутера (даже если роутер установлен приблизительно по центру) есть места в которых wi-fi сигнал слабый.
Для наглядности сделал несколько скриншотов.
Через комнату от роутера, вроде бы все нормально.
Через две комнаты от роутера скорость иногда падает, но ничего критичного.
А вот уже ситуация на улице, примерно через три стены и метров двадцать от роутера.
Повторитель частично решает эту проблему и ситуация выглядит так. Пользоваться можно.
График сетей.
В общем девайс работает, он хорош внешним видом и простотой настройки, но я ожидал немного большего от него. Но тут нужно заметить, что очень важно правильное размещение повторителя, и в разных ситуациях результат будет немного отличатся.
Так что я буду пользоваться девайсом и наверное сменю его только после поломки или замены роутера на что-то более приличное с приходом оптоволокна в нашу деревню.

upd: Забыл добавить, что этот ретранслятор не работает как w-fi адаптер и определяется в компьютере так:
Спасибо за то, что дочитали обзор до конца. Есть вопросы – задавайте, я с радостью отвечу на них в комментах.
- 28 сентября 2017, 22:26
- автор: wave_525
- просмотры: 13853
Стоит такая штука.
Плюс в том, что можно хоть в лес уносить и подключать в «повер банку» ))
У меня в обзоре она была как «подарок»
Хоть и подключается к нему ноут как 150 мегабит, но выжать столько не может, я бы даже сказал — «дай бог 10 мегабит выжмет». Хотя может проблема с роутером от ростелекома (хотя с него скорость выше на порядок показывает спидтест)
Поставляется в такой упаковке.
С права репитер, слева красочная инструкция в 1 листок., " в глубине" скрывается более детальная инструкция
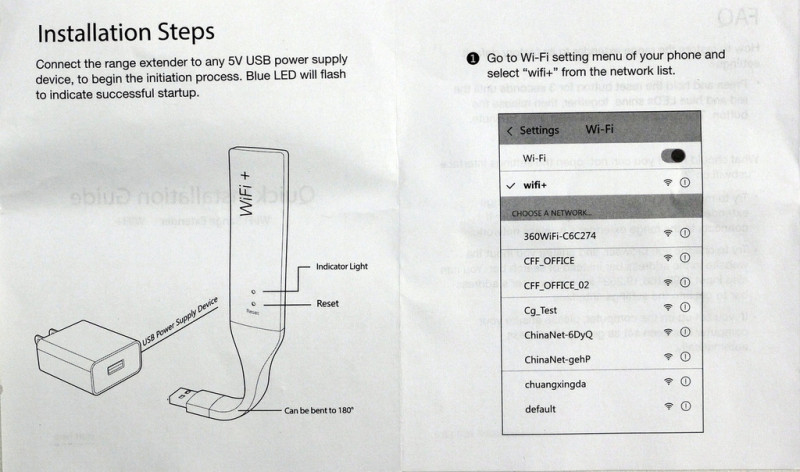
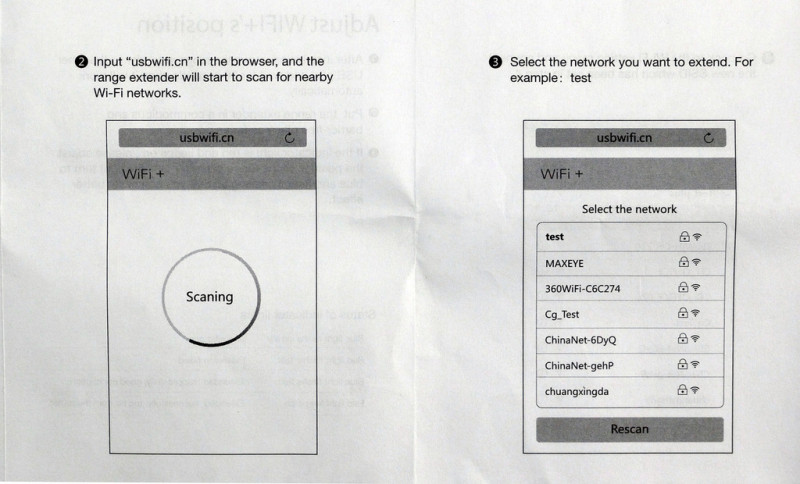
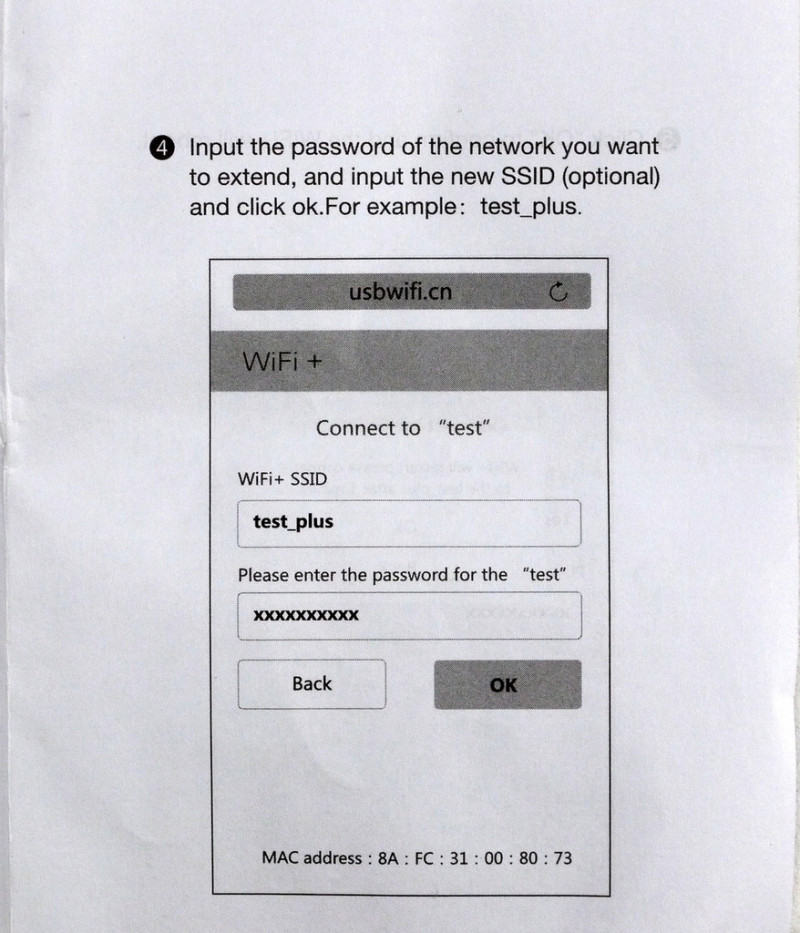
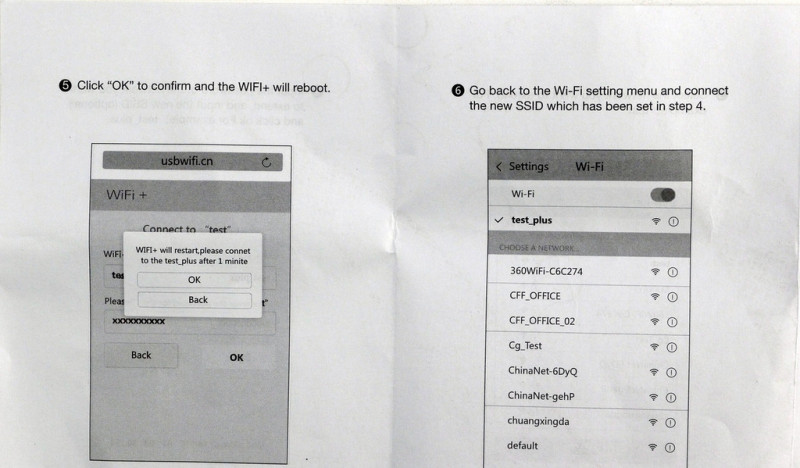

Белый пластик, а голубой умеет гнуться
От кончика до кончика 20 см, ширина 2,8см
Репитер по usb берёт только питание и при подключении к ПК ничего не происходит. При подключении горит/мигает синий индикатор.
Мне спас он жизнь. Я уже хотел покупать отдельно (железная дверь +2 кирпичных стены по 60 см — телефон ловит плохо.) но этот справляется на все 100% с увеличением покрытия моей интернет сети. К имени вашей сети добавится «PLUS» но есть возможность поменять ssid.
По началу я не хотел его разбирать (первые попытки не удались, остались следы от ножа)
Но подумал: п18 и есть возможность что ничего не сломаю. К тому же кому-то это может быть полезно (как и мне, использование не для эхолота)
Элементы только с 1 стороны
Маркировка основного чипа
Как я понял из интернета, такой же стоит в «Повторитель Xiaomi Mi WiFi+»
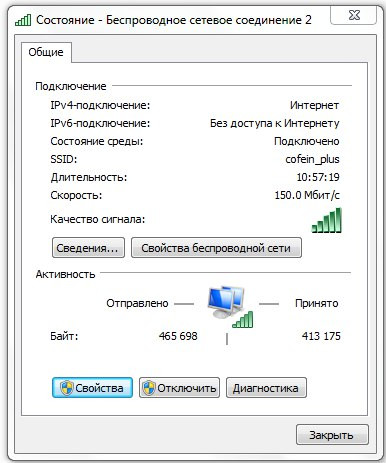
2.4GHz, 802.11b/g/n
Подключаемся к ней
Заходим на ip 192.168.19.252
И сразу же появляется вот такое окно, где нам предлагают выбрать сеть, которую стоит «дублировать»
Можно поменять имя «новой» сети, и указать пароль (так же его можно посмотреть во время ввода)
Уточнят действительно ли мы хотим подключиться и предложат ждать.
Затем такое окошко
И в конце вот такое. Где расписано что нам надо делать.
Потом повторно заходим в wi-fi и подключаемся к сети, которую мы только что смастерили и указали пароль
Затем подключаемся и пользуемся.
Правда теперь у нас потерян доступ к репитеру, так как он теперь прикидывается другой сетью, а она не знает ip 192.168.19.252
Что бы повторно получить доступ на репитер — надо сбросить его настройки и повторить процесс.
Но если вы указали не правильный пароль точки, к которой должен был подключаться репитер. То используя «не правильный пароль» вы можете зайти на репитер по-привычному ip192.168.19.252
И увидите следующее.
Если нажать MORE то откроется окно
В первом меню можно поменять ssid сети
Второе сбросит настройки без нажатия кнопки на устройстве.
Третье перезапустит устройство
Если же в главное меню нажать Other networks
То увидим окошко с предложением начать новый поиск сетей.
Если на него согласится, то всё повторится «словно мы в первый раз включили устройство»
Читайте также:


